3 modi: come sbloccare un file PDF con / senza password

Non riesci ad accedere a un PDF bloccato per apportare le tue modifiche? Un file PDF bloccato significa che l'utente originale ha protetto il contenuto per l'apertura, la visualizzazione, la modifica o la stampa. Ecco alcuni metodi che possono aiutarti a sbloccare il file PDF desiderato e ad accedere o modificarne il contenuto.
3 modi per sbloccare un file PDF con / senza password
Metodo 1: sblocca file PDF senza password
Utilizza qualsiasi software di recupero password PDF per sbloccare la password di apertura PDF
Scarica e installa il software sul tuo computer. Esegui il software e avvia il processo.
Passaggio 1: avvia ed esegui lo strumento su sistema operativo Windows
Passaggio 2: fare clic sul pulsante "Apri" per selezionare il documento PDF protetto da password.
Passaggio 3: selezionare il metodo di recupero della password PDF. Fare clic sul pulsante "Start" per continuare. Dopo alcuni minuti, la password dimenticata verrà visualizzata in una finestra pop-up. Fare clic sul pulsante "Copia password" per salvare la password utente / apertura PDF.
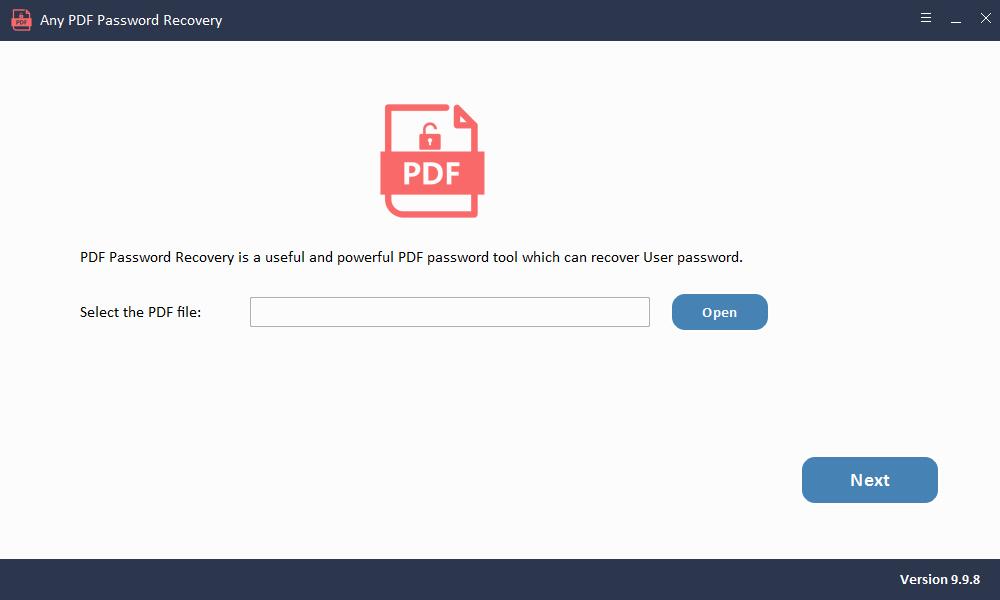
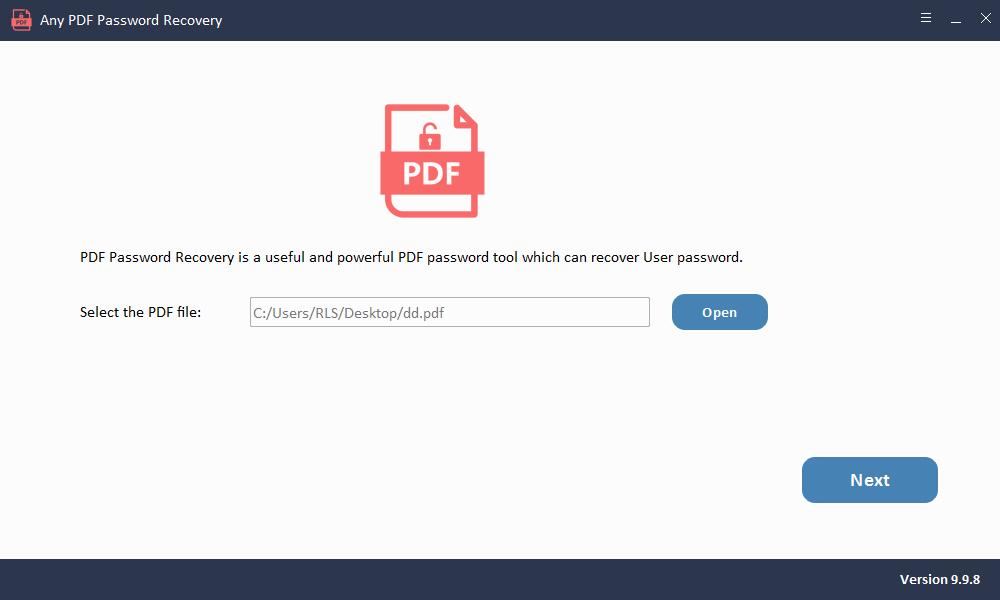
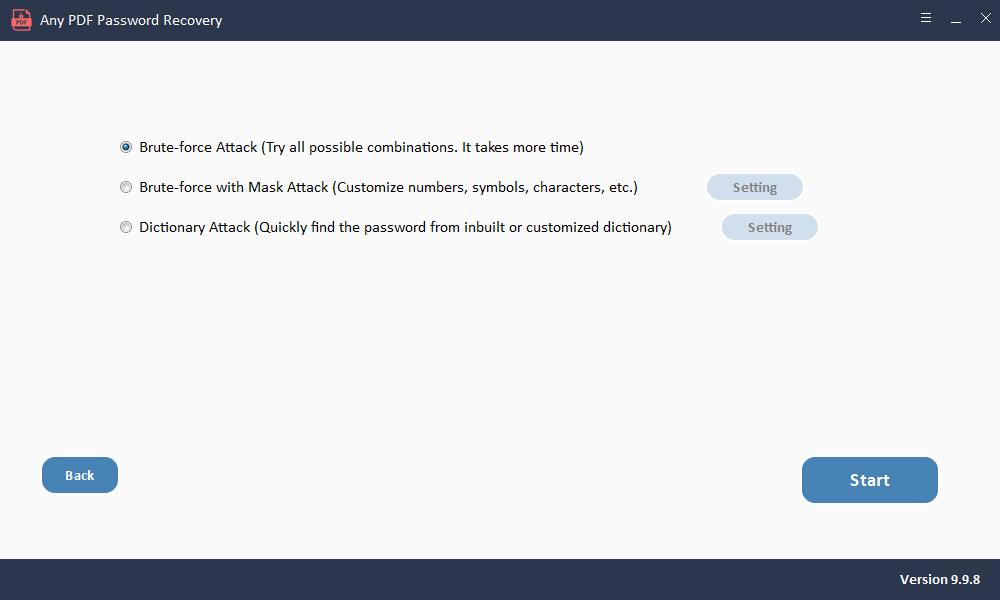
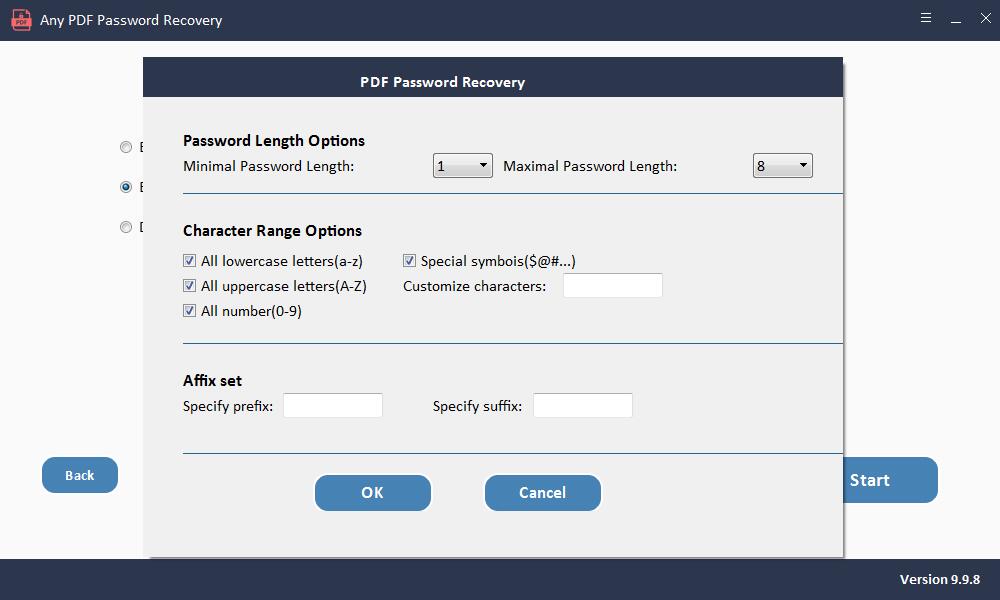
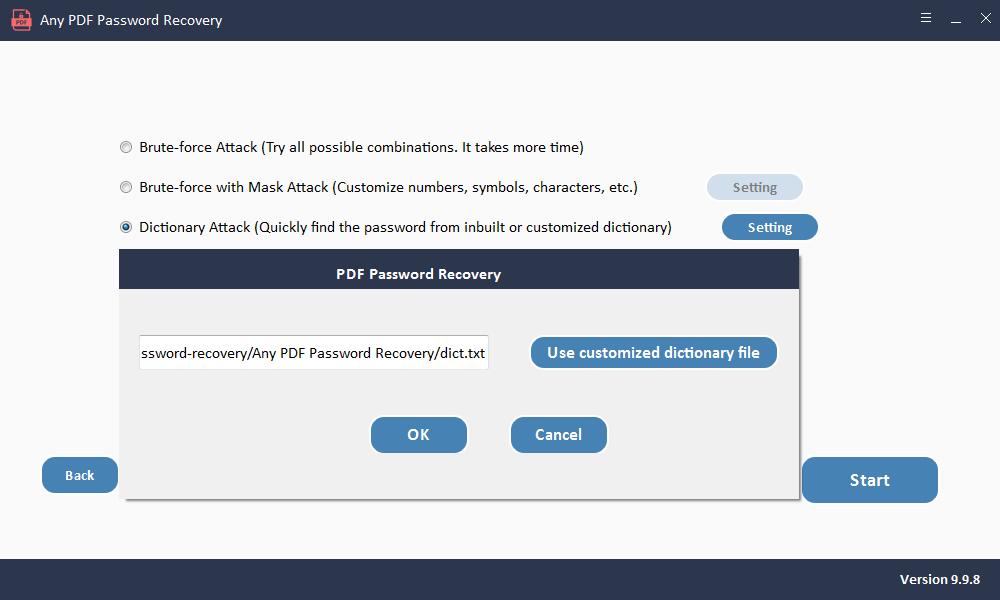
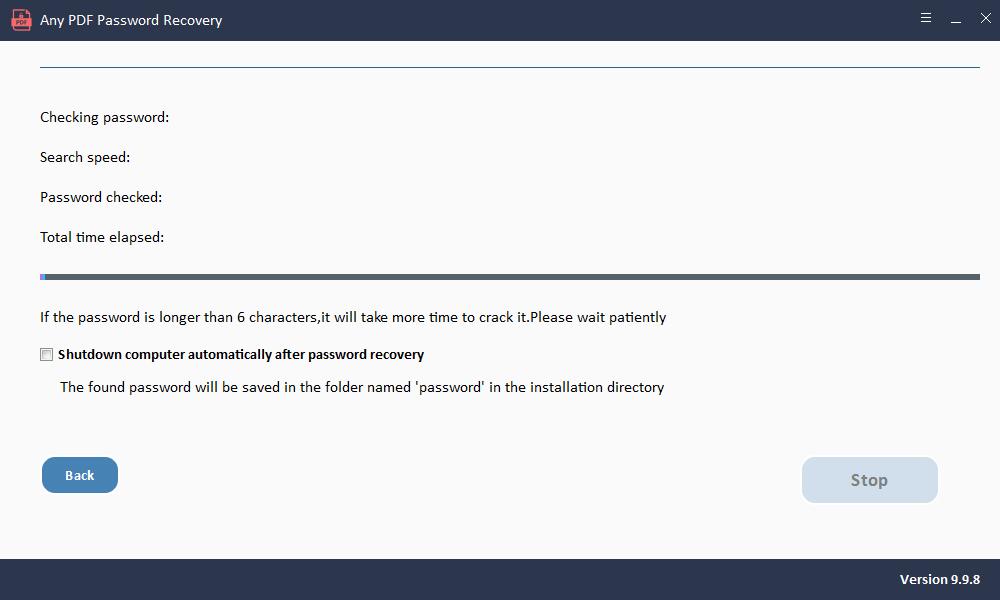
Utilizza qualsiasi software di recupero password PDF per sbloccare PDF per la modifica
Scarica e installa il software sul tuo computer. Esegui il software e avvia il processo.
Passaggio 1: avvia ed esegui lo strumento su sistema operativo Windows
Passaggio 2: fare clic sul pulsante "Aggiungi file" per importare file di documenti PDF.
Passaggio 3: fare clic sul pulsante "Start" per rimuovere PDF Password Remove in pochi secondi.
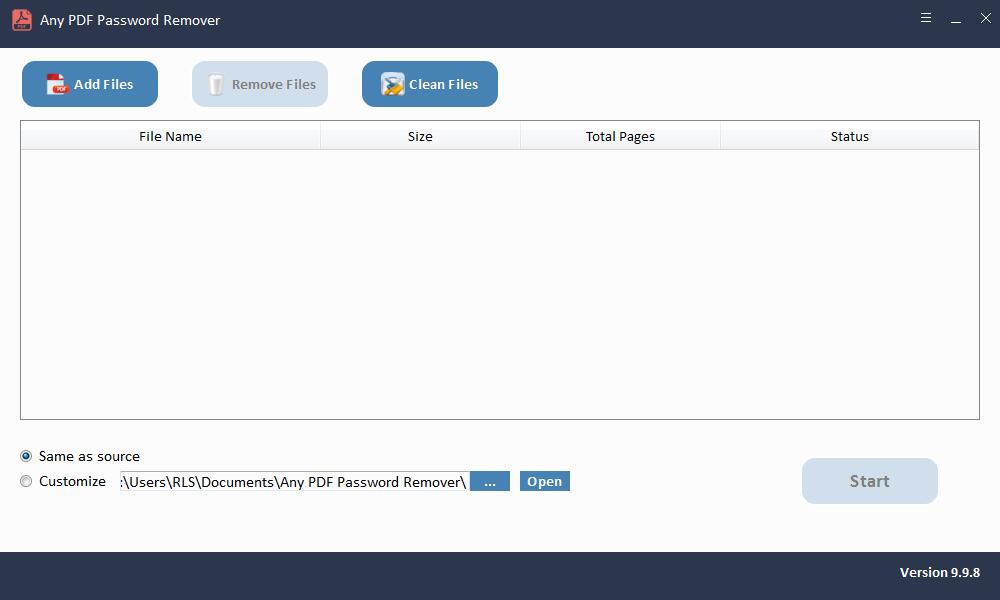
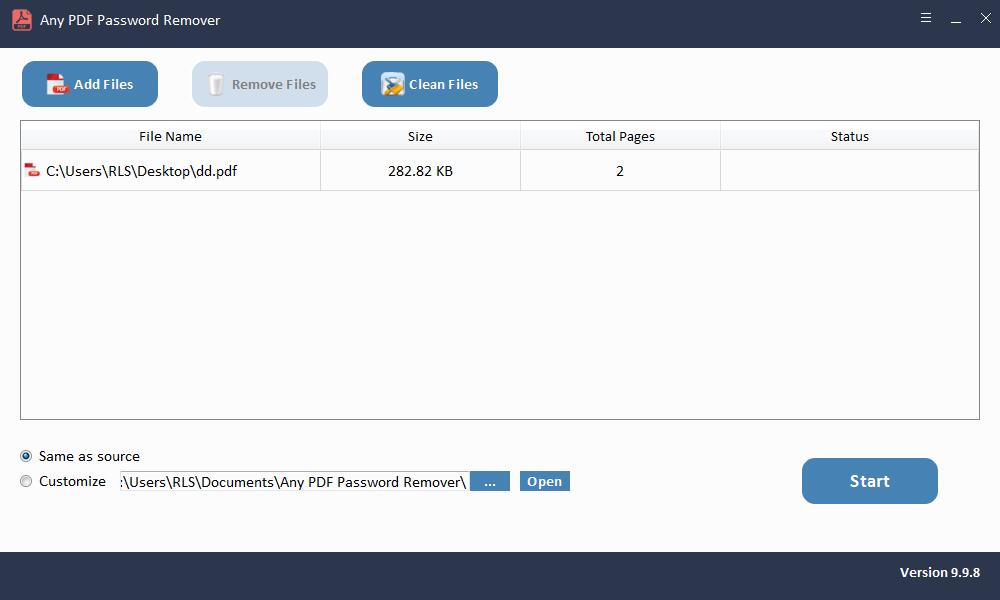
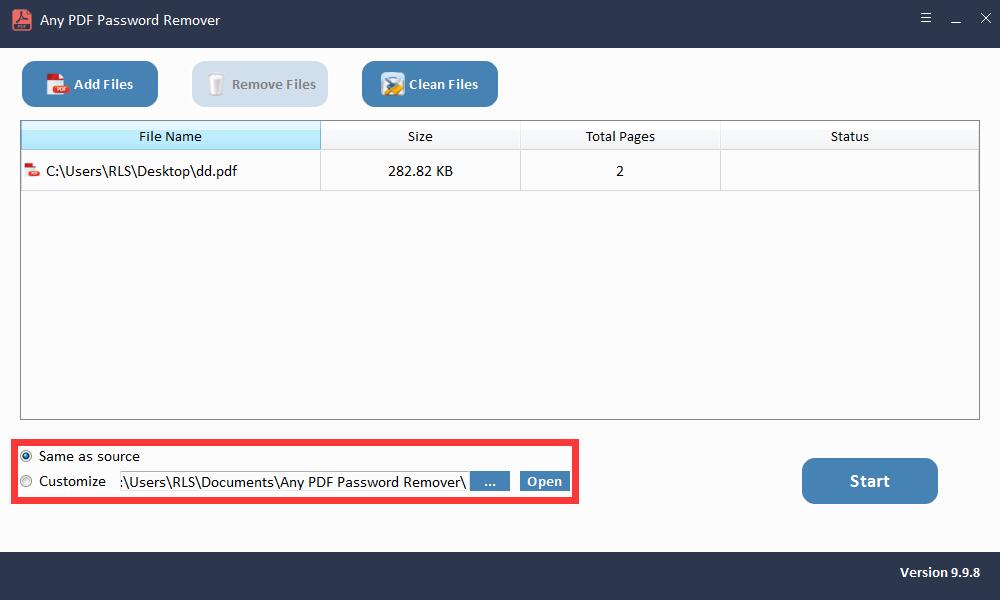
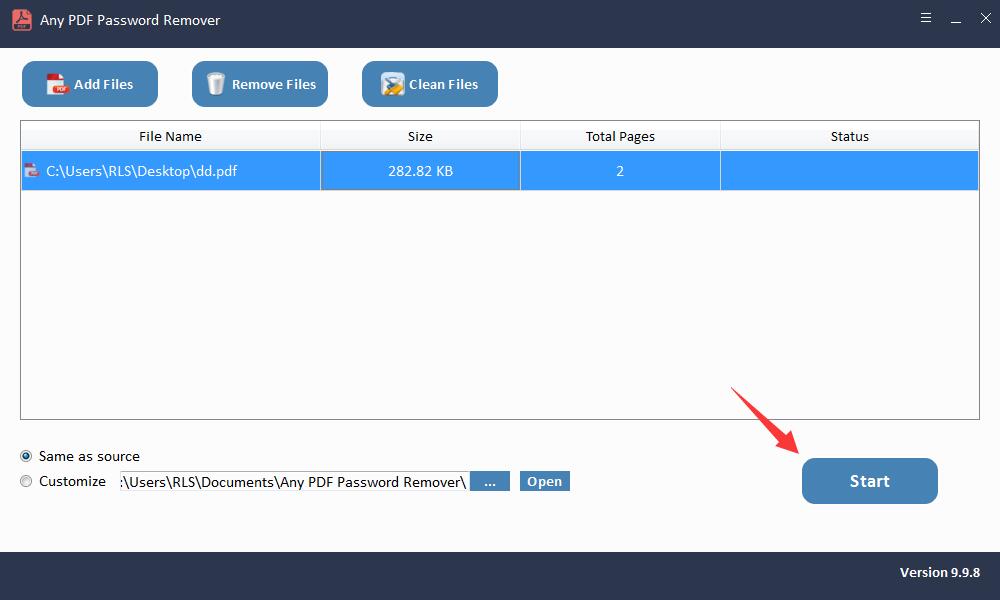
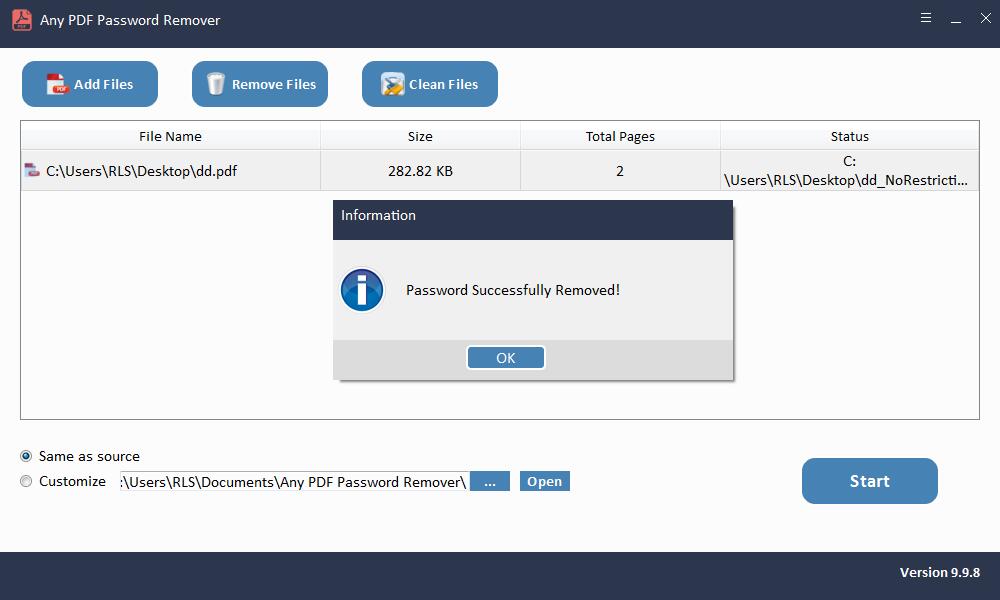
Metodo 2: sblocca il file PDF con Adobe Reader con password
Hai anche la possibilità di utilizzare Adobe Acrobat per sbloccare il file PDF protetto da password. Per questo, ti viene richiesto di avere la password, ma una volta sbloccata puoi rimuovere anche la protezione tramite password.
Passaggio 1: apri Adobe Acrobat Pro (la versione a pagamento).
Passaggio 2: fare clic sull'opzione File nell'angolo in alto a sinistra, nel menu a discesa fare clic sull'opzione "Apri" e cercare il file.
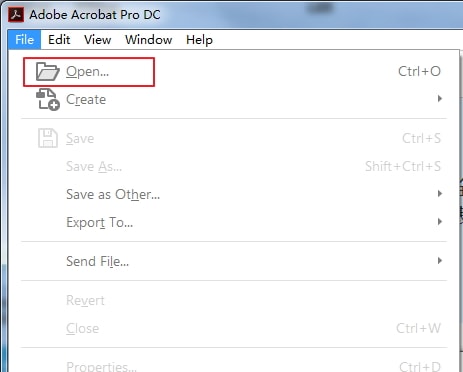
Passaggio 3: successivamente, Adobe richiederà di inserire la password. Dopo aver inserito la password, il file PDF verrà aperto.
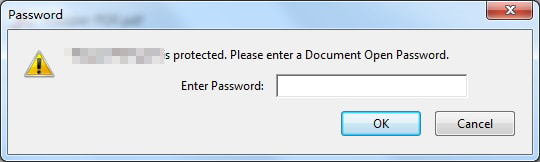
Se desideri rimuovere completamente la protezione tramite password, puoi farlo anche seguendo questi passaggi ulteriormente.
Passaggio 4: fai clic sull'opzione Proteggi sul lato destro dello schermo.
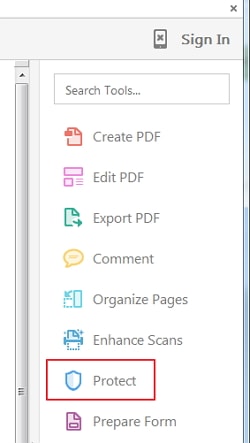
Passaggio 5: quindi nella parte superiore di Adobe, puoi vedere 3 opzioni visualizzate sotto il menu. Fare clic su Altre opzioni, quindi su Proprietà di protezione.
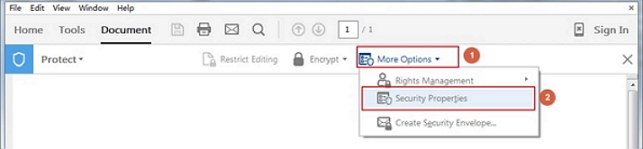
Passaggio 6: dal menu a comparsa, trova "Metodo di protezione", fai clic sul pulsante a discesa e scegli Nessuna sicurezza. Se hai solo impostato una password di apertura del documento, devi solo confermare la modifica. Se hai impostato una password di autorizzazione, devi reinserirla per rimuovere la protezione dal file PDF.
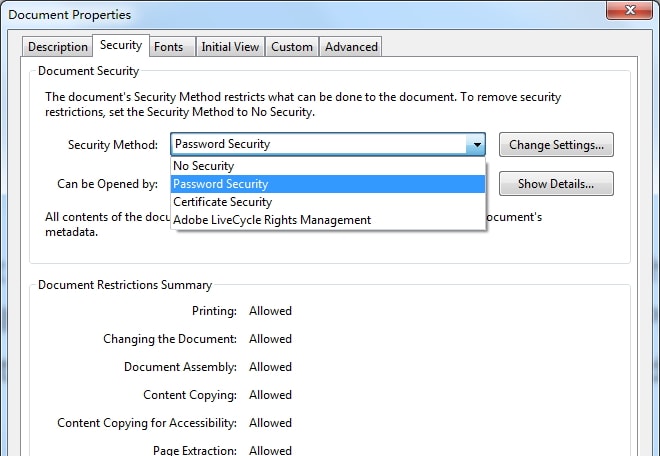
Passaggio 7: infine, salva il file per applicare le modifiche. Ora hai rimosso la tua password! Questo è anche un buon metodo per rimuovere la protezione tramite password dai tuoi documenti PDF.
Metodo 3: sblocca il file PDF da Google Chrome con password
Puoi utilizzare molto facilmente Google Chrome per sbloccare il tuo file PDF protetto dall'utente. Questo metodo richiede di sbloccare il file utilizzando la password. Segui questi semplici passaggi per accedere al tuo file.
Passaggio 1: apri l'app desktop di Google Chrome.
Passaggio 2: apri il tuo Google Drive accedendo a https://drive.google.com/drive/ nella barra di ricerca.
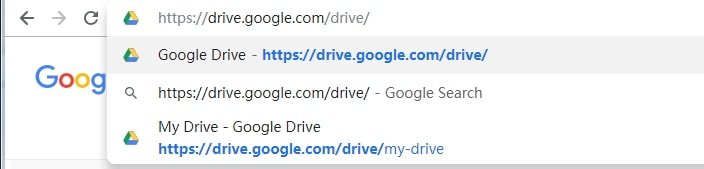
Passaggio 3: fai clic e trascina il tuo file PDF nel tuo Google Drive nell'area. Ora hai aggiunto con successo il file PDF a Google Drive. Se non puoi trascinarlo, fai semplicemente clic su Nuovo per aggiungere manualmente il file all'unità.
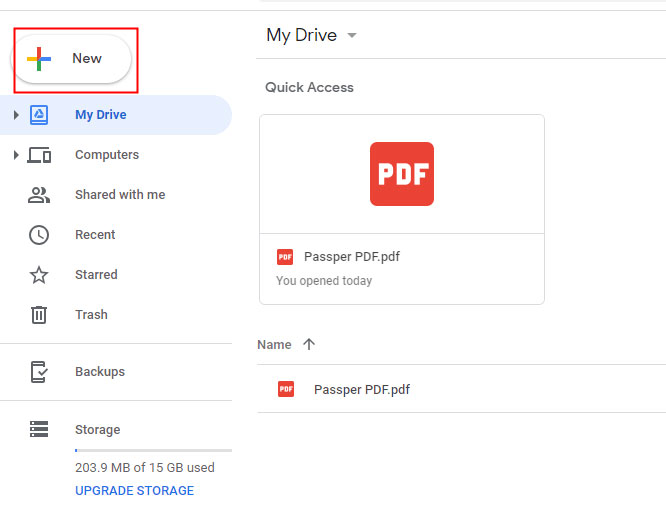
Passaggio 4: fai doppio clic sul file PDF nell'unità, questo aprirà il tuo file PDF all'interno di Chrome in un'altra scheda. A questo punto, ti verrà richiesto di inserire la password per il tuo file PDF bloccato dall'utente e fare clic su Invia per visualizzarlo.
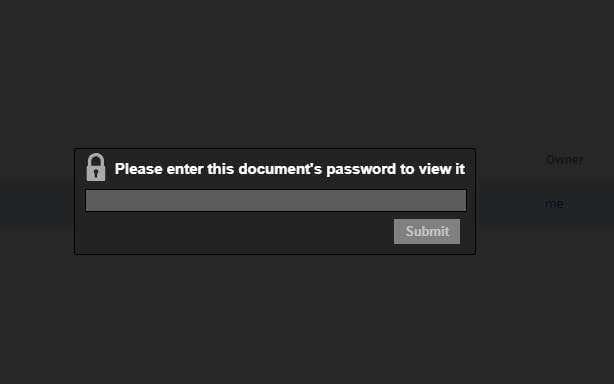
Passaggio 5: dopo aver inserito la password corretta, si aprirà il file PDF. Nell'angolo in alto a destra, c'è un'icona di stampa. Cliccalo. Questo aprirà un'altra finestra di comando di stampa.
Passaggio 6: in questa nuova finestra e oltre al contenuto del file, verrà visualizzata un'opzione per "Modifica". Cliccalo. Questo aprirà un menu per te. Qui puoi selezionare l'opzione Salva come PDF sotto l'intestazione della destinazione di stampa.
Passaggio 7: ora fai clic sul pulsante blu Salva per proteggere tutte le modifiche! Ora hai finito.
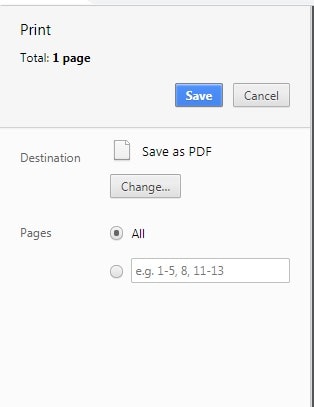
Puoi salvare le tue impostazioni semplicemente selezionando una posizione di salvataggio per il tuo file. Ora sarai in grado di modificare, modificare e stampare il contenuto del file PDF desiderato senza inserire la password. Verrà indicato come "non protetto" ma funzionerà.

