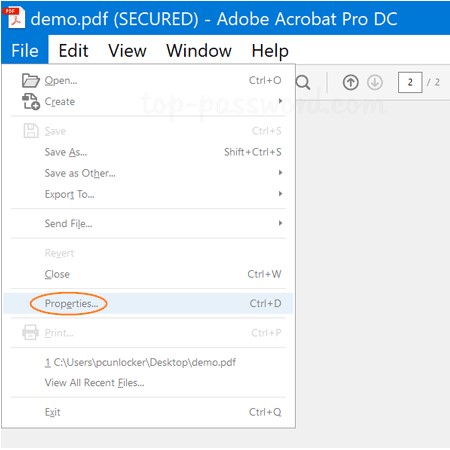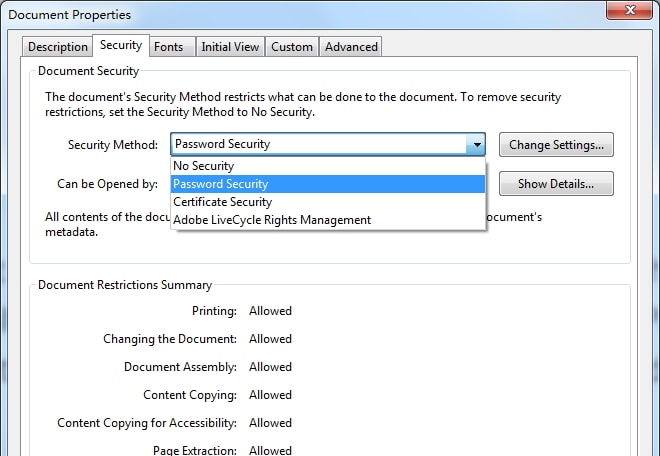Tekst kopiëren van beveiligde PDF met / zonder wachtwoord

In dit artikel leggen we uit hoe u tekst uit beveiligde PDF kunt kopiëren met of zonder het wachtwoord te kennen.
Als u het PDF-bestand kunt openen en de inhoud kunt bekijken, maar u kunt de inhoud van het bestand niet kopiëren vanwege een toestemmingswachtwoord dat u niet meer weet of waar u geen toegang toe heeft, dan zijn hier twee eenvoudige oplossingen voor u: kopieer inhoud uit een beveiligd pdf-bestand.
Methode 1: tekst kopiëren van beveiligde pdf met Google Chrome
Google Chrome is de meest gebruikte webbrowser en het is de gemakkelijkste en snelste manier om het machtigingswachtwoord uit een pdf-bestand te verwijderen zonder een cent te betalen. Maar deze methode werkt alleen als het PDF-bestand niet kan worden afgedrukt. Als uw bestand printbeperkt is, volgt u de andere methode.
Om het toestemmingswachtwoord uit het pdf-bestand met behulp van Google Chrome uit te schakelen, moet u de volgende stappen volgen:
Stap 1: Klik met de rechtermuisknop op het met een wachtwoord beveiligde PDF-document en selecteer Google Chrome in Openen met menu.
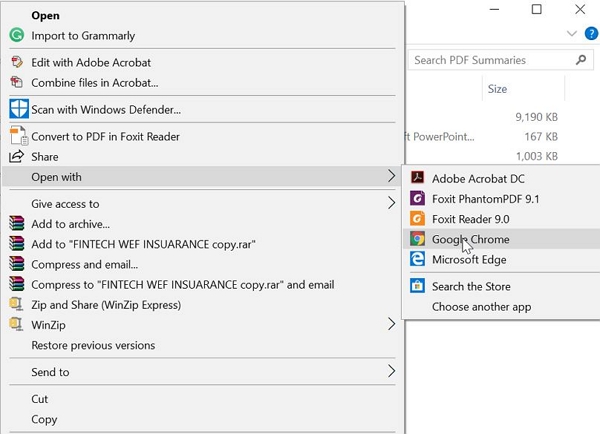
Stap 2: Klik op het afdrukpictogram in de rechterbovenhoek van de Google Chrome-browser.
Stap 3: Klik bij Bestemming op de knop Wijzigen en klik vervolgens op Opslaan als pdf.
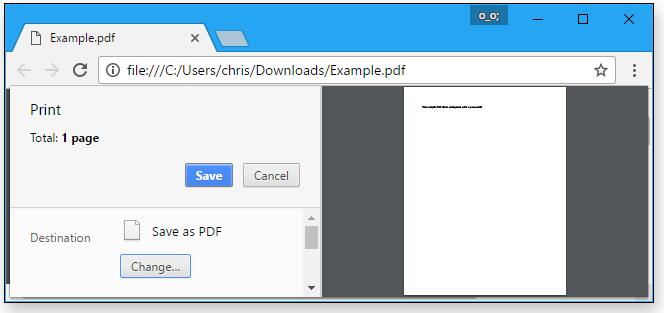
Stap 4: Klik op de knop Opslaan om uw pdf-bestand op te slaan.
Methode 2: tekst kopiëren van beveiligde pdf met een willekeurige pdf-wachtwoordverwijderaar
Het beveiligen van een PDF-bestand met een toestemmingswachtwoord om het te beschermen tegen ongeautoriseerd kopiëren of repliceren klinkt perfect, maar het vergeten van het wachtwoord kan veel problemen veroorzaken. U kunt Google Chrome gebruiken om tekst uit een beveiligd pdf-bestand te kopiëren, maar deze methode werkt alleen als het bestand geen afdrukbeperkingen heeft.
Elke PDF-wachtwoordverwijderaar is een gebruiksvriendelijke, snelle en professionele tool die u kunt gebruiken om de toestemming van PDF-bestanden op te halen of te verwijderen of om wachtwoorden te openen. Elke PDF-wachtwoordverwijderaar heeft een intuïtieve en gebruiksvriendelijke interface die u door het hele proces van het verwijderen van wachtwoord voor PDF-machtigingen leidt zonder in de war te raken.
Volg de onderstaande stappen om kopieerbeperkingen van uw PDF-bestand te verwijderen met Any PDF Password Remover.
Stap 1: Start het hulpprogramma en voer het uit op Windows OS
Stap 2: Klik op de knop "Bestanden toevoegen" om PDF-documentbestanden te importeren.
Stap 3: Klik op de knop "Start" om het PDF-wachtwoord te verwijderen. Verwijder binnen enkele seconden.
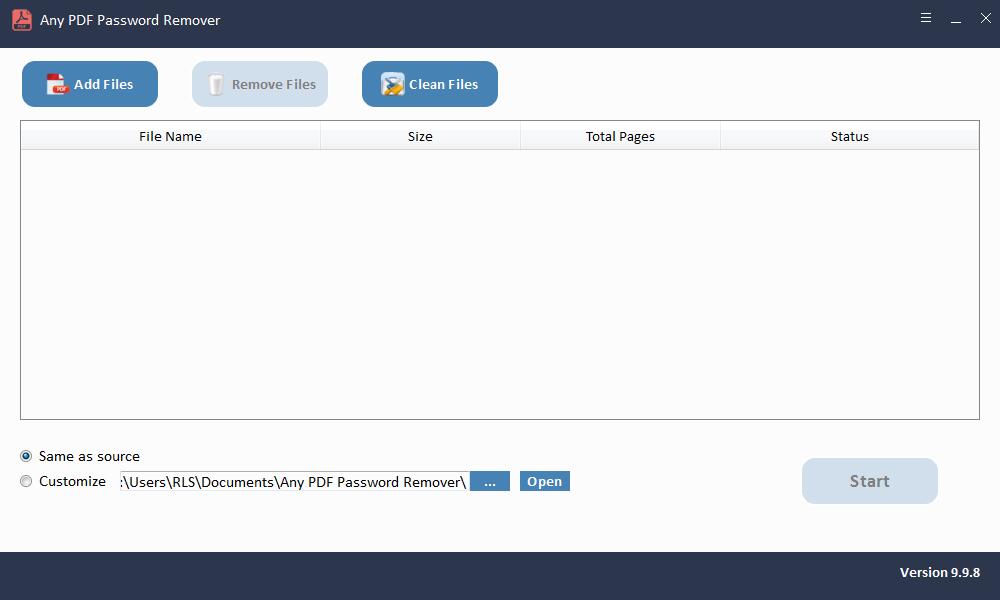
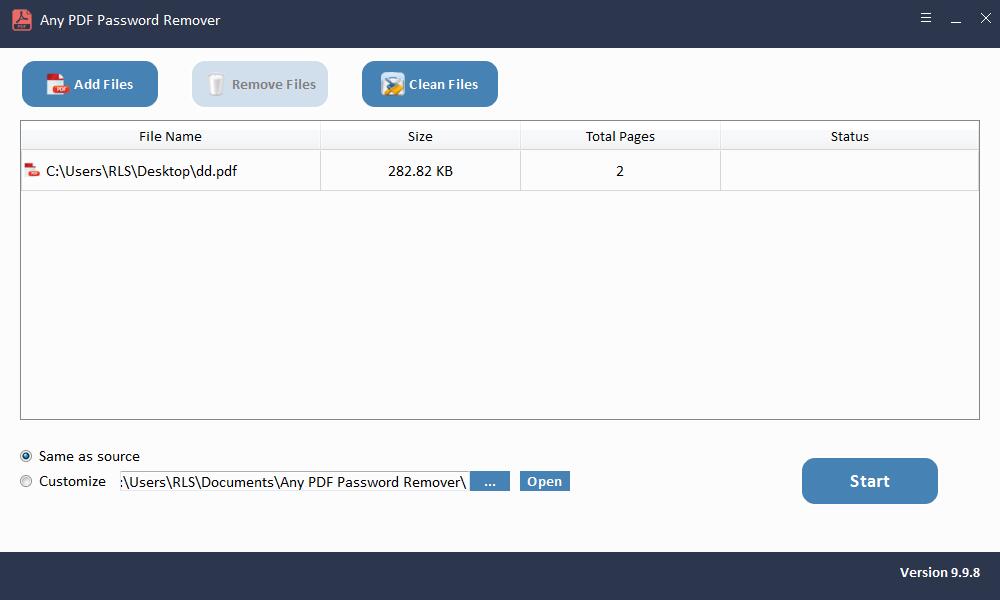
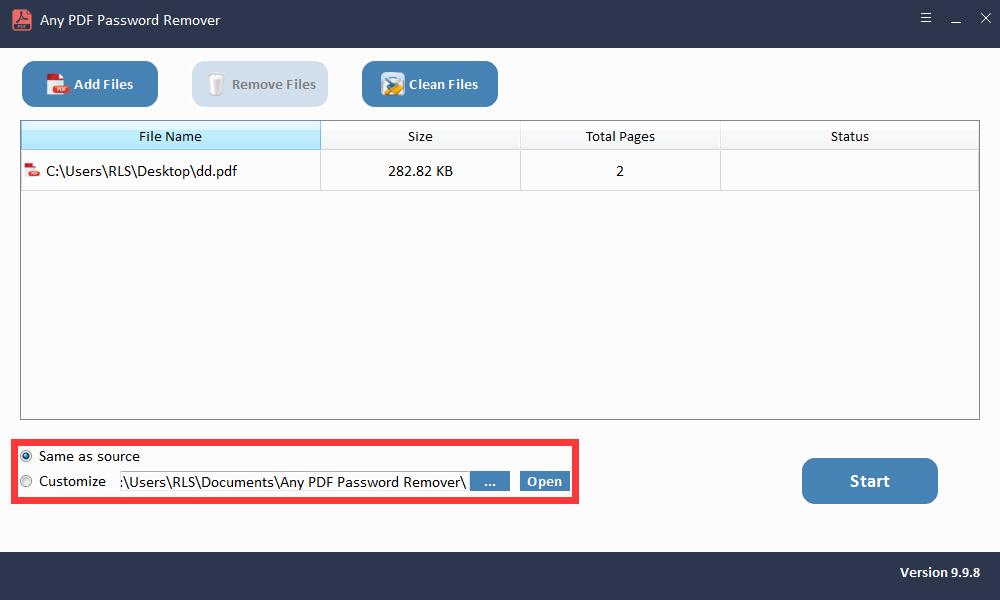

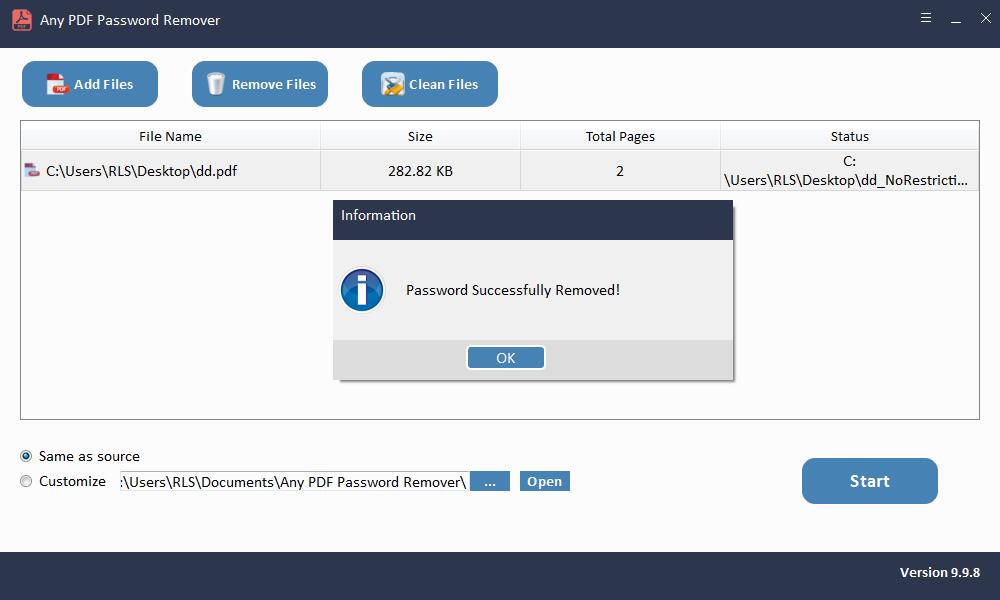
Methode 3: tekst kopiëren uit beveiligde pdf met Adobe Acrobat Pro
Om de kopieerbeperking uit PDF te verwijderen met behulp van Adobe Acrobat Pro, moet u de volgende stappen volgen:
Stap 1: Open uw PDF-bestand met Adobe Acrobat Pro.
Stap 2: Selecteer de optie Bestand in het bovenste menu en klik vervolgens op de optie Eigenschappen.