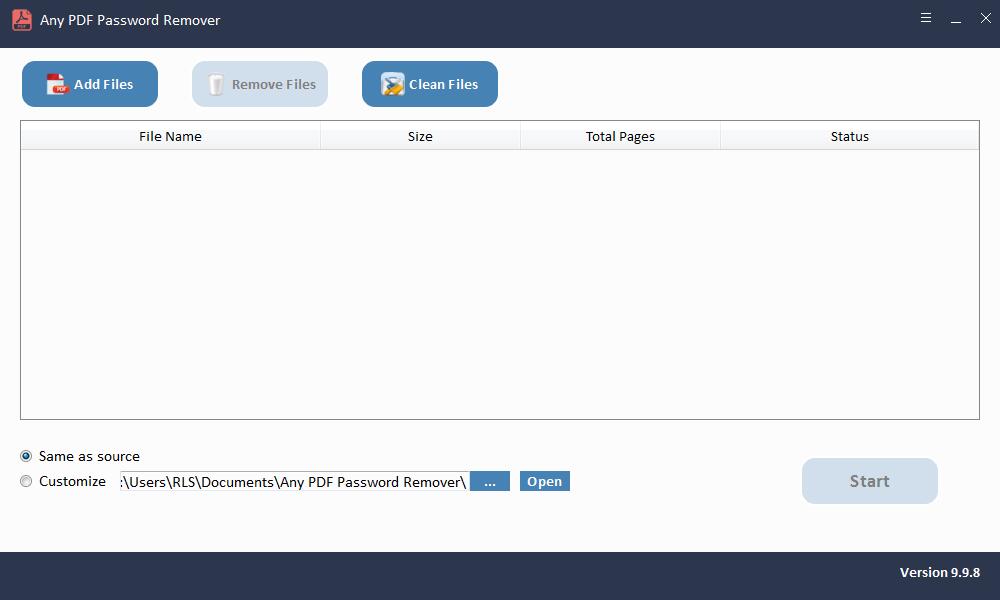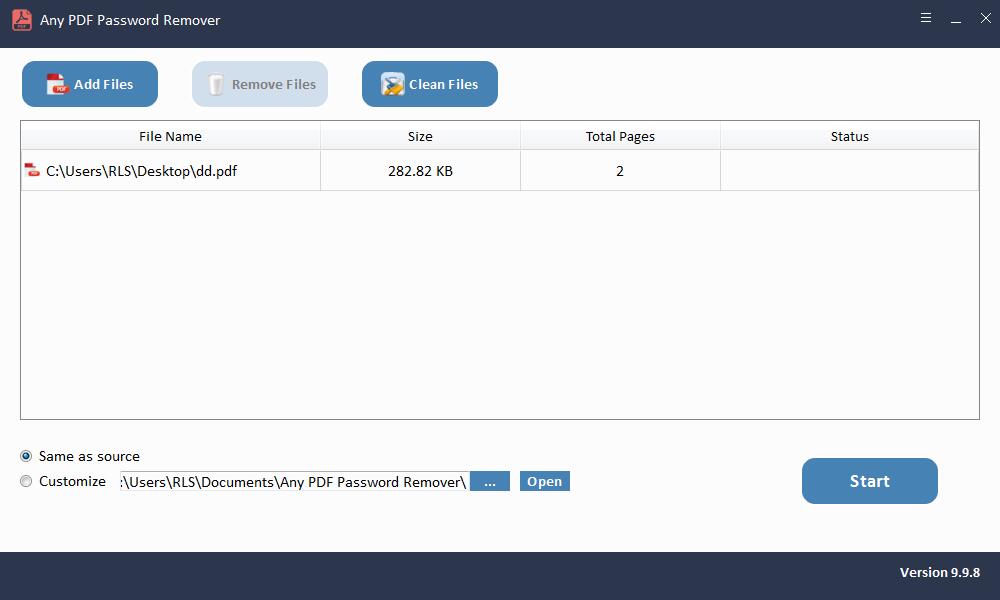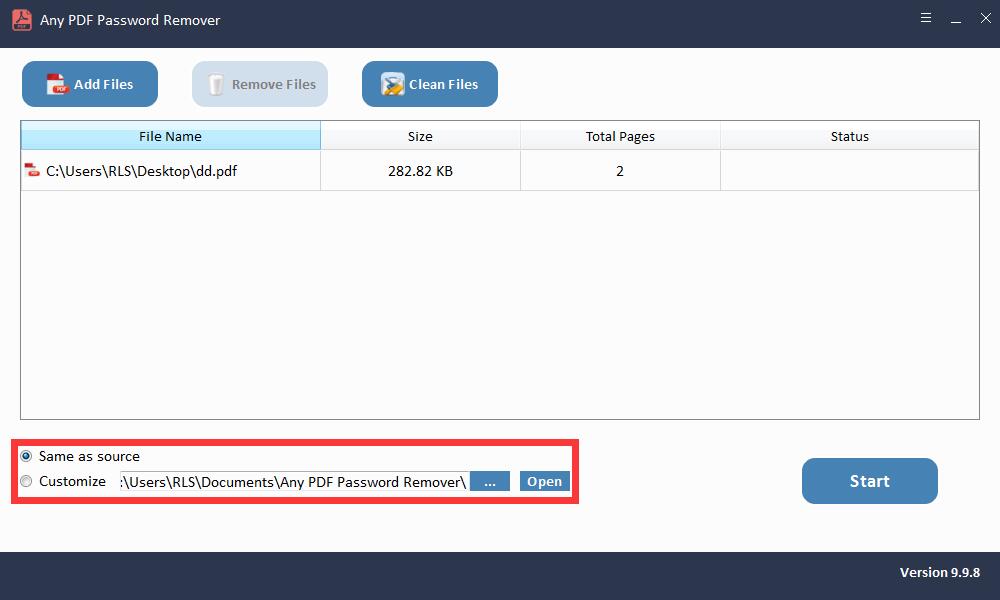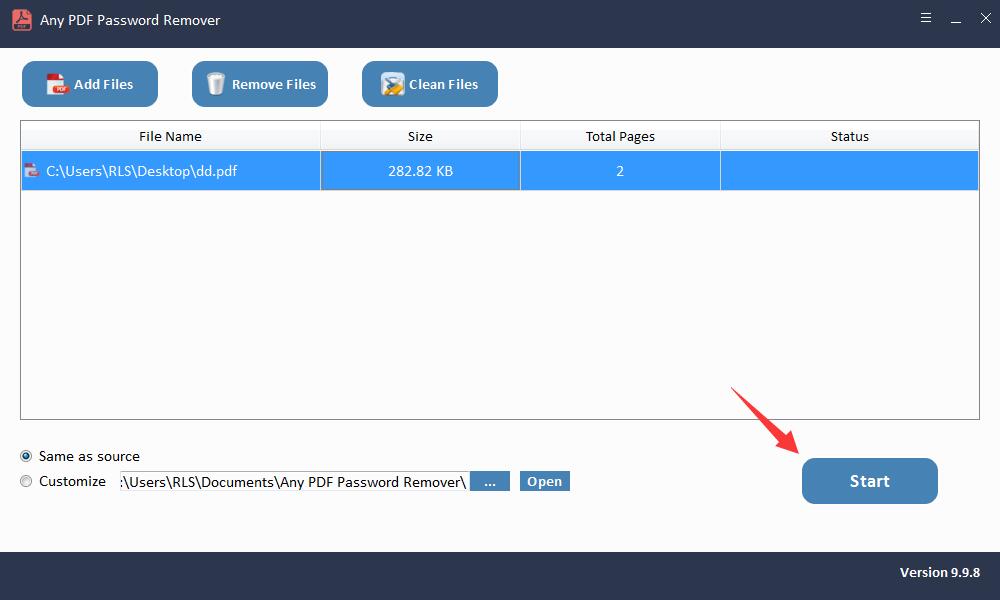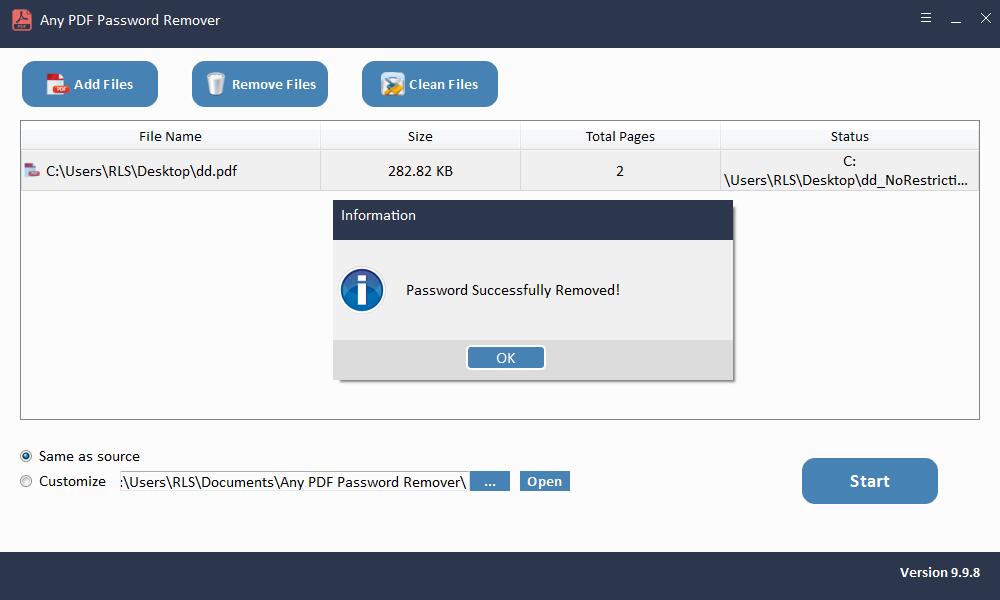Hoe wachtwoordbeveiliging uit PDF te verwijderen na openen

Het is echt frustrerend dat u elke keer het wachtwoord moet invoeren om het PDF-document te bekijken of te bewerken, vooral als u haast heeft. Er zijn eigenlijk manieren die u kunt gebruiken om de wachtwoordbeveiliging voor eens en voor altijd van een PDF-document te verwijderen.
Methode 1: wachtwoord verwijderen uit PDF beveiligd met wachtwoord voor openen van documenten
U kunt de wachtwoordbeveiliging van pdf verwijderen met Google Chrome. Google Chrome heeft zijn eigen ingebouwde pdf-lezer en -editor, die wordt gebruikt om de bescherming van pdf-bestanden te verwijderen. De Google Chrome-methode is alleen effectief als er geen afdrukbeperking is op pdf. Om het wachtwoord voor het openen van documenten te verwijderen met Google Chrome, moet u deze stappen volgen.
Stap 1: Open Google Chrome, klik op uw bestand en gebruik de optie slepen en neerzetten en sleep het naar uw Chrome-browser.
Stap 2: er verschijnt een dialoogvenster waarin u wordt gevraagd om het wachtwoord van uw PDF-document. Schrijf het wachtwoord om het document te openen.
Stap 3: Klik in de rechterbovenhoek op het pictogram Afdrukken. Nadat u Afdrukken heeft geselecteerd, klikt u op Opslaan als PDF op de doelprinter en drukt u op de knop Opslaan.
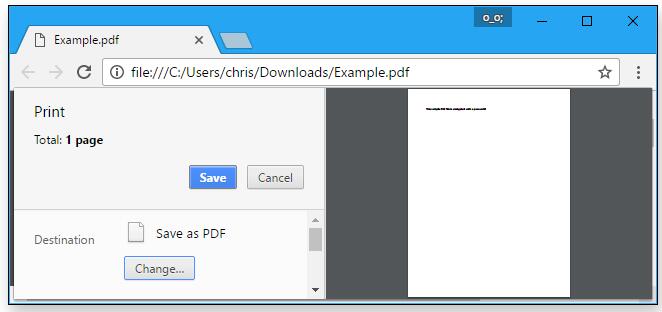
Methode 2: wachtwoord verwijderen uit PDF beveiligd met wachtwoord voor machtigingen
Een toestemmingswachtwoord kan worden verwijderd met Adobe Acrobat. U moet de pro-versie kopen om toegang te krijgen tot deze functies, waardoor de beperking wordt opgeheven. Met de normale Adobe Acrobat-versie kunt u alleen het document bekijken. Volg deze stappen om de wachtwoordbeveiliging van uw document te verwijderen:
Stap 1: Open uw met een wachtwoord beveiligde PDF-bestand door er met de rechtermuisknop op te klikken en vervolgens Openen met Adobe Acrobat te selecteren.
Stap 2: Na het openen van uw document ziet u een slot in de linkerbovenhoek van uw document, wat aangeeft dat uw document met een wachtwoord is beveiligd. Klik op het slotje, u kunt de beveiligingsinstellingen van uw pdf-bestand zien.
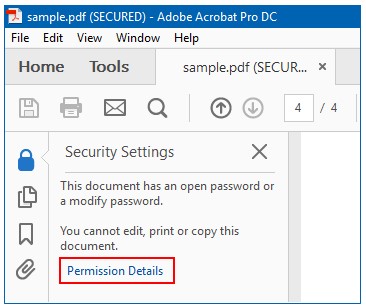
Stap 3: Nadat u op Machtigingsdetails hebt geklikt, verschijnt een dialoogvenster, selecteert u Beveiligingsmethode en klikt u vervolgens op Geen beveiliging in het vervolgkeuzemenu.
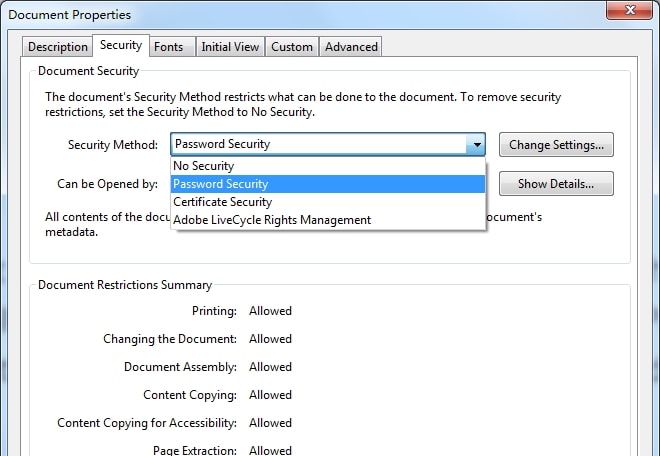
Stap 4: Hierna verschijnt een dialoogvenster waarin u wordt gevraagd uw actie om de beveiliging te verwijderen te bevestigen. Klik op de OK-knop om door te gaan met de wijzigingen.
Methode 3: wachtwoordbeveiliging verwijderen uit PDF zonder wachtwoord
Open wachtwoord voor PDF-document herstellen
Elk PDF-wachtwoordherstel is een geweldig hulpmiddel om uw wachtwoord in korte tijd te herstellen. Het biedt alle mogelijke manieren om het wachtwoord van uw PDF-document te herstellen. Volg deze stap om het wachtwoord voor het openen van uw document te herstellen:
Stap 1: Start het hulpprogramma en voer het uit op Windows OS
Stap 2: Klik op de knop "Openen" om het met een wachtwoord beveiligde PDF-document te selecteren.
Stap 3: Selecteer de PDF-wachtwoordherstelmethode. Klik op "Start" om door te gaan. Na een paar minuten wordt uw vergeten wachtwoord weergegeven in een pop-upvenster. Klik op de knop "Wachtwoord kopiëren" om uw PDF-wachtwoord voor gebruiker / openen op te slaan.
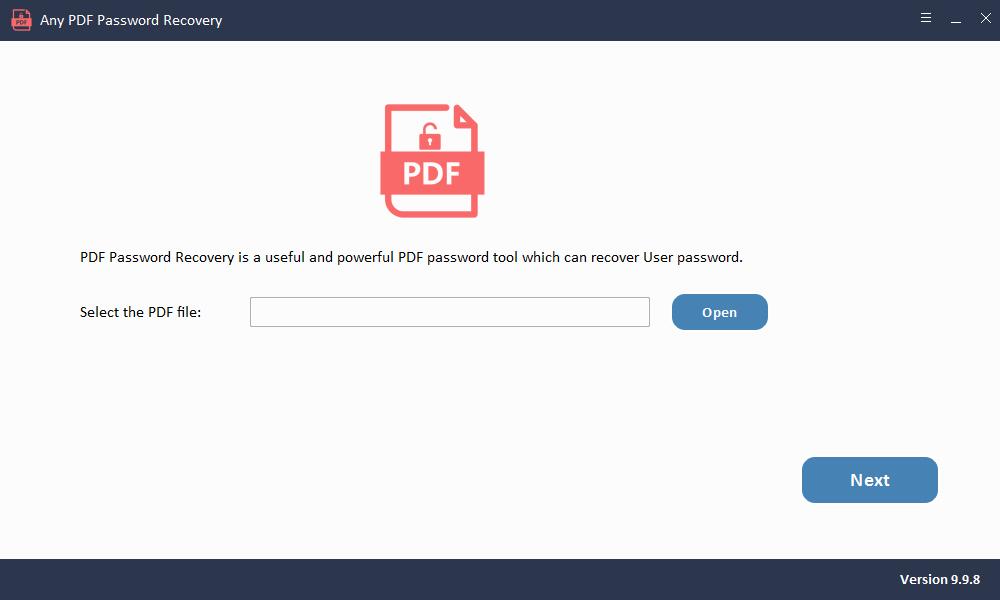
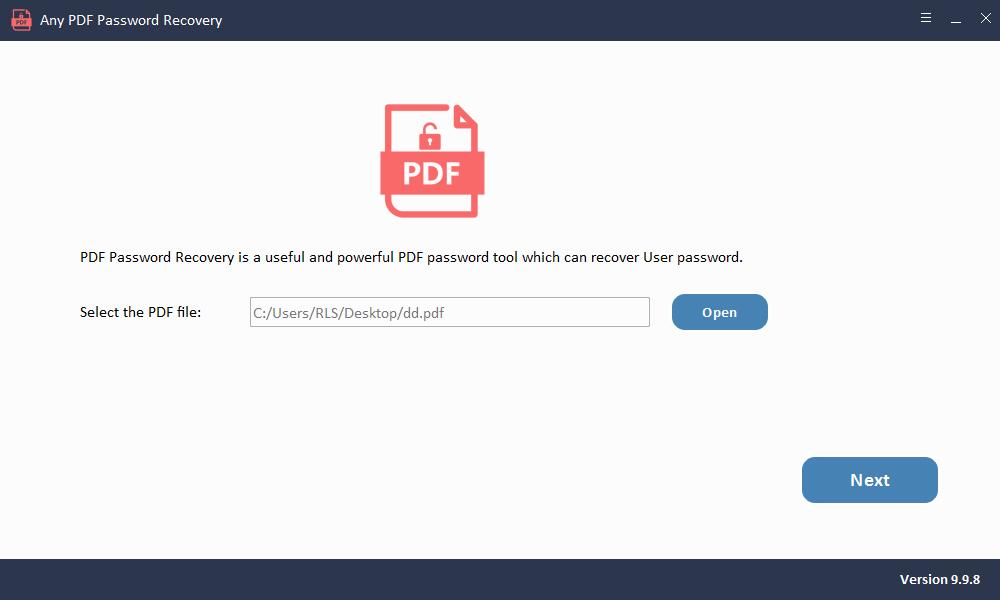
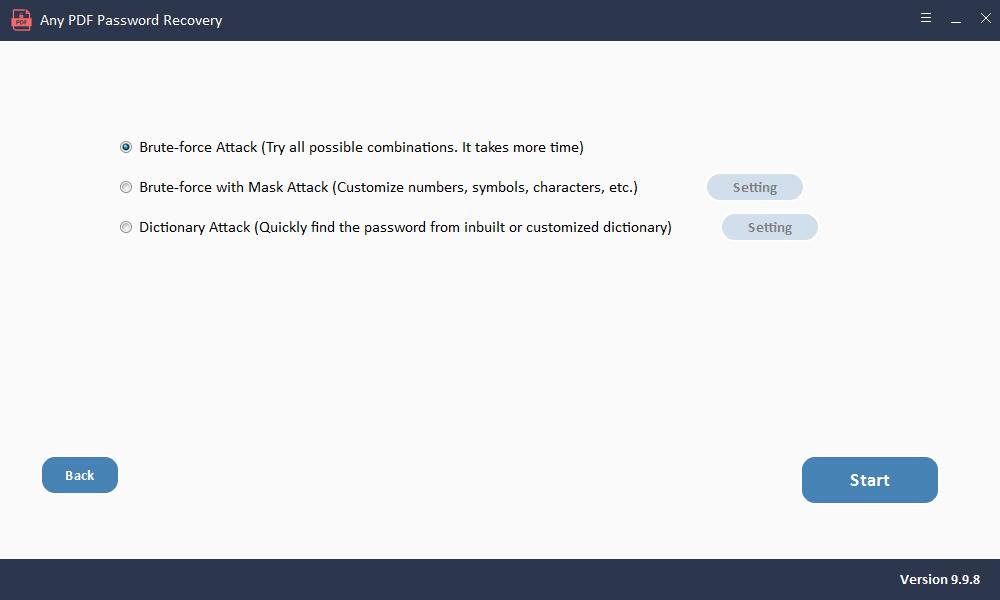
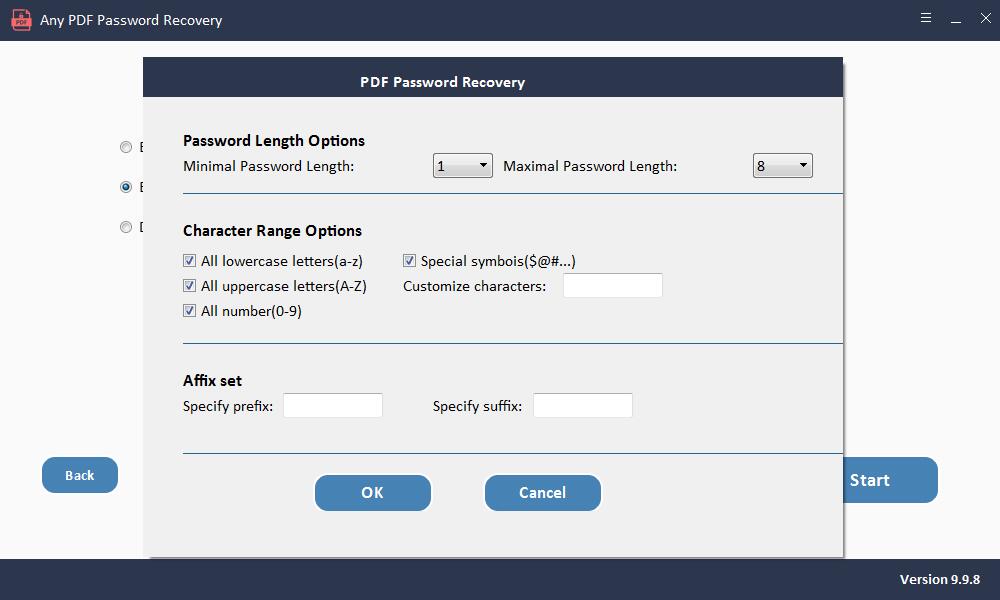
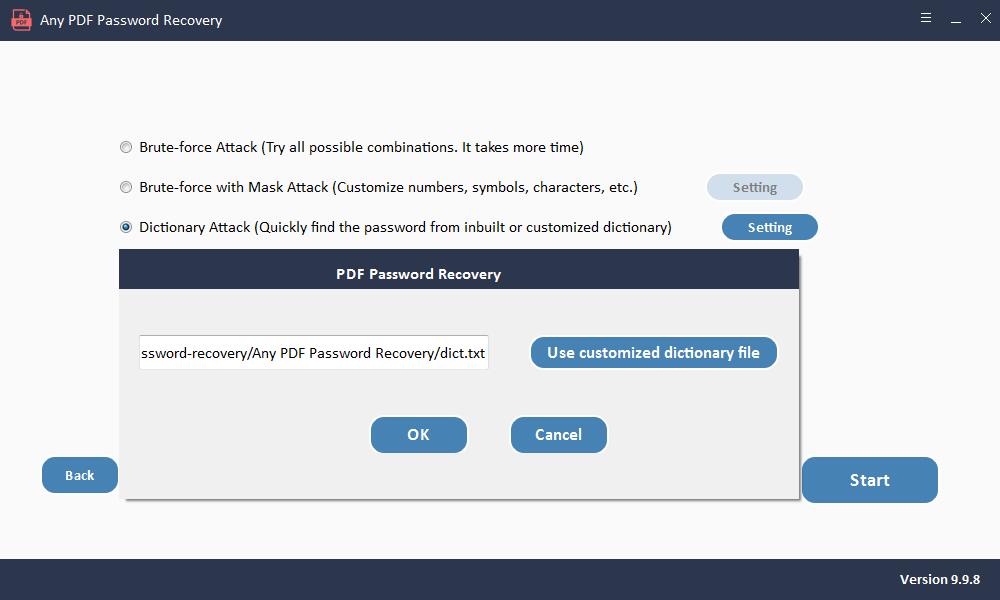
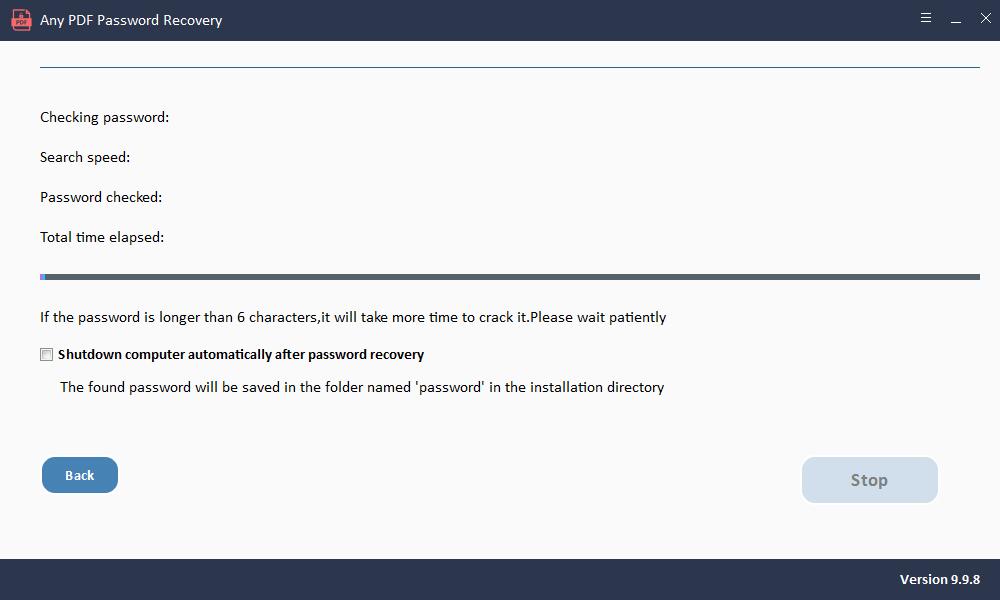
Wachtwoord voor machtigingen verwijderen
Het verwijderen van het machtigingswachtwoord voor het PDF-document is aanzienlijk eenvoudiger in vergelijking met het herstellen van het wachtwoord. Volg deze stappen om het wachtwoord te verwijderen:
Start de Any PDF Password Remover-software na installatie.
Stap 1: Start het hulpprogramma en voer het uit op Windows OS
Stap 2: Klik op de knop "Bestanden toevoegen" om PDF-documentbestanden te importeren.
Stap 3: Klik op de knop "Start" om het PDF-wachtwoord te verwijderen. Verwijder binnen enkele seconden.