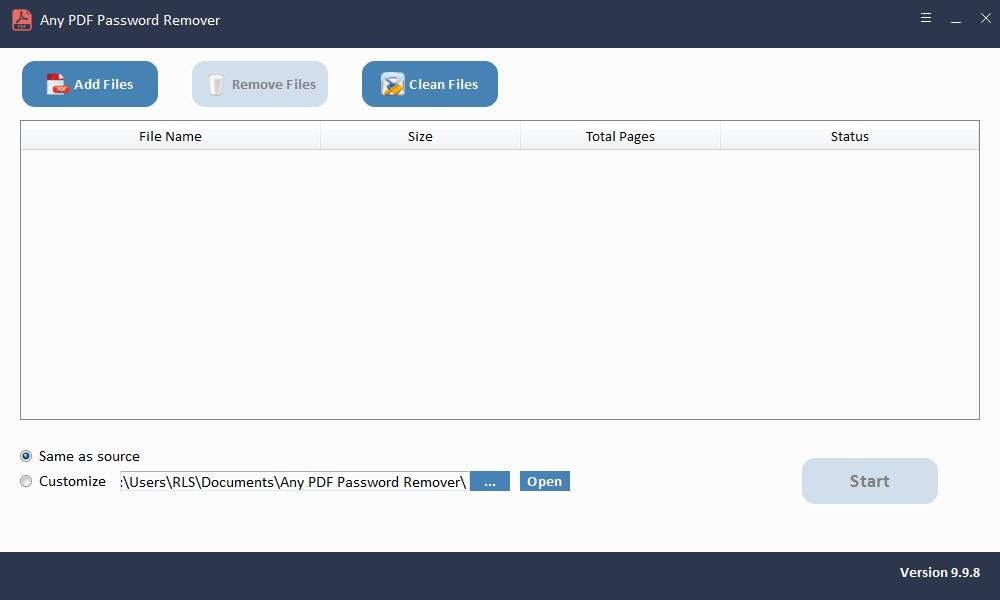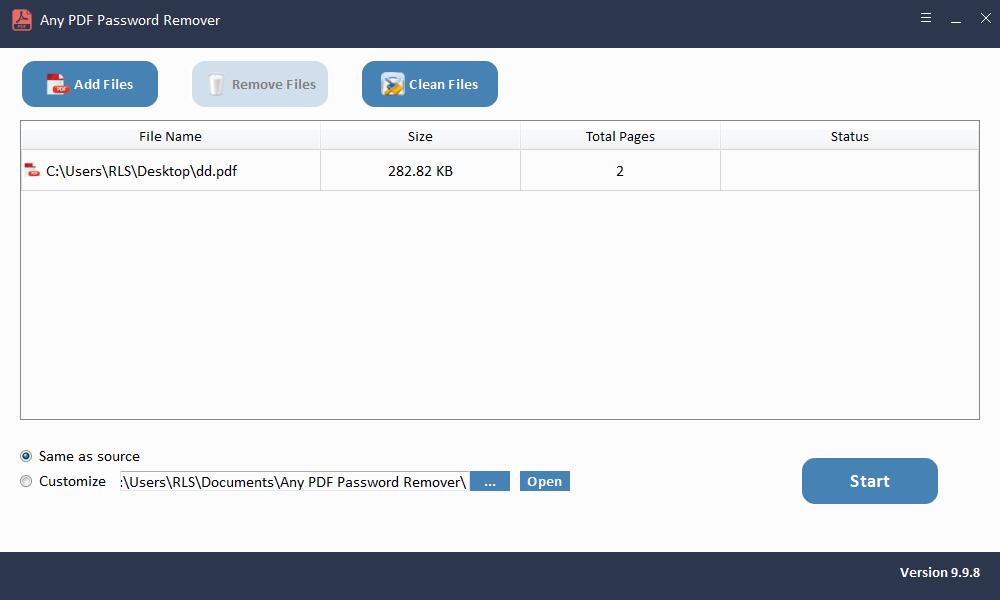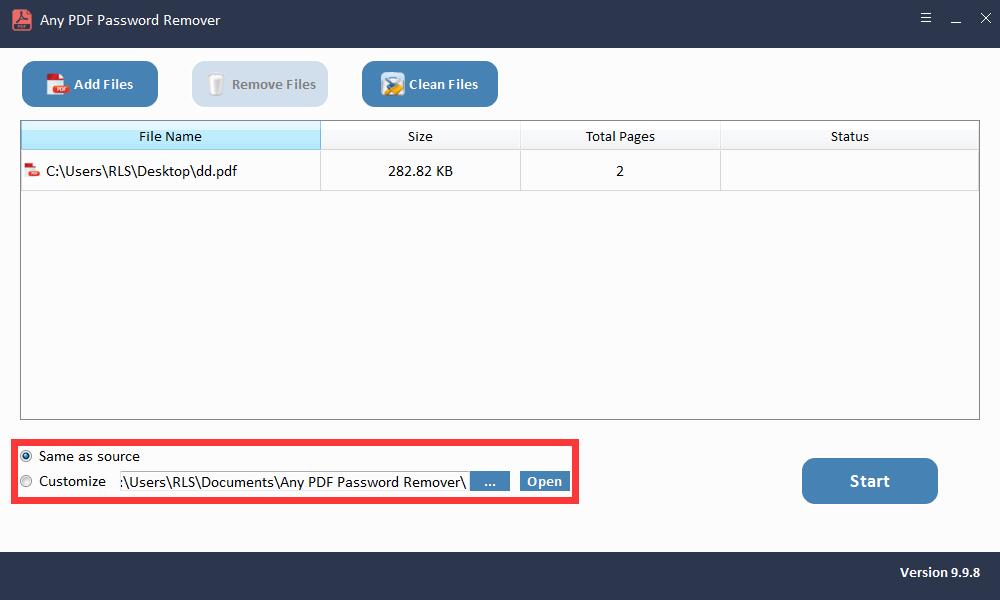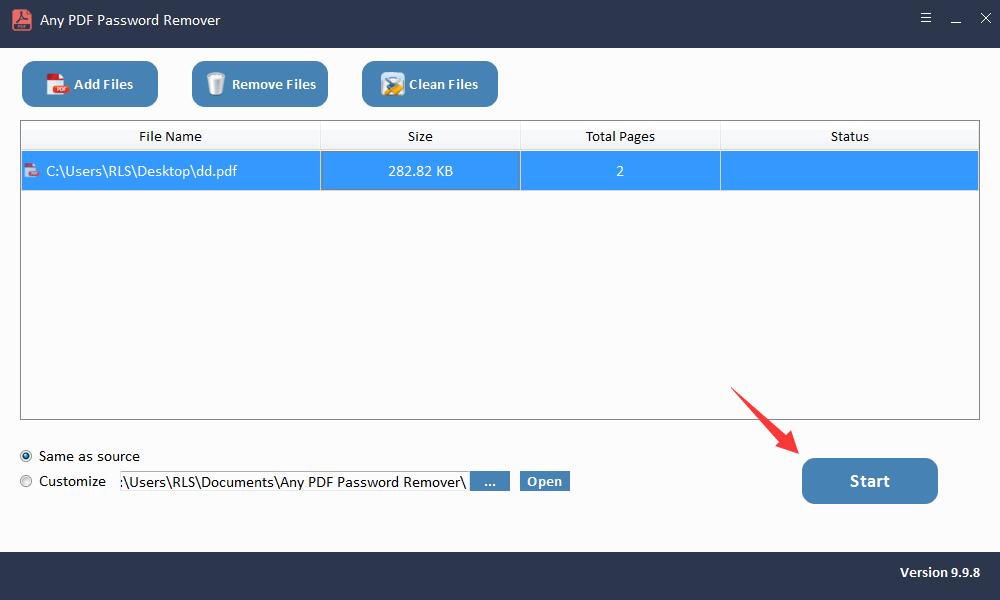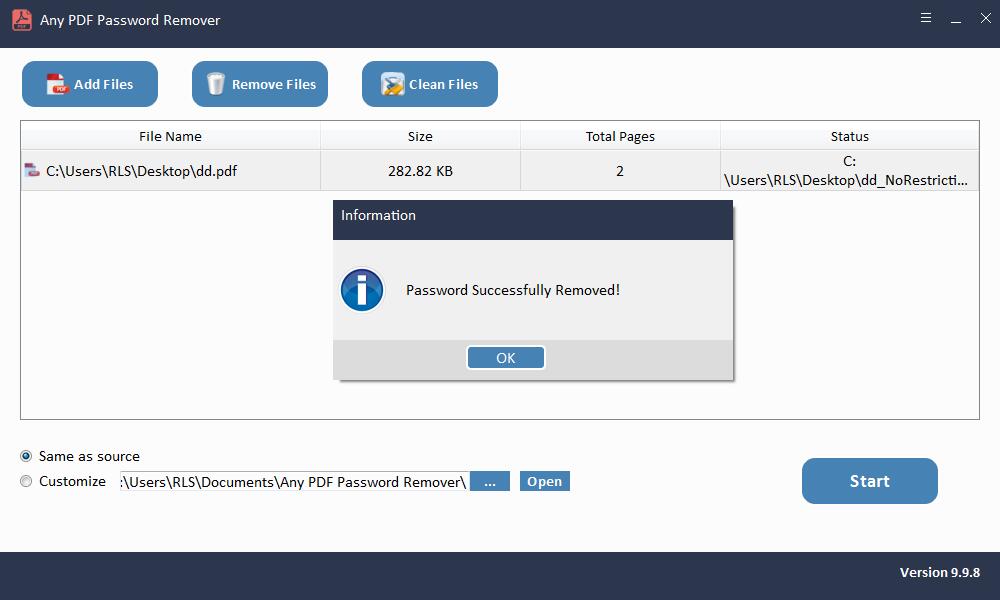2 manieren: hoe u met een wachtwoord beveiligde PDF kunt afdrukken

Dit moet je gek en gek maken als je niet in staat bent om een PDF-bestand af te drukken dat je echt moet afdrukken, vooral als je niet eens een foutpop-up of waarschuwing ziet, maar je kunt het gewoon niet. U vraagt zich misschien af wat er precies misgaat en hoe u het probleem fundamenteel en efficiënt kunt oplossen. In werkelijkheid zijn er meer dan één oorzaak, waarbij één kan zijn dat er bepaalde beperkingen aan het bestand zijn toegevoegd om incidenteel gebruik te voorkomen. In dit artikel wordt eerst een veel voorkomende misvatting met betrekking tot dit probleem verholpen, en vervolgens worden twee manieren gemarkeerd om u te helpen bij het afdrukken van een met een wachtwoord beveiligde PDF.
Methode 1: Is het waar dat Google Chrome wachtwoordbeveiligde pdf's kan afdrukken?
Geconfronteerd met een met een wachtwoord beveiligd PDF-bestand, waren mensen vaak op zoek naar een eenvoudige oplossing. Sommige tutorials beweren dat Google Chrome zonder veel moeite beperkingen van vergrendelde PDF-bestanden kan verwijderen en dan ontstaat helaas een veel voorkomende misvatting - velen geloven dat Google Chrome kan helpen bij het afdrukken van met een wachtwoord beveiligde PDF. Om deze misvatting te verhelpen, laten we eerst de stappen bekijken die Google Chrome gebruikt.
Stap 1: Open de beperkte pdf met Google Chrome.
Stap 2: Als er een wachtwoord voor het openen van een document is voor deze pdf, voert u dit indien nodig in. Anders kunt u het direct openen.
Stap 3: Klik op het pictogram "Afdrukken" in de rechterbovenhoek.
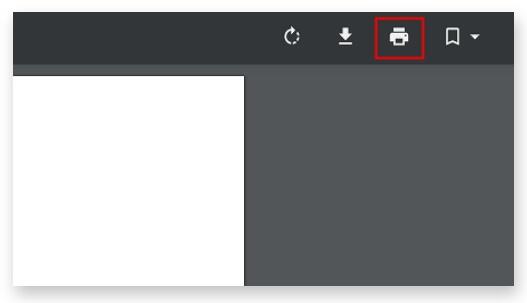
Stap 4: Kies "Opslaan als pdf" om het op uw computer op te slaan. Daarna is een onbeveiligde kopie van het originele PDF-bestand gemaakt zonder enige beperking.
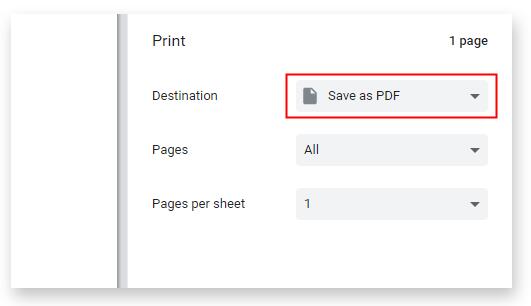
Nu kunnen we duidelijk zien dat het belangrijkste onderdeel voor Google Chrome om beperkingen voor ons op te heffen, is om het originele bestand af te drukken om een duplicaat te krijgen dat vrij is van enige beperking. Deze methode zelf is gebaseerd op de voorwaarde dat printen is toegestaan. Daarom kan Google Chrome niet helpen bij het afdrukken van met een wachtwoord beveiligde PDF.
Methode 2: een met een wachtwoord beveiligde pdf afdrukken als u het wachtwoord van een pdf-bestand niet weet?
Sommige mensen vragen zich misschien af: "Wat moet ik doen als ik het wachtwoord niet weet? Kan ik nog steeds een met een wachtwoord beveiligde PDF afdrukken?" Ja, het antwoord is gelukkig positief. Als u geen idee heeft van het wachtwoord, kunt u het doel nog steeds bereiken door een beroep te doen op een professionele tool. Van de verschillende software is Any PDF Password Remover een van de beste die vertrouwen verdient. Het is in staat om u gemakkelijk en vlot toegang te geven tot uw PDF-document door de vervelende beperkingen efficiënt te verwijderen.
3 stappen om onbekend pdf-wachtwoord te verwijderen
Stap 1: Start het hulpprogramma en voer het uit op Windows OS
Stap 2: Klik op de knop "Bestanden toevoegen" om PDF-documentbestanden te importeren.
Stap 3: Klik op de knop "Start" om het PDF-wachtwoord te verwijderen. Verwijder binnen enkele seconden.