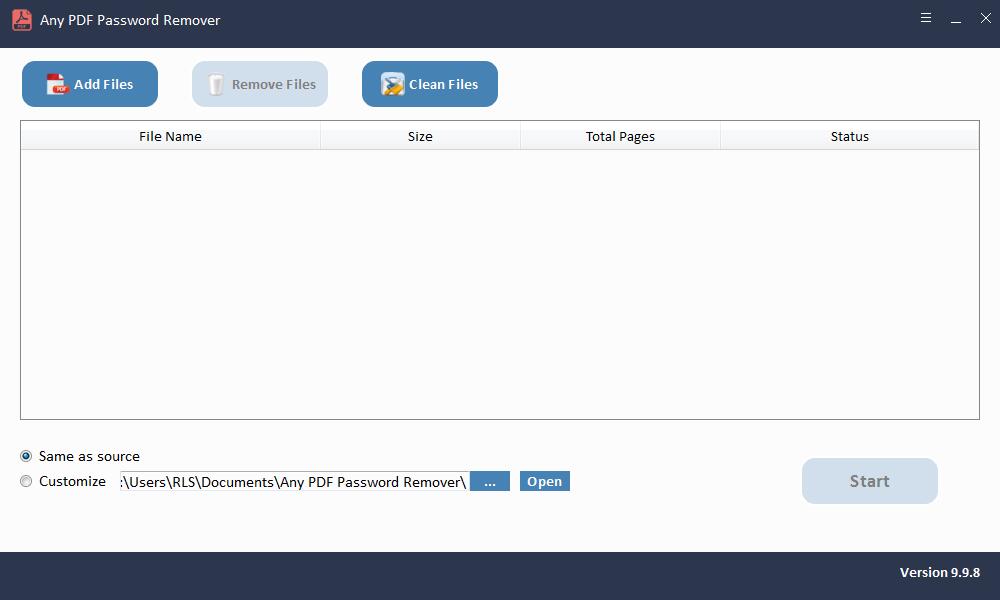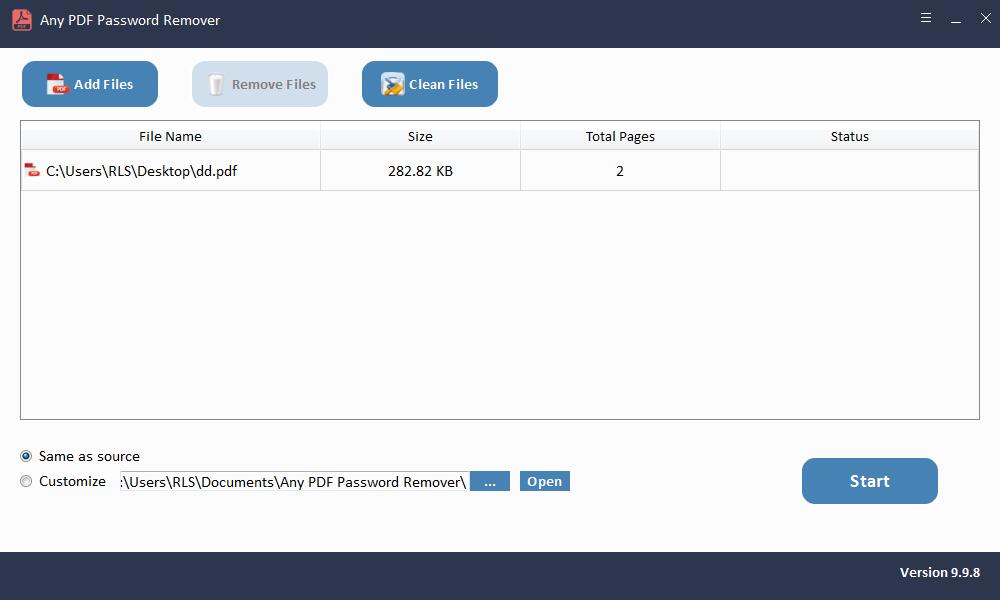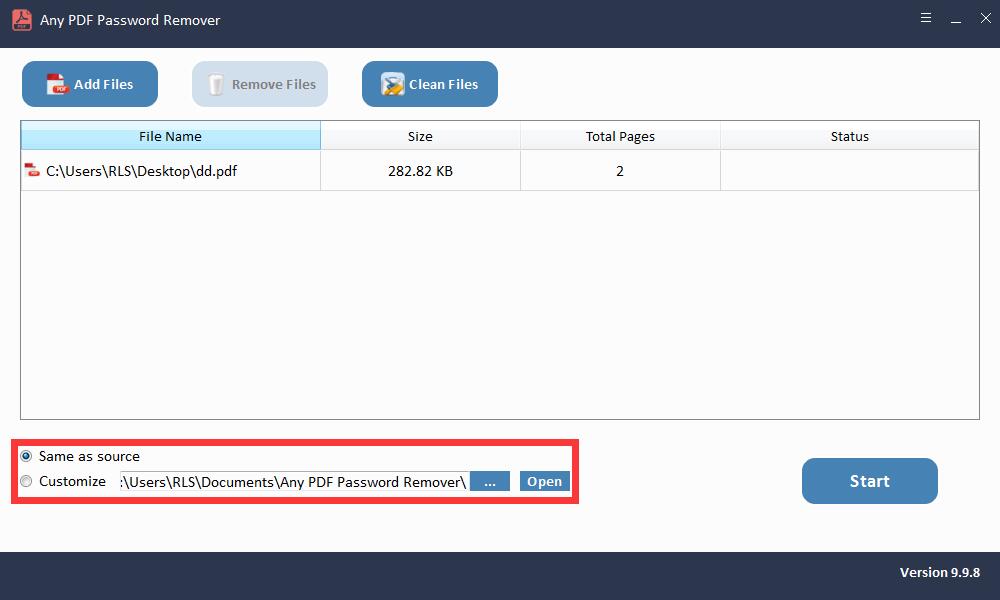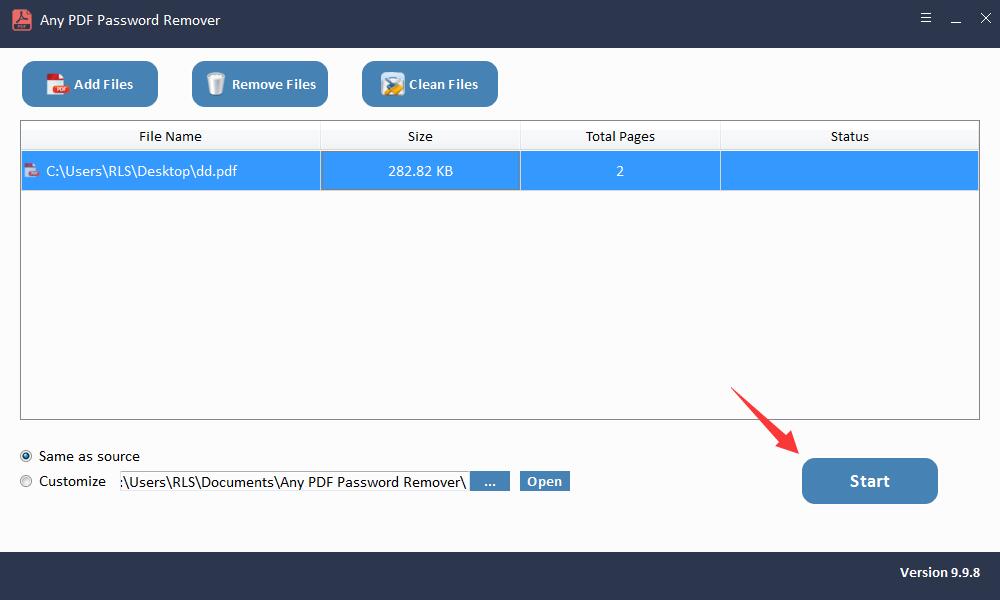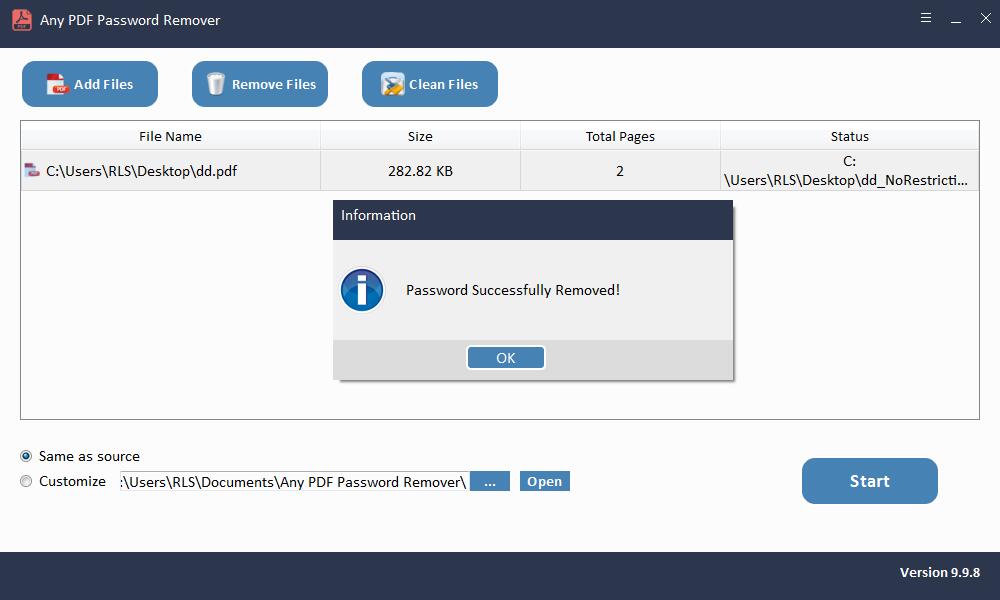4 metody konwersji zabezpieczonego pliku PDF do niezabezpieczonego

Ze względu na doskonałą kompatybilność PDF z praktycznie każdym większym systemem operacyjnym, sporo ważnych dokumentów jest używanych w tym formacie. Wielu z nas co miesiąc otrzymuje wiele prywatnych i poufnych plików w formacie PDF, takich jak faktury, wyciągi bankowe, transkrypcje itp. I najczęściej okazuje się, że plik PDF jest zabezpieczony. Ma jednak na celu ochronę informacji i naszej prywatności, jednak środek bezpieczeństwa czasami powoduje niedogodności - frustrujące jest wprowadzanie hasła za każdym razem, aby wyświetlić, skopiować, edytować lub wydrukować dokument. Czy jest więc sposób na niezabezpieczony plik PDF? Tak oczywiście. Ten artykuł zawiera 4 skuteczne metody konwersji zabezpieczonego pliku PDF na niezabezpieczony.
Jak bezpłatnie przekonwertować zabezpieczony plik PDF na niezabezpieczony
Google Chrome i Adobe Acrobat to dwie bezpłatne metody, których można użyć do konwersji zabezpieczonych plików PDF na niezabezpieczone.
Metoda 1: Używanie Google Chrome do niezabezpieczonego pliku PDF
Najłatwiejszym darmowym sposobem na niezabezpieczenie pliku PDF jest użycie przeglądarki Google Chrome. Ta skuteczna i działająca metoda nie wymaga żadnego innego narzędzia, tylko przeglądarki, której prawdopodobnie używasz najczęściej.
Google Chrome ma wbudowany czytnik i program do zapisywania plików PDF. Jeśli otworzymy za jego pomocą nasz plik PDF i utworzymy nową kopię pliku PDF poprzez wydrukowanie oryginalnego, będziemy mieli pełny dostęp do nowego pliku zamiast ograniczania. Ale jedną rzeczą, o której powinniśmy pamiętać, jest to, że ta metoda działa tylko wtedy, gdy mamy prawo otworzyć ten plik PDF i nie ma ograniczeń dotyczących drukowania.
Wykonaj poniższe czynności, aby odblokować plik PDF:
Krok 1: Kliknij prawym przyciskiem myszy dokument PDF chroniony hasłem i wybierz "Google Chrome" z menu "Otwórz za pomocą".
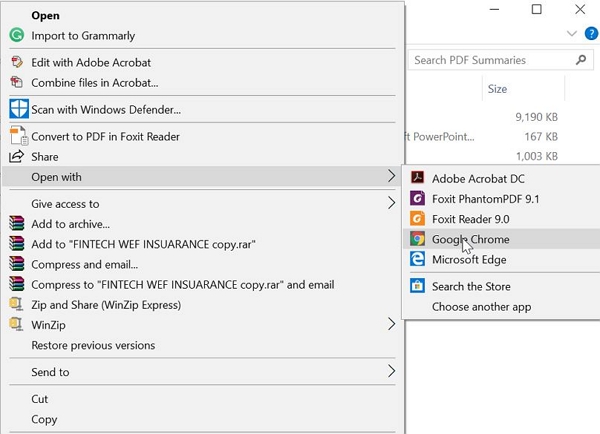
Krok 2: Jeśli istnieje hasło otwarcia dokumentu dla tego pliku PDF, wprowadź je zgodnie z wymaganiami. Jeśli nie, możesz go otworzyć bezpośrednio.
Krok 3: Kliknij ikonę "Drukuj" w prawym górnym rogu.
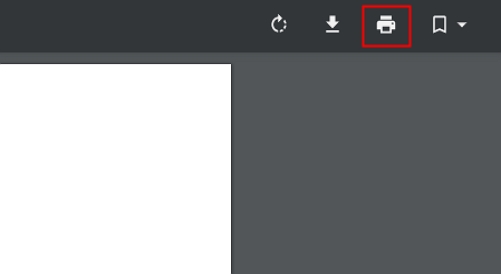
Krok 4: Następnie wybierz "Zapisz jako PDF" i wybierz właściwe miejsce, w którym chcesz umieścić plik na swoim komputerze.
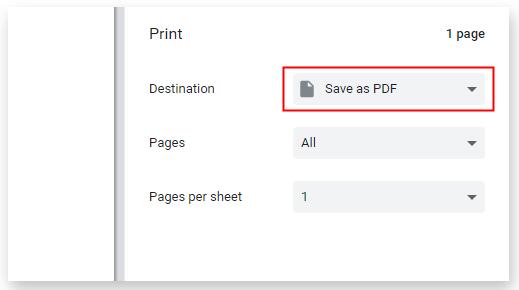
Po tych wszystkich operacjach niezabezpieczona kopia oryginalnego pliku PDF zostaje pomyślnie utworzona i nie ma żadnych ograniczeń.
Metoda 2: Używanie programu Adobe Acrobat do niezabezpieczonego pliku PDF
Adobe Acrobat to kolejna metoda, która może pomóc w zabezpieczeniu pliku PDF. Ale nie może usunąć żadnego hasła, jeśli nie masz prawidłowego hasła.
Aby przekonwertować zabezpieczony plik PDF na niezabezpieczony, najpierw upewnij się, że używana wersja jest wersją pro i wykonaj poniższe czynności:
Krok 1: Otwórz zabezpieczony plik PDF, który chcesz zabezpieczyć w programie Adobe Acrobat.
Krok 2: Przejdź do opcji "Plik" i kliknij "Właściwości".
Krok 3: Na karcie Zabezpieczenia wybierz opcję "Brak zabezpieczeń" z menu rozwijanego "Metoda zabezpieczeń". Jeśli hasło uprawnień jest ustawione, musisz je wprowadzić, aby dokończyć tę zmianę.
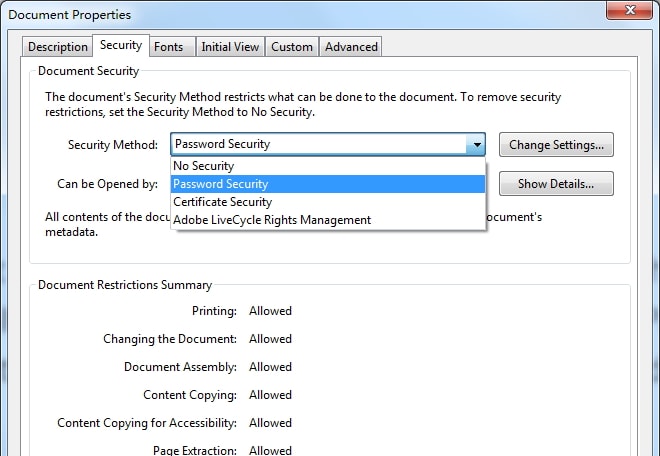
Krok 4: Zamknij plik, aby zastosować wszystkie zmiany, a następnym razem, gdy go otworzysz, okaże się, że jest niezabezpieczony.
Metoda 3: Konwertuj zabezpieczony plik PDF na niezabezpieczony online
Oprócz przeglądarki Google Chrome i Adobe Acrobat możesz także wybrać opcję konwersji zabezpieczonego pliku PDF na niezabezpieczony plik PDF online. LightPDF to pomocna witryna internetowa udostępniająca różne narzędzia online obejmujące prawie wszystkie rodzaje edycji i konwersji plików PDF. Kroki są naprawdę łatwe, ale pomaga tylko z hasłem uprawnień. Oznacza to, że jeśli plik PDF jest chroniony hasłem otwarcia dokumentu, konieczne jest wprowadzenie prawidłowego hasła, aby kontynuować.
Poza tym, ponieważ musisz przesłać plik online w celu przetworzenia, czasami może wystąpić niska wydajność z powodu niestabilnego połączenia internetowego. Niektórzy użytkownicy mogą martwić się wyciekiem danych. Kroki umożliwiające zabezpieczenie pliku PDF za pomocą LightPDF są następujące:
Krok 1: Przejdź do oficjalnej strony LightPDF.
Krok 2: Prześlij zabezpieczony plik PDF i wprowadź hasło otwarcia dokumentu, jeśli to konieczne.
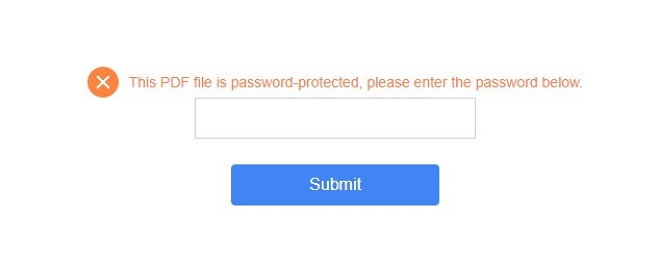
Krok 3: Usunięcie ograniczeń zajmie kilka minut lub dłużej, w zależności od złożoności hasła. Po zakończeniu pobierz niezabezpieczony plik PDF.
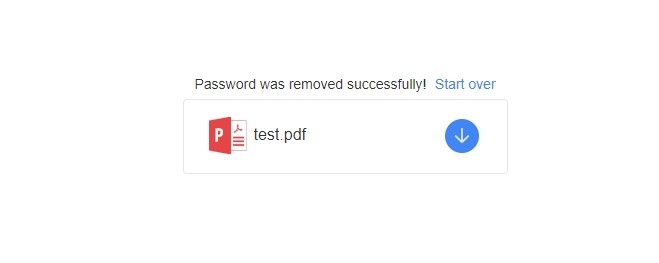
Metoda 4: Konwertuj zabezpieczony plik PDF na niezabezpieczony za pomocą oprogramowania
Aby odzyskać hasło otwarcia pliku PDF:
Po instalacji uruchom oprogramowanie Any PDF Password Recovery.
Krok 1: Uruchom i uruchom narzędzie w systemie operacyjnym Windows
Krok 2: Kliknij przycisk "Otwórz", aby wybrać dokument PDF chroniony hasłem.
Krok 3: Wybierz metodę odzyskiwania hasła PDF. Kliknij przycisk "Start", aby kontynuować. Po kilku minutach zapomniane hasło zostanie wyświetlone w wyskakującym okienku. Kliknij przycisk "Kopiuj hasło", aby zapisać hasło użytkownika / otwierania pliku PDF.
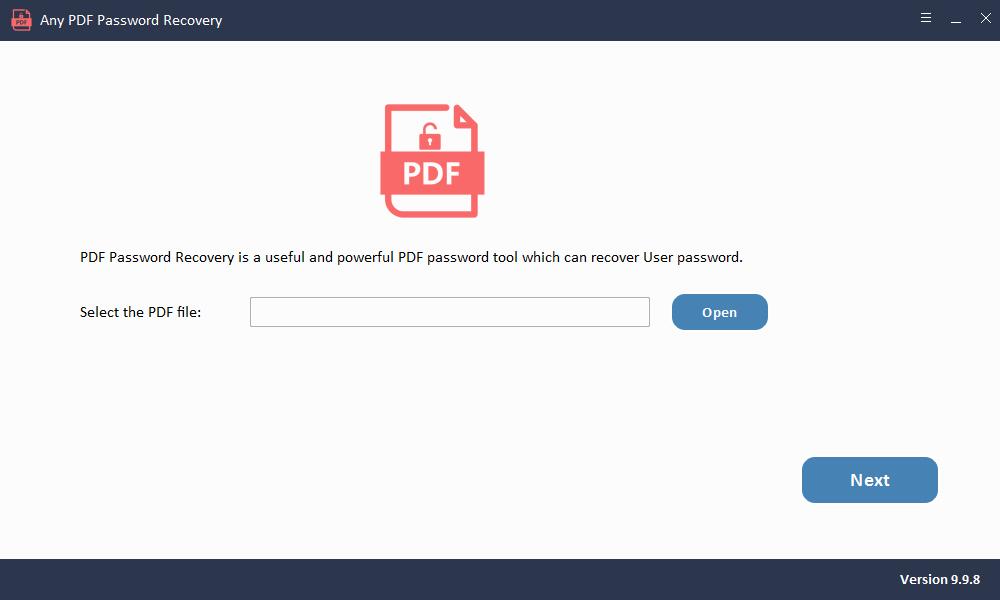
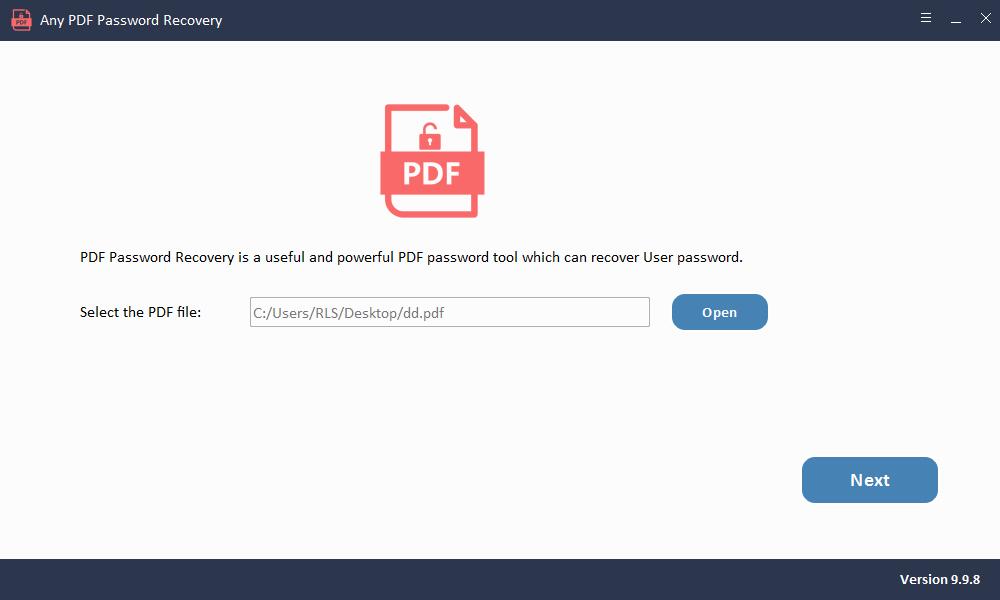
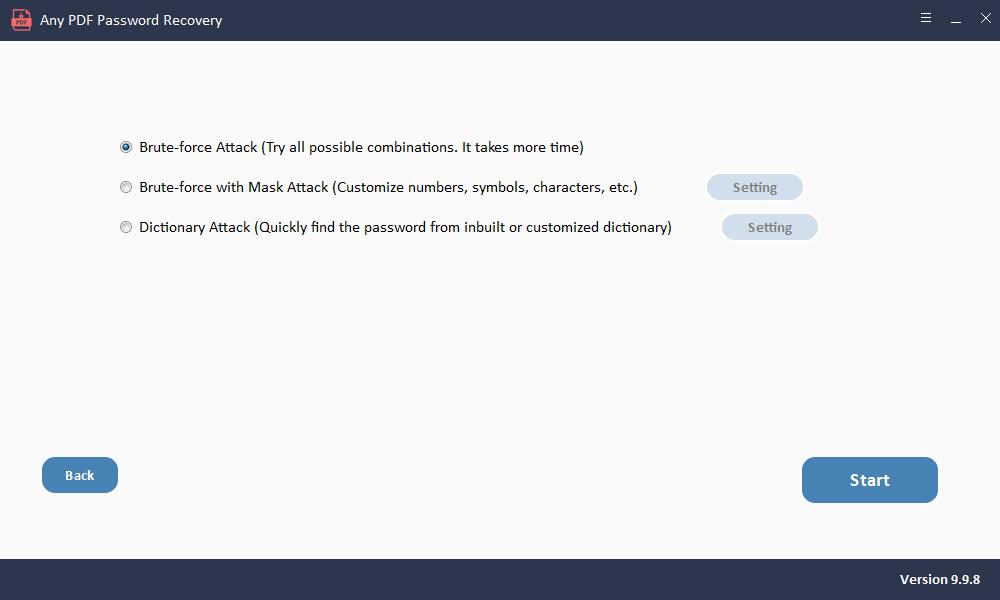
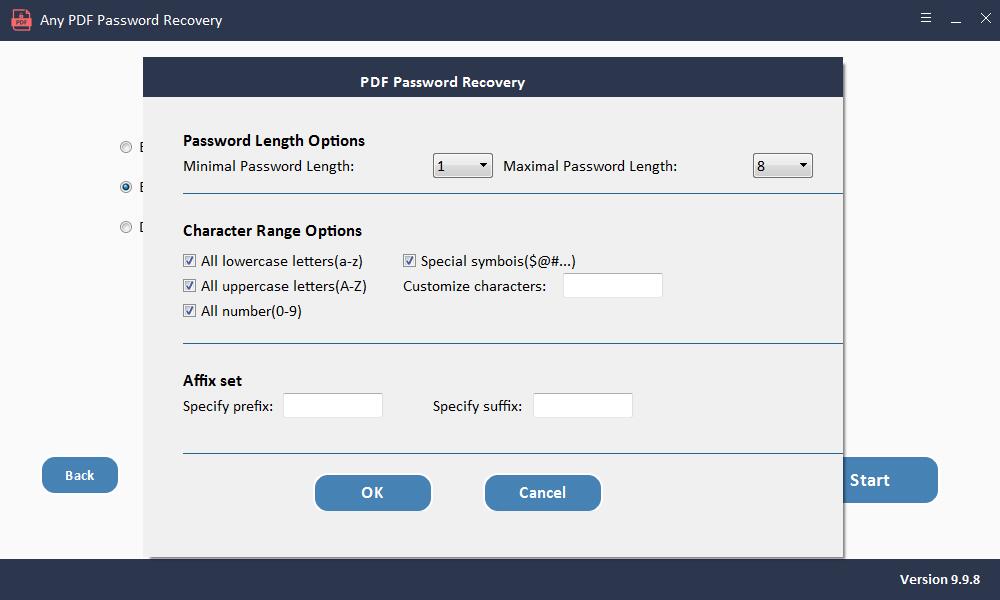
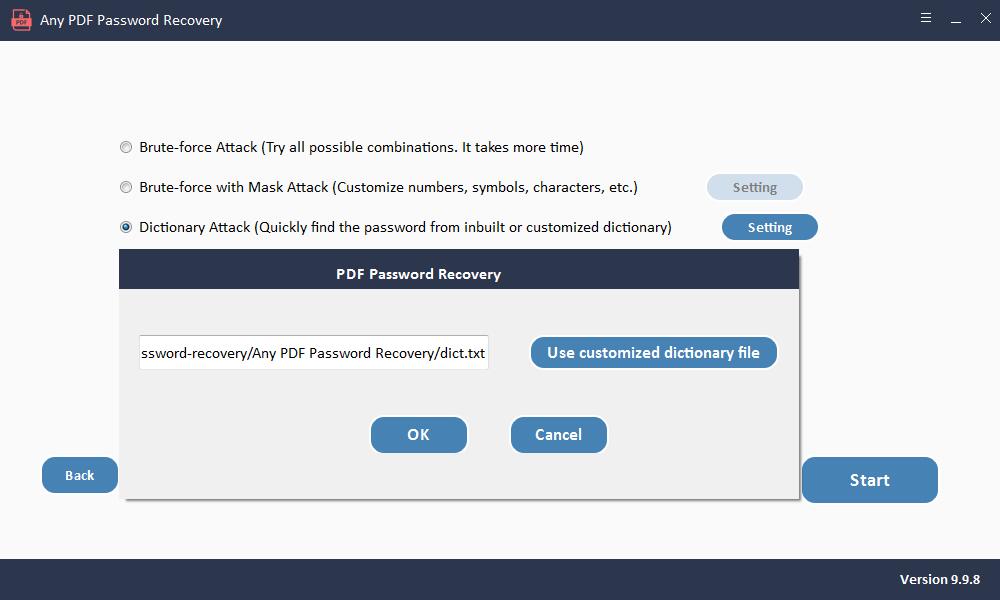
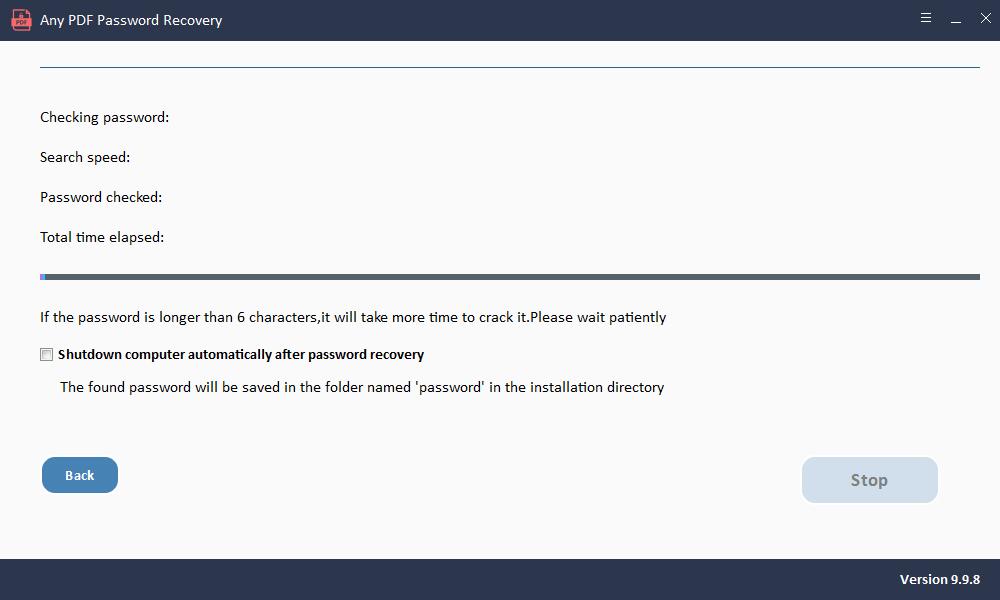
Aby usunąć hasło uprawnień do plików PDF:
Po instalacji uruchom oprogramowanie Any PDF Password Remover.
Krok 1: Uruchom i uruchom narzędzie w systemie operacyjnym Windows
Krok 2: Kliknij przycisk "Dodaj pliki", aby zaimportować pliki dokumentów PDF.
Krok 3: Kliknij przycisk "Start", aby usunąć hasło PDF Usuń w ciągu kilku sekund.