4 sposoby: jak usunąć zabezpieczenia z pliku PDF
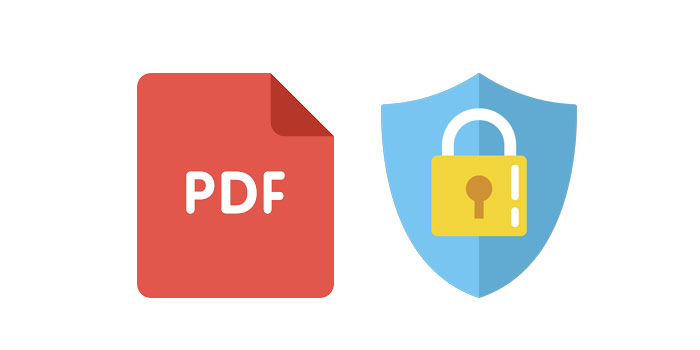
Jest to z pewnością powszechna sytuacja ze względu na stosy dokumentów, które mamy na rękach i różne ich hasła. W obliczu takich problemów musimy być naprawdę niespokojni i chętni do szybkiej naprawy. Tutaj, w tym artykule, zostaną wyjaśnione cztery metody, aby zaoferować pomoc dotyczącą usuwania zabezpieczeń z pliku PDF. Istnieje wiele sposobów usuwania zabezpieczeń PDF i będziemy je przedstawiać jeden po drugim.
Metoda 1. Usuń zabezpieczenia z pliku PDF za pomocą oprogramowania
Usuń uprawnienia / hasło właściciela za pomocą dowolnego oprogramowania do usuwania haseł PDF
Zacznij od pobrania oprogramowania na komputer. Zainstaluj i uruchom go zaraz po tym.
Krok 1: Uruchom i uruchom narzędzie w systemie operacyjnym Windows
Krok 2: Kliknij przycisk "Dodaj pliki", aby zaimportować pliki dokumentów PDF.
Krok 3: Kliknij przycisk "Start", aby usunąć hasło PDF Usuń w ciągu kilku sekund.
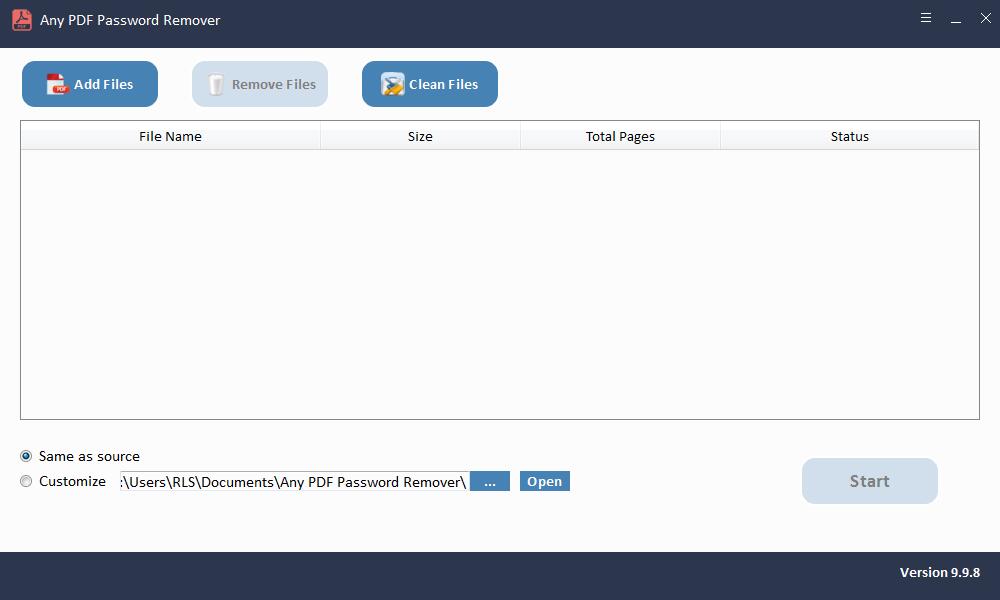
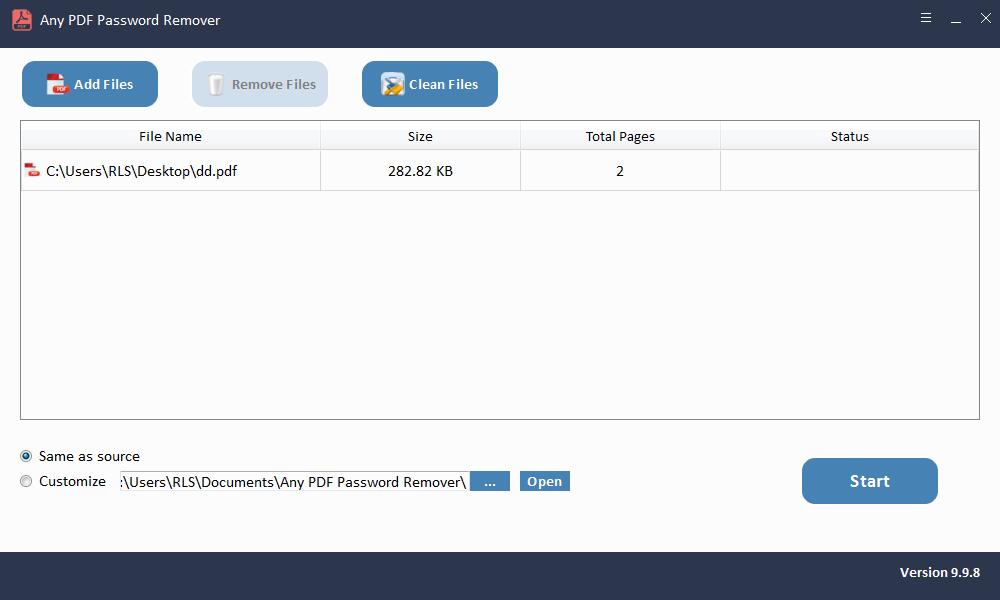
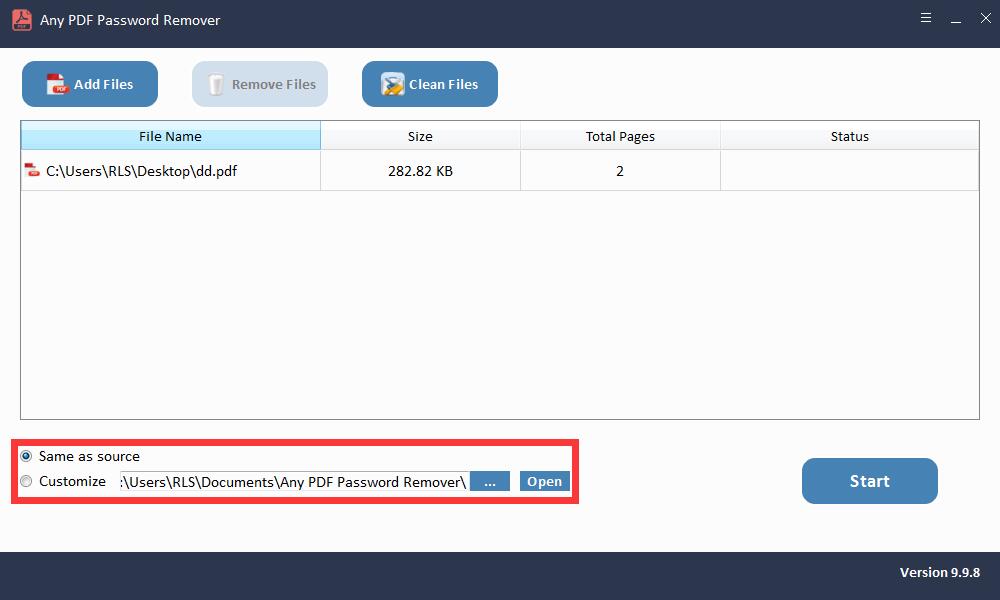
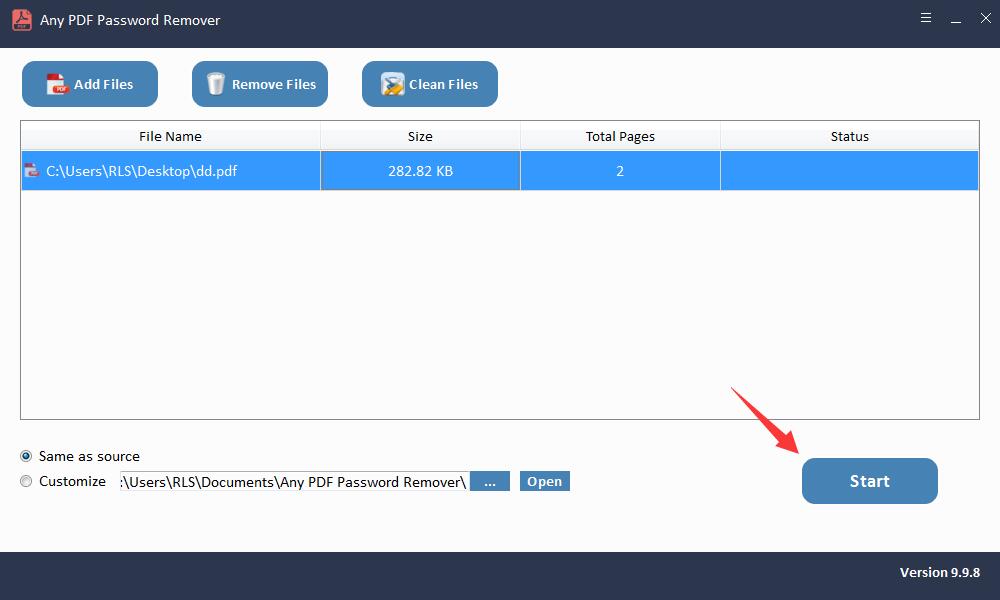
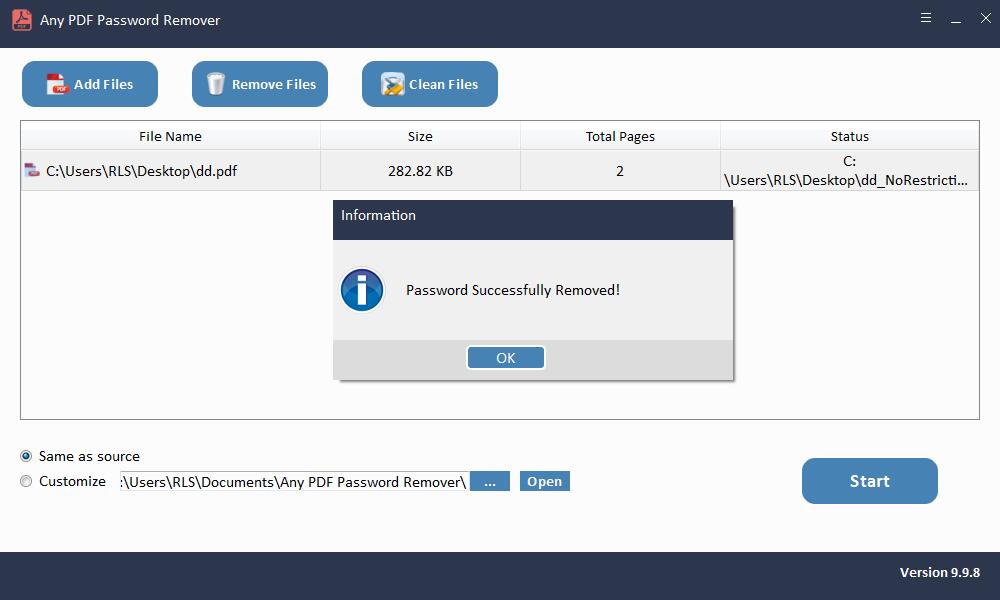
Usuń hasło otwierające za pomocą dowolnego oprogramowania do odzyskiwania hasła PDF
Aby usunąć ograniczenia dotyczące plików PDF, po instalacji uruchom oprogramowanie Any PDF Password Recovery.
Krok 1: Uruchom i uruchom narzędzie w systemie operacyjnym Windows
Krok 2: Kliknij przycisk "Otwórz", aby wybrać dokument PDF chroniony hasłem.
Krok 3: Wybierz metodę odzyskiwania hasła PDF. Kliknij przycisk "Start", aby kontynuować. Po kilku minutach zapomniane hasło zostanie wyświetlone w wyskakującym okienku. Kliknij przycisk "Kopiuj hasło", aby zapisać hasło użytkownika / otwierania pliku PDF.
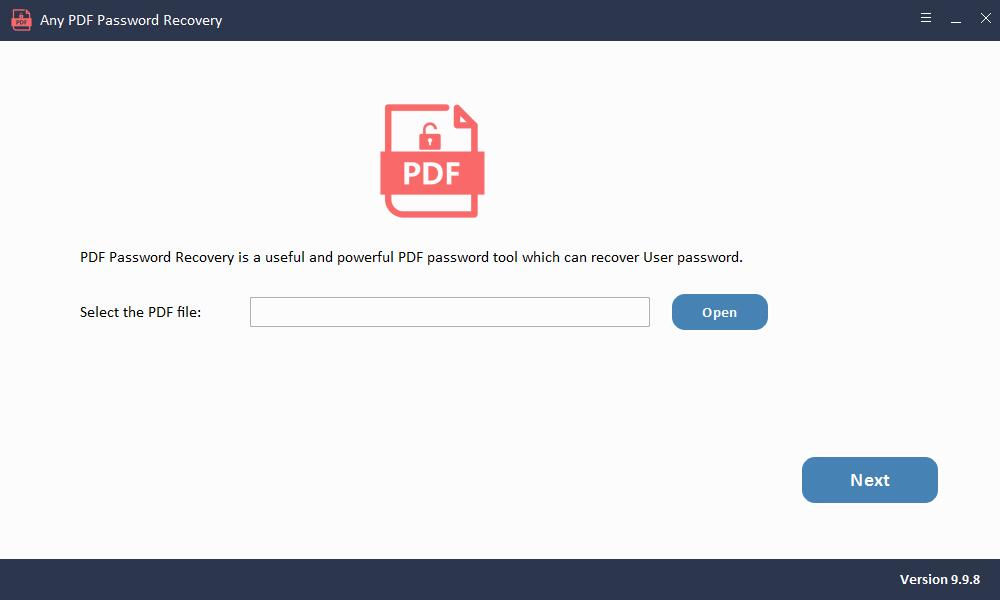
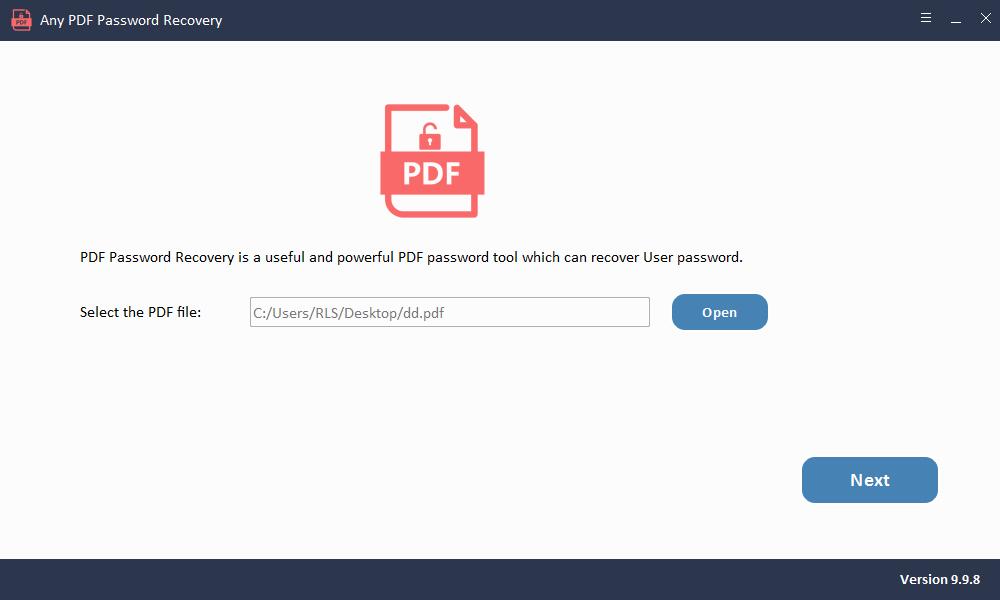
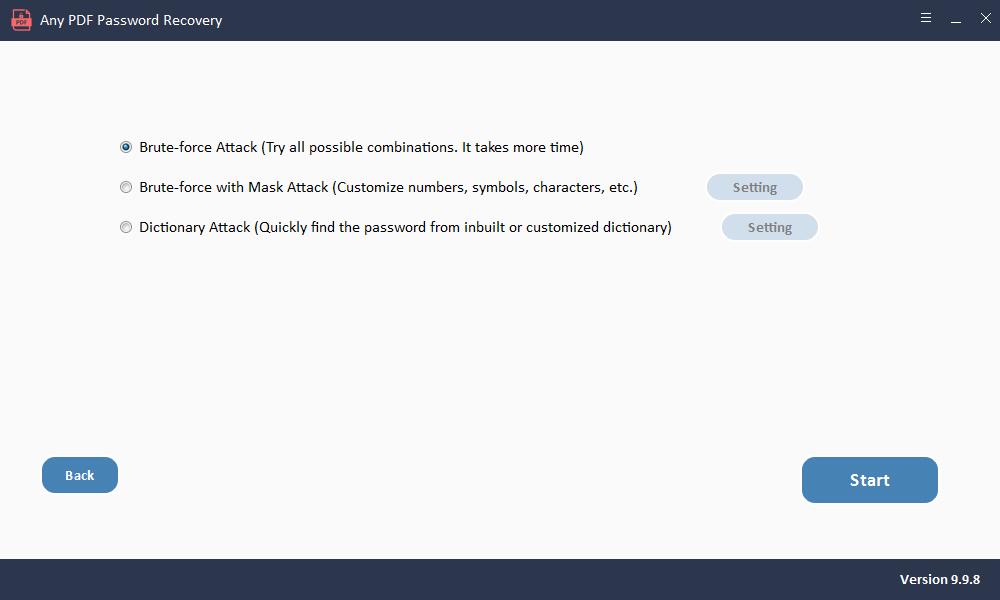
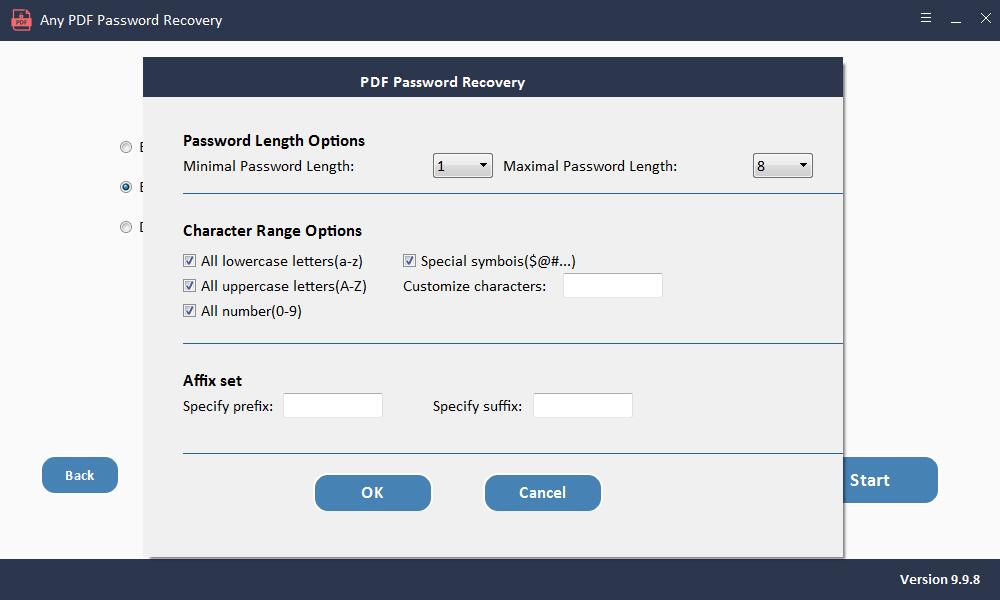
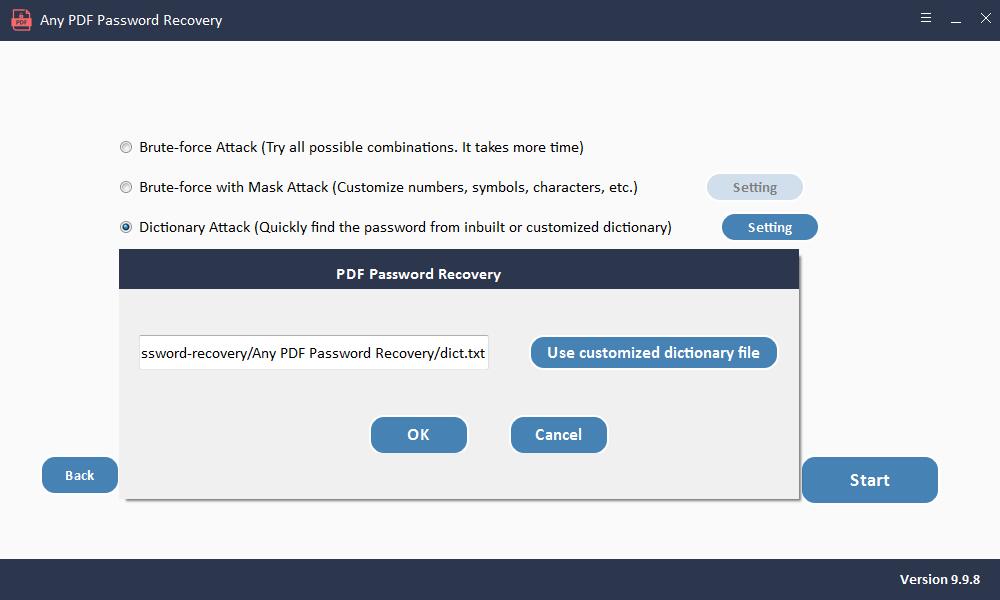
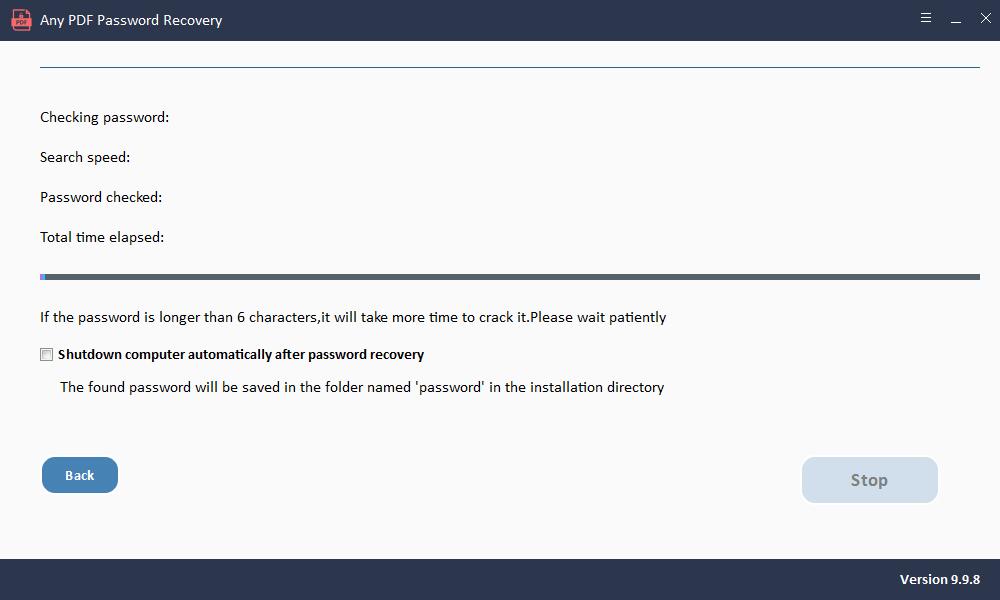
Metoda 2. Usuń zabezpieczenia z pliku PDF za pomocą Dysku Google
Możesz także odblokować plik PDF za pomocą Dysku Google, wykonując poniższe czynności:
Krok 1: Otwórz Dysk Google.
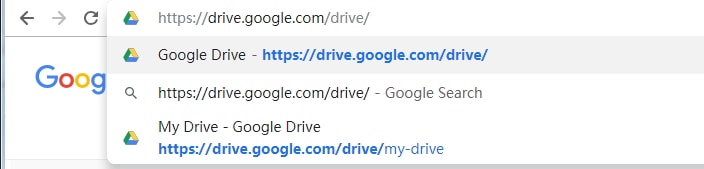
Krok 2: Przeciągnij plik PDF na dysk Google - możesz też kliknąć "Nowy", a następnie przesłać plik PDF.
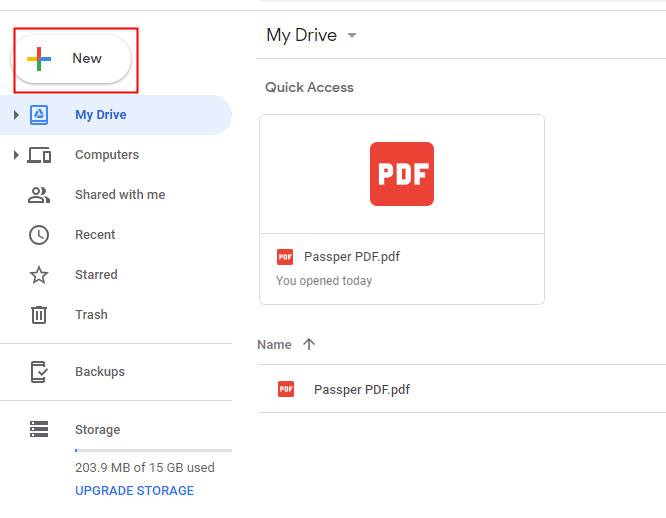
Krok 3: Kliknij dwukrotnie plik, aby go otworzyć. Wprowadź hasło, jeśli jest chronione.
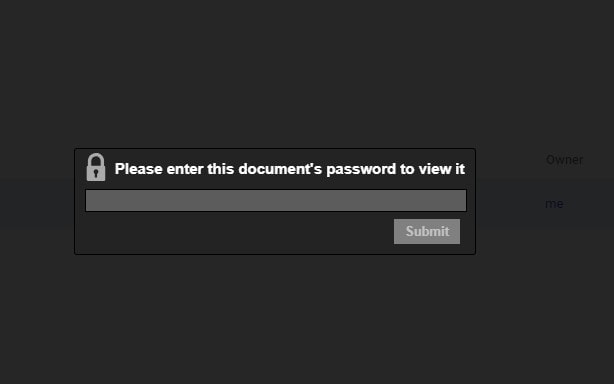
Krok 4: Teraz kliknij ikonę drukowania w prawym górnym rogu. Następnie wybierz "Zapisz jako PDF" i zapisz go we właściwym miejscu na swoim komputerze. Po tym będziesz mieć nową, niezabezpieczoną kopię starego chronionego pliku.
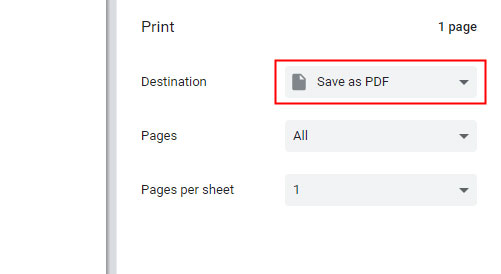
Metoda 3. Usuń zabezpieczenia z pliku PDF za pomocą narzędzia online
Narzędzia online mogą czasami pomóc usunąć zabezpieczenia. Na przykład Smallpdf zapewnia usługę online do odszyfrowania zabezpieczonych plików PDF. Oto kroki:
Krok 1: Przeciągnij i upuść dokument na witrynę internetową, która prześle plik na swój serwer.
Krok 2: Podaj hasło otwarcia dokumentu, jeśli istnieje. Potwierdź usunięcie ograniczeń, klikając "Odblokuj PDF!".
Krok 3: Usługa zostanie uruchomiona, a następnie zostanie utworzony nowy niezabezpieczony plik do pobrania.
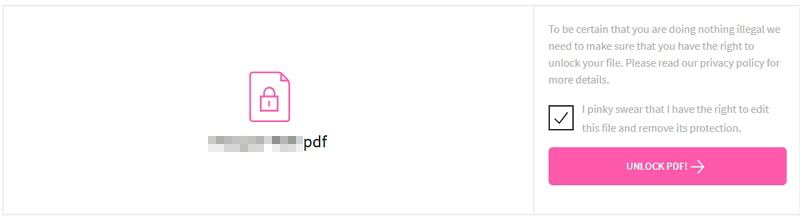
Metoda 4. Usuń zabezpieczenia z pliku PDF za pomocą programu Adobe Acrobat
Przede wszystkim pamiętaj, że potrzebujesz do tego programu Adobe Acrobat pro.
Krok 1: Otwórz zabezpieczony plik PDF za pomocą programu Adobe Acrobat. Jeśli ten plik jest chroniony hasłem otwarcia dokumentu, wprowadź je zgodnie z wymaganiami.
Krok 2: Teraz kliknij opcję "Plik" w menu u góry, a następnie wybierz "Właściwości".
Krok 3: Na karcie "Zabezpieczenia" we "Właściwościach dokumentu" wybierz opcję "Brak zabezpieczeń" z wymienionych opcji.
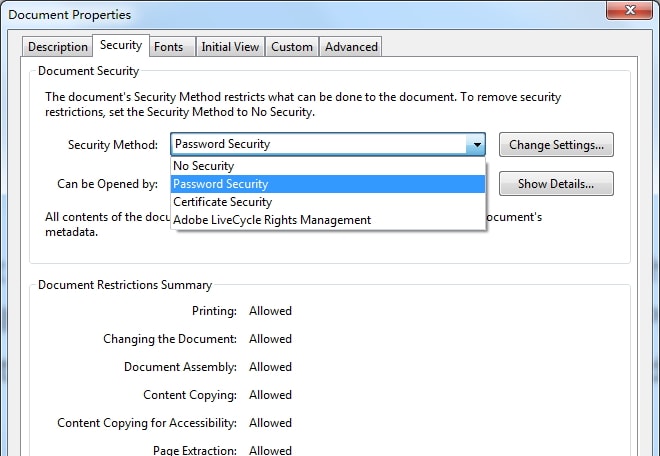
Krok 4: Jeśli istnieje hasło uprawnień, wprowadź je, aby zakończyć operację, w przeciwnym razie możesz bezpośrednio potwierdzić zmianę. Zapisz zmiany i zamknij plik. Otwórz go ponownie, a zobaczysz, że plik nie jest już "ZABEZPIECZONY".

