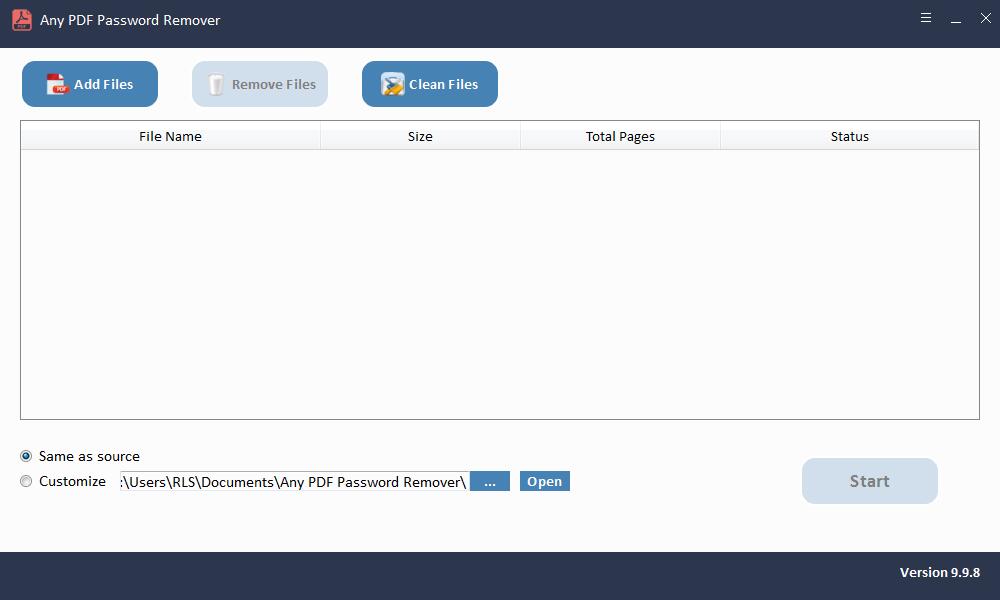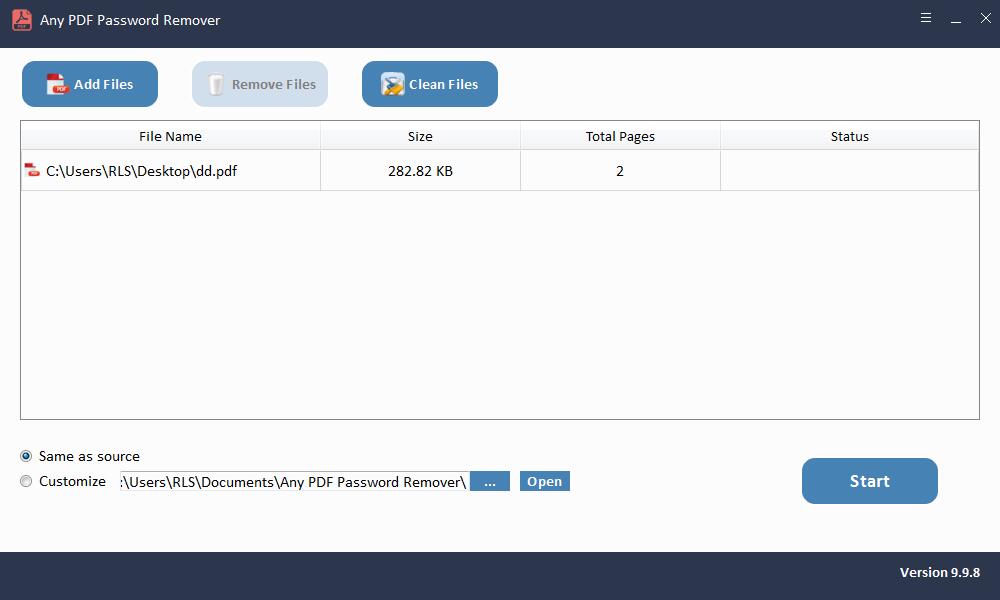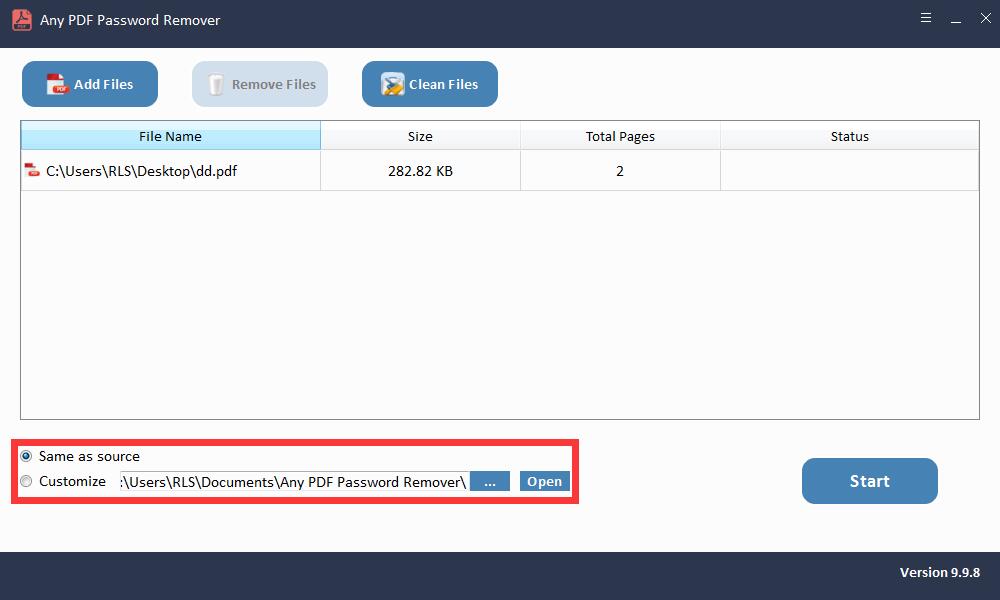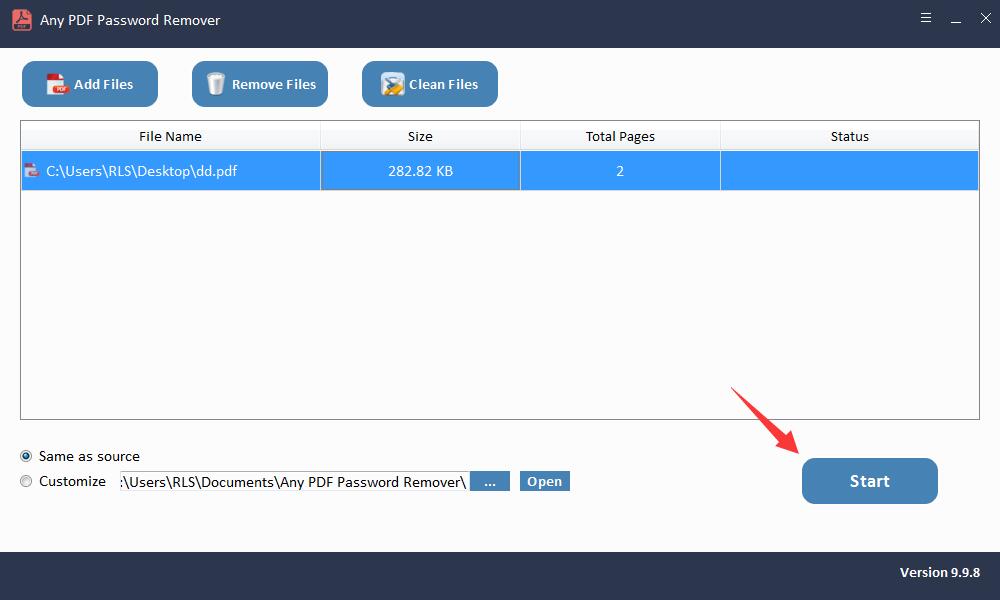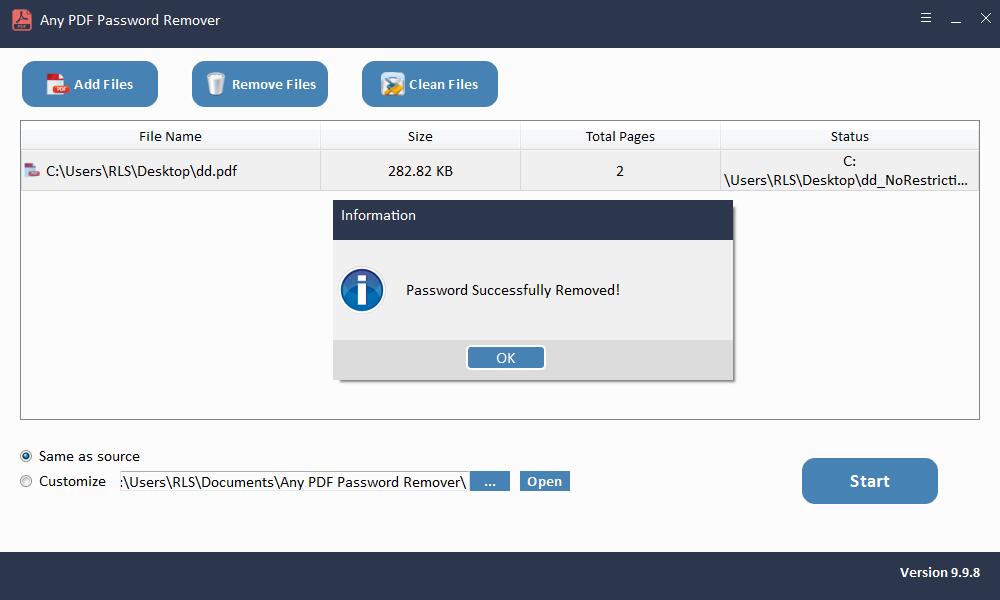Jak usunąć ochronę hasłem z pliku PDF po otwarciu

To naprawdę frustrujące, że za każdym razem, gdy chcesz wyświetlić lub edytować dokument PDF, musisz wprowadzić hasło, zwłaszcza gdy się spieszysz. Właściwie istnieją sposoby, których możesz użyć, aby raz na zawsze usunąć ochronę hasłem z dokumentu PDF.
Metoda 1: Usuń hasło z pliku PDF chronionego hasłem otwarcia dokumentu
Możesz usunąć ochronę hasłem z pliku PDF za pomocą przeglądarki Google Chrome. Google Chrome ma własny wbudowany czytnik i edytor PDF, który służy do usuwania ochrony z pliku PDF. Metoda Google Chrome jest skuteczna tylko wtedy, gdy nie ma ograniczeń drukowania w formacie PDF. Aby usunąć hasło otwarcia dokumentu za pomocą przeglądarki Google Chrome, należy wykonać następujące czynności.
Krok 1: Otwórz Google Chrome, a następnie kliknij plik i użyj opcji przeciągnij i upuść, a następnie przeciągnij go do przeglądarki Chrome.
Krok 2: Pojawi się okno dialogowe z pytaniem o hasło do dokumentu PDF. Wpisz hasło, aby otworzyć dokument.
Krok 3: W prawym górnym rogu kliknij ikonę Drukuj. Po wybraniu Drukuj, kliknij Zapisz jako PDF na drukarce docelowej i naciśnij przycisk Zapisz.
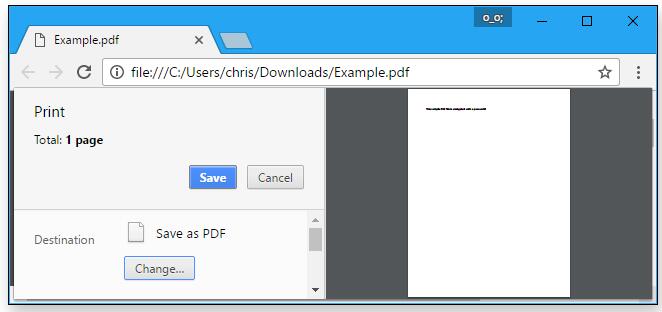
Metoda 2: Usuń hasło z pliku PDF chronionego hasłem uprawnień
Hasło uprawnień można usunąć za pomocą programu Adobe Acrobat. Musisz kupić wersję pro, aby uzyskać dostęp do tych funkcji, co usunie ograniczenie. Normalna wersja Adobe Acrobat umożliwia tylko przeglądanie dokumentu. Wykonaj następujące kroki, aby usunąć ochronę hasłem z dokumentu:
Krok 1: Otwórz chroniony hasłem plik PDF, klikając go prawym przyciskiem myszy, a następnie wybierz Otwórz za pomocą programu Adobe Acrobat.
Krok 2: Po otwarciu dokumentu w lewym górnym rogu dokumentu zobaczysz kłódkę, która oznacza, że dokument jest chroniony hasłem. Kliknij kłódkę, aby wyświetlić ustawienia zabezpieczeń pliku PDF.
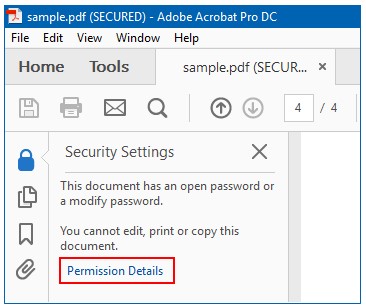
Krok 3: Po kliknięciu Szczegóły uprawnień, pojawi się okno dialogowe, wybierz Metoda ochrony, a następnie kliknij Brak zabezpieczeń z menu rozwijanego.
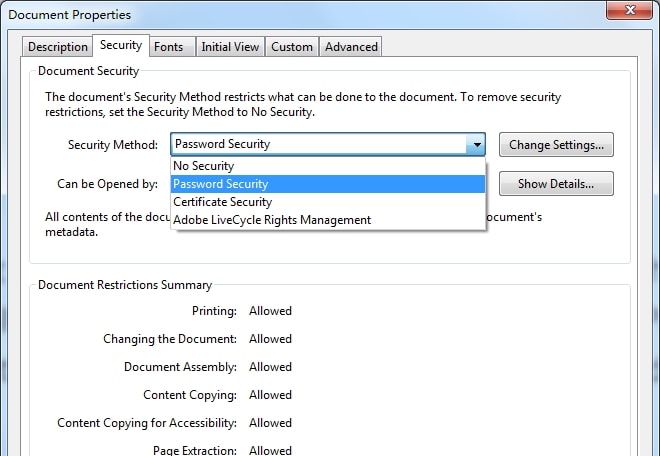
Krok 4: Następnie pojawi się okno dialogowe z prośbą o potwierdzenie usunięcia zabezpieczeń. Kliknij przycisk OK, aby kontynuować wprowadzanie zmian.
Metoda 3: Usuń ochronę hasłem z pliku PDF bez hasła
Odzyskaj hasło otwarcia dokumentu PDF
Any PDF Password Recovery to świetne narzędzie do szybkiego odzyskiwania hasła. Zapewnia wszystkie możliwe sposoby odzyskania hasła do dokumentu PDF. Wykonaj następujące kroki, aby odzyskać hasło otwarcia dokumentu:
Krok 1: Uruchom i uruchom narzędzie w systemie operacyjnym Windows
Krok 2: Kliknij przycisk "Otwórz", aby wybrać dokument PDF chroniony hasłem.
Krok 3: Wybierz metodę odzyskiwania hasła PDF. Kliknij przycisk "Start", aby kontynuować. Po kilku minutach zapomniane hasło zostanie wyświetlone w wyskakującym okienku. Kliknij przycisk "Kopiuj hasło", aby zapisać hasło użytkownika / otwierania pliku PDF.
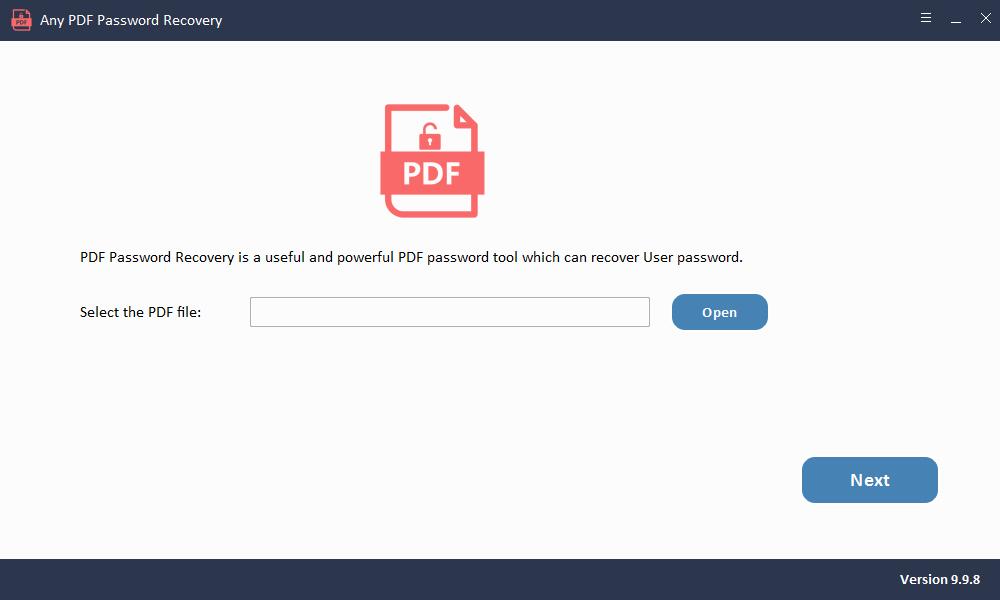
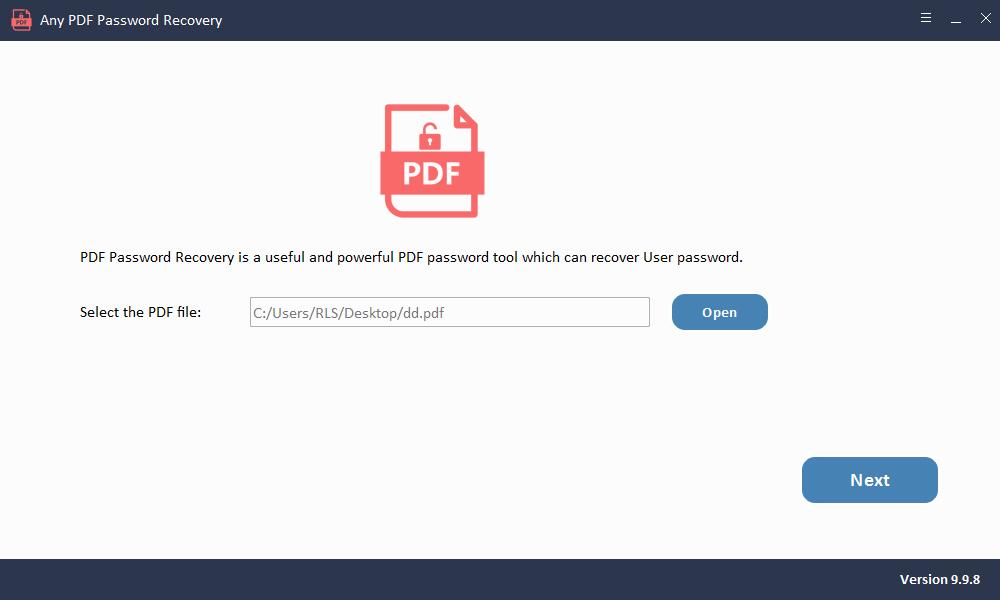
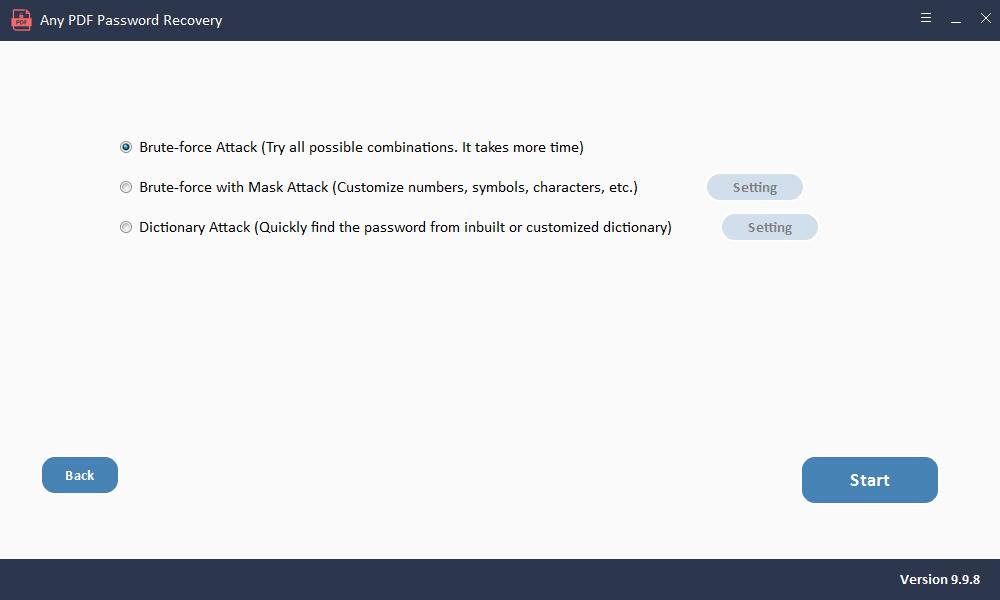
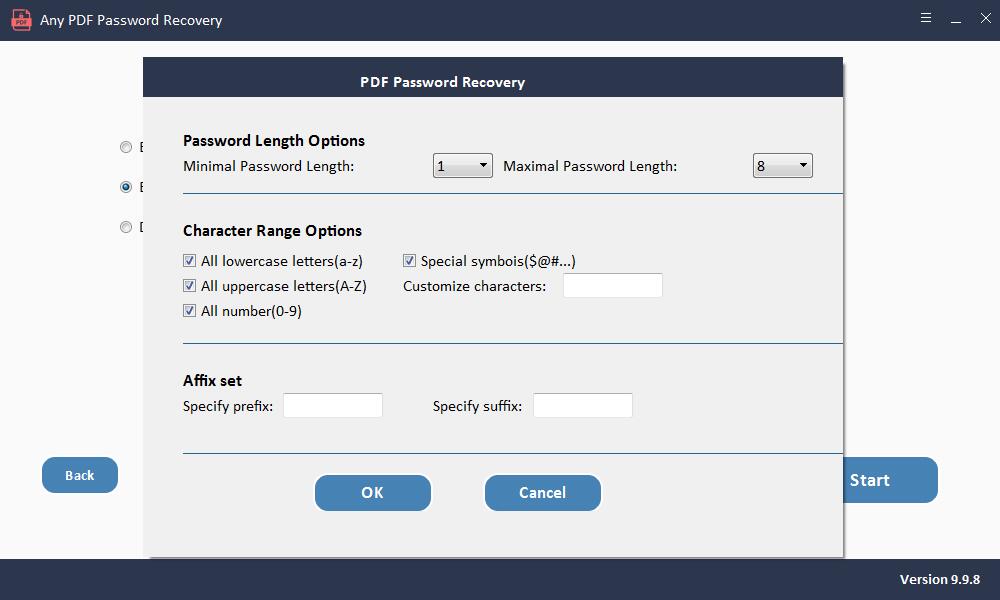
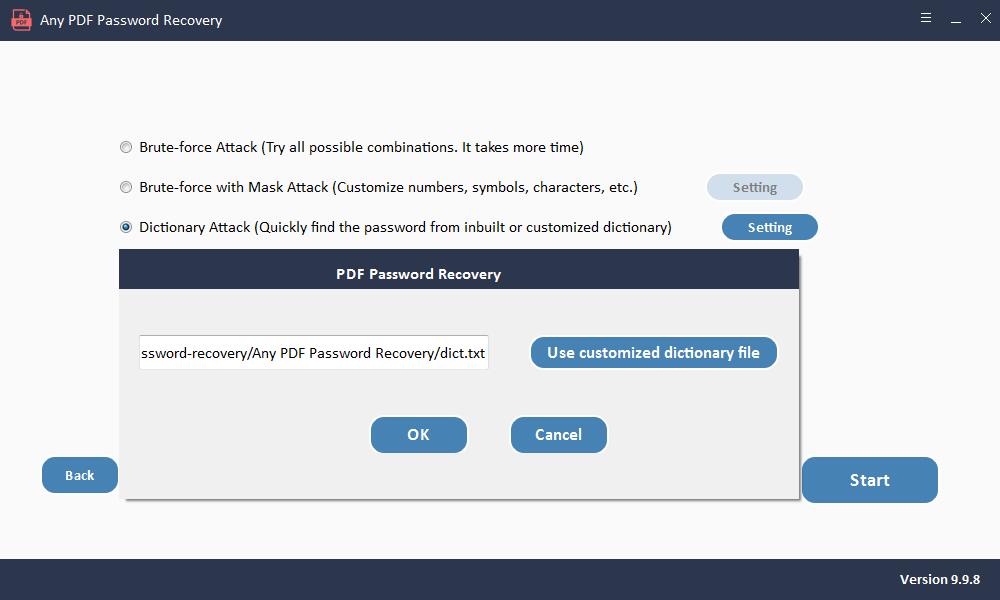
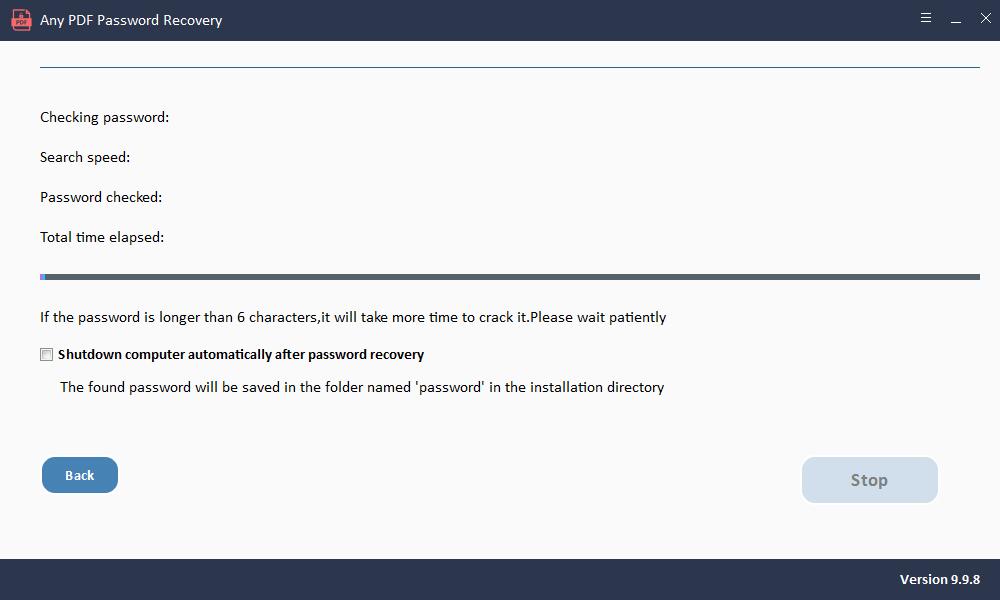
Usuń hasło dostępu
Usunięcie hasła uprawnień do dokumentu PDF jest znacznie łatwiejsze w porównaniu z odzyskiwaniem hasła. Wykonaj następujące kroki, aby usunąć hasło:
Po instalacji uruchom oprogramowanie Any PDF Password Remover.
Krok 1: Uruchom i uruchom narzędzie w systemie operacyjnym Windows
Krok 2: Kliknij przycisk "Dodaj pliki", aby zaimportować pliki dokumentów PDF.
Krok 3: Kliknij przycisk "Start", aby usunąć hasło PDF Usuń w ciągu kilku sekund.