3 sposoby: jak odblokować plik PDF za pomocą / bez hasła

Nie możesz uzyskać dostępu do zablokowanego pliku PDF w celu wprowadzenia zmian? Zablokowany plik PDF oznacza, że pierwotny użytkownik zabezpieczył zawartość przed otwieraniem, przeglądaniem, edytowaniem lub drukowaniem. Oto kilka metod, które pomogą Ci odblokować żądany plik PDF i uzyskać do niego dostęp lub zmodyfikować jego zawartość.
3 sposoby odblokowania pliku PDF z hasłem / bez hasła
Metoda 1: Odblokuj plik PDF bez hasła
Użyj dowolnego oprogramowania do odzyskiwania hasła PDF, aby odblokować hasło otwarcia pliku PDF
Pobierz i zainstaluj oprogramowanie na swoim komputerze. Uruchom oprogramowanie i rozpocznij proces.
Krok 1: Uruchom i uruchom narzędzie w systemie operacyjnym Windows
Krok 2: Kliknij przycisk "Otwórz", aby wybrać dokument PDF chroniony hasłem.
Krok 3: Wybierz metodę odzyskiwania hasła PDF. Kliknij przycisk "Start", aby kontynuować. Po kilku minutach zapomniane hasło zostanie wyświetlone w wyskakującym okienku. Kliknij przycisk "Kopiuj hasło", aby zapisać hasło użytkownika / otwierania pliku PDF.
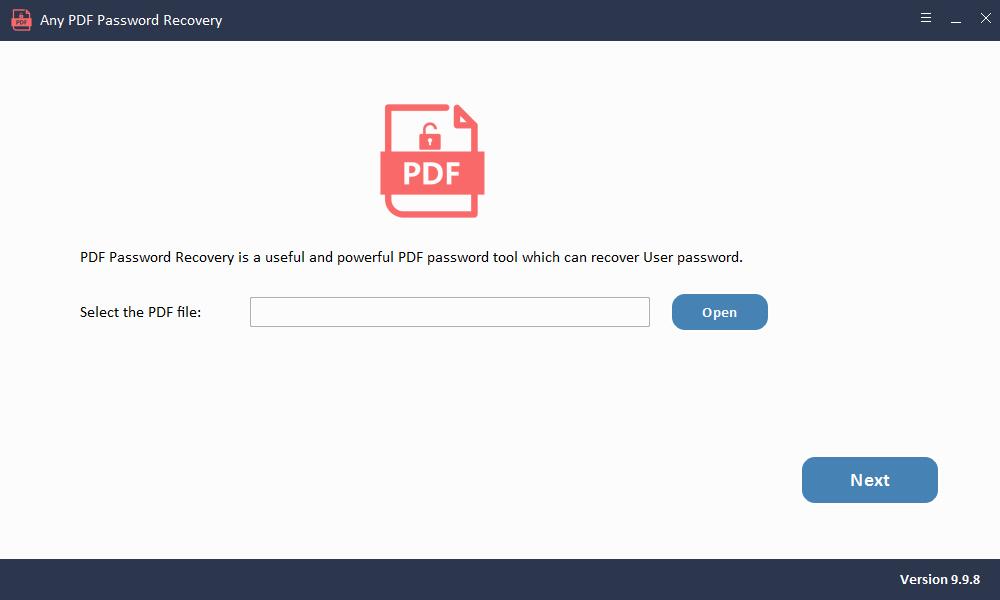
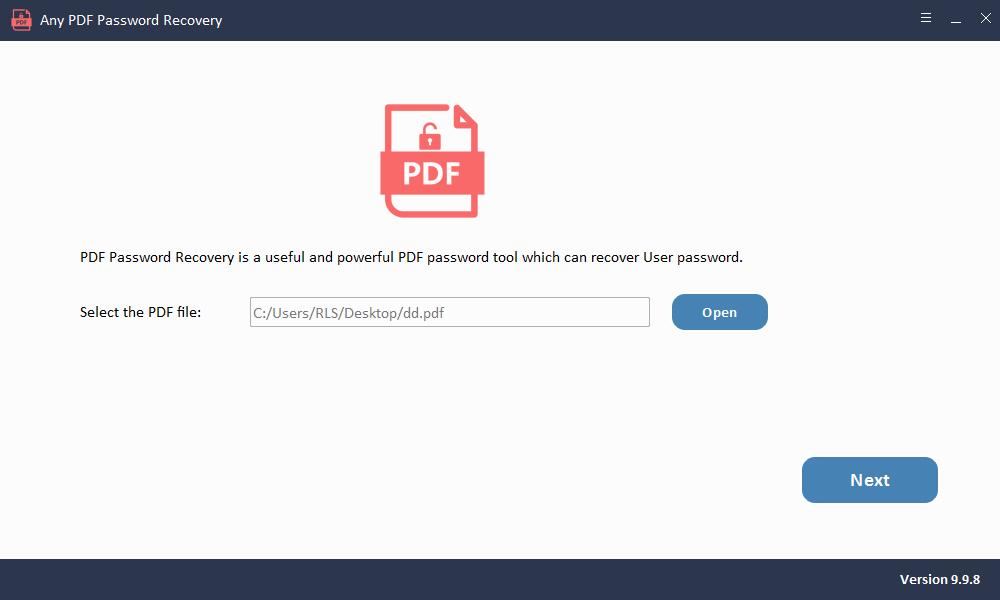
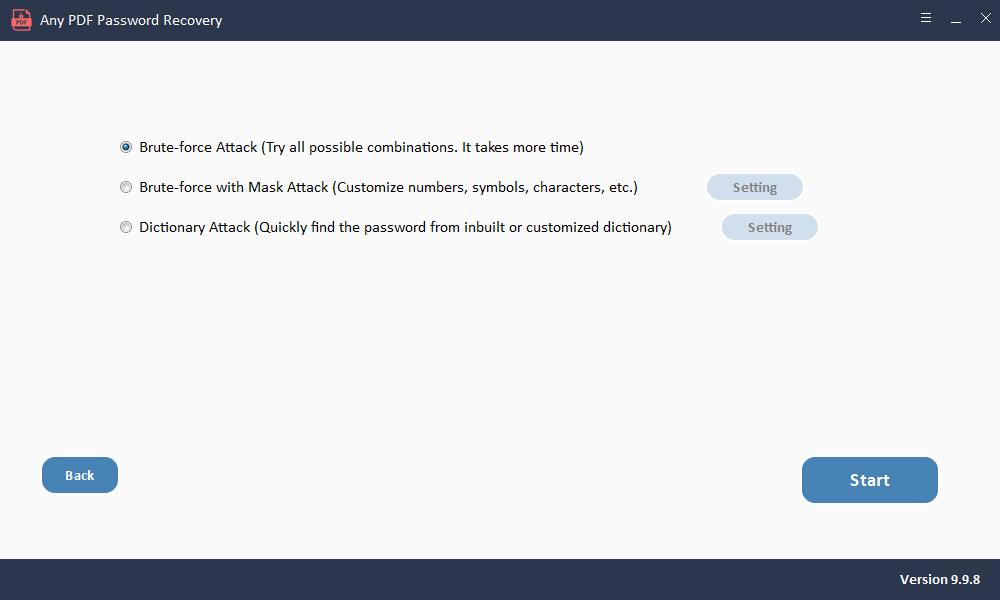
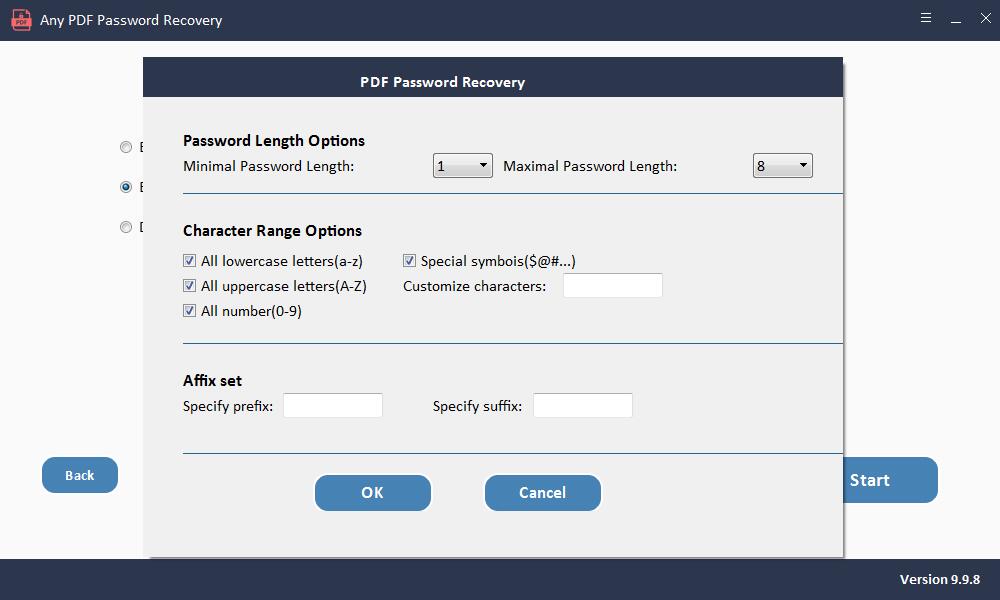
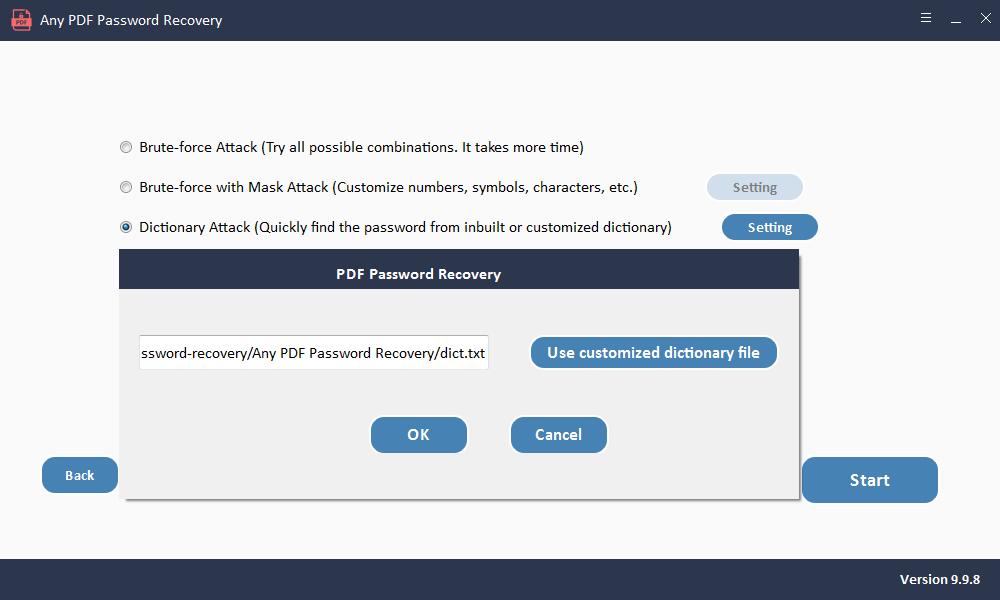
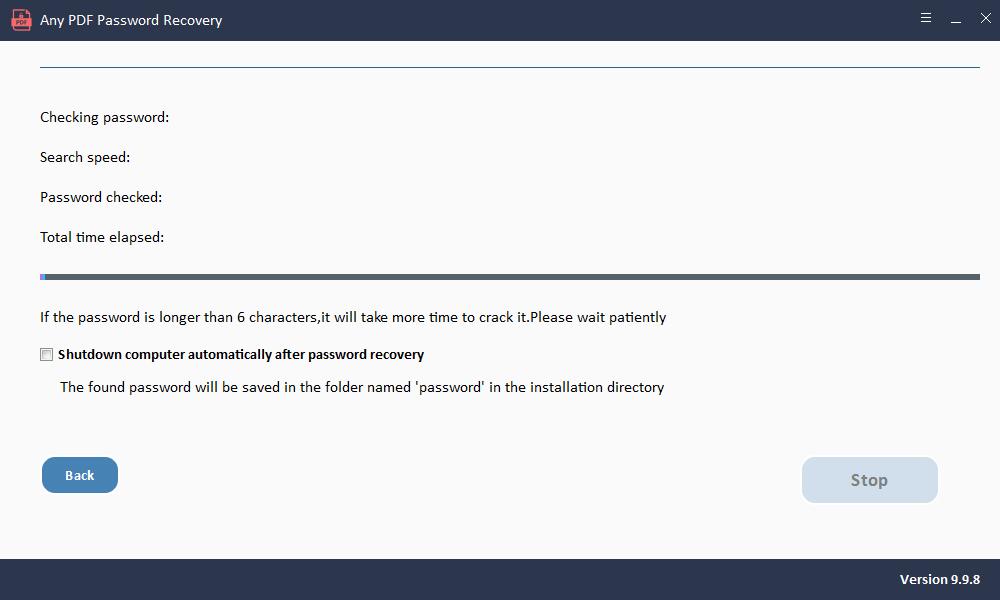
Użyj dowolnego oprogramowania do odzyskiwania hasła do pliku PDF, aby odblokować plik PDF do edycji
Pobierz i zainstaluj oprogramowanie na swoim komputerze. Uruchom oprogramowanie i rozpocznij proces.
Krok 1: Uruchom i uruchom narzędzie w systemie operacyjnym Windows
Krok 2: Kliknij przycisk "Dodaj pliki", aby zaimportować pliki dokumentów PDF.
Krok 3: Kliknij przycisk "Start", aby usunąć hasło PDF Usuń w ciągu kilku sekund.
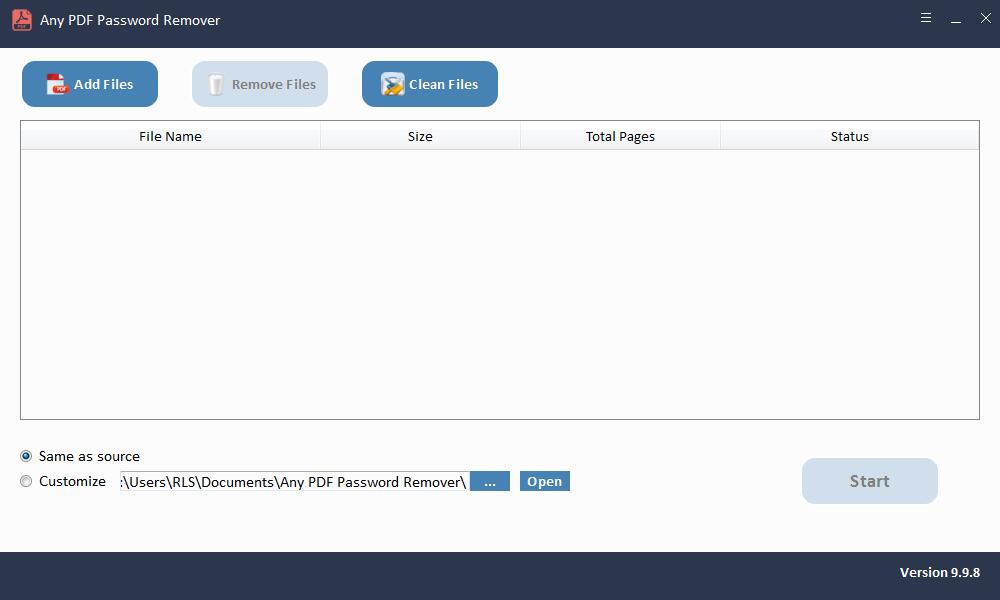
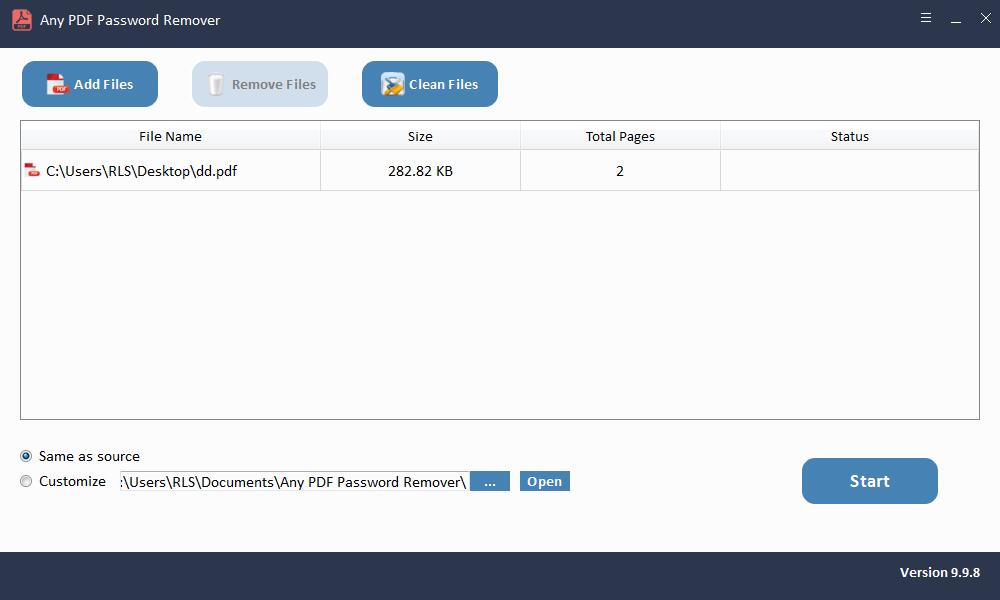
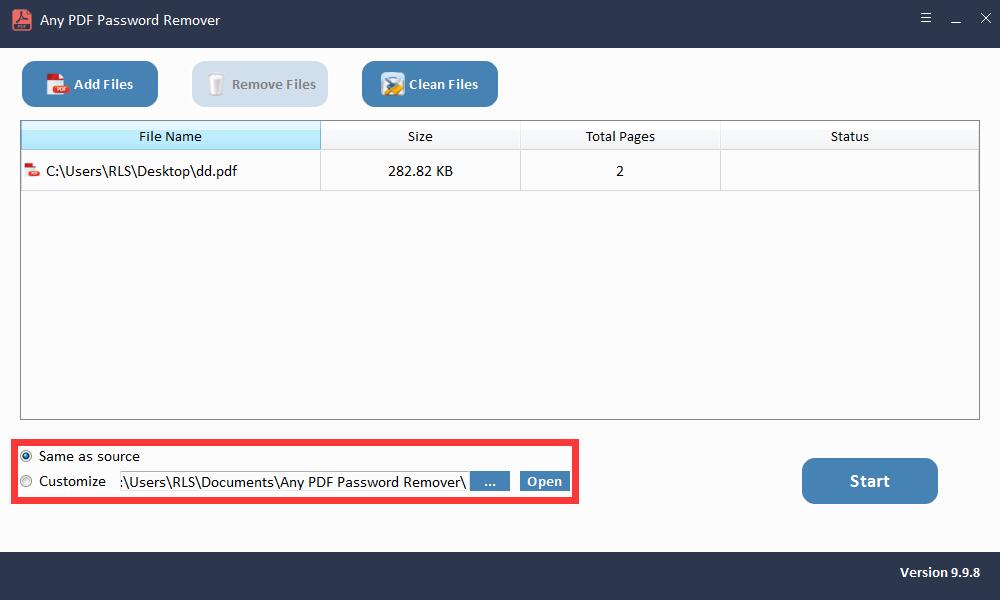
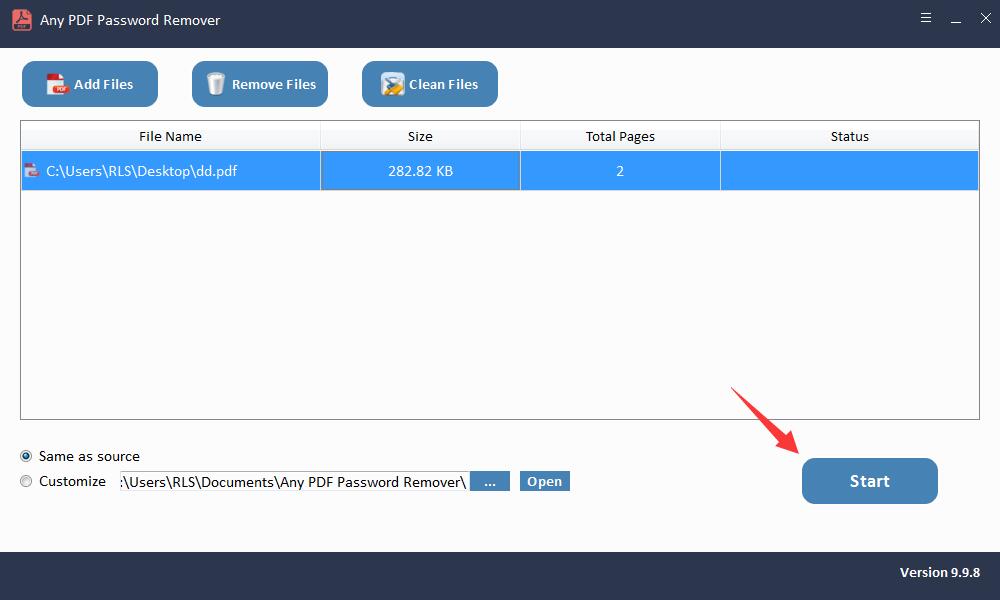
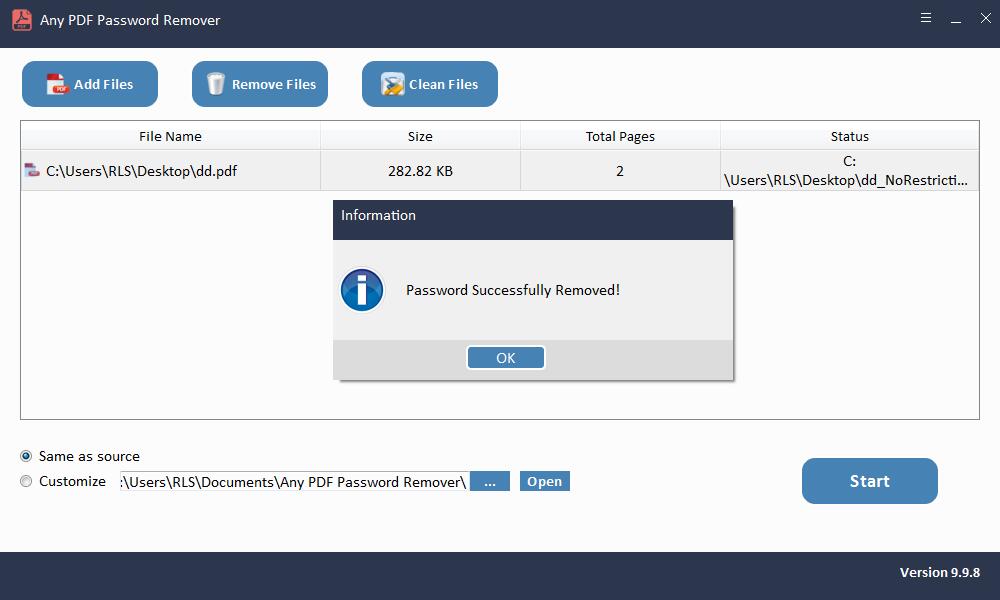
Metoda 2: Odblokuj plik PDF przez Adobe Reader za pomocą hasła
Możesz również użyć programu Adobe Acrobat do odblokowania pliku PDF chronionego hasłem. W tym celu musisz mieć hasło, ale po odblokowaniu możesz również usunąć ochronę hasłem.
Krok 1: Otwórz Adobe Acrobat Pro (wersja płatna).
Krok 2: Kliknij opcję Plik w lewym górnym rogu, w menu upuszczonym kliknij opcję "Otwórz" i wyszukaj plik.
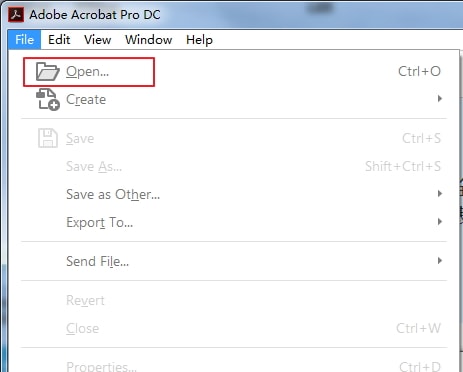
Krok 3: Następnie firma Adobe zażąda wprowadzenia hasła. Po wprowadzeniu hasła zostanie otwarty plik PDF.
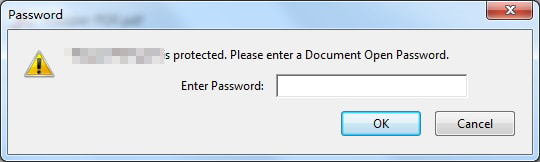
Jeśli chcesz całkowicie usunąć ochronę hasłem, możesz to również zrobić, wykonując dalsze kroki.
Krok 4: Kliknij opcję Chroń po prawej stronie ekranu.
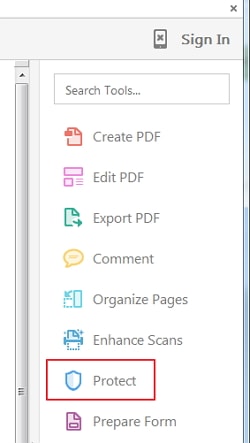
Krok 5: Następnie w górnej części Adobe możesz zobaczyć 3 opcje pokazane poniżej menu. Kliknij Więcej opcji, a następnie Właściwości zabezpieczeń.
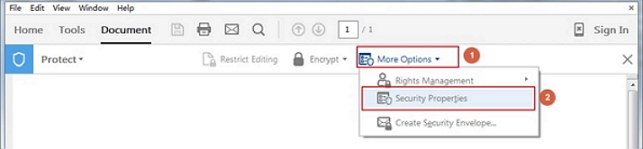
Krok 6: W wyskakującym menu znajdź "Metoda zabezpieczeń", kliknij przycisk rozwijany i wybierz opcję Brak zabezpieczeń. Jeśli ustawiłeś tylko hasło otwarcia dokumentu, wystarczy potwierdzić zmianę. Jeśli ustawiłeś hasło dostępu, musisz je ponownie wprowadzić, aby usunąć zabezpieczenie z pliku PDF.
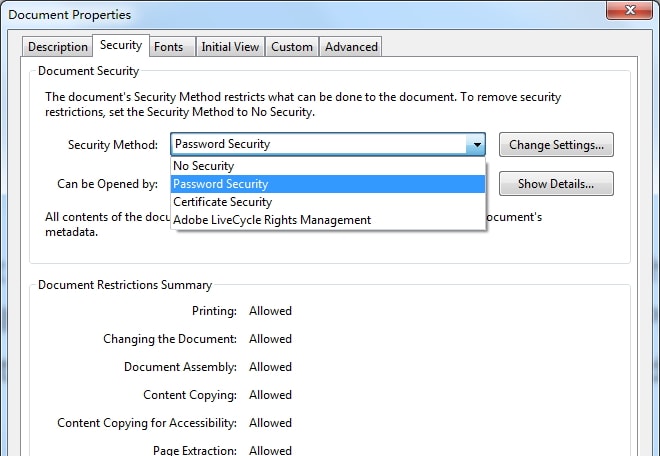
Krok 7: Na koniec zapisz plik, aby zastosować zmiany. Teraz masz usunięte hasło! Jest to również dobra metoda na usunięcie zabezpieczenia hasłem z dokumentów PDF.
Metoda 3: Odblokuj plik PDF w przeglądarce Google Chrome za pomocą hasła
W przeglądarce Google Chrome można bardzo łatwo odblokować chroniony przez użytkownika plik PDF. Ta metoda wymaga odblokowania pliku za pomocą hasła. Po prostu wykonaj te proste kroki, aby uzyskać dostęp do swojego pliku.
Krok 1: Otwórz aplikację komputerową Google Chrome
Krok 2: Otwórz swój Dysk Google, wpisując https://drive.google.com/drive/ w pasku wyszukiwania.
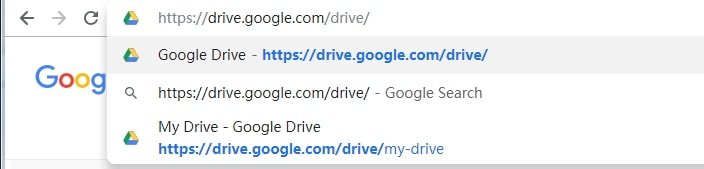
Krok 3: Kliknij i przeciągnij plik PDF na Dysk Google w odpowiednie miejsce. Teraz pomyślnie dodałeś plik PDF do Dysku Google. Jeśli nie możesz go przeciągnąć, po prostu kliknij Nowy, aby ręcznie dodać plik na dysk.
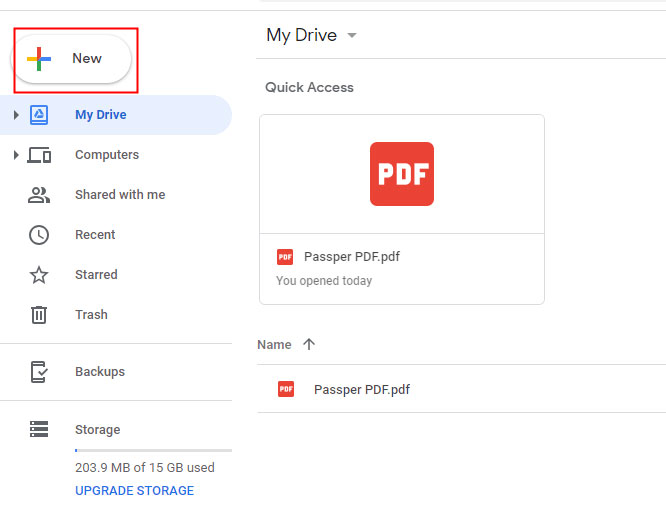
Krok 4: Kliknij dwukrotnie plik PDF na dysku, spowoduje to otwarcie pliku PDF w przeglądarce Chrome na innej karcie. W tym momencie będziesz musiał wprowadzić hasło do pliku PDF zablokowanego dla użytkownika i kliknąć Prześlij, aby go wyświetlić.
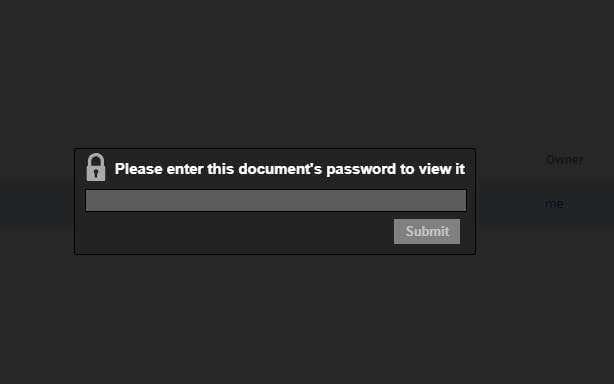
Krok 5: Po wprowadzeniu prawidłowego hasła otworzy się plik PDF. W prawym górnym rogu znajduje się ikona drukowania. Kliknij to. Otworzy się kolejne okno poleceń drukowania.
Krok 6: W nowym oknie oprócz zawartości pliku pojawi się opcja "Zmień". Kliknij to. Otworzy się dla Ciebie menu. Tutaj możesz wybrać opcję Zapisz jako PDF pod nagłówkiem miejsca docelowego wydruku.
Krok 7: Teraz kliknij niebieski przycisk Zapisz, aby zabezpieczyć wszystkie zmiany! Teraz wszystko gotowe.
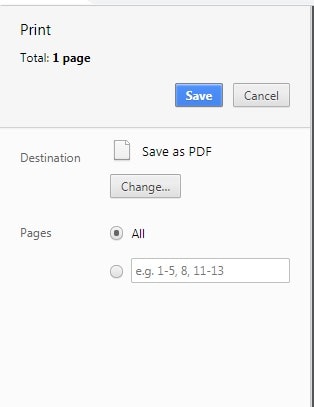
Możesz zapisać ustawienia, po prostu wybierając lokalizację zapisywania pliku. Teraz będziesz mógł edytować, modyfikować i drukować zawartość żądanego pliku PDF bez podawania hasła. Zostanie wymieniony jako "niezabezpieczony", ale spełni swoje zadanie.

