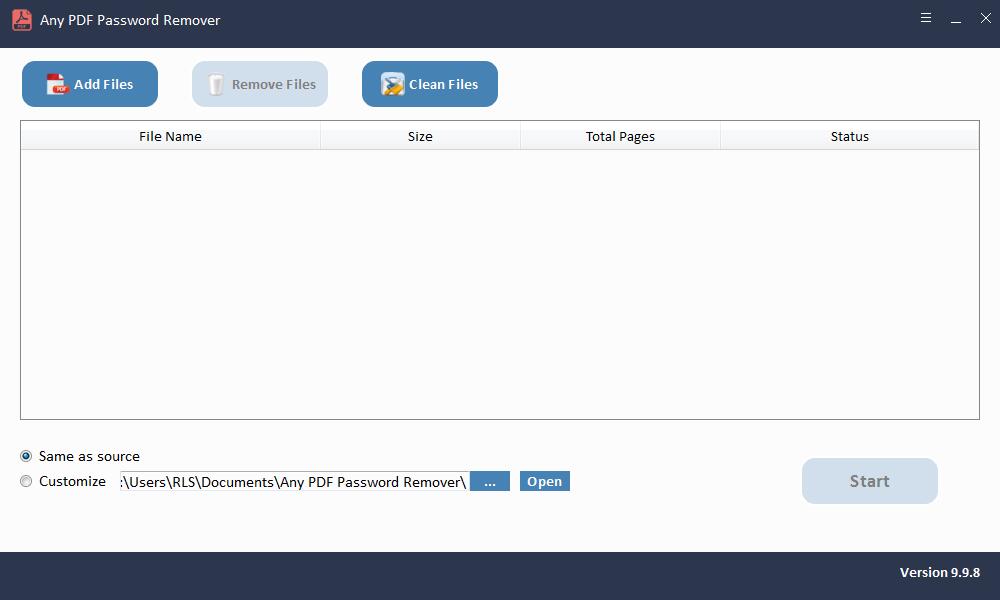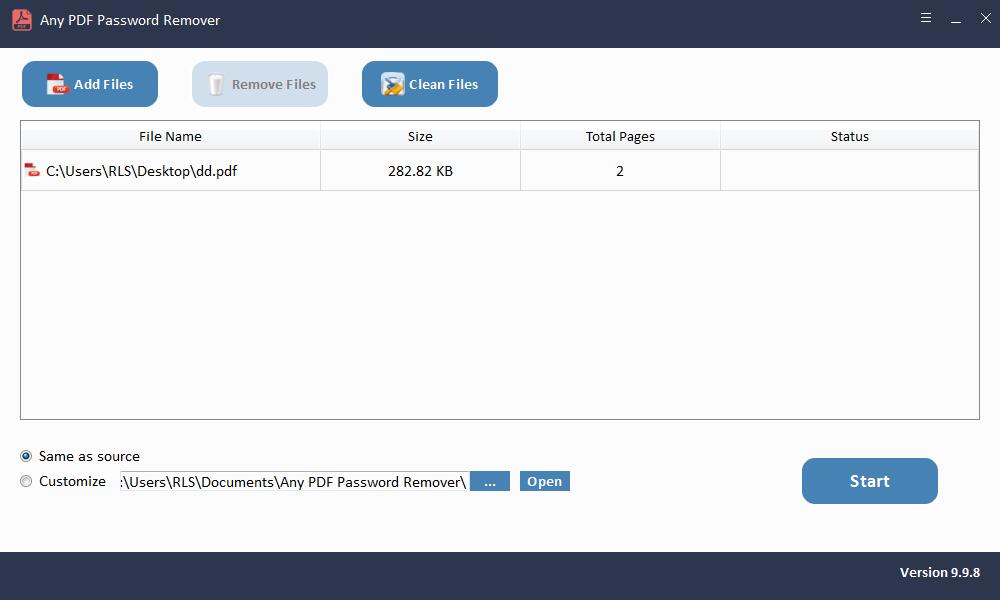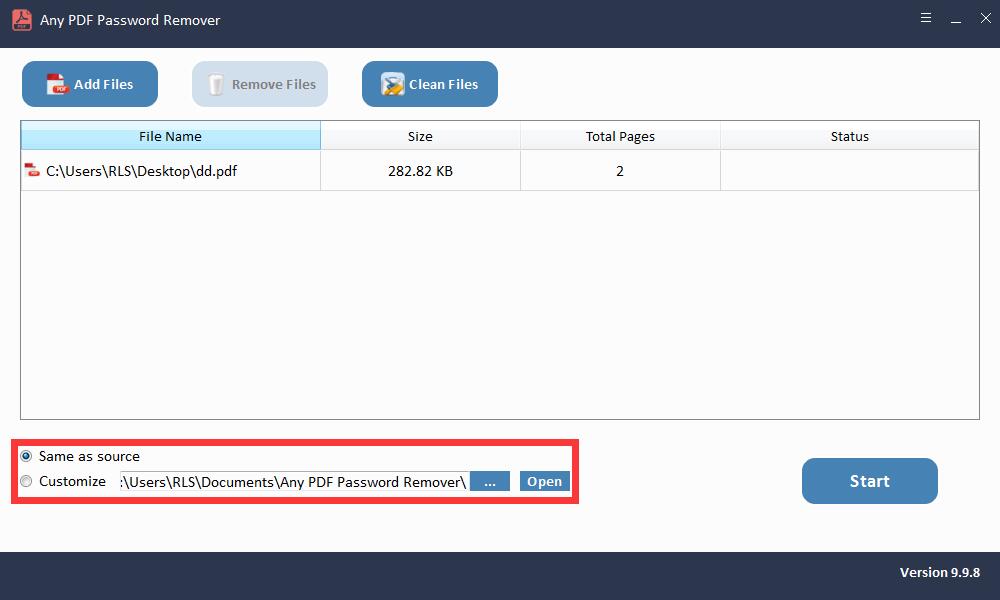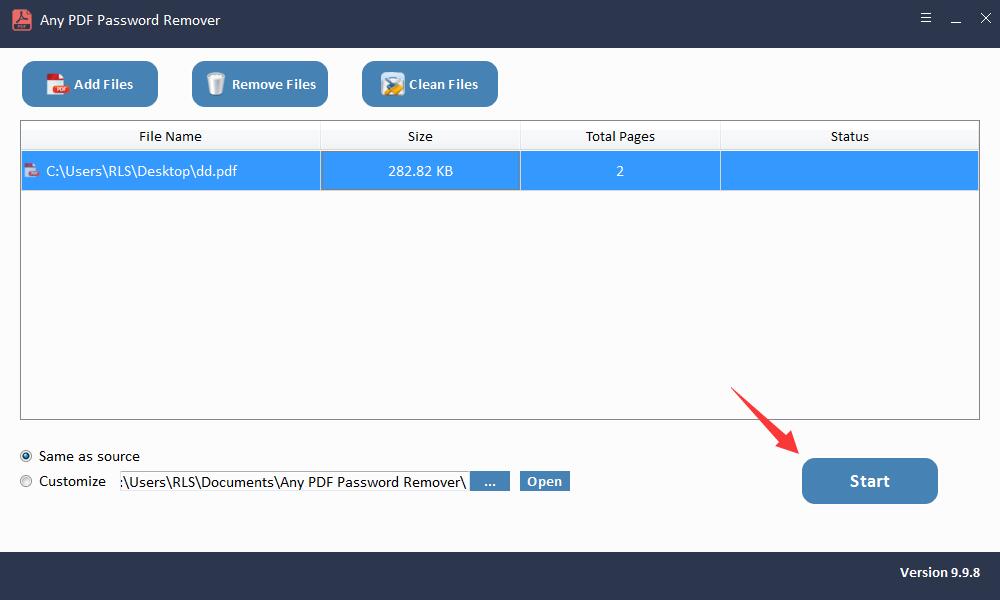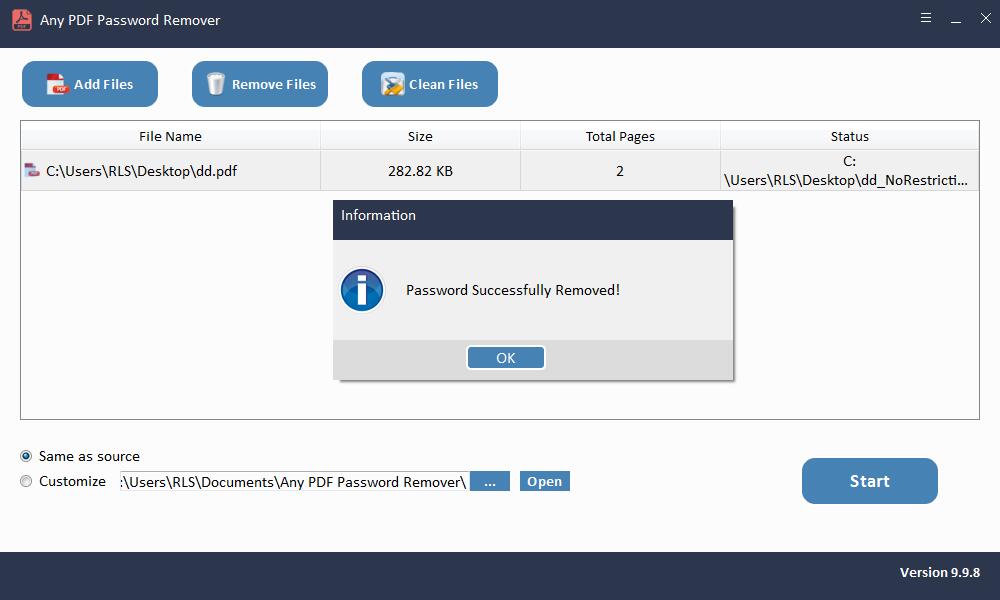4 metode za pretvorbo zavarovanega PDF-ja v nezavarovanega

Zaradi odlične združljivosti PDF-ja s skoraj vsakim večjim operacijskim sistemom je v tej obliki uporabljenih kar nekaj pomembnih dokumentov. Mnogi od nas vsak mesec prejmejo kup zasebnih in zaupnih datotek v obliki PDF, kot so računi, bančni izpiski, prepisi itd. In bolj pogosto se nam zdi, da je datoteka PDF zaščitena. Namen varovanja informacij in naše zasebnosti je, vendar varnostni ukrep včasih povzroča neprijetnosti - moteče je, če vsakič vnesete geslo za ogled, kopiranje, urejanje ali tiskanje dokumenta. Torej obstaja način, kako nezaščititi PDF? Seveda. Ta članek bo zagotovil 4 učinkovite metode za pretvorbo zavarovane datoteke PDF v nezaščiteno.
Kako brezplačno pretvoriti zaščiten PDF v nezavarovanega
Google Chrome in Adobe Acrobat sta dve brezplačni metodi, ki ju lahko uporabite za pretvorbo vaših zavarovanih datotek PDF v nezavarovane.
1. način: Uporaba brskalnika Google Chrome za nezaščito PDF
Najlažji brezplačen način za zaščito datoteke PDF je Google Chrome. Ta učinkovita in delujoča metoda ne zahteva nobenega drugega orodja, temveč le brskalnik, ki ga verjetno najpogosteje uporabljate.
Google Chrome ima vgrajen bralnik in zapisovalnik datotek PDF. Če z njo odpremo svojo datoteko PDF in s tiskanjem izvirne datoteke ustvarimo novo kopijo datoteke PDF, bomo imeli popoln dostop do nove datoteke, namesto da bi bili omejeni. Upoštevati pa moramo nekaj, da ta metoda deluje le, če imamo pravico odpreti ta PDF in ni omejitev tiskanja.
Za zaščito datoteke PDF sledite spodnjim korakom:
1. korak: Z desno miškino tipko kliknite dokument PDF, zaščiten z geslom, in v meniju »Odpri z« izberite »Google Chrome«.
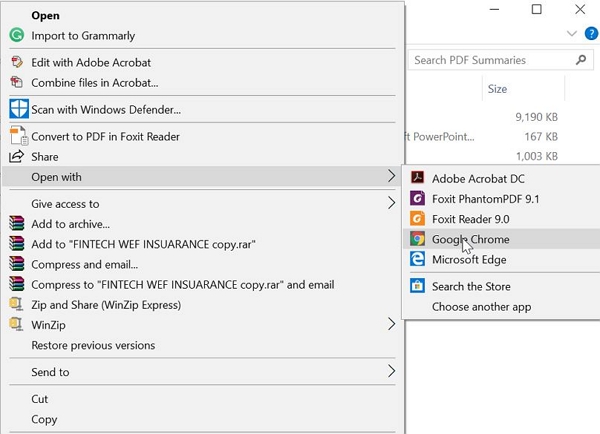
2. korak: Če za ta PDF obstaja geslo za odpiranje dokumenta, ga po potrebi vnesite. V nasprotnem primeru ga lahko odprete neposredno.
3. korak: V zgornjem desnem kotu kliknite ikono »Natisni«.
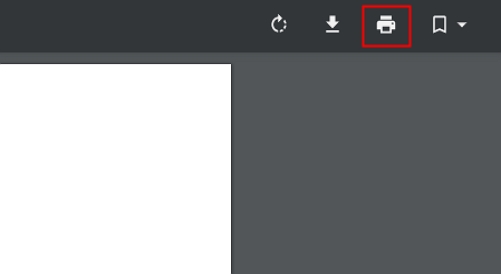
4. korak: Izberite »Shrani kot PDF« in izberite pravo mesto, kamor ga želite vstaviti v računalnik.
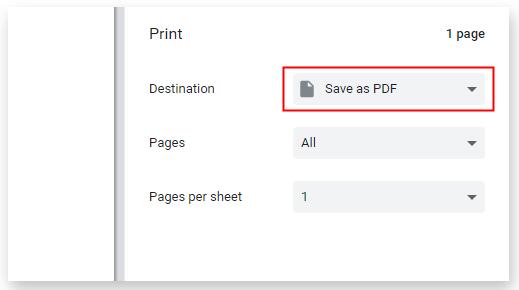
Po vseh teh operacijah je uspešno ustvarjen nezaščiten dvojnik izvirne datoteke PDF in nobene omejitve niso ostale.
2. način: Uporaba Adobe Acrobat za nezaščititev PDF
Adobe Acrobat je še ena metoda, ki vam lahko pomaga pri nezavarovanju PDF-ja. Če pa nimate pravilnega gesla, vam ne more odstraniti nobenega gesla.
Če želite zaščiteno datoteko PDF pretvoriti v nezaščiteno, se najprej prepričajte, da je različica, ki jo uporabljate, pro različice, in vljudno sledite spodnjim korakom:
1. korak: Odprite zavarovano datoteko PDF, ki jo želite zaščititi v programu Adobe Acrobat.
2. korak: Pojdite na možnost »Datoteka« in kliknite »Lastnosti«.
3. korak: Na zavihku Varnost v spustnem meniju »Varnostne metode« izberite možnost »Brez varnosti«. Če je nastavljeno geslo za dovoljenja, ga morate vnesti, da dokončate to spremembo.
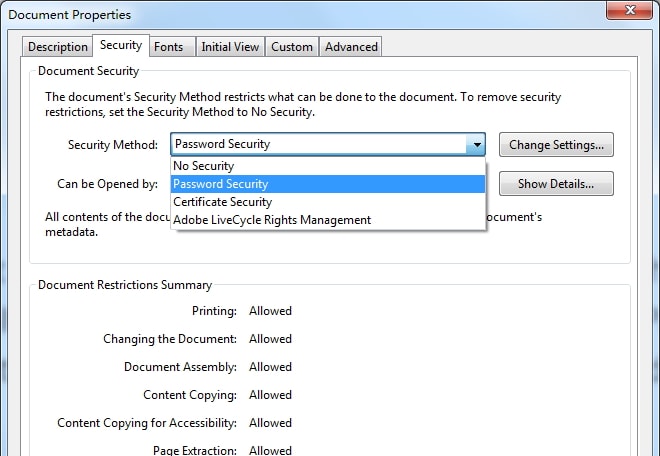
4. korak: Zaprite datoteko, da uporabite vse spremembe, in ko jo naslednjič odprete, boste ugotovili, da ni zaščitena.
3. način: Pretvorite zaščiten PDF v nezaščiteno spletno
Poleg brskalnikov Google Chrome in Adobe Acrobat lahko varno PDF spremenite tudi v spletno nezaščiteno. LightPDF je koristno spletno mesto z različnimi spletnimi orodji, ki zajema skoraj vse vrste urejanja PDF-jev in pretvorbe. Koraki so res enostavni, pomaga pa le z geslom za dovoljenja. Se pravi, če je PDF zaščiten z geslom za odpiranje dokumenta, potem morate za nadaljevanje vnesti pravilno geslo.
Poleg tega, ker morate datoteko naložiti v splet, da jo bomo obdelali, se lahko včasih zgodi zaradi slabe internetne povezave slabe zmogljivosti. Nekatere uporabnike lahko skrbi uhajanje podatkov. Koraki za zaščito PDF z LightPDF so naslednji:
1. korak: Pojdite na uradno spletno mesto LightPDF.
2. korak: naložite zaščiten PDF in po potrebi vnesite geslo za odpiranje dokumenta.
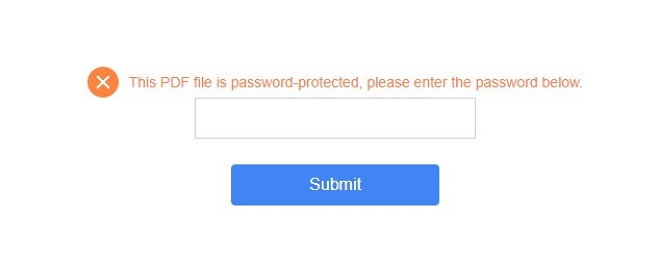
3. korak: Odstranjevanje omejitev bo trajalo nekaj minut ali dlje, odvisno od zapletenosti gesla. Ko končate, prenesite nezaščiten PDF.
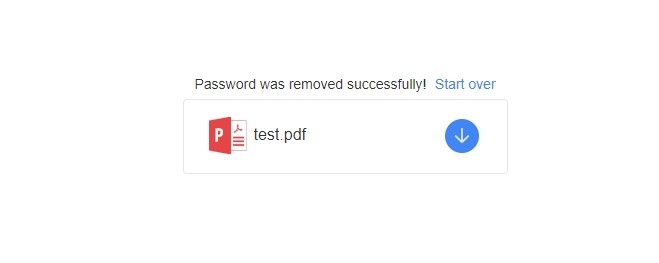
4. način: Pretvorite zaščiten PDF v nezaščitenega s programsko opremo
Za obnovitev odprtega gesla PDF:
Po namestitvi zaženite programsko opremo Any PDF Password Recovery.
1. korak: zaženite in zaženite orodje v operacijskem sistemu Windows
2. korak: Kliknite gumb »Odpri«, da izberete dokument PDF, zaščiten z geslom.
3. korak: izberite način obnovitve gesla PDF. Za nadaljevanje kliknite gumb "Start". Po nekaj minutah se bo vaše pozabljeno geslo prikazalo v pojavnem oknu. Kliknite gumb "Kopiraj geslo", da shranite uporabnika PDF / Odpri geslo.
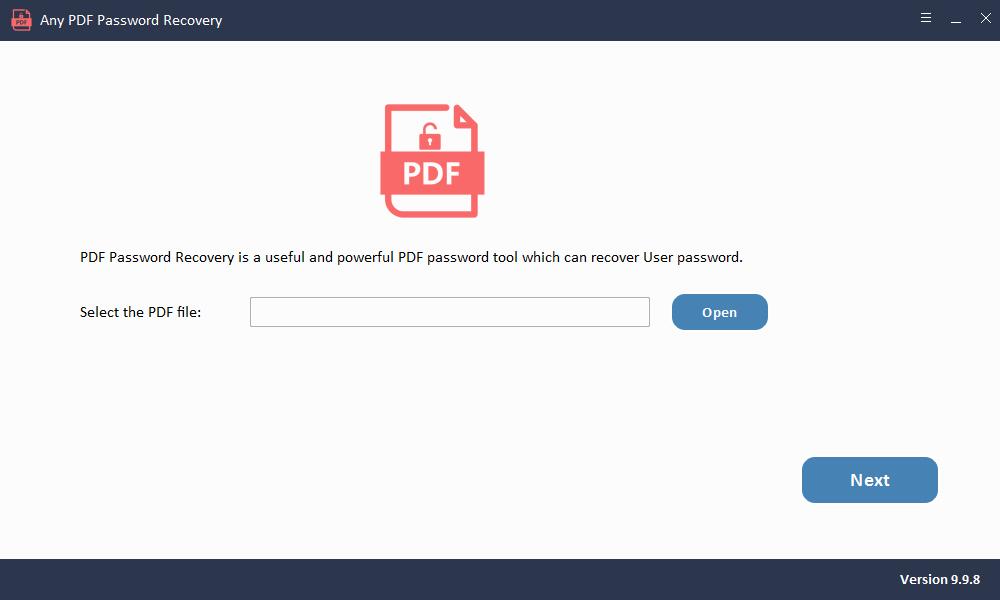
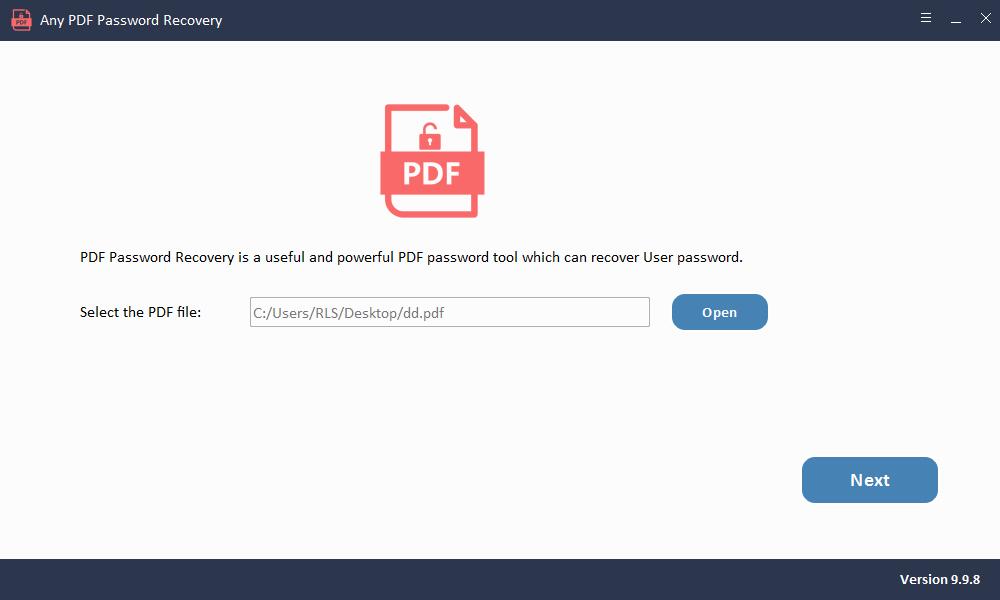
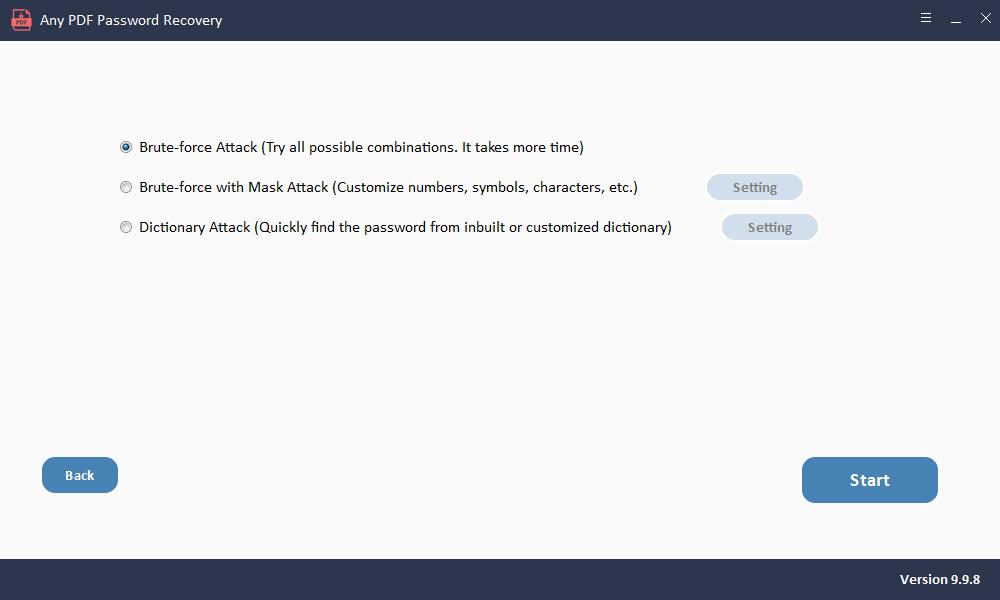
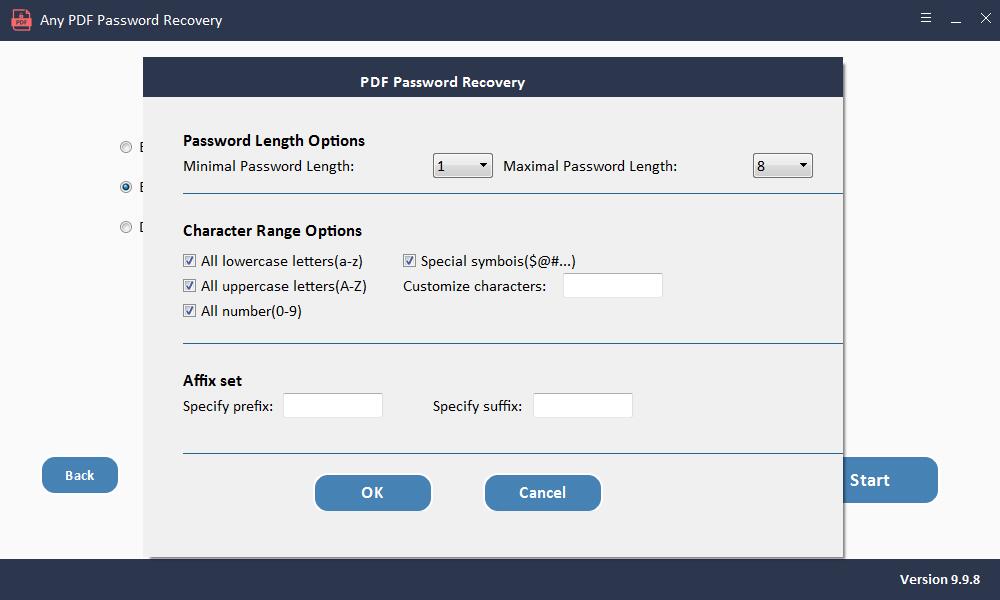
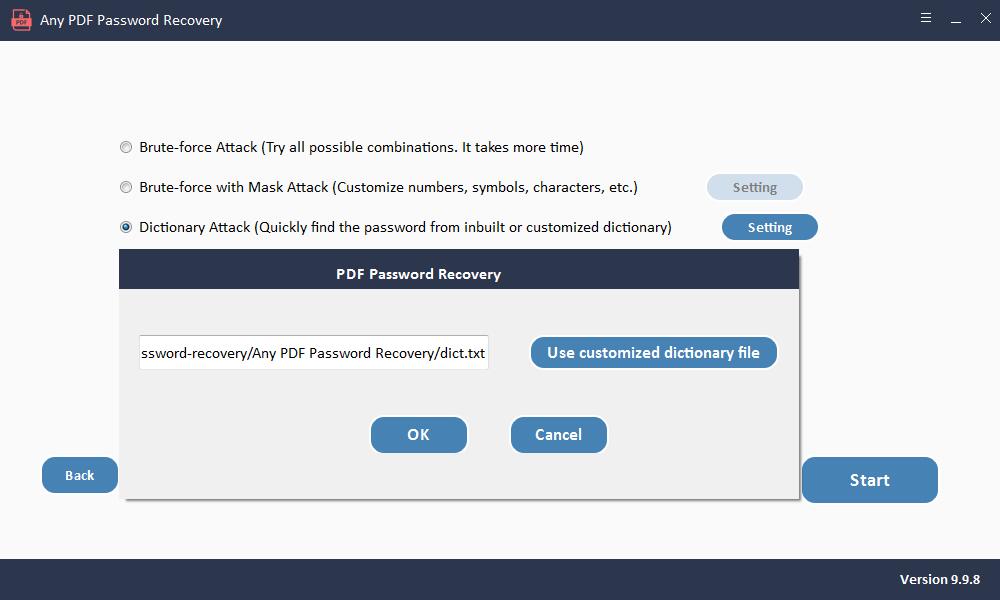
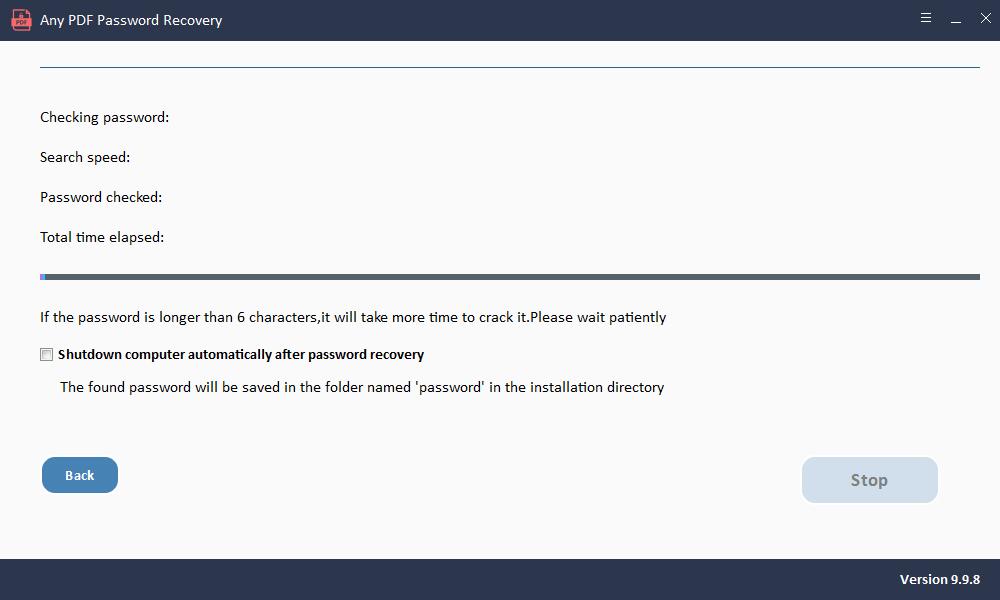
Za odstranitev gesla za dovoljenja PDF:
Po namestitvi zaženite programsko opremo Any PDF Password Remover.
1. korak: zaženite in zaženite orodje v operacijskem sistemu Windows
2. korak: Kliknite gumb »Dodaj datoteke«, če želite uvoziti datoteke dokumentov PDF.
3. korak: Kliknite gumb »Start«, če želite v nekaj sekundah odstraniti geslo PDF.