4 načini: Kako odstraniti varnost iz PDF-ja
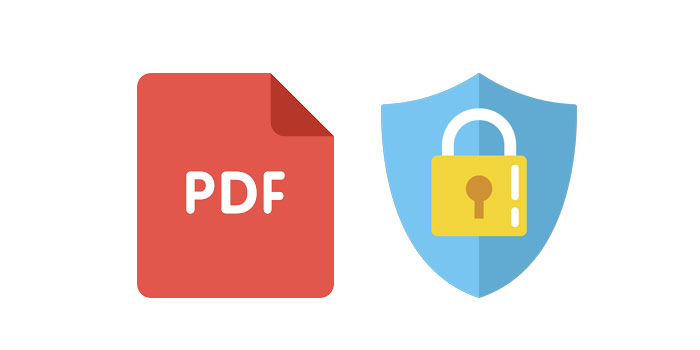
To je zagotovo pogosta situacija zaradi kopice dokumentov, ki jih imamo v rokah, in različnih gesel za njih. Soočeni s takšnimi težavami, moramo biti resnično zaskrbljeni in željni hitre rešitve. In tukaj v tem članku bodo pojasnjene štiri metode, ki bodo nudile pomoč pri odstranjevanju varnosti iz PDF-ja. Varnost PDF lahko odstranite na več načinov in predstavili jih bomo enega za drugim.
Način 1. Odstranite varnost iz PDF-ja s programsko opremo
Odstranite dovoljenja / lastniško geslo s katero koli programsko opremo za odstranjevanje gesel PDF
Začnite s prenosom programske opreme v računalnik. Namestite in zaženite takoj za tem.
1. korak: zaženite in zaženite orodje v operacijskem sistemu Windows
2. korak: Kliknite gumb »Dodaj datoteke«, če želite uvoziti datoteke dokumentov PDF.
3. korak: Kliknite gumb »Start«, če želite v nekaj sekundah odstraniti geslo PDF.
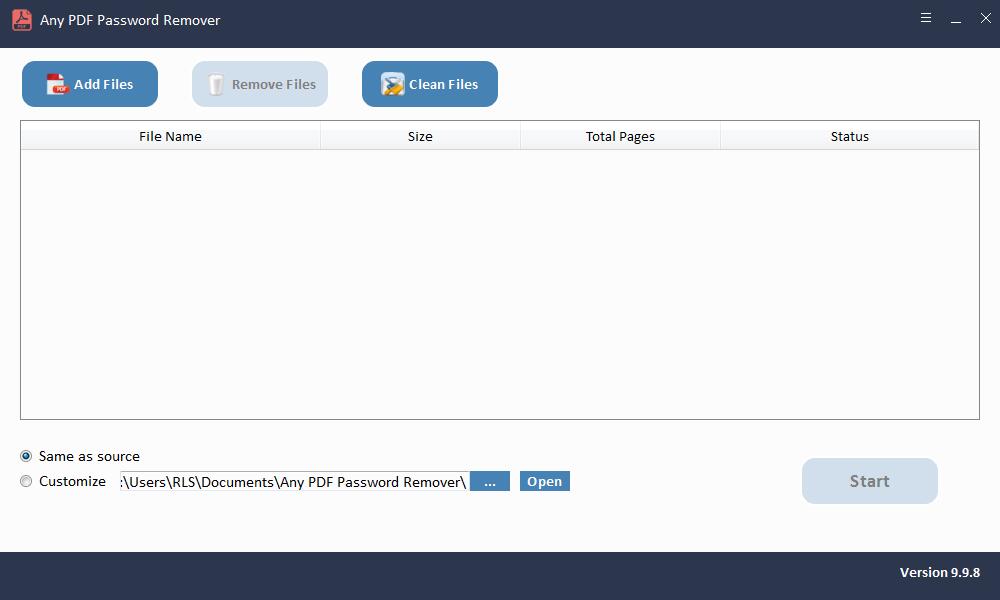
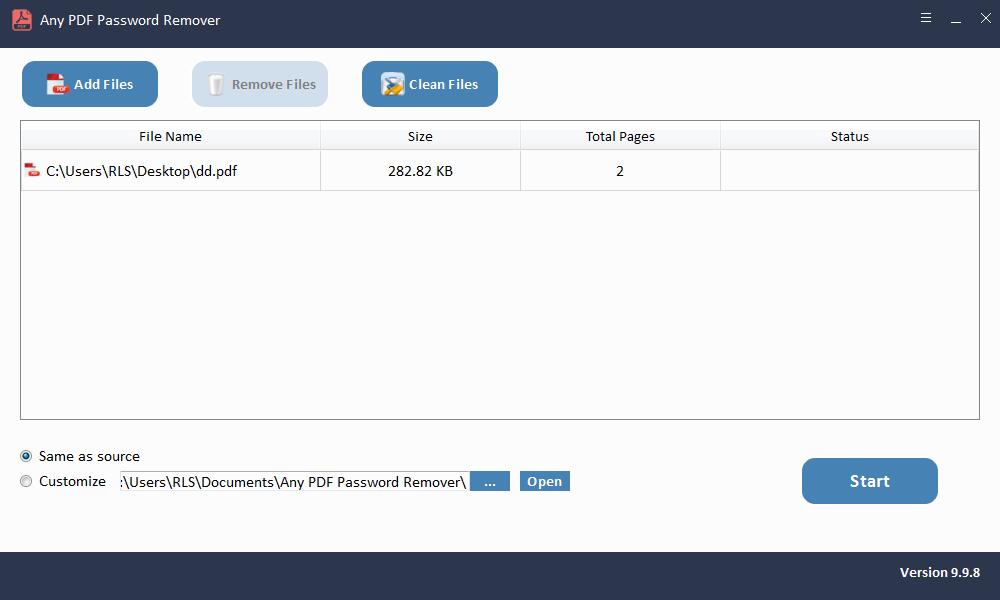
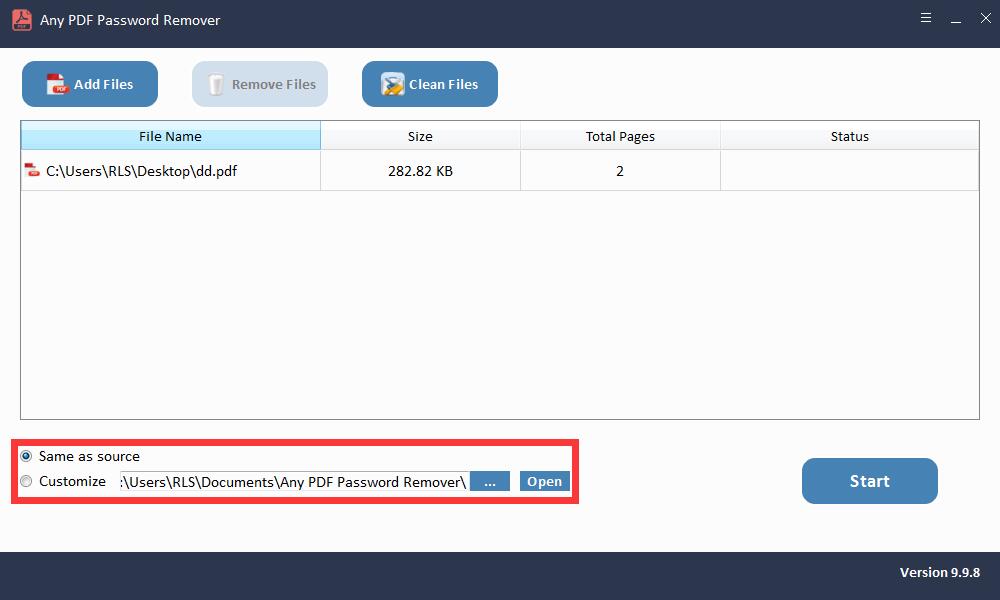
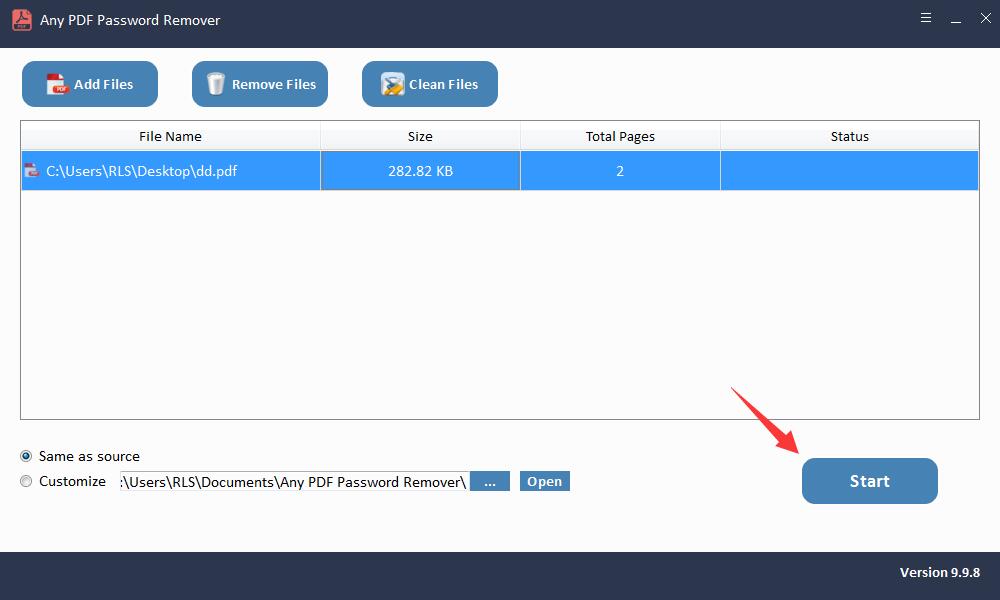
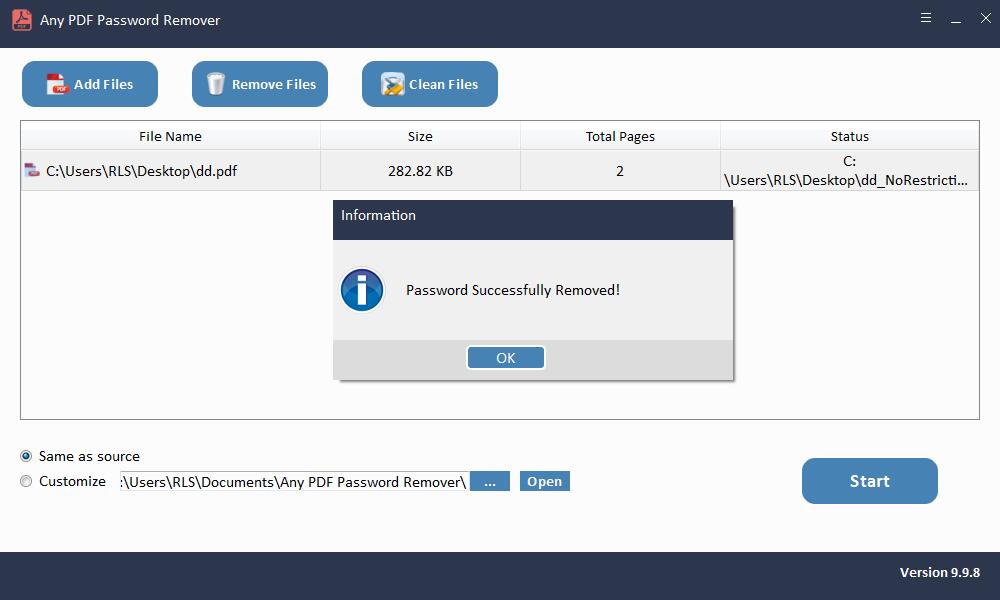
Odstranite geslo za odpiranje s katero koli programsko opremo za obnovitev gesla PDF
Če želite odstraniti omejitve PDF, po namestitvi zaženite programsko opremo Any PDF Password Recovery.
1. korak: zaženite in zaženite orodje v operacijskem sistemu Windows
2. korak: Kliknite gumb »Odpri«, da izberete dokument PDF, zaščiten z geslom.
3. korak: izberite način obnovitve gesla PDF. Za nadaljevanje kliknite gumb "Start". Po nekaj minutah se bo vaše pozabljeno geslo prikazalo v pojavnem oknu. Kliknite gumb "Kopiraj geslo", da shranite uporabnika PDF / Odpri geslo.
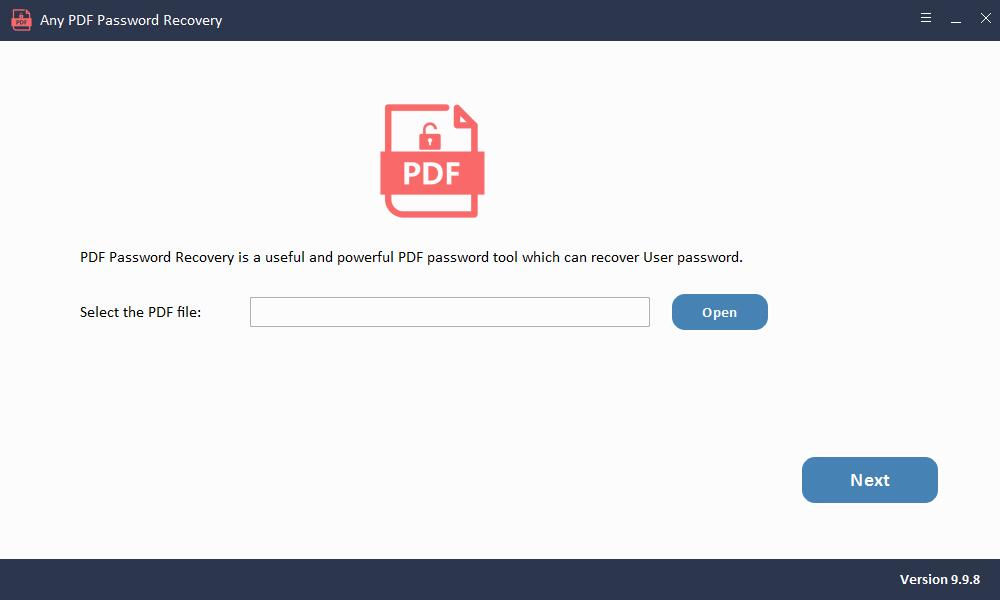
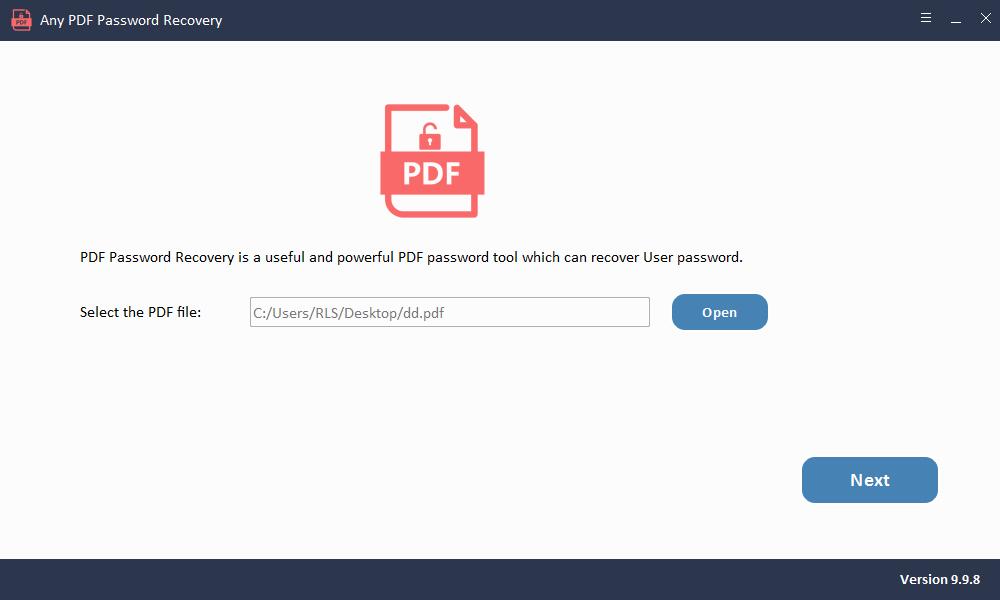
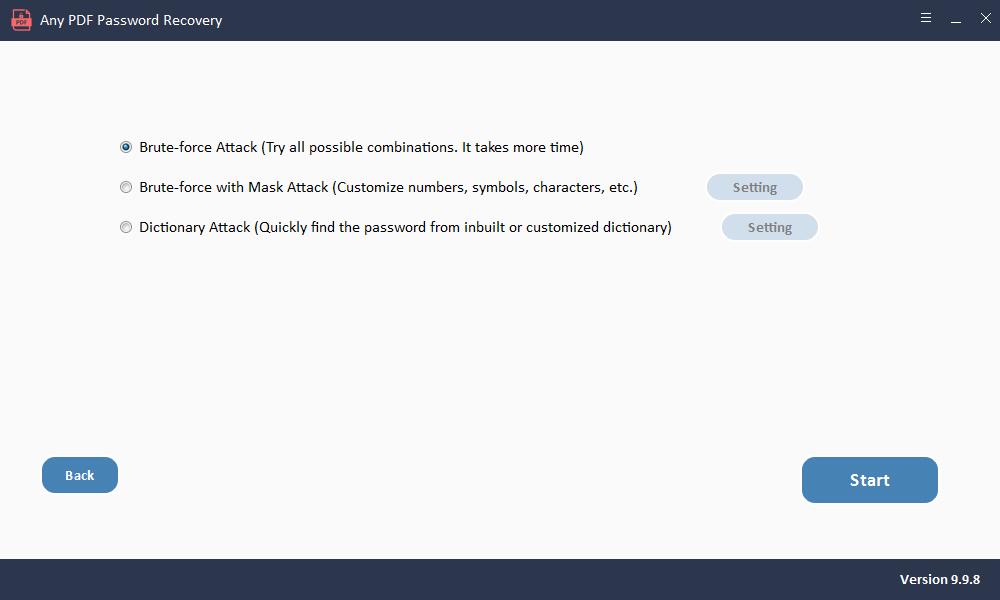
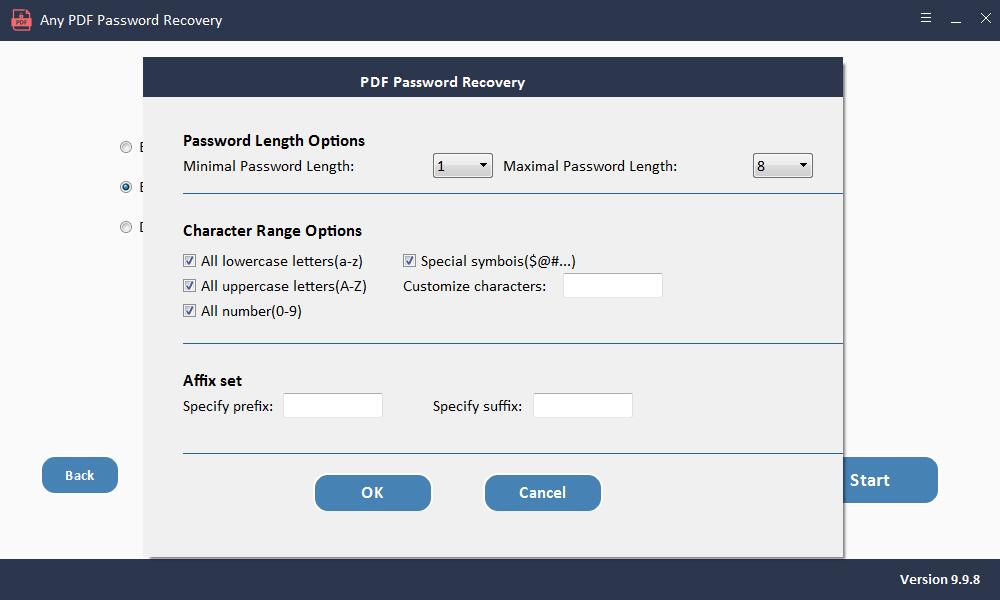
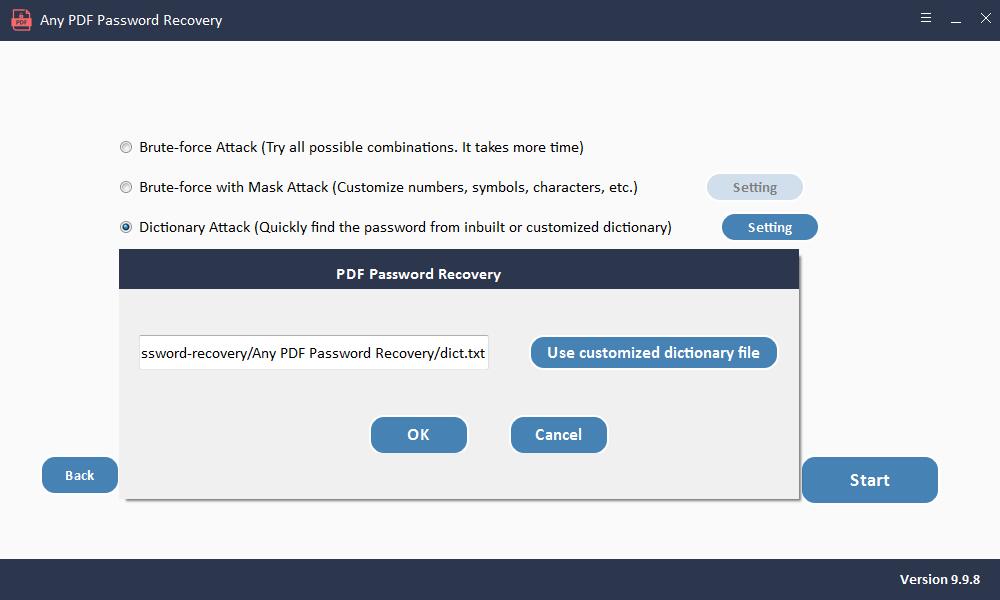
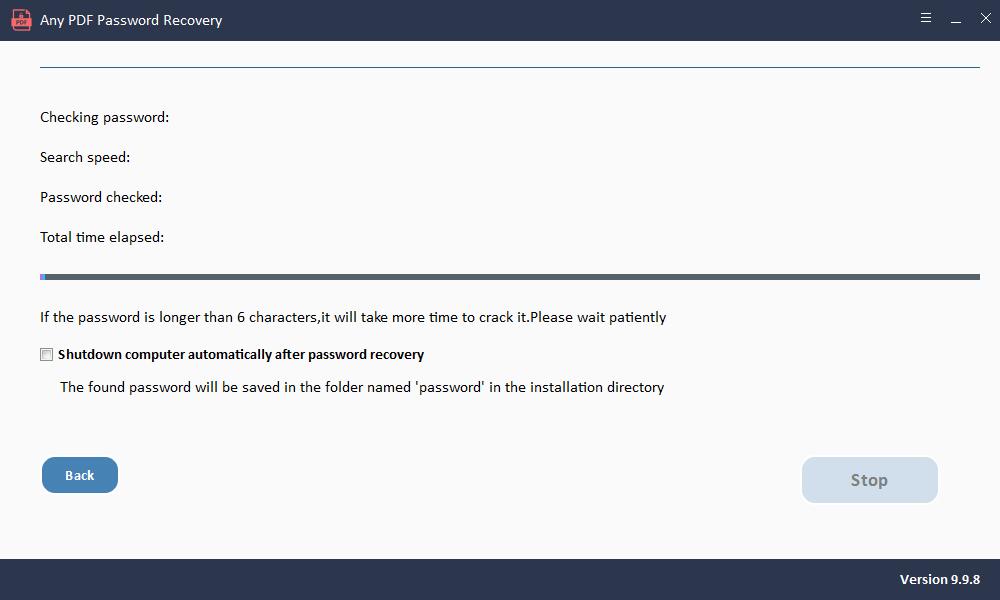
Metoda 2. Odstranite varnost iz PDF-ja z Google Drive
Datoteko PDF lahko odklenete tudi s storitvijo Google Drive, tako da sledite spodnjim korakom:
1. korak: Odprite Google Drive.
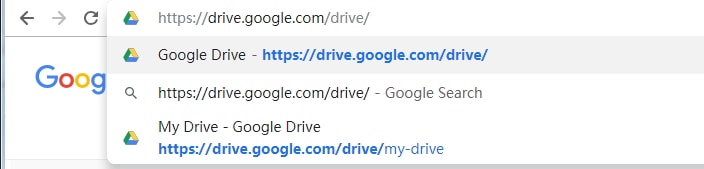
2. korak: Datoteko PDF povlecite na google pogon - lahko tudi kliknete »Novo« in nato namesto tega naložite datoteko PDF.
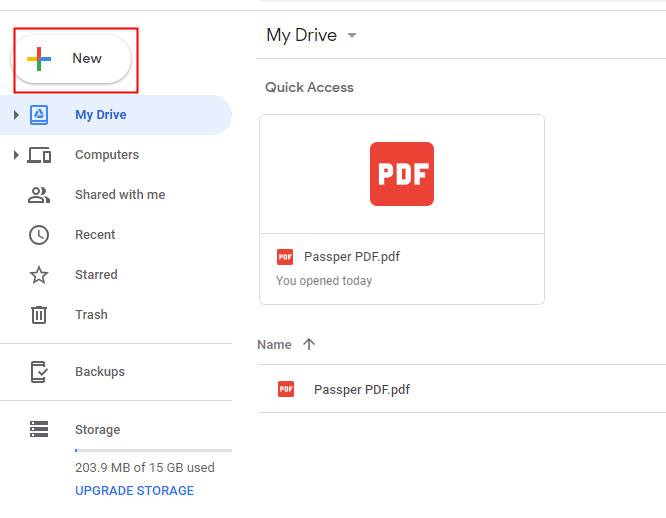
3. korak: Dvokliknite datoteko, da jo odprete. Vnesite geslo, če je zaščiteno z enim.
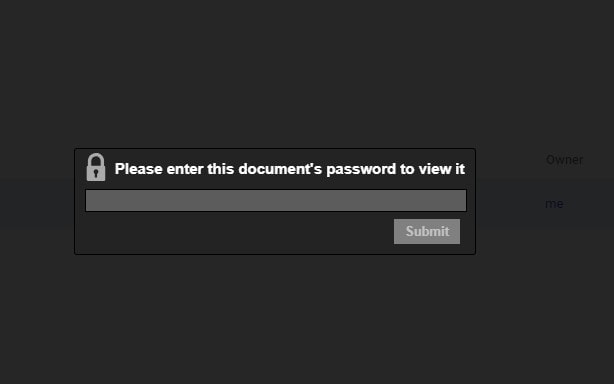
4. korak: Zdaj kliknite ikono za tiskanje v zgornjem desnem kotu. Izberite »Shrani kot PDF« in ga shranite na pravo mesto v računalniku. Po tem boste imeli novo nezaščiteno kopijo stare zaščitene datoteke.
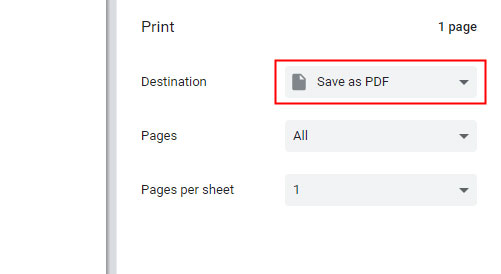
Metoda 3. Odstranite varnost iz PDF-ja s spletnim orodjem
Spletna orodja lahko včasih pomagajo odstraniti tudi varnost. Smallpdf na primer ponuja spletno storitev za dešifriranje zaščitenih datotek PDF. Tu so koraki:
1. korak: povlecite in spustite dokument na spletno mesto, ki bo datoteko naložilo na njihov strežnik.
2. korak: Vnesite geslo za odpiranje dokumenta, če ga obstaja. Potrdite, da odstranite omejitve, tako da kliknete »Odkleni PDF!«.
3. korak: Storitev se bo zagnala in nato bo ustvarjena nova nezaščitena datoteka, ki jo boste lahko prenesli.
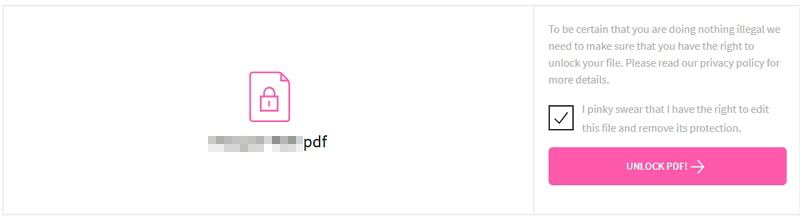
Metoda 4. Odstranite varnost iz PDF-ja z Adobe Acrobat
Najprej ne pozabite, da za to potrebujete Adobe Acrobat pro.
1. korak: Odprite zavarovano datoteko PDF z Adobe Acrobat. Če je ta datoteka zaščitena z geslom za odpiranje dokumenta, jo vnesite po potrebi.
2. korak: Zdaj v meniju na vrhu kliknite možnost »Datoteka« in nato izberite »Lastnosti«.
3. korak: Na zavihku »Varnost« v »Lastnosti dokumenta« med navedenimi možnostmi izberite »Brez varnosti«.
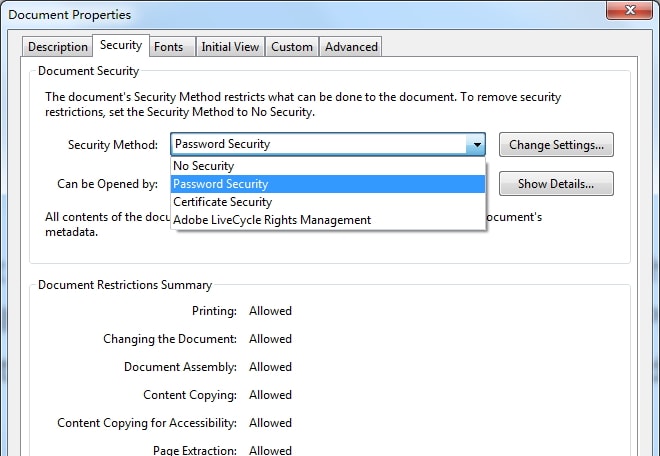
4. korak: Če obstaja geslo za dovoljenja, ga vnesite za dokončanje postopka, sicer lahko spremembo potrdite neposredno. Shranite spremembe in zaprite datoteko. Odprite ga znova in ugotovili boste, da datoteka ni več "VAROVANA".

