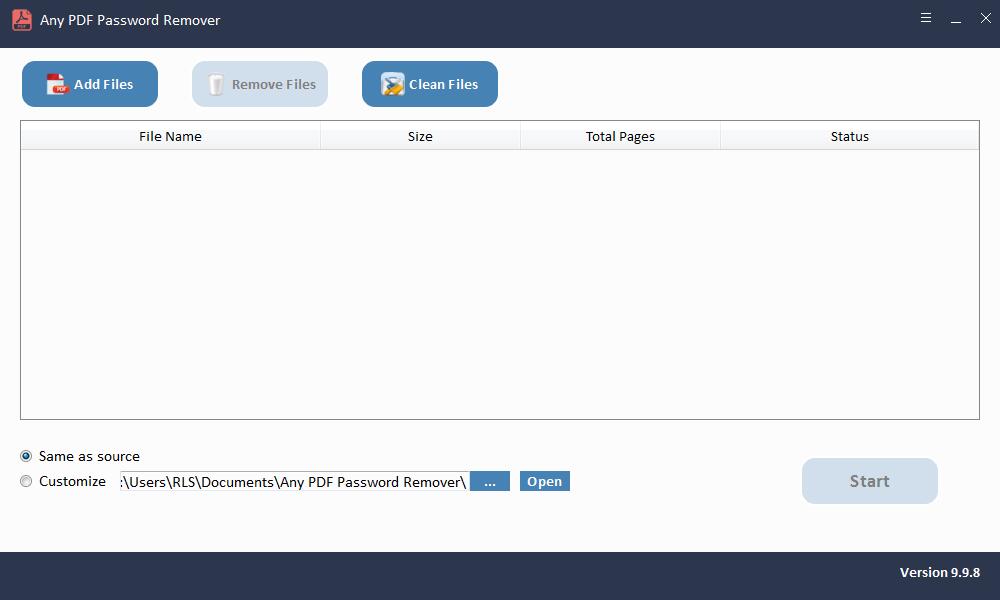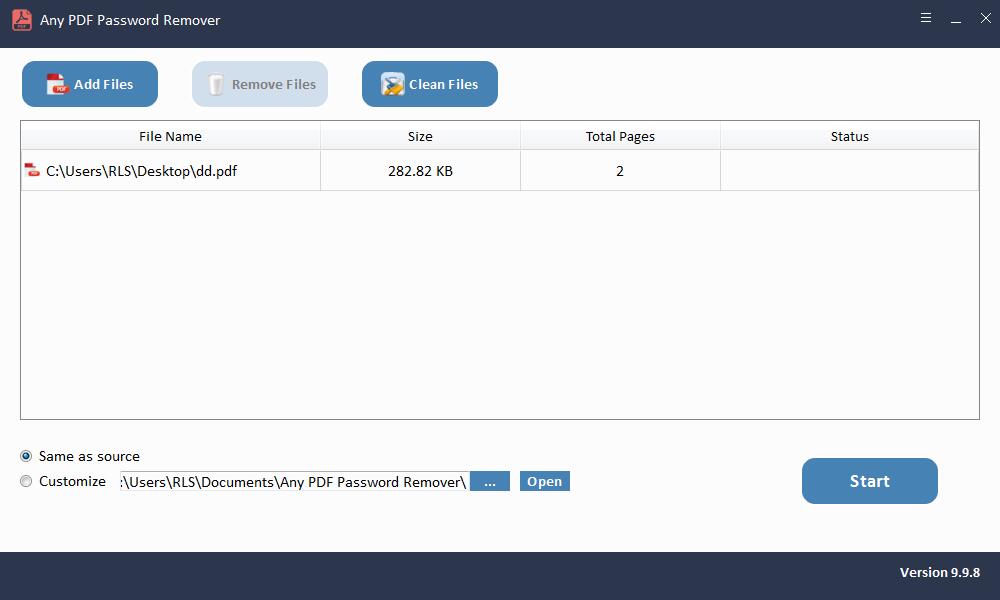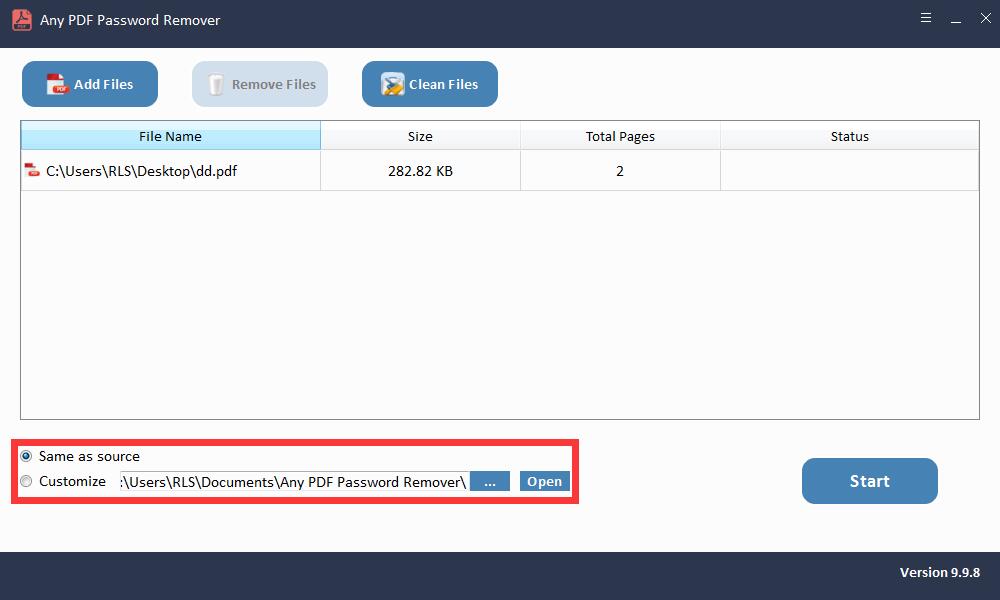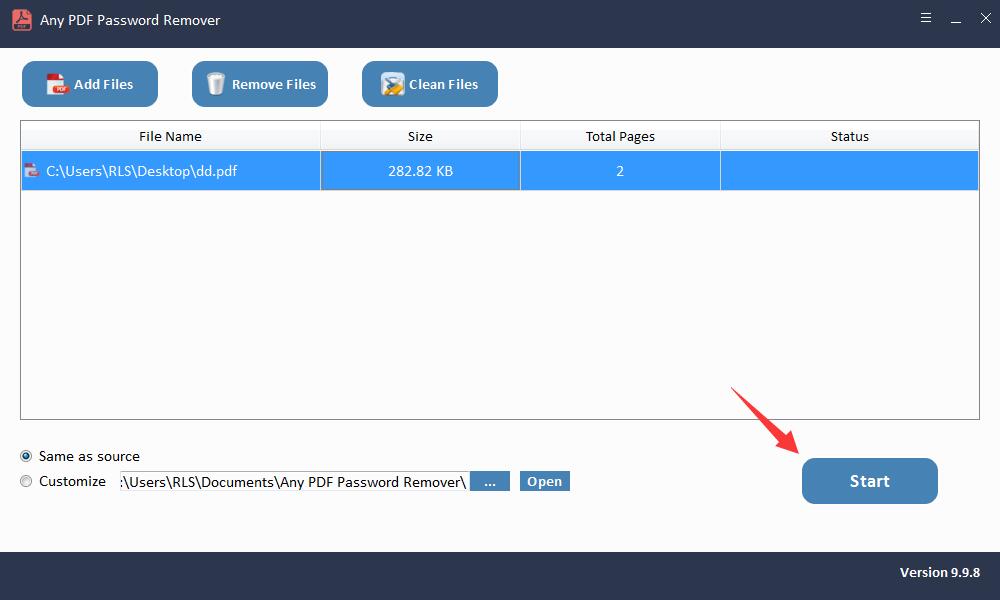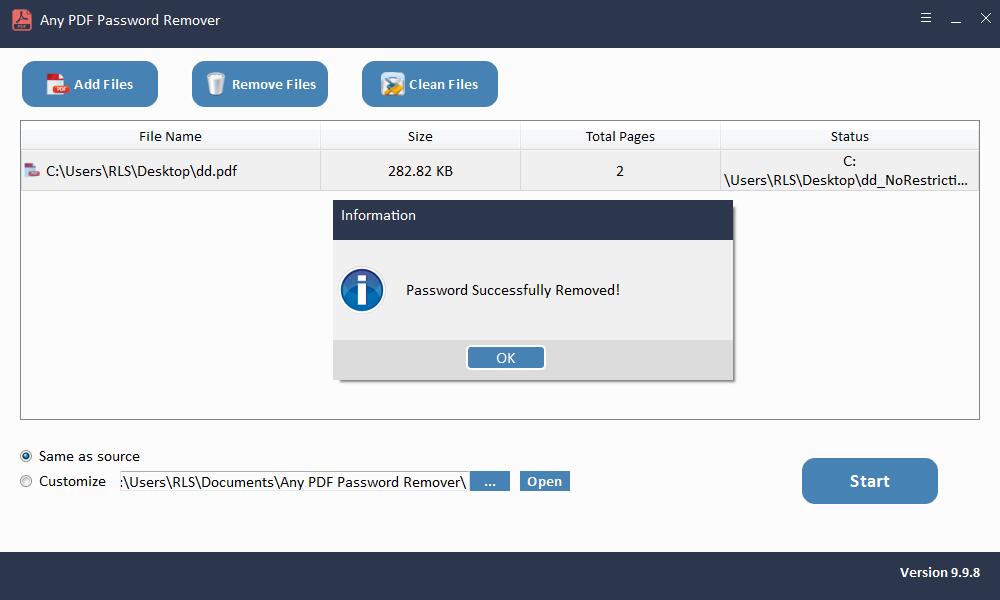Kako odstraniti zaščito z geslom iz PDF-ja po odprtju

Zelo moteče je, da morate za ogled ali urejanje dokumenta PDF vsakič vnesti geslo, zlasti kadar se vam mudi. Pravzaprav obstajajo načini, s katerimi lahko enkrat za vselej odstranite zaščito z geslom iz dokumenta PDF.
1. način: Odstranite geslo iz PDF-ja, zaščitenega z geslom za odpiranje dokumenta
Zaščito z geslom iz PDF-ja lahko odstranite z brskalnikom Google Chrome. Google Chrome ima vgrajen bralnik in urejevalnik PDF, ki se uporablja za odstranjevanje zaščite iz datoteke PDF. Način Google Chrome je učinkovit le, če za PDF ni omejitev tiskanja. Če želite z brskalnikom Google Chrome odstraniti geslo za odpiranje dokumentov, sledite tem korakom.
1. korak: Odprite Google Chrome, nato kliknite svojo datoteko in uporabite možnost povleci in spusti ter jo povlecite v brskalnik Chrome.
2. korak: Pojavi se pogovorno okno z vprašanjem za geslo dokumenta PDF. Napišite geslo, da odprete dokument.
3. korak: V zgornjem desnem kotu kliknite ikono Natisni. Ko izberete Natisni, kliknite Shrani kot PDF na ciljnem tiskalniku in pritisnite gumb Shrani.
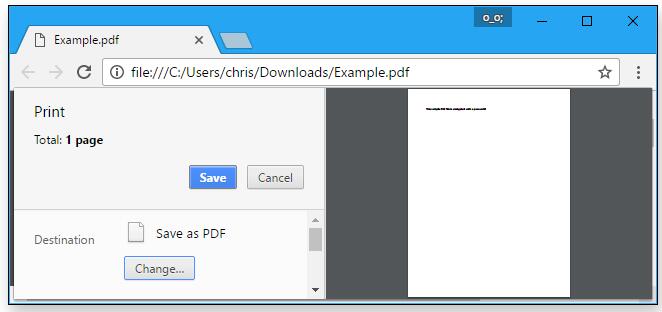
2. način: Odstranite geslo iz PDF-ja, zaščitenega z geslom za dovoljenja
Geslo za dovoljenje lahko odstranite z uporabo programa Adobe Acrobat. Če želite dobiti dostop do teh funkcij, ki bodo odstranile omejitev, morate kupiti različico pro. Običajna različica Adobe Acrobat vam omogoča samo ogled dokumenta. Za odstranitev zaščite z geslom iz dokumenta sledite tem korakom:
1. korak: Odprite datoteko PDF, zaščiteno z geslom, tako da jo kliknete z desno miškino tipko in nato izberete Odpri z Adobe Acrobat.
2. korak: Po odprtju dokumenta boste v zgornjem levem kotu dokumenta videli ključavnico, ki dokazuje, da je dokument zaščiten z geslom. Kliknite ključavnico, videli boste varnostne nastavitve datoteke PDF.
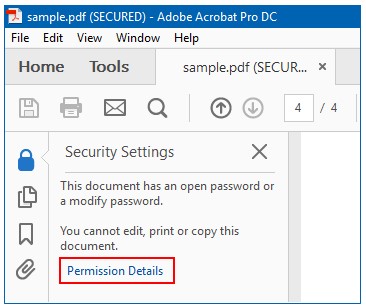
3. korak: Ko kliknete Podrobnosti dovoljenja, se odpre pogovorno okno, izberite Varnostna metoda in nato v spustnem meniju kliknite Brez varnosti.
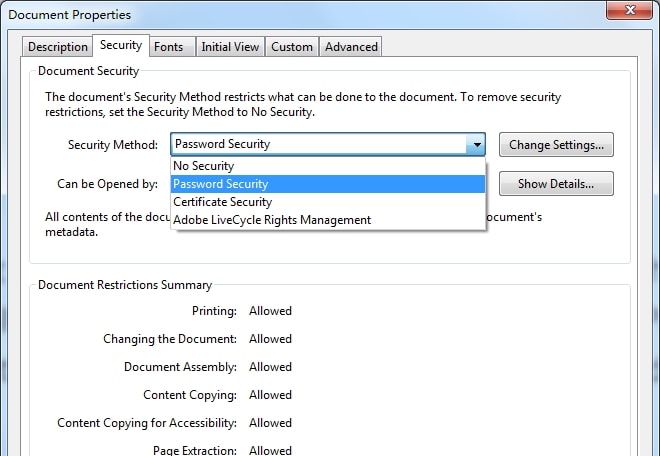
4. korak: Po tem se bo prikazalo pogovorno okno, v katerem boste morali potrditi dejanje odstranjevanja varnosti. Za nadaljevanje sprememb kliknite gumb V redu.
3. način: Odstranite zaščito z geslom iz PDF-ja brez gesla
Obnovite geslo za odpiranje dokumenta PDF
Vsako obnovitev gesla PDF je odlično orodje za obnovitev gesla v kratkem času. Ponuja vse možne načine za obnovitev gesla dokumenta PDF. Za obnovitev gesla za odpiranje dokumenta sledite tem korakom:
1. korak: zaženite in zaženite orodje v operacijskem sistemu Windows
2. korak: Kliknite gumb »Odpri«, da izberete dokument PDF, zaščiten z geslom.
3. korak: izberite način obnovitve gesla PDF. Za nadaljevanje kliknite gumb "Start". Po nekaj minutah se bo vaše pozabljeno geslo prikazalo v pojavnem oknu. Kliknite gumb "Kopiraj geslo", da shranite uporabnika PDF / Odpri geslo.
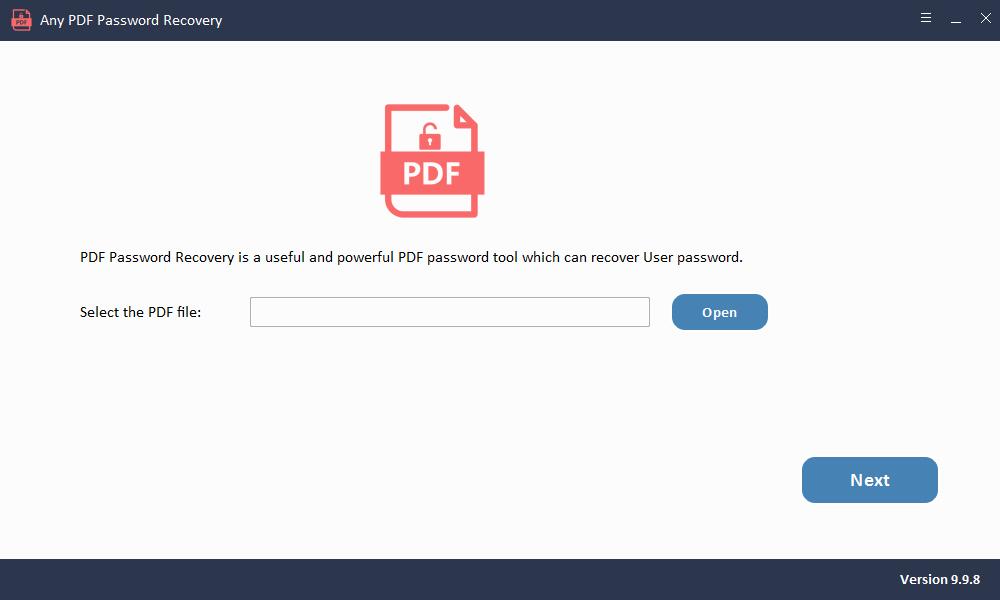
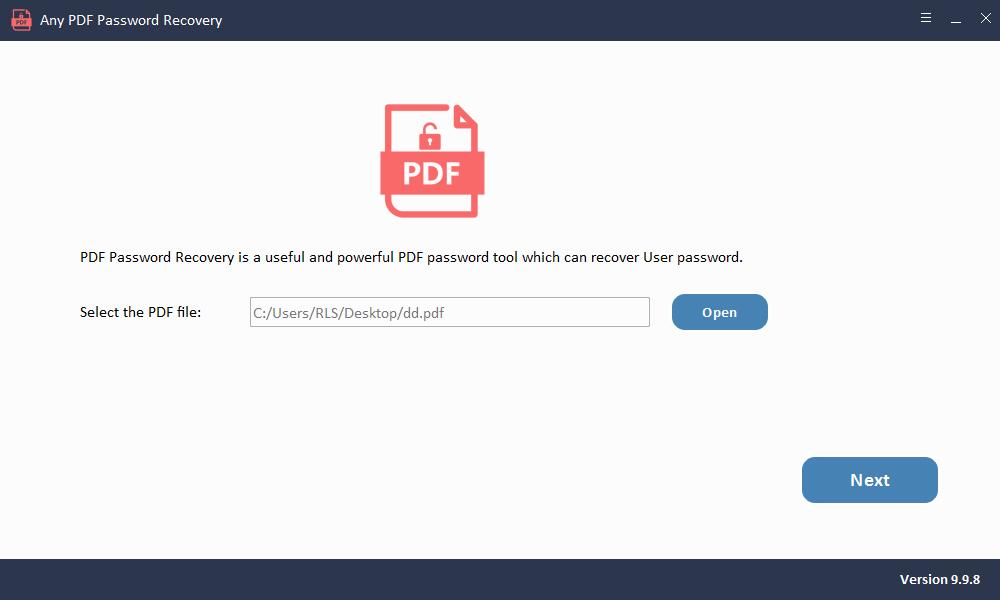
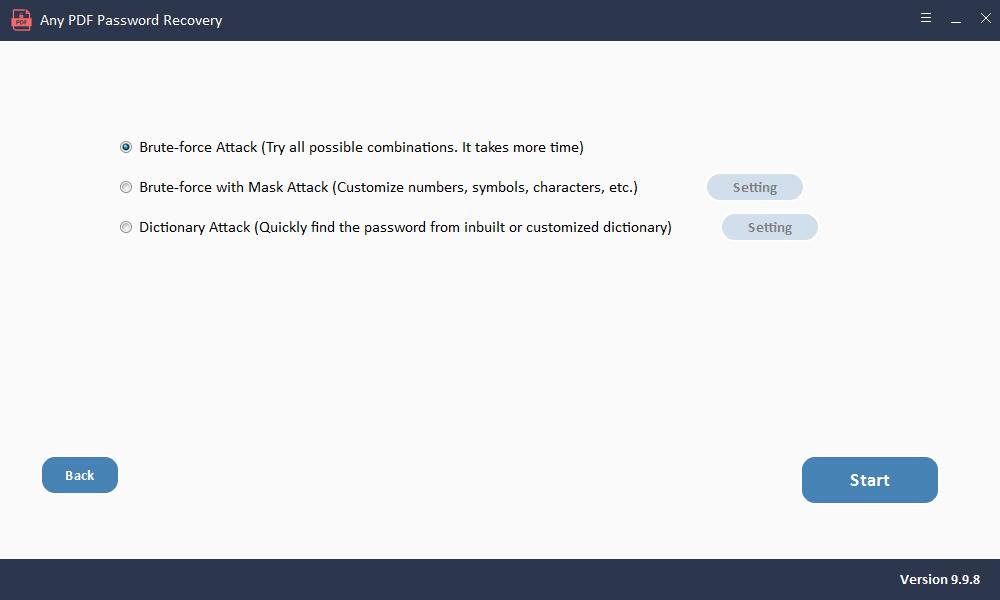
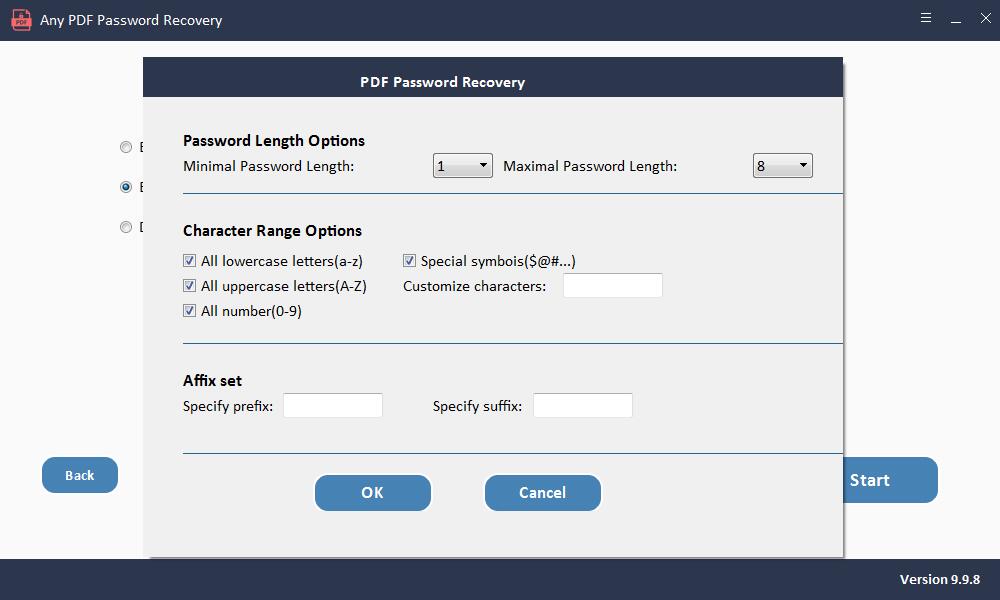
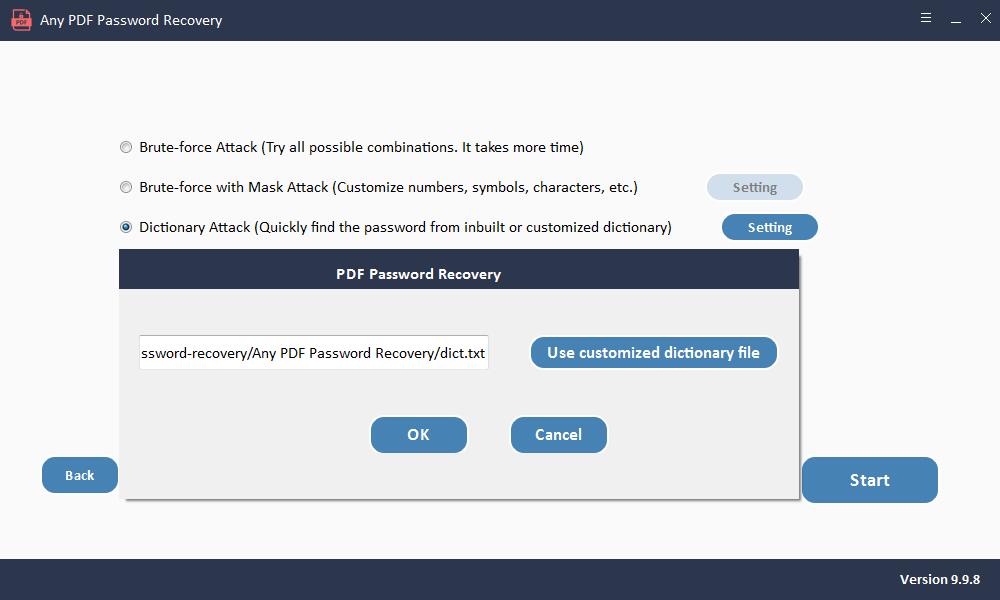
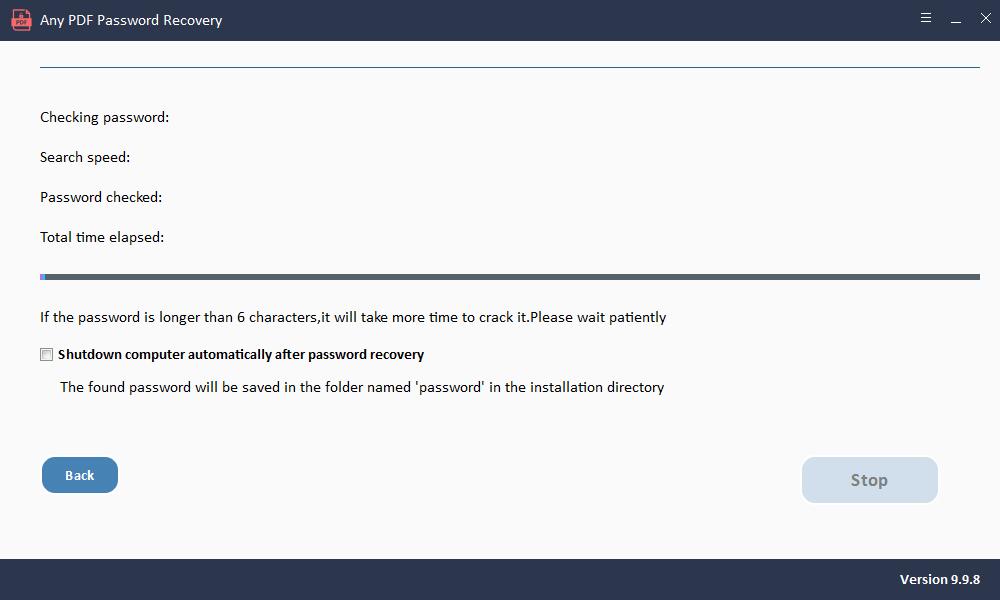
Odstranite geslo za dovoljenja
Odstranjevanje gesla za dovoljenja za dokument PDF je v primerjavi z obnovitvijo gesla precej enostavnejše. Za odstranitev gesla sledite tem korakom:
Po namestitvi zaženite programsko opremo Any PDF Password Remover.
1. korak: zaženite in zaženite orodje v operacijskem sistemu Windows
2. korak: Kliknite gumb »Dodaj datoteke«, če želite uvoziti datoteke dokumentov PDF.
3. korak: Kliknite gumb »Start«, če želite v nekaj sekundah odstraniti geslo PDF.