3 načini: Kako odkleniti datoteko PDF z / brez gesla

Ne morete dostopati do zaklenjenega PDF-ja za urejanje? Zaklenjena datoteka PDF pomeni, da je prvotni uporabnik zaščitil vsebino za odpiranje, ogled, urejanje ali tiskanje. Tu je nekaj metod, s pomočjo katerih lahko odklenete želeno datoteko PDF in dostopate do nje ali spreminjate njeno vsebino.
3 načina za odklepanje datoteke PDF z / brez gesla
1. način: odklenite datoteko PDF brez gesla
Uporabite katero koli programsko opremo za obnovitev gesla PDF za odklepanje gesla za odpiranje PDF
Prenesite in namestite programsko opremo v računalnik. Zaženite programsko opremo in zaženite postopek.
1. korak: zaženite in zaženite orodje v operacijskem sistemu Windows
2. korak: Kliknite gumb »Odpri«, da izberete dokument PDF, zaščiten z geslom.
3. korak: izberite način obnovitve gesla PDF. Za nadaljevanje kliknite gumb "Start". Po nekaj minutah se bo vaše pozabljeno geslo prikazalo v pojavnem oknu. Kliknite gumb "Kopiraj geslo", da shranite uporabnika PDF / Odpri geslo.
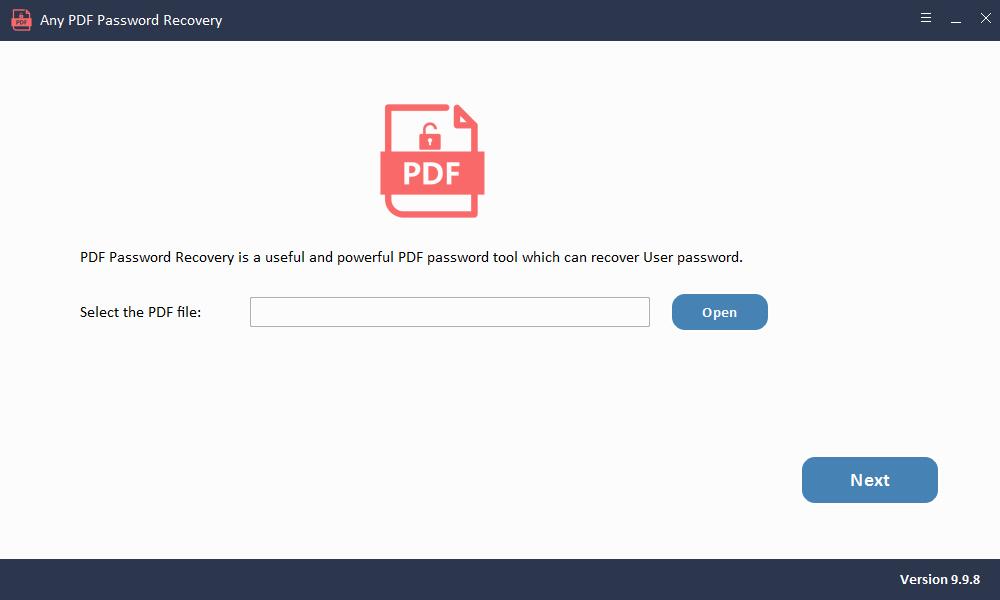
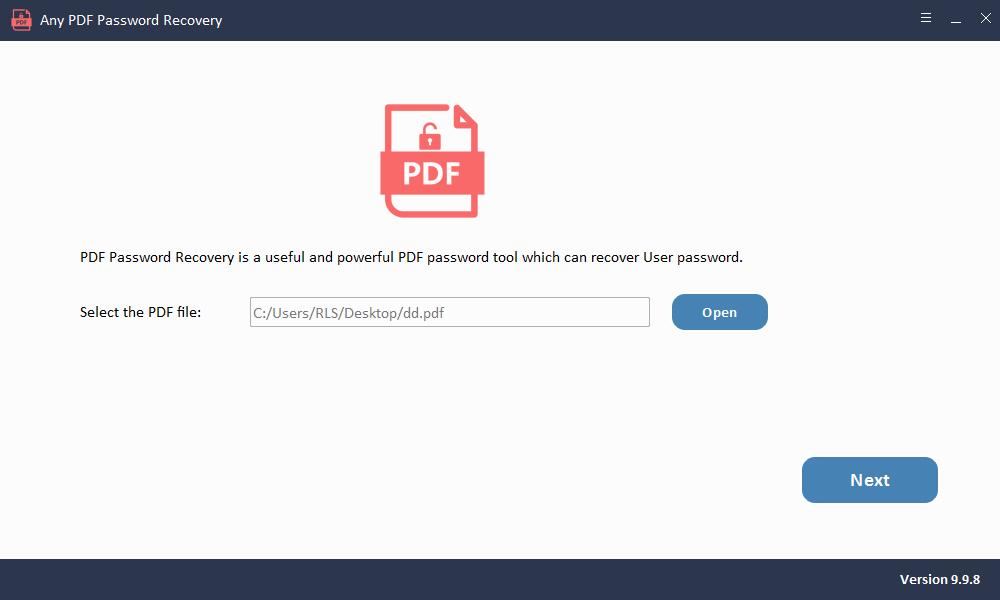
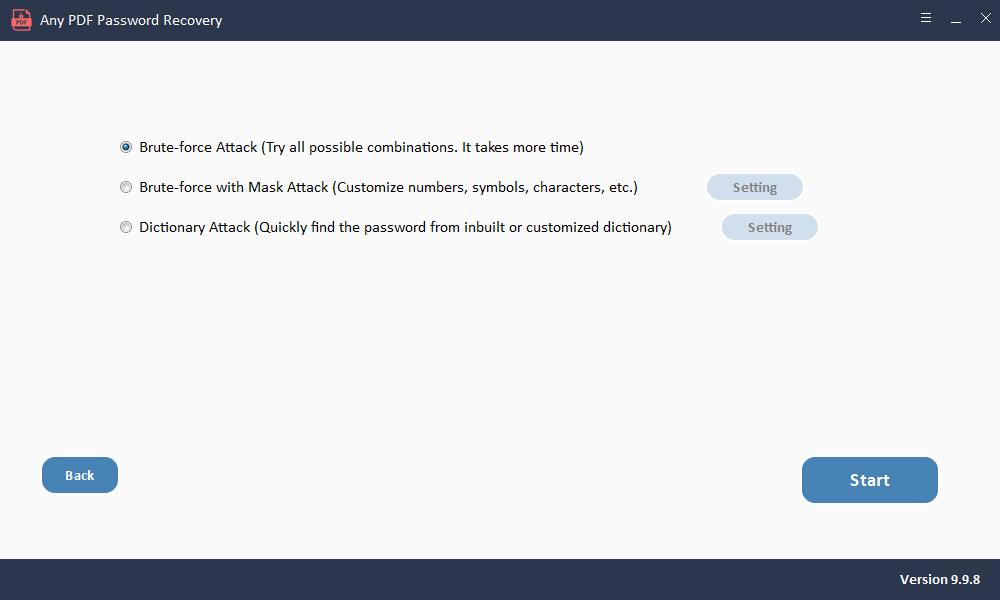
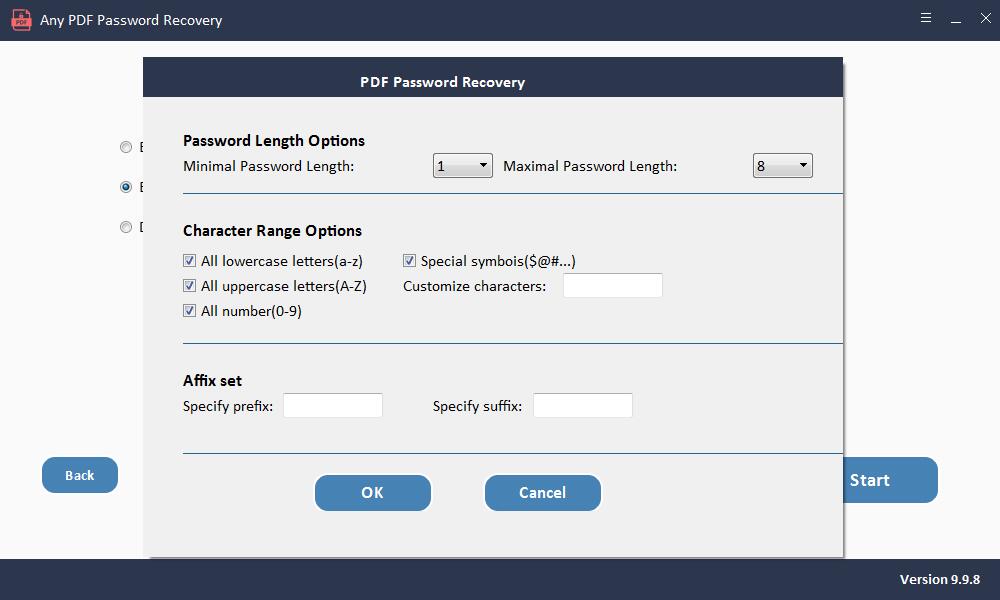
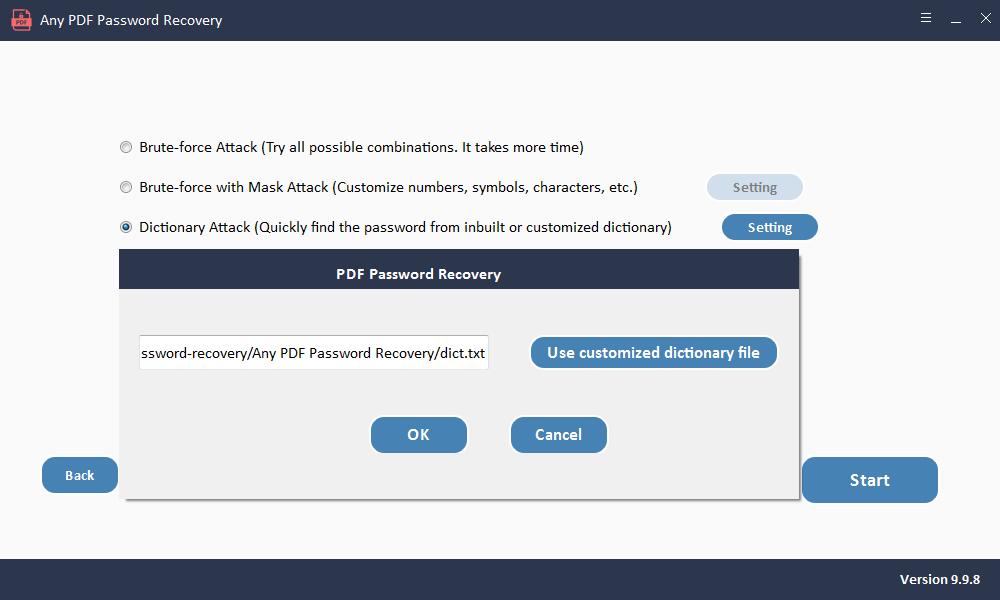
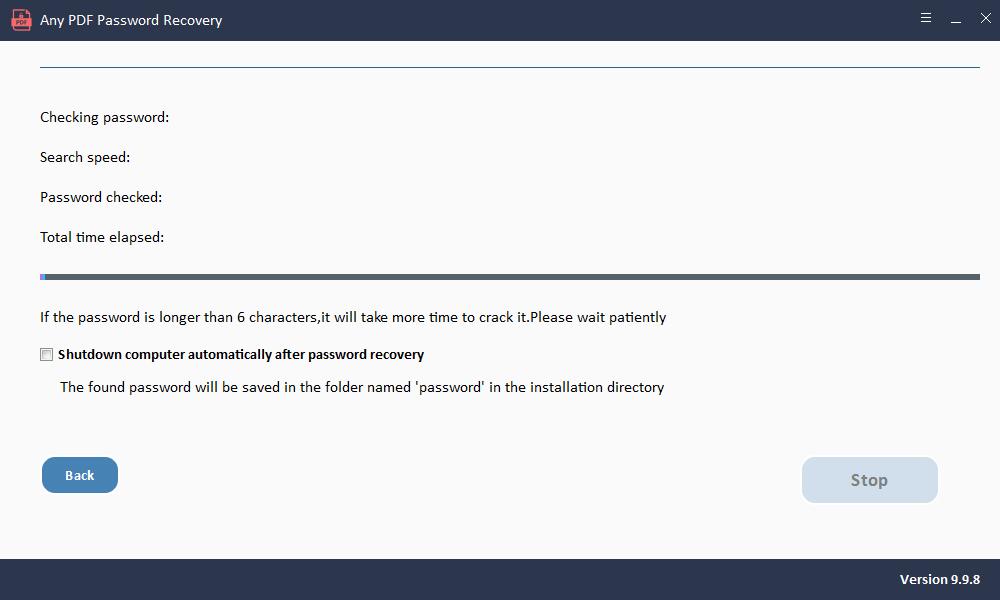
Uporabite katero koli programsko opremo za obnovitev gesla PDF, da odklenete PDF za urejanje
Prenesite in namestite programsko opremo v računalnik. Zaženite programsko opremo in zaženite postopek.
1. korak: zaženite in zaženite orodje v operacijskem sistemu Windows
2. korak: Kliknite gumb »Dodaj datoteke«, če želite uvoziti datoteke dokumentov PDF.
3. korak: Kliknite gumb »Start«, če želite v nekaj sekundah odstraniti geslo PDF.
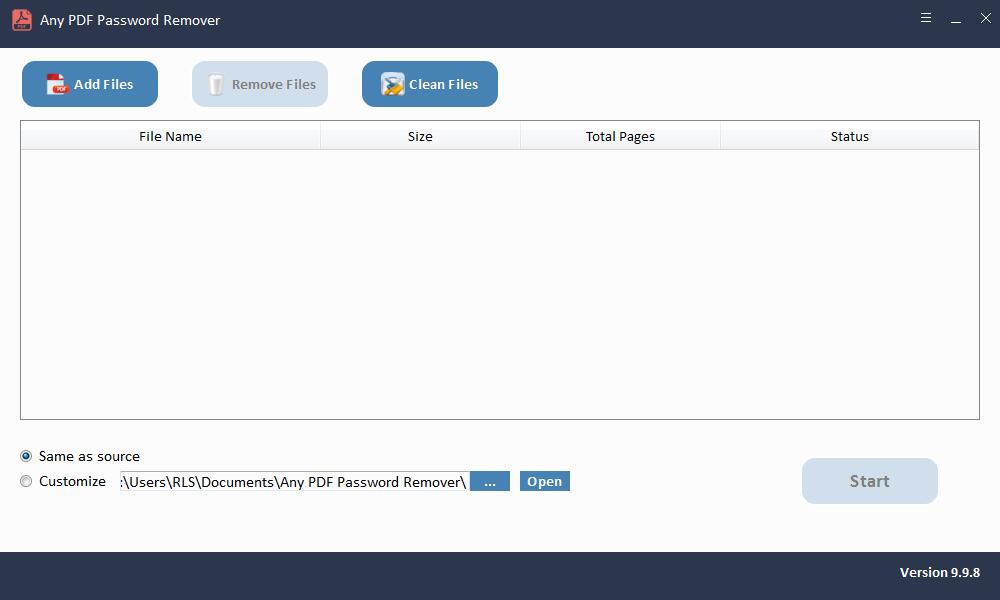
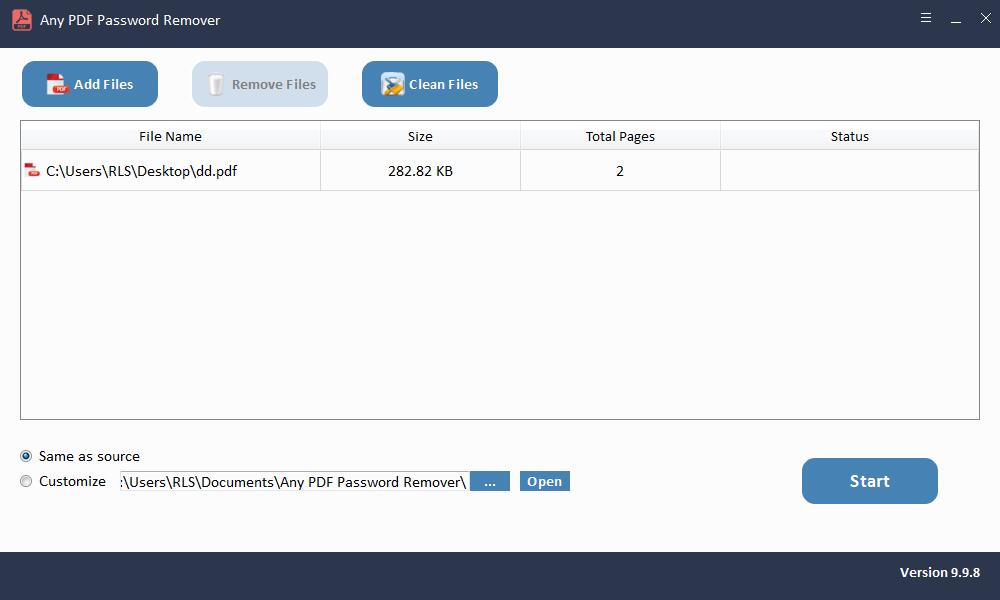
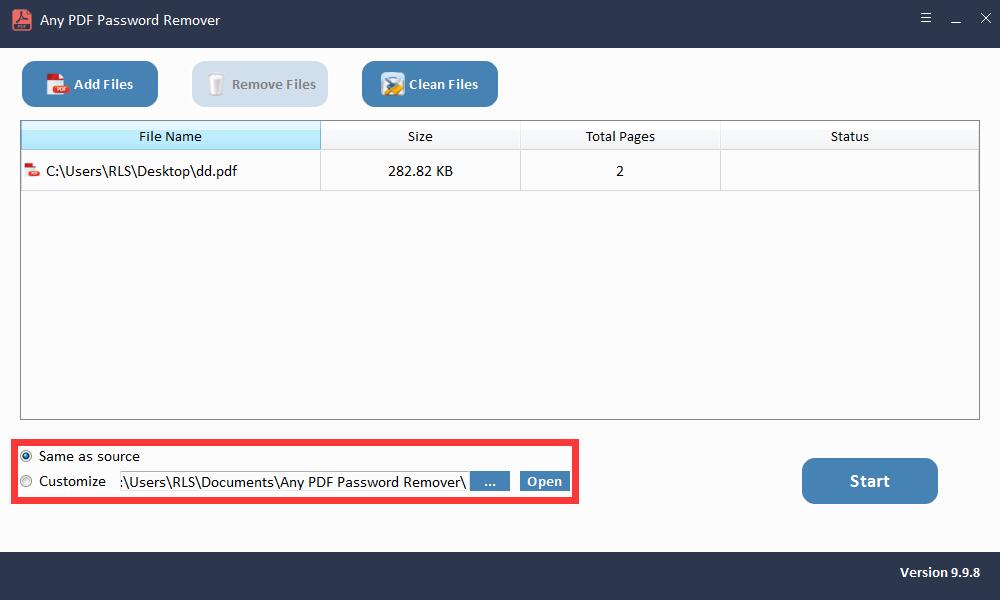
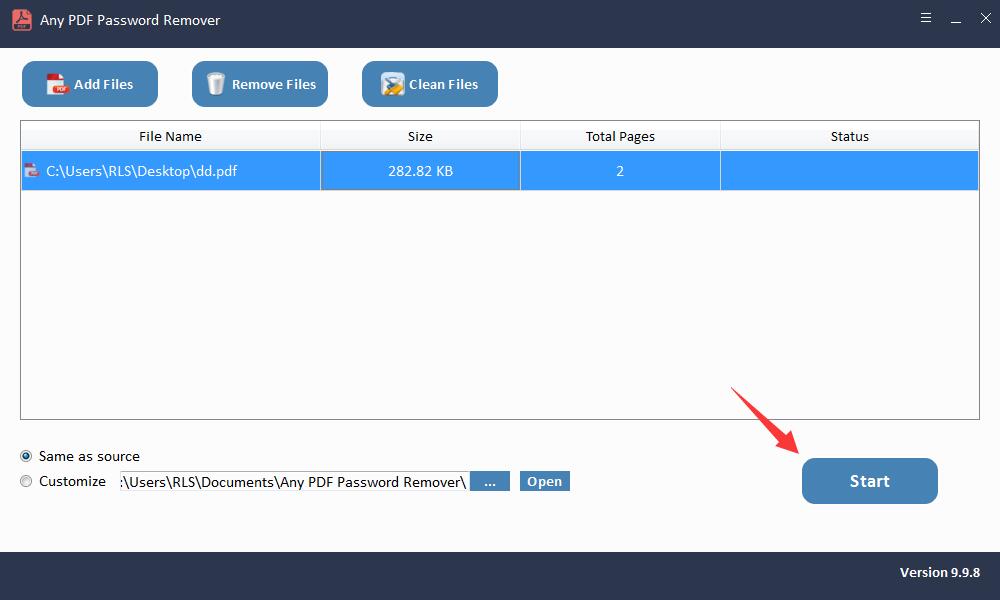
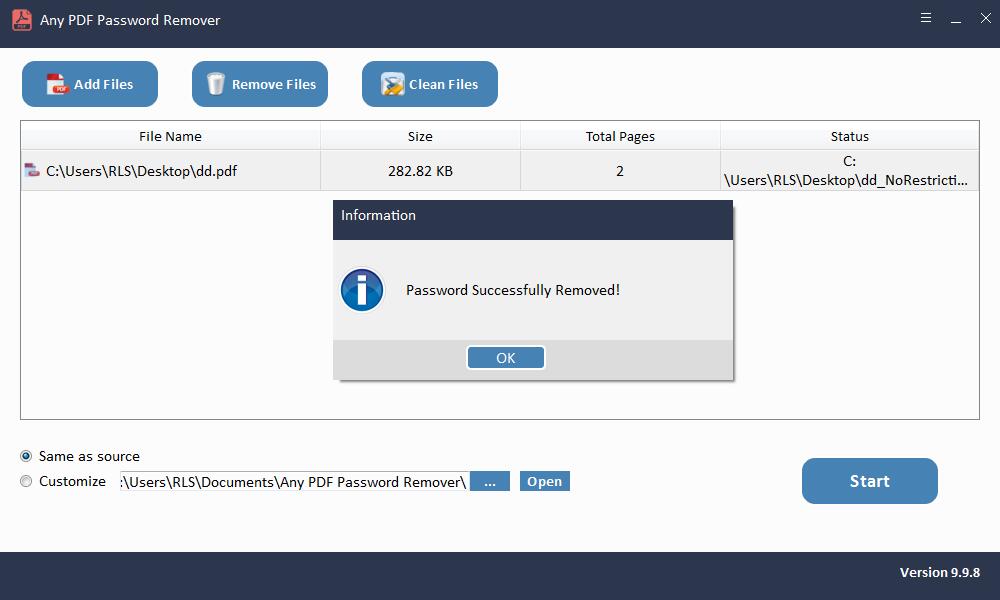
2. način: s programom Adobe Reader odklenite datoteko PDF z geslom
Na voljo imate tudi možnost uporabe programa Adobe Acrobat za odklepanje datoteke PDF, zaščitene z geslom. Za to morate imeti geslo, a ko ga odklenete, lahko odstranite tudi zaščito z geslom.
1. korak: Odprite Adobe Acrobat Pro (plačljiva različica).
2. korak: V zgornjem levem kotu kliknite možnost Datoteka, v spuščenem meniju kliknite možnost »Odpri« in poiščite svojo datoteko.
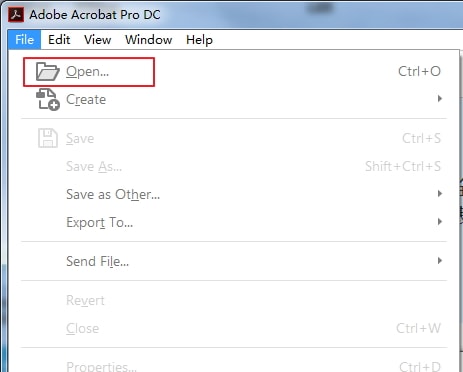
3. korak: Po tem bo Adobe zahteval, da vnesete geslo. Po vnosu gesla se odpre datoteka PDF.
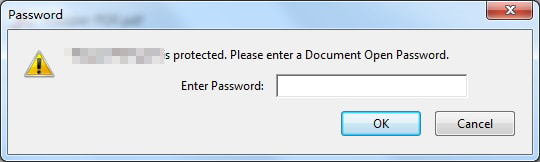
Če želite v celoti odstraniti zaščito z geslom, lahko to storite tudi tako, da sledite naslednjim korakom.
4. korak: Kliknite možnost Protect na desni strani zaslona.
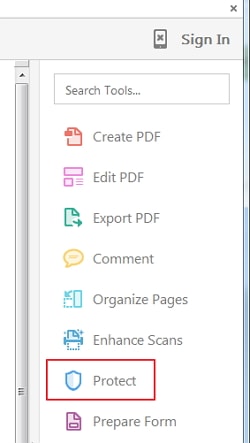
5. korak: Nato lahko na vrhu Adobeja pod menijem vidite 3 možnosti. Kliknite Več možnosti in nato Varnostne lastnosti.
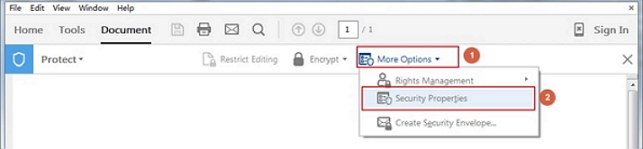
6. korak: V pojavnem meniju poiščite »Varnostna metoda«, kliknite spustni gumb in izberite No Security. Če ste nastavili le geslo za odpiranje dokumenta, morate le potrditi spremembo. Če ste nastavili geslo za dovoljenje, morate znova vnesti geslo, da odstranite zaščito iz datoteke PDF.
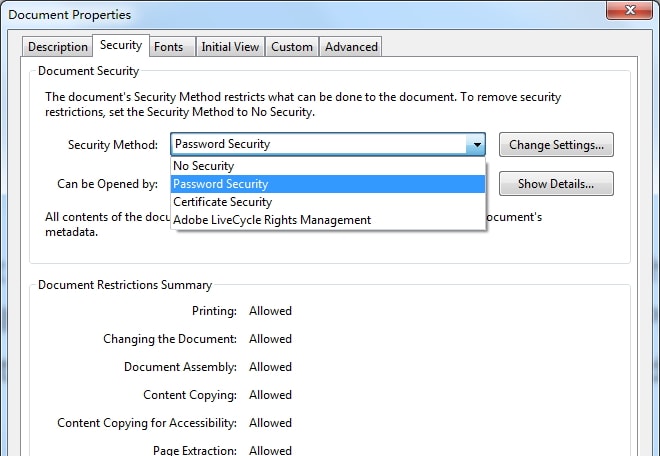
7. korak: Na koncu shranite datoteko, da uveljavite spremembe. Zdaj ste odstranili geslo! To je tudi dober način za odstranitev zaščite z geslom iz dokumentov PDF.
3. način: Google Chrome z geslom odklene datoteko PDF
Z Google Chromom lahko zelo enostavno odklenete uporabniško zaščiteno datoteko PDF. Ta metoda zahteva, da datoteko odklenete z geslom. Za dostop do datoteke sledite tem preprostim korakom.
1. korak: Odprite namizno aplikacijo Google Chrome.
2. korak: Odprite Google Drive, tako da v iskalno vrstico vnesete https://drive.google.com/drive/.
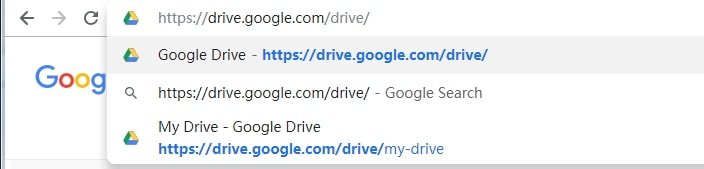
3. korak: Kliknite in povlecite datoteko PDF v Google Drive na to območje. Zdaj ste datoteko PDF uspešno dodali v Google Drive. Če je ne morete povleči, preprosto kliknite Novo, da datoteko ročno dodate na pogon.
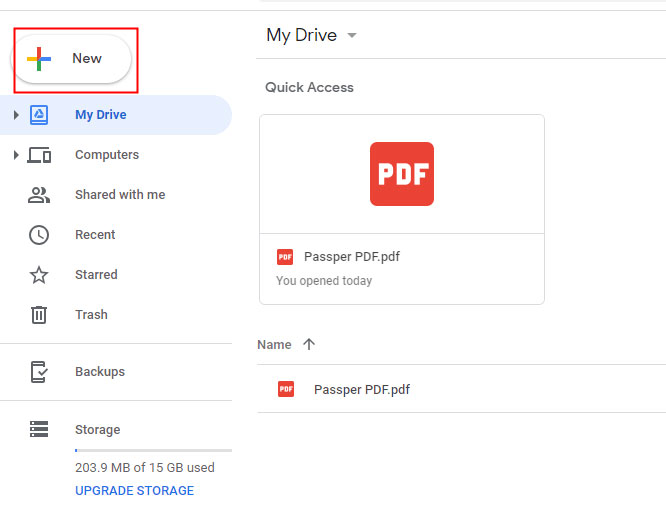
4. korak: Dvokliknite datoteko PDF v pogonu, s tem se bo datoteka PDF odprla v Chromu na drugem zavihku. Na tej točki boste morali vnesti geslo za uporabniško zaklenjeno datoteko PDF in za ogled klikniti Pošlji.
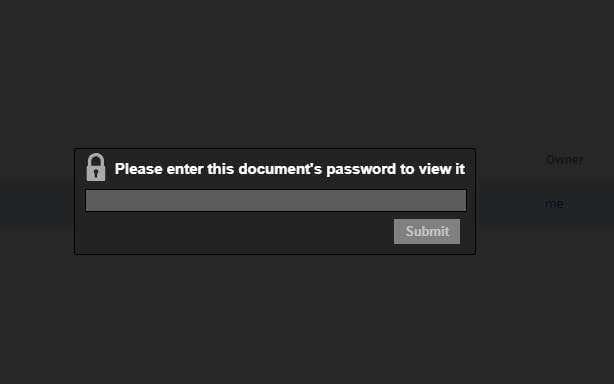
5. korak: Ko vnesete pravilno geslo, se odpre datoteka PDF. V zgornjem desnem kotu je ikona za tiskanje. Kliknite. To bo odprlo novo okno za ukaz za tiskanje.
6. korak: V tem novem oknu in poleg vsebine datoteke se prikaže možnost »Spremeni«. Kliknite. To vam bo odprlo meni. Tu lahko pod naslovom cilja tiskanja izberete možnost Shrani kot PDF.
7. korak: Zdaj kliknite modri gumb Shrani, da zaščitite vse spremembe! Zdaj ste končali.
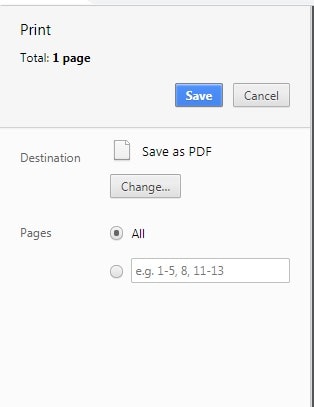
Nastavitve lahko shranite tako, da preprosto izberete mesto za shranjevanje datoteke. Zdaj boste lahko urejali, spreminjali in tiskali vsebino želene datoteke PDF brez vnosa gesla. Navedena bo kot "nezavarovana", vendar bo opravila svoje delo.

