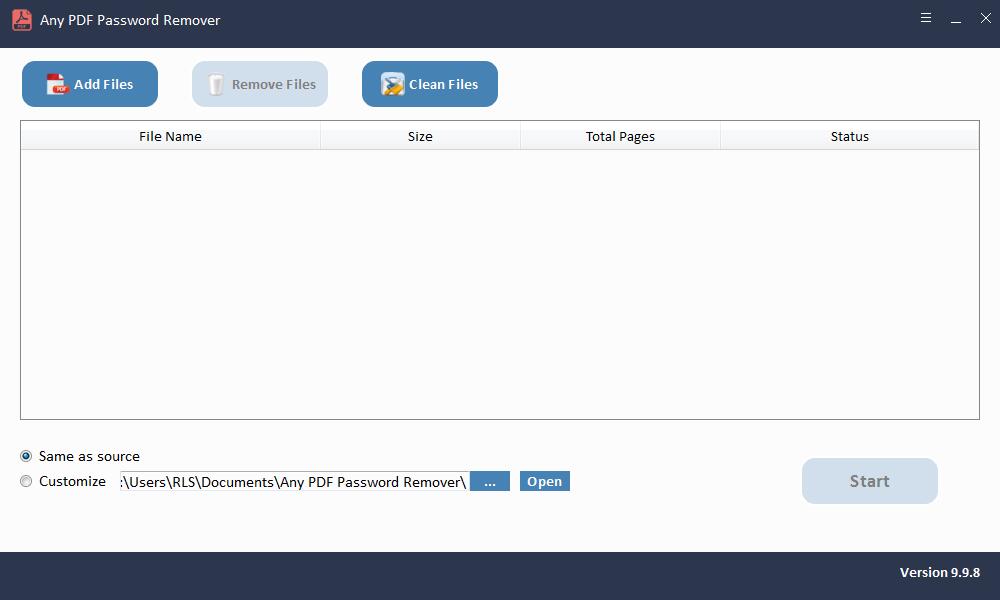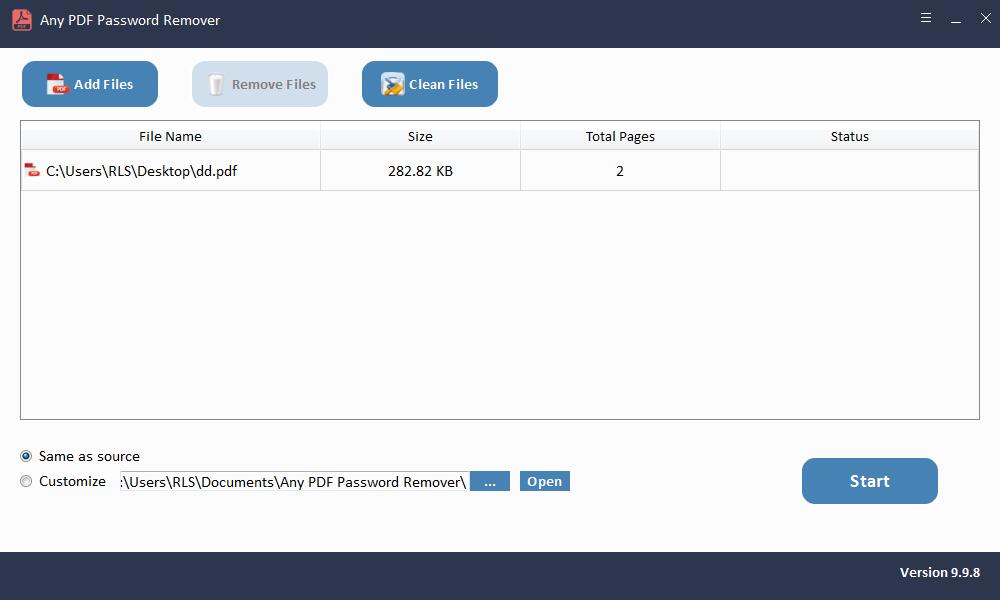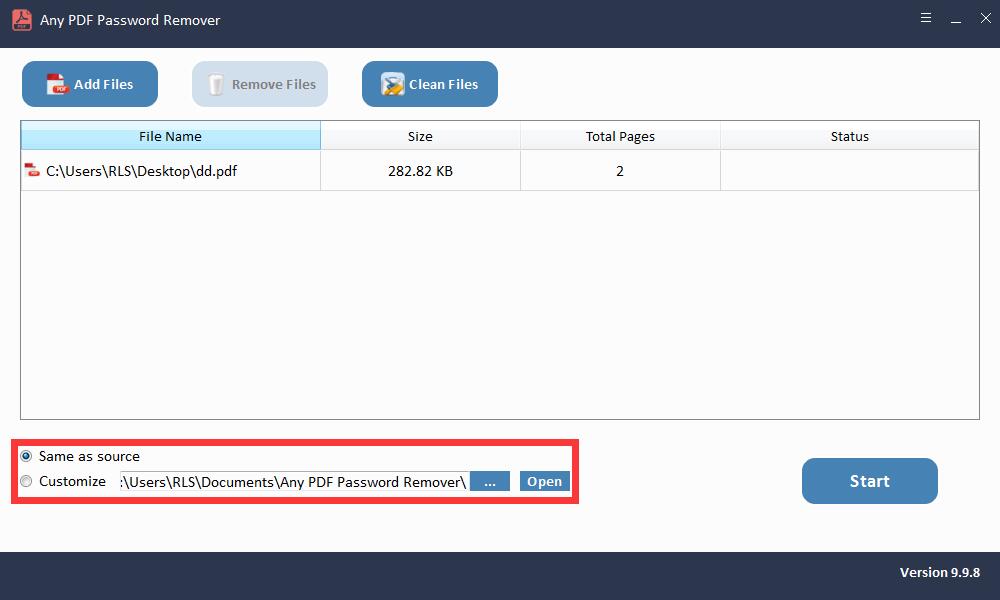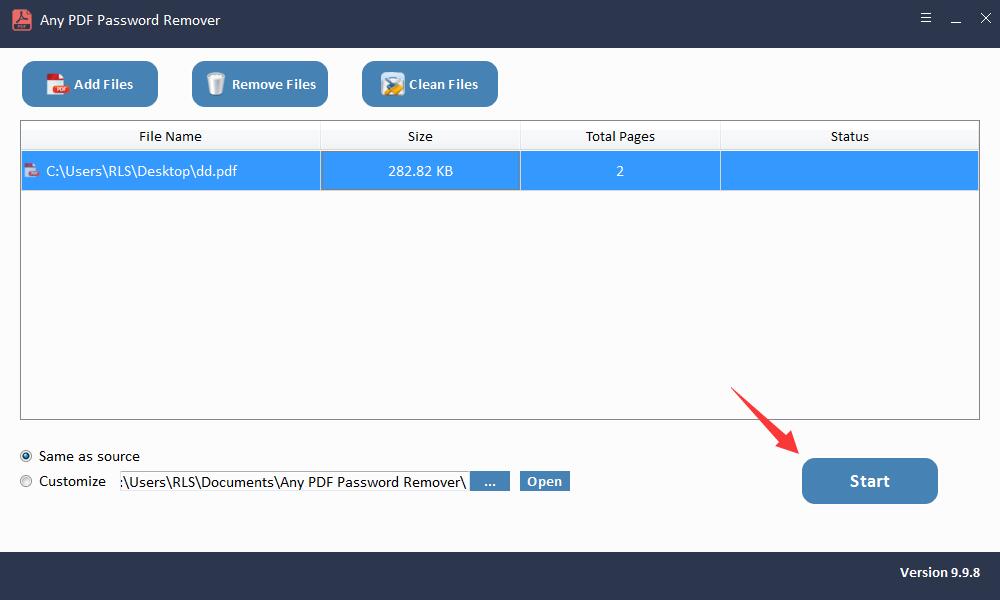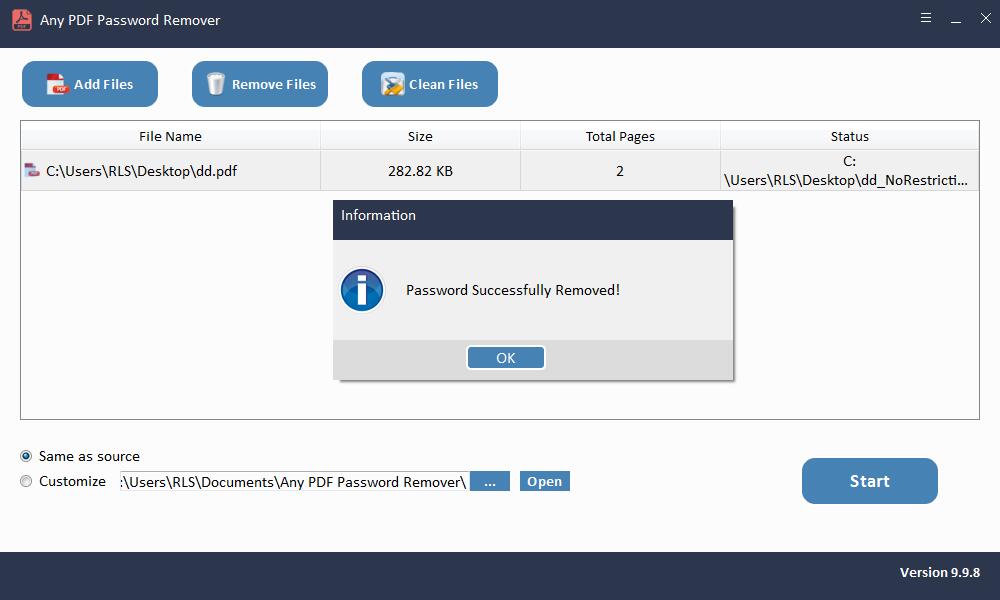4 Methoden zum Konvertieren von gesicherten PDF-Dateien in ungesicherte

Aufgrund der hervorragenden Kompatibilität von PDF mit praktisch allen gängigen Betriebssystemen werden in diesem Format einige wichtige Dokumente verwendet. Viele von uns erhalten jeden Monat eine Reihe privater und vertraulicher Dateien in Form von PDF-Dateien wie Rechnungen, Kontoauszügen, Transkripten usw. Und meistens stellen wir fest, dass die PDF-Datei gesichert ist. Um die Informationen und unsere Privatsphäre zu schützen, führt die Sicherheitsmaßnahme manchmal zu Unannehmlichkeiten. Es ist frustrierend, das Kennwort jedes Mal einzugeben, um das Dokument anzuzeigen, zu kopieren, zu bearbeiten oder zu drucken. Gibt es also eine Möglichkeit, PDF zu unsicher zu machen? Ja natürlich. Dieser Artikel enthält 4 effektive Methoden zum Konvertieren gesicherter PDF-Dateien in ungesicherte.
So konvertieren Sie gesicherte PDF-Dateien kostenlos in ungesicherte
Google Chrome und Adobe Acrobat sind zwei kostenlose Methoden, mit denen Sie Ihre gesicherten PDF-Dateien in ungesicherte konvertieren können.
Methode 1: Verwenden von Google Chrome zum Unsicherheiten von PDF
Der einfachste kostenlose Weg zum Sichern von PDF-Dateien ist die Verwendung von Google Chrome. Diese effektive und funktionierende Methode erfordert kein anderes Tool, sondern nur den Browser, den Sie wahrscheinlich am häufigsten verwenden.
Google Chrome verfügt über einen integrierten PDF-Reader und -Schreiber. Wenn wir unsere PDF-Datei damit öffnen und eine neue Kopie der PDF-Datei erstellen, indem wir die Originaldatei drucken, haben wir vollen Zugriff auf die neue Datei, anstatt eingeschränkt zu werden. Wir sollten jedoch berücksichtigen, dass diese Methode nur funktioniert, wenn wir das Recht haben, diese PDF-Datei zu öffnen, und keine Druckbeschränkung besteht.
Führen Sie die folgenden Schritte aus, um Ihre PDF-Datei zu sichern:
Schritt 1: Klicken Sie mit der rechten Maustaste auf das passwortgeschützte PDF-Dokument und wählen Sie "Google Chrome" aus dem Menü "Öffnen mit".
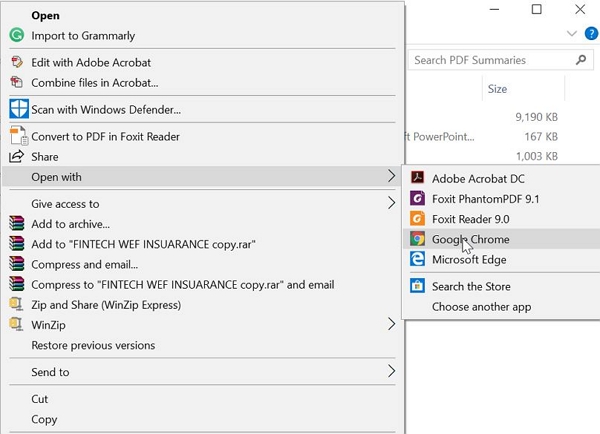
Schritt 2: Wenn für dieses PDF ein Kennwort zum Öffnen eines Dokuments vorhanden ist, geben Sie es nach Bedarf ein. Wenn nicht, können Sie es direkt öffnen.
Schritt 3: Klicken Sie oben rechts auf das Symbol "Drucken".
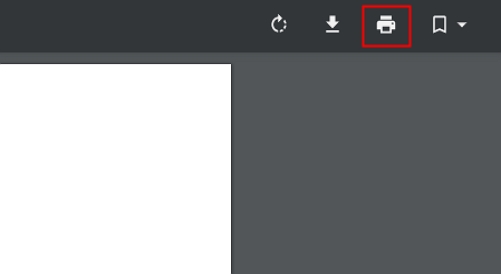
Schritt 4: Wählen Sie als Nächstes "Als PDF speichern" und wählen Sie den richtigen Ort aus, an dem Sie es auf Ihrem Computer ablegen möchten.
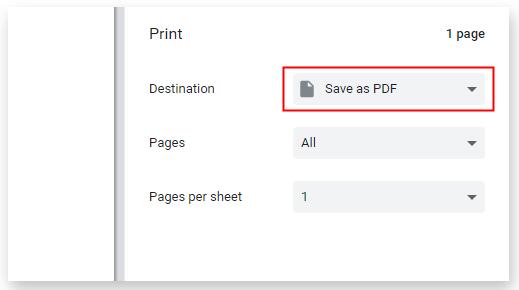
Nach all diesen Vorgängen wird erfolgreich ein ungesichertes Duplikat der ursprünglichen PDF-Datei erstellt, und es bleiben keine Einschränkungen übrig.
Methode 2: Verwenden von Adobe Acrobat zum Unsicherheiten von PDF
Adobe Acrobat ist eine weitere Methode, mit der Sie PDF-Dateien nicht mehr sichern können. Es kann jedoch kein Passwort für Sie entfernen, wenn Sie nicht das richtige Passwort haben.
Um gesicherte PDFs in ungesicherte zu konvertieren, stellen Sie zunächst sicher, dass es sich bei der von Ihnen verwendeten Version um eine Pro-Version handelt, und führen Sie die folgenden Schritte aus:
Schritt 1: Öffnen Sie die gesicherte PDF-Datei, die Sie in Adobe Acrobat sichern möchten.
Schritt 2: Gehen Sie zur Option "Datei" und klicken Sie auf "Eigenschaften".
Schritt 3: Wählen Sie auf der Registerkarte "Sicherheit" im Dropdown-Menü der "Sicherheitsmethode" die Option "Keine Sicherheit". Wenn ein Berechtigungskennwort festgelegt ist, müssen Sie es eingeben, um diese Änderung abzuschließen.
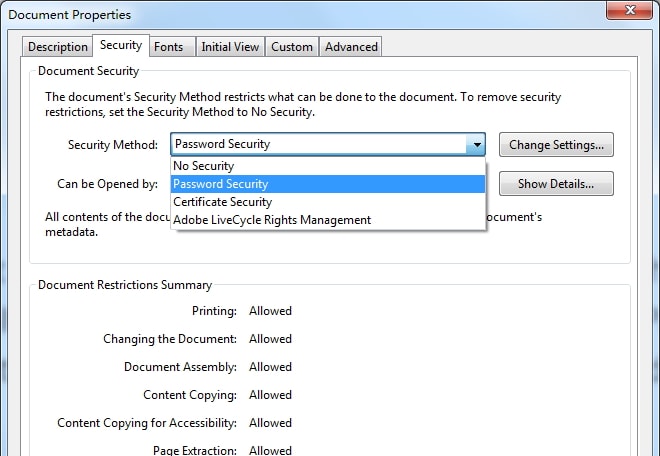
Schritt 4: Schließen Sie die Datei, um alle Änderungen zu übernehmen. Wenn Sie sie das nächste Mal öffnen, ist sie ungesichert.
Methode 3: Konvertieren Sie gesicherte PDF-Dateien in ungesicherte Online-Dateien
Neben Google Chrome und Adobe Acrobat können Sie auch gesicherte PDF-Dateien in ungesicherte Online-Dateien konvertieren. LightPDF ist eine hilfreiche Website mit verschiedenen Online-Tools, die nahezu alle Arten der PDF-Bearbeitung sowie der Konvertierung abdecken. Die Schritte sind wirklich einfach, aber es hilft nur mit Berechtigungskennwort. Das heißt, wenn die PDF-Datei mit einem Kennwort zum Öffnen eines Dokuments geschützt ist, müssen Sie das richtige Kennwort eingeben, um fortzufahren.
Außerdem kann es aufgrund einer instabilen Internetverbindung manchmal zu einer schlechten Leistung kommen, da Sie die zu verarbeitende Datei online hochladen müssen. Einige Benutzer sorgen sich möglicherweise um Datenlecks. Die Schritte zum Unsicherheiten von PDF mit LightPDF sind:
Schritt 1: Navigieren Sie zur offiziellen Website von LightPDF.
Schritt 2: Laden Sie die gesicherte PDF-Datei hoch und geben Sie gegebenenfalls das Kennwort zum Öffnen des Dokuments ein.
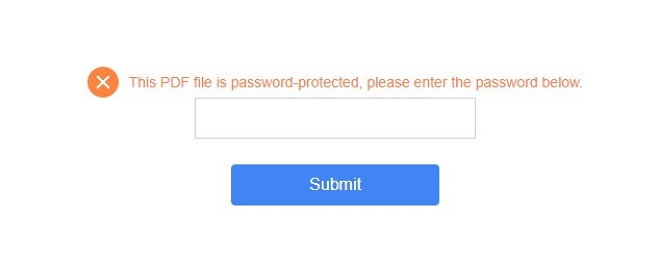
Schritt 3: Je nach Komplexität des Kennworts dauert das Entfernen von Einschränkungen einige Minuten oder länger. Wenn Sie fertig sind, laden Sie das ungesicherte PDF herunter.
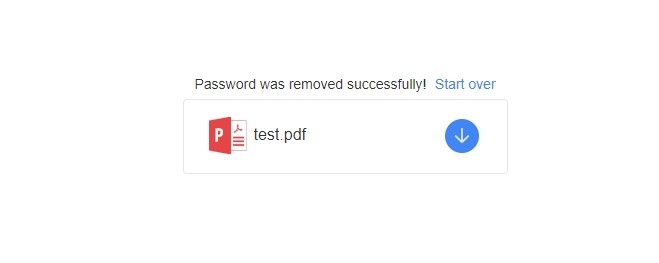
Methode 4: Konvertieren Sie gesicherte PDF-Dateien mit Software in ungesicherte PDF-Dateien
Zum Wiederherstellen des geöffneten PDF-Passworts:
Starten Sie nach der Installation die Software Any PDF Password Recovery.
Schritt 1: Starten Sie das Tool und führen Sie es unter Windows aus.
Schritt 2: Klicken Sie auf die Schaltfläche "Öffnen", um das passwortgeschützte PDF-Dokument auszuwählen.
Schritt 3: Wählen Sie die PDF-Kennwortwiederherstellungsmethode aus. Klicken Sie auf "Start", um fortzufahren. Nach einigen Minuten wird Ihr vergessenes Passwort in einem Popup-Fenster angezeigt. Klicken Sie auf die Schaltfläche "Passwort kopieren", um Ihr PDF-Benutzer- / Passwort zu öffnen.
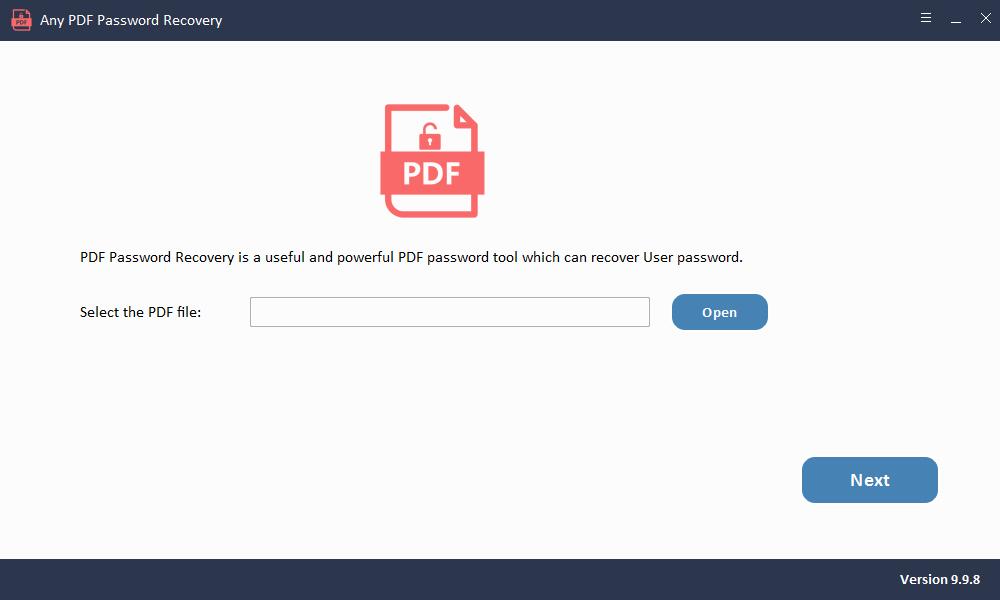
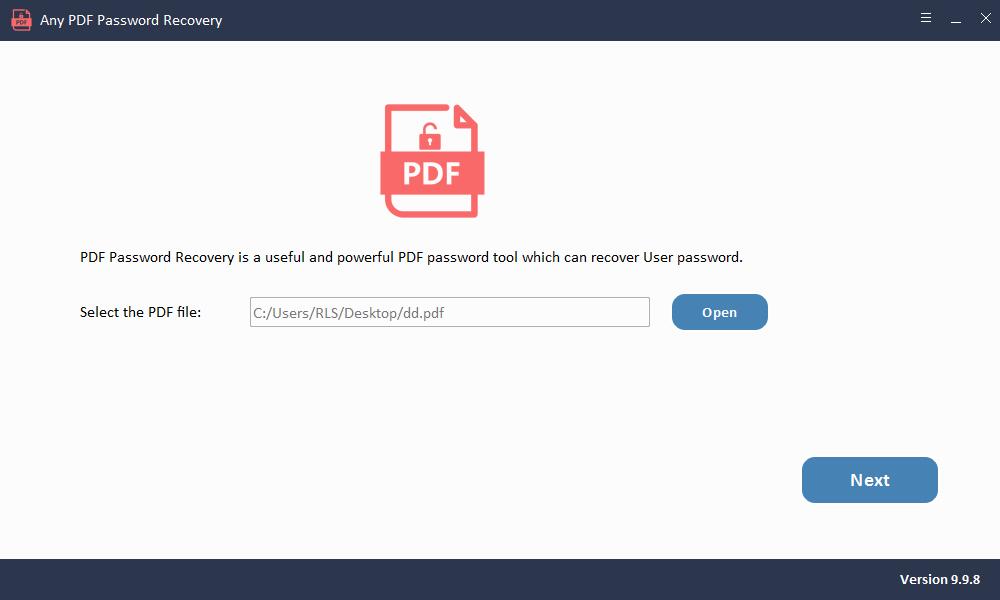
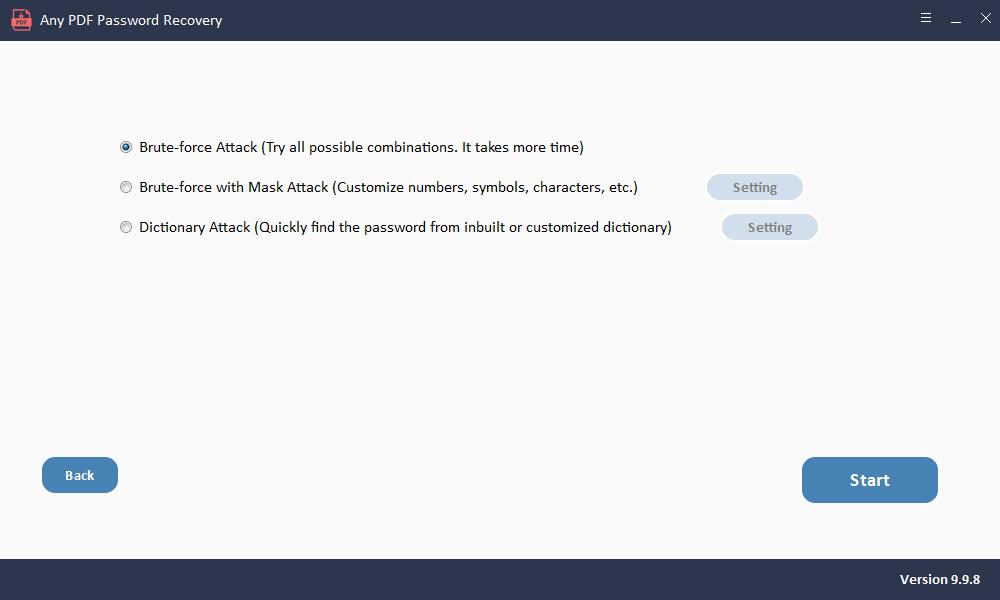
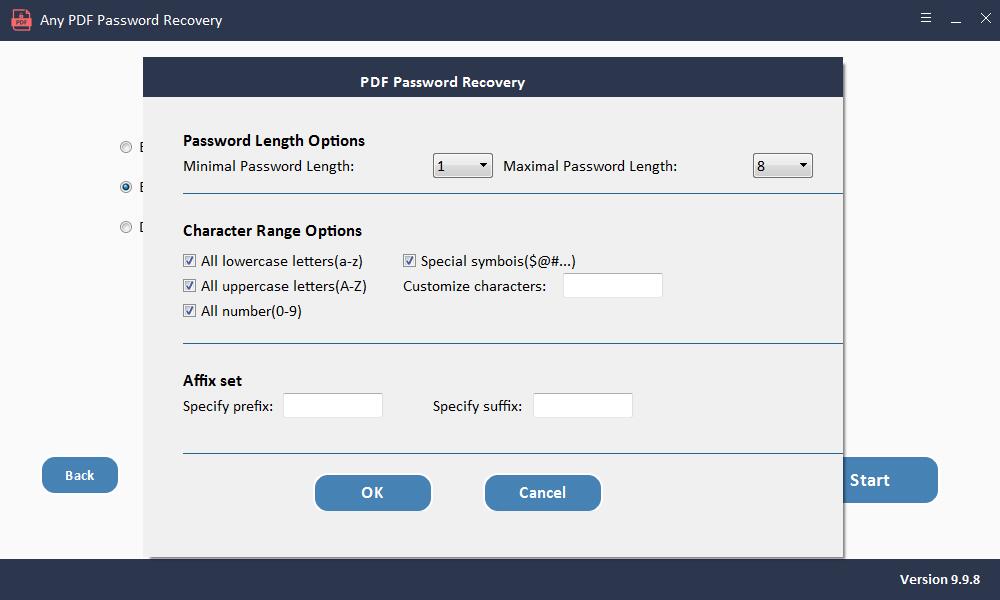
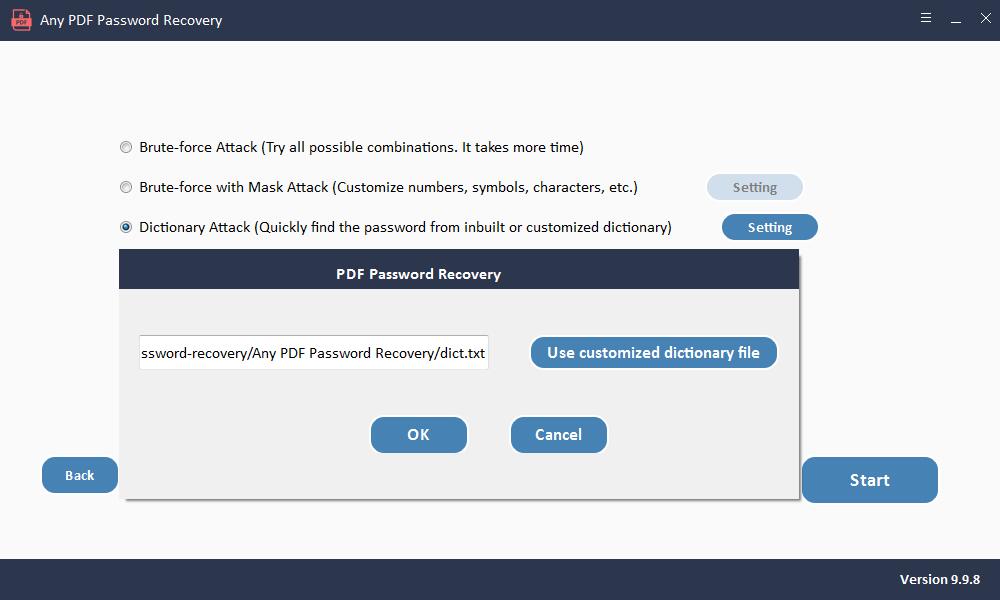
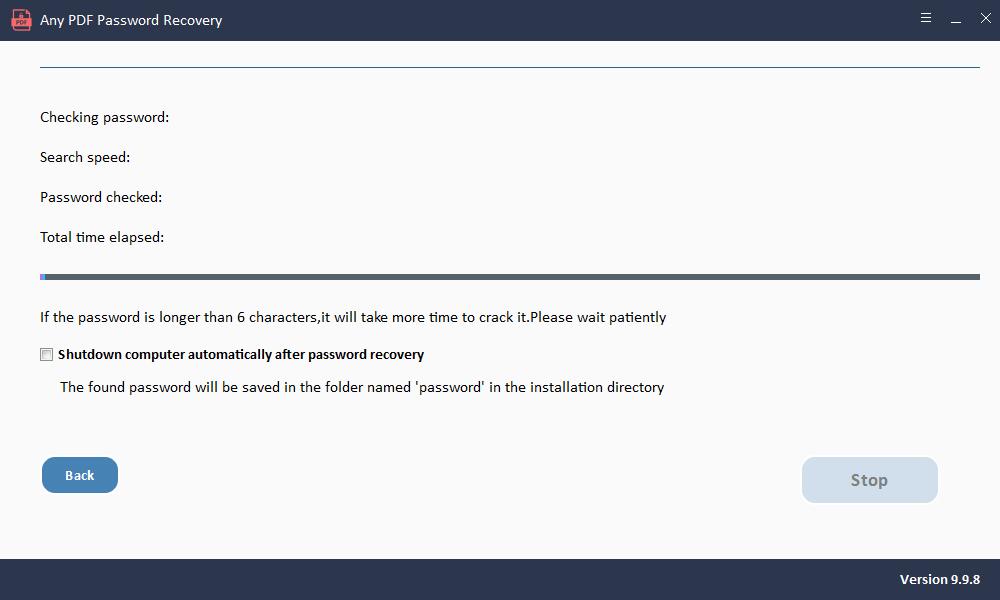
So entfernen Sie das Kennwort für PDF-Berechtigungen:
Starten Sie nach der Installation die Software Any PDF Password Remover.
Schritt 1: Starten Sie das Tool und führen Sie es unter Windows aus.
Schritt 2: Klicken Sie auf die Schaltfläche "Dateien hinzufügen", um PDF-Dokumentdateien zu importieren.
Schritt 3: Klicken Sie auf die Schaltfläche "Start", um das PDF-Passwort innerhalb von Sekunden zu entfernen.