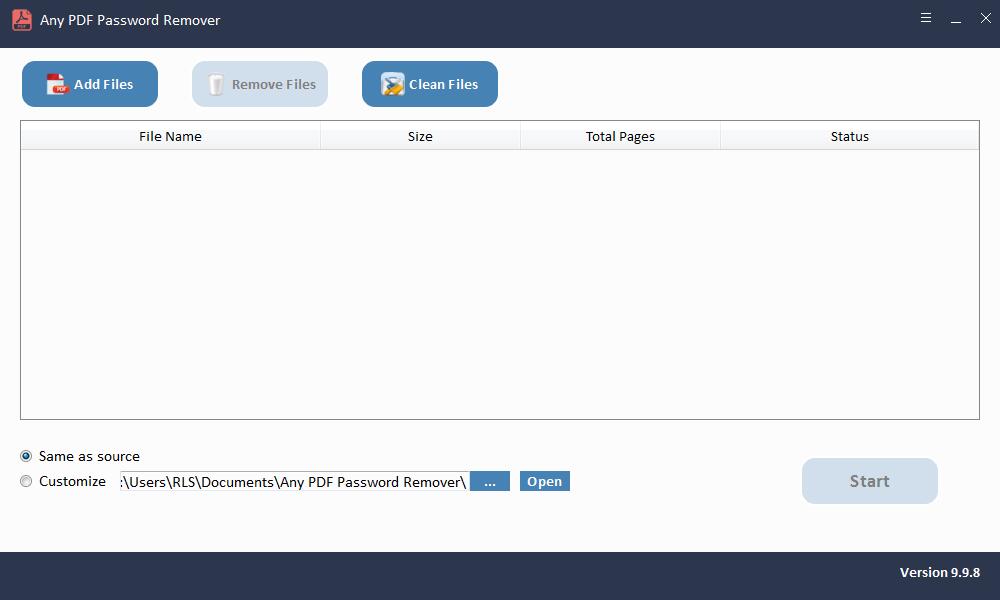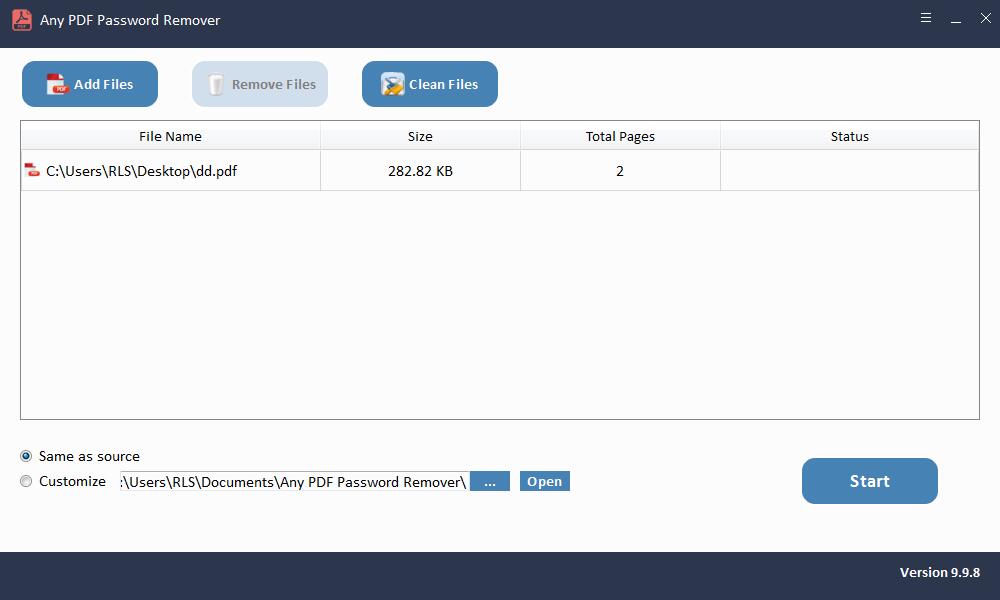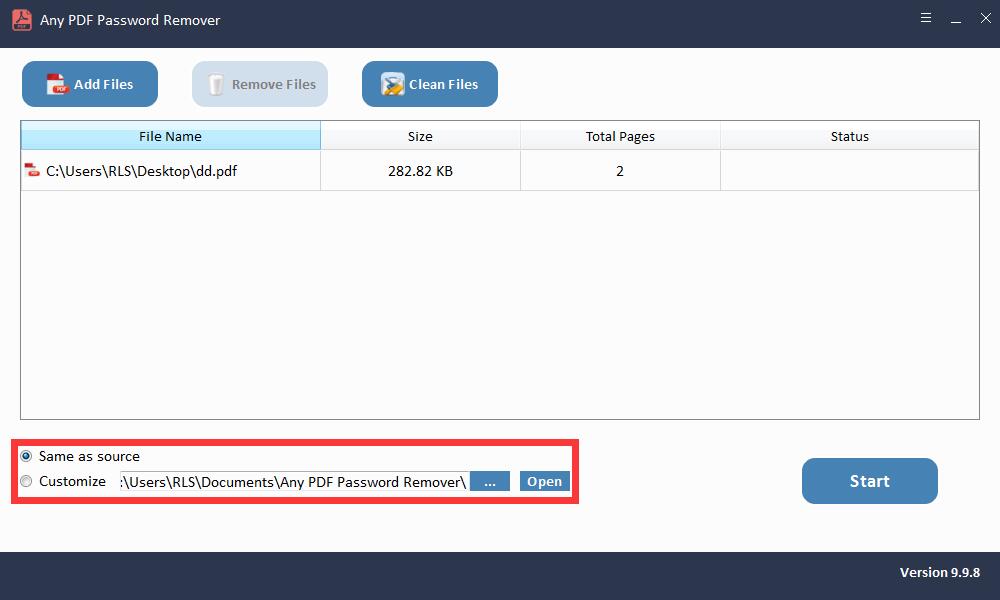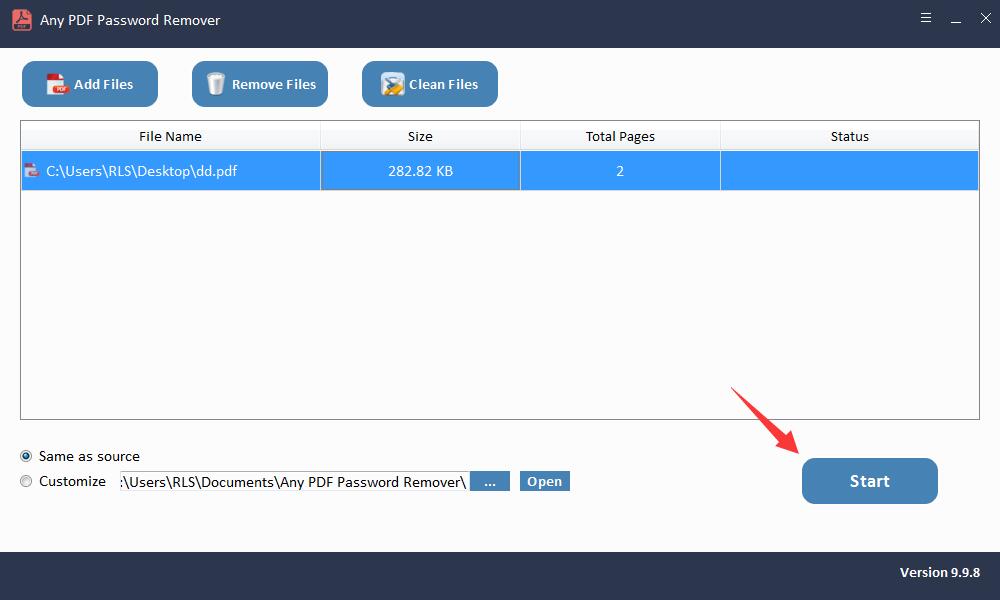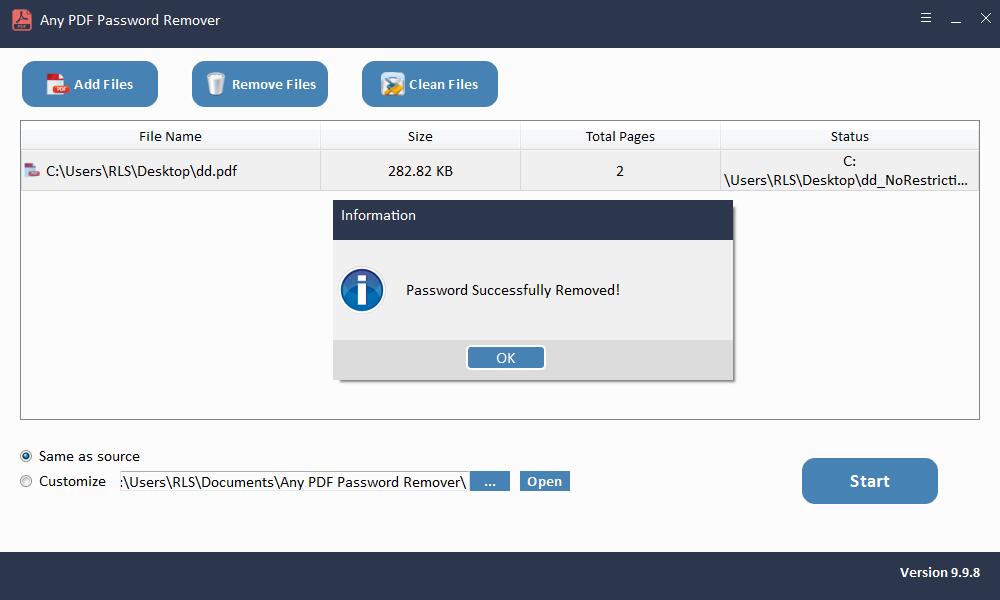So entfernen Sie den Kennwortschutz nach dem Öffnen aus PDF

Es ist wirklich frustrierend, dass Sie jedes Mal das Kennwort eingeben müssen, um das PDF-Dokument anzuzeigen oder zu bearbeiten, insbesondere wenn Sie es eilig haben. Tatsächlich gibt es Möglichkeiten, den Kennwortschutz ein für alle Mal aus dem PDF-Dokument zu entfernen.
Methode 1: Entfernen Sie das Kennwort aus dem PDF-Dokument
Sie können den Kennwortschutz mithilfe von Google Chrome aus PDF entfernen. Google Chrome verfügt über einen eigenen integrierten PDF-Reader und -Editor, mit dem der Schutz aus PDF-Dateien entfernt wird. Die Google Chrome-Methode ist nur wirksam, wenn für PDF keine Druckbeschränkung besteht. Um das Kennwort zum Öffnen von Dokumenten mithilfe von Google Chrome zu entfernen, müssen Sie die folgenden Schritte ausführen.
Schritt 1: Öffnen Sie Google Chrome, klicken Sie auf Ihre Datei, verwenden Sie die Drag & Drop-Option und ziehen Sie sie in Ihren Chrome-Browser.
Schritt 2: In einem Dialogfeld werden Sie nach dem Kennwort Ihres PDF-Dokuments gefragt. Schreiben Sie das Passwort, um das Dokument zu öffnen.
Schritt 3: Klicken Sie oben rechts auf das Drucksymbol. Klicken Sie nach Auswahl von Drucken am Zieldrucker auf Als PDF speichern und klicken Sie auf die Schaltfläche Speichern.
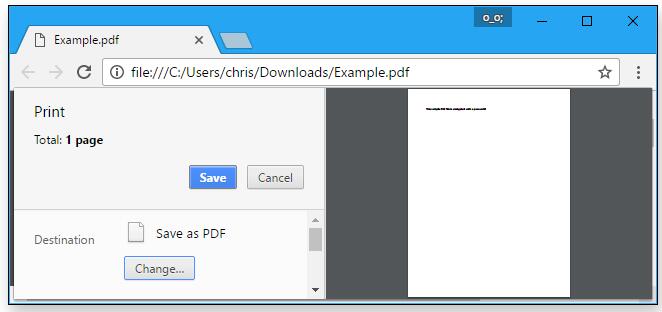
Methode 2: Entfernen Sie das Kennwort aus dem mit Berechtigungen geschützten PDF
Ein Berechtigungskennwort kann mit Adobe Acrobat entfernt werden. Sie müssen die Pro-Version kaufen, um Zugriff auf diese Funktionen zu erhalten, mit denen die Einschränkung aufgehoben wird. In der normalen Adobe Acrobat-Version können Sie nur das Dokument anzeigen. Führen Sie die folgenden Schritte aus, um den Kennwortschutz aus Ihrem Dokument zu entfernen:
Schritt 1: Öffnen Sie Ihre passwortgeschützte PDF-Datei, indem Sie mit der rechten Maustaste darauf klicken, und wählen Sie dann Mit Adobe Acrobat öffnen.
Schritt 2: Nach dem Öffnen Ihres Dokuments sehen Sie in der oberen linken Ecke Ihres Dokuments ein Schloss, das anzeigt, dass Ihr Dokument kennwortgeschützt ist. Klicken Sie auf die Sperre, um die Sicherheitseinstellungen Ihrer PDF-Datei anzuzeigen.
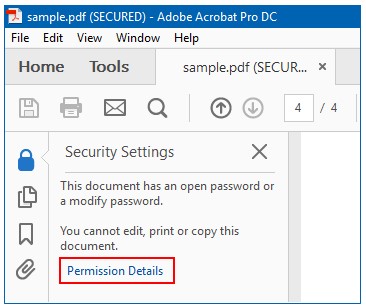
Schritt 3: Nachdem Sie auf Berechtigungsdetails geklickt haben, wird ein Dialogfeld angezeigt. Wählen Sie Sicherheitsmethode aus und klicken Sie dann im Dropdown-Menü auf Keine Sicherheit.
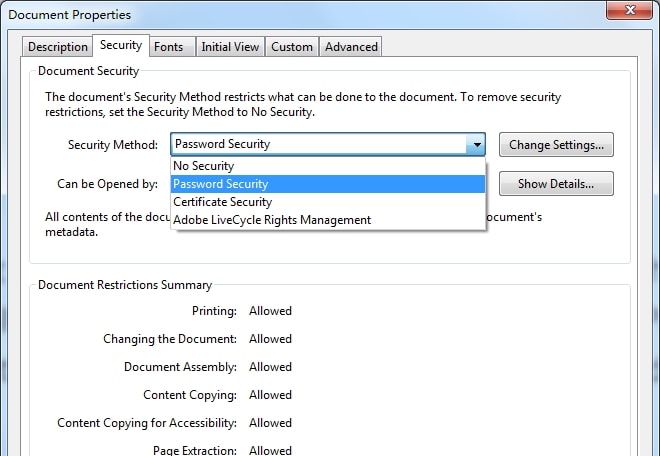
Schritt 4: Danach wird ein Dialogfeld angezeigt, in dem Sie aufgefordert werden, Ihre Aktion zum Entfernen der Sicherheit zu bestätigen. Klicken Sie auf die Schaltfläche OK, um mit den Änderungen fortzufahren.
Methode 3: Entfernen des Kennwortschutzes aus PDF ohne Kennwort
PDF-Dokument wiederherstellen Passwort öffnen
Jede PDF-Kennwortwiederherstellung ist ein großartiges Tool, um Ihr Kennwort in kurzer Zeit wiederherzustellen. Es bietet alle Möglichkeiten, um das Kennwort Ihres PDF-Dokuments wiederherzustellen. Führen Sie die folgenden Schritte aus, um das Kennwort zum Öffnen Ihres Dokuments wiederherzustellen:
Schritt 1: Starten Sie das Tool und führen Sie es unter Windows aus.
Schritt 2: Klicken Sie auf die Schaltfläche "Öffnen", um das passwortgeschützte PDF-Dokument auszuwählen.
Schritt 3: Wählen Sie die PDF-Kennwortwiederherstellungsmethode aus. Klicken Sie auf "Start", um fortzufahren. Nach einigen Minuten wird Ihr vergessenes Passwort in einem Popup-Fenster angezeigt. Klicken Sie auf die Schaltfläche "Passwort kopieren", um Ihr PDF-Benutzer- / Passwort zu öffnen.
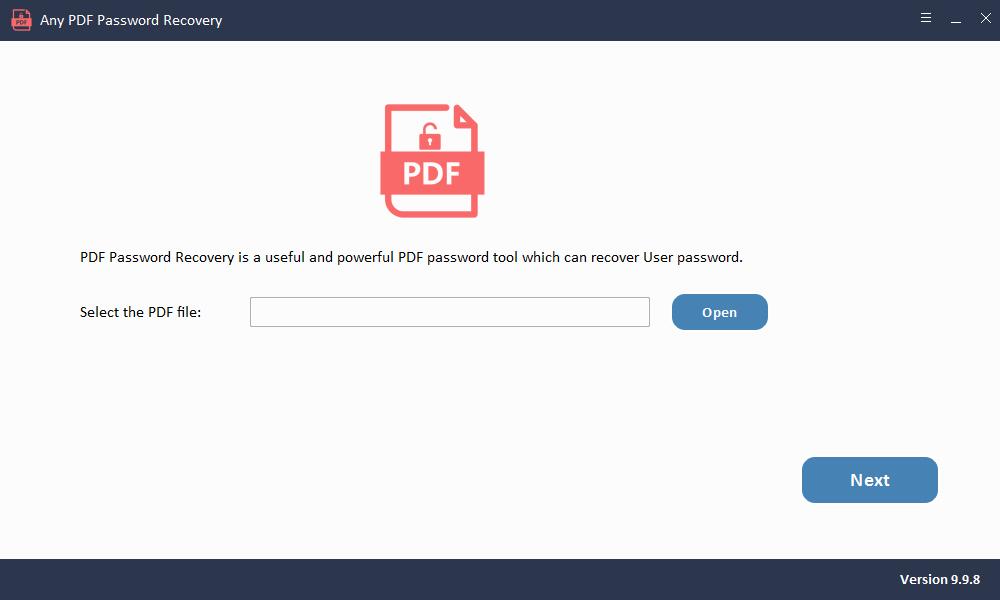
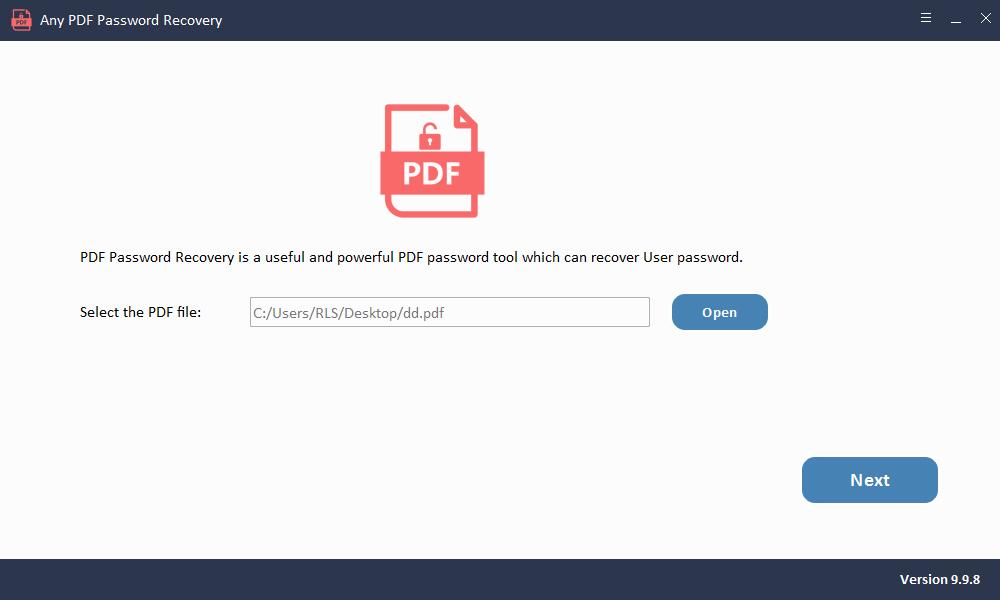
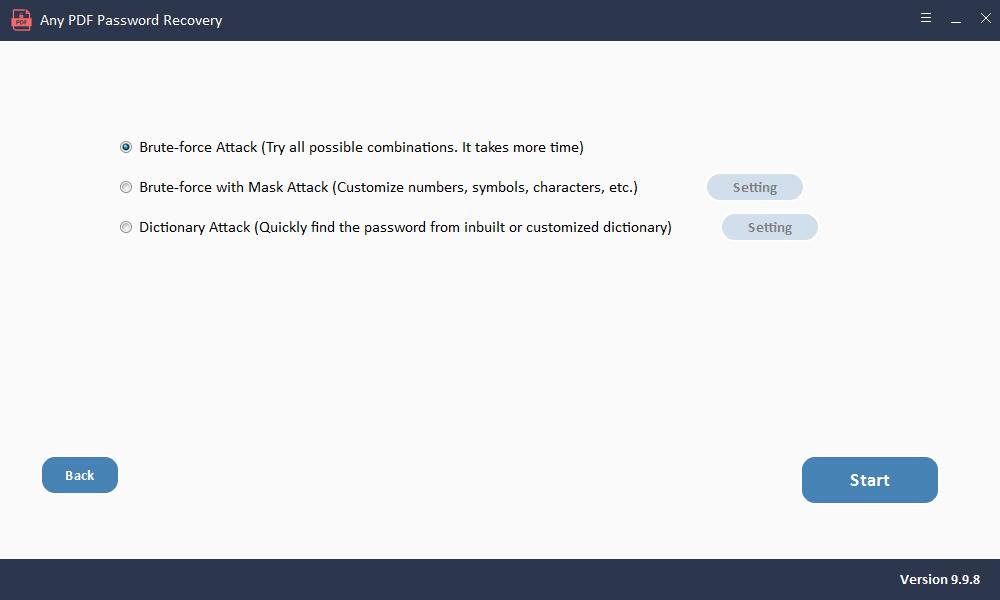
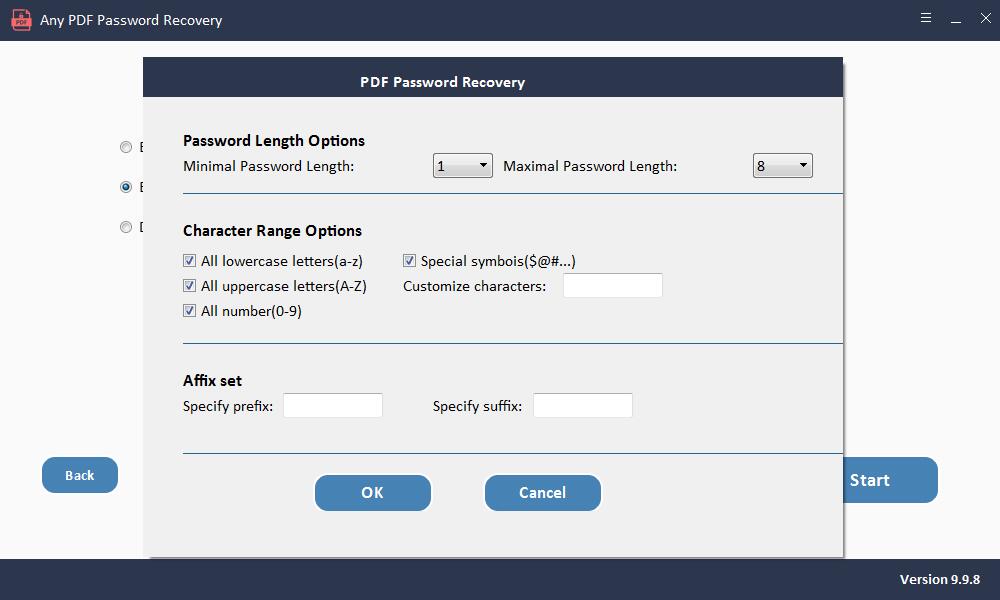
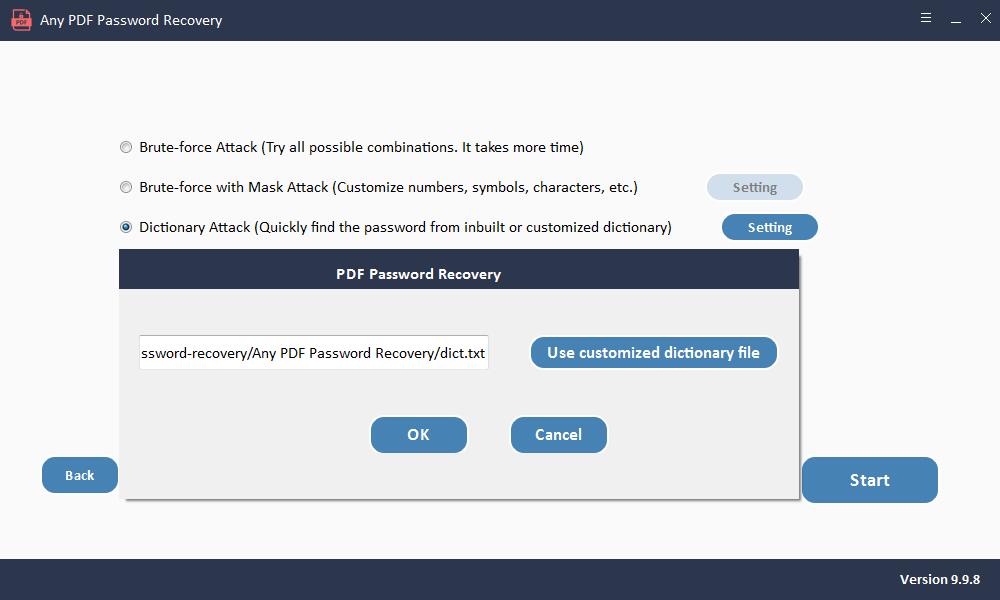
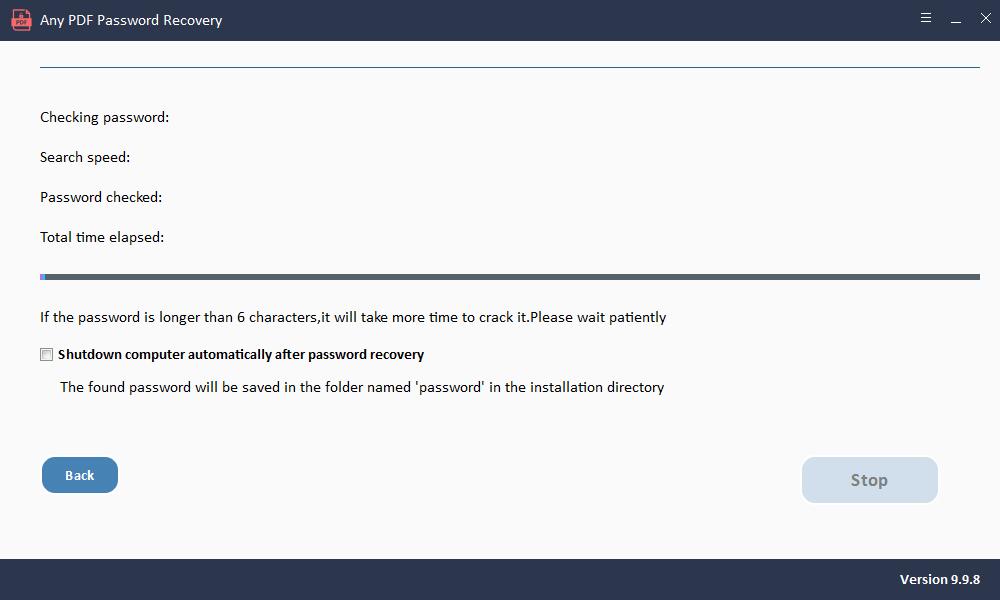
Berechtigungskennwort entfernen
Das Entfernen des Berechtigungskennworts für das PDF-Dokument ist im Vergleich zum Wiederherstellen des Kennworts wesentlich einfacher. Führen Sie die folgenden Schritte aus, um das Kennwort zu entfernen:
Starten Sie nach der Installation die Software Any PDF Password Remover.
Schritt 1: Starten Sie das Tool und führen Sie es unter Windows aus.
Schritt 2: Klicken Sie auf die Schaltfläche "Dateien hinzufügen", um PDF-Dokumentdateien zu importieren.
Schritt 3: Klicken Sie auf die Schaltfläche "Start", um das PDF-Passwort innerhalb von Sekunden zu entfernen.