3 Möglichkeiten: So entsperren Sie PDF-Dateien mit / ohne Passwort

Sie können nicht auf eine gesperrte PDF-Datei zugreifen, um Ihre Änderungen vorzunehmen? Eine gesperrte PDF-Datei bedeutet, dass der ursprüngliche Benutzer den Inhalt zum Öffnen, Anzeigen, Bearbeiten oder Drucken geschützt hat. Im Folgenden finden Sie einige Methoden, mit denen Sie die gewünschte PDF-Datei entsperren und auf deren Inhalt zugreifen oder diese ändern können.
3 Möglichkeiten zum Entsperren von PDF-Dateien mit / ohne Passwort
Methode 1: PDF-Datei ohne Passwort entsperren
Verwenden Sie eine beliebige PDF-Kennwortwiederherstellungssoftware, um das offene PDF-Kennwort zu entsperren
Laden Sie die Software herunter und installieren Sie sie auf Ihrem Computer. Führen Sie die Software aus und starten Sie den Prozess.
Schritt 1: Starten Sie das Tool und führen Sie es unter Windows aus.
Schritt 2: Klicken Sie auf die Schaltfläche "Öffnen", um das passwortgeschützte PDF-Dokument auszuwählen.
Schritt 3: Wählen Sie die PDF-Kennwortwiederherstellungsmethode aus. Klicken Sie auf "Start", um fortzufahren. Nach einigen Minuten wird Ihr vergessenes Passwort in einem Popup-Fenster angezeigt. Klicken Sie auf die Schaltfläche "Passwort kopieren", um Ihr PDF-Benutzer- / Passwort zu öffnen.
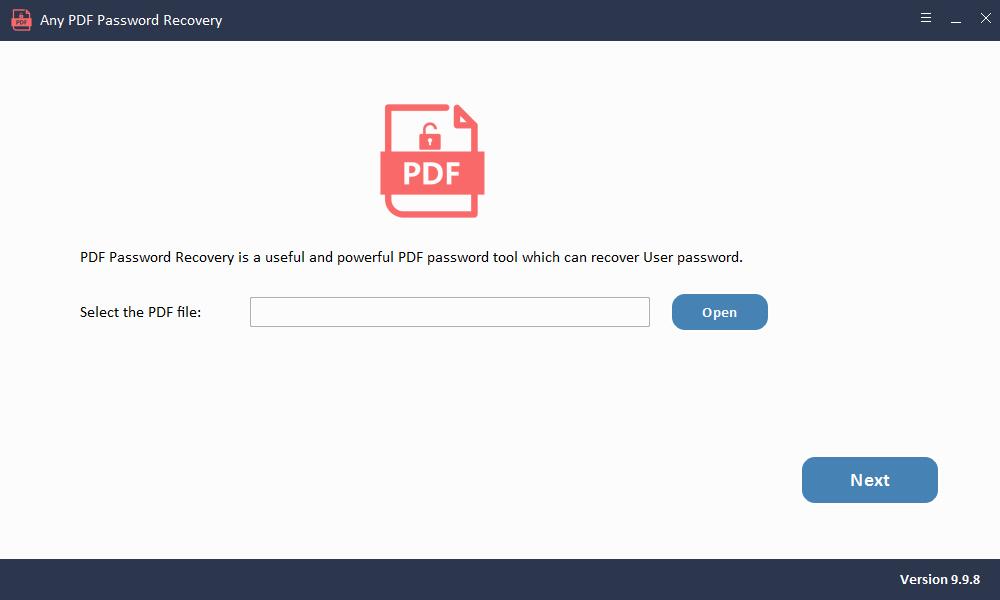
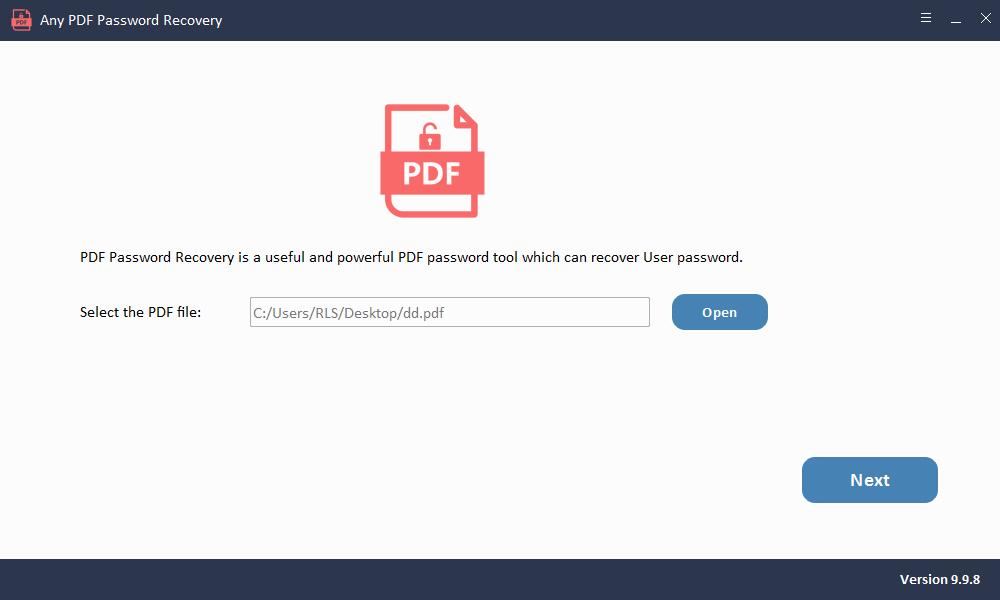
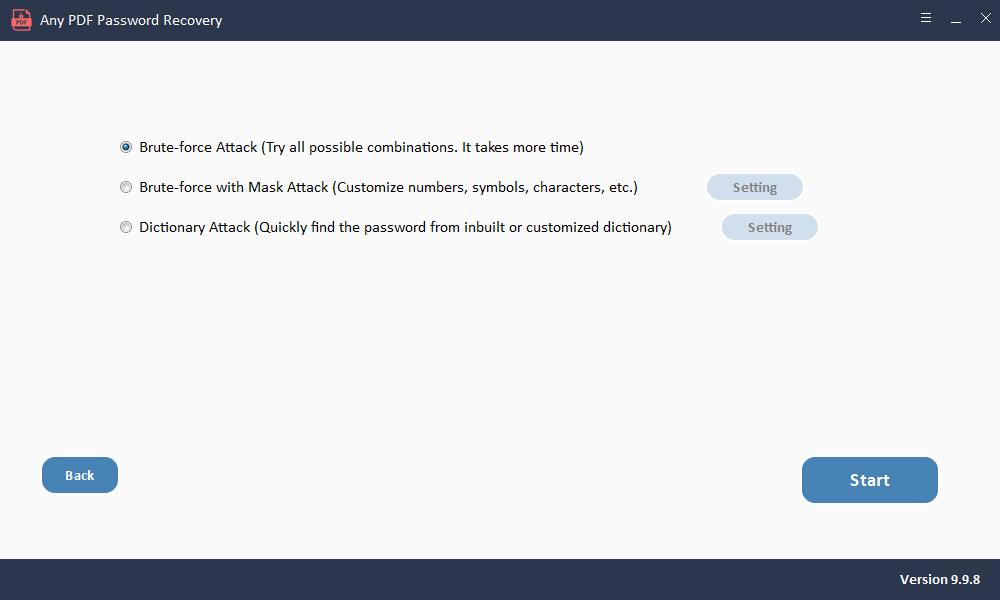
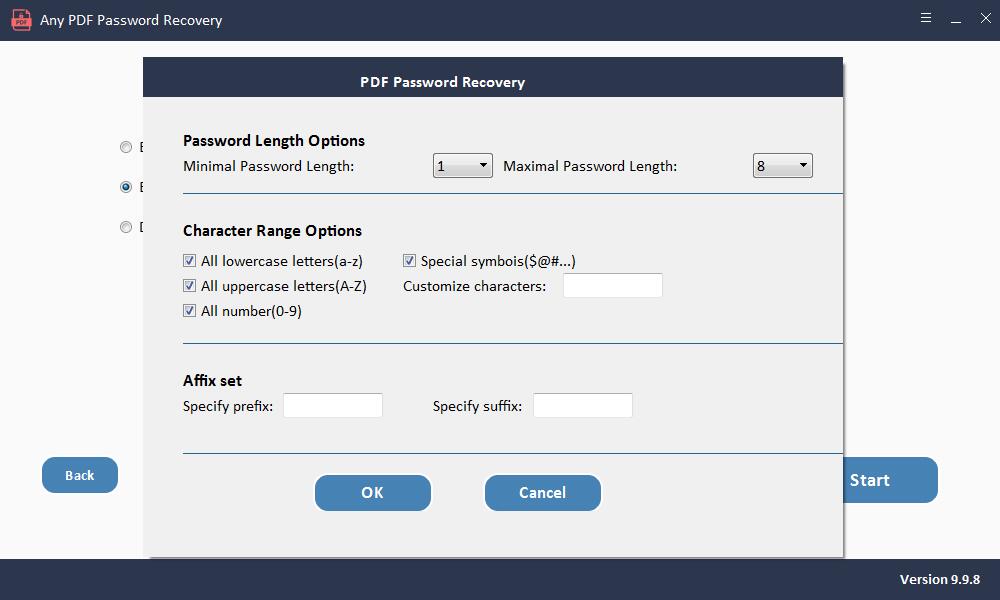
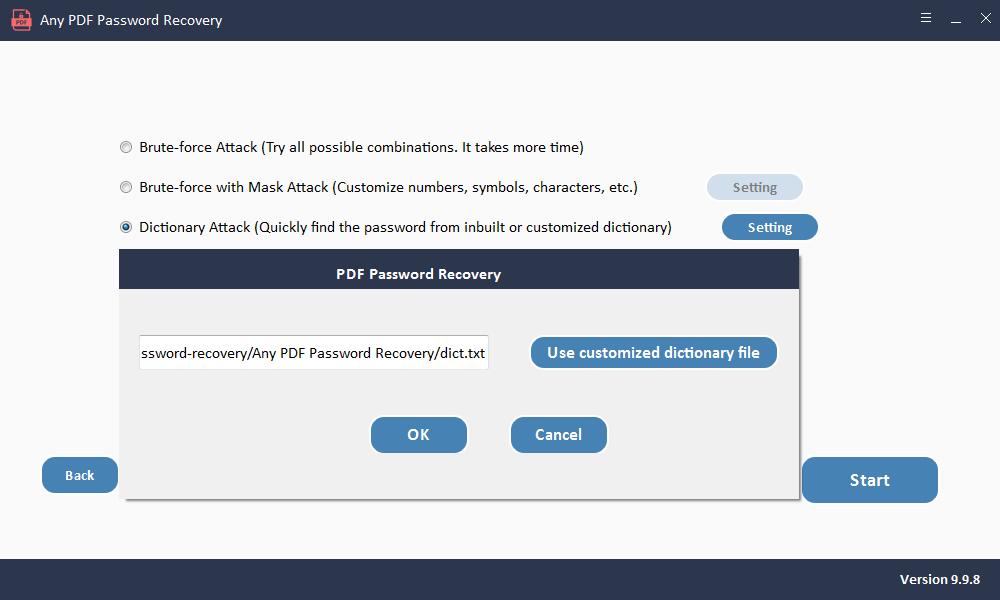
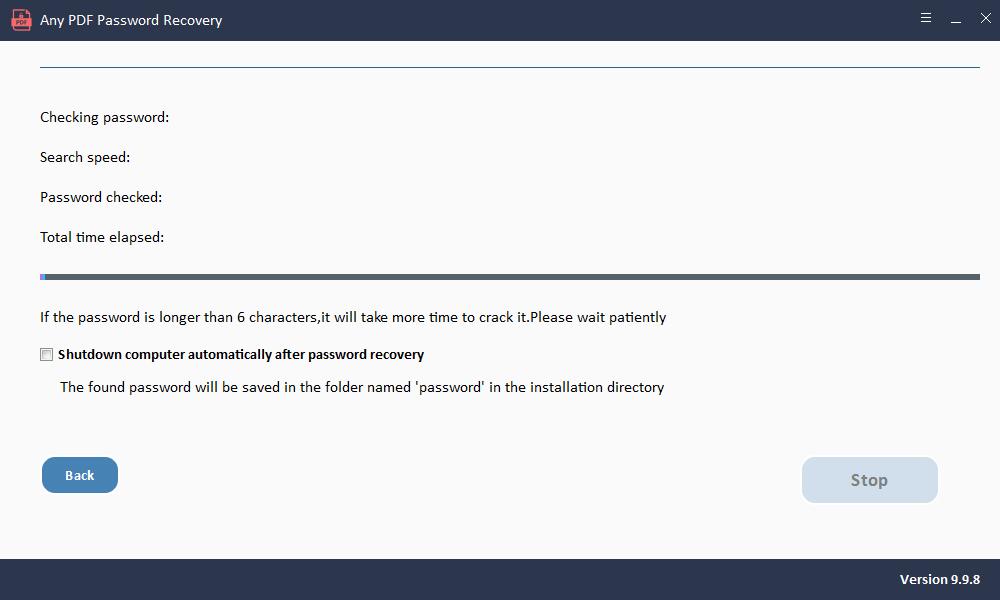
Verwenden Sie eine beliebige PDF-Kennwortwiederherstellungssoftware, um PDF zum Bearbeiten freizuschalten
Laden Sie die Software herunter und installieren Sie sie auf Ihrem Computer. Führen Sie die Software aus und starten Sie den Prozess.
Schritt 1: Starten Sie das Tool und führen Sie es unter Windows aus.
Schritt 2: Klicken Sie auf die Schaltfläche "Dateien hinzufügen", um PDF-Dokumentdateien zu importieren.
Schritt 3: Klicken Sie auf die Schaltfläche "Start", um das PDF-Passwort innerhalb von Sekunden zu entfernen.
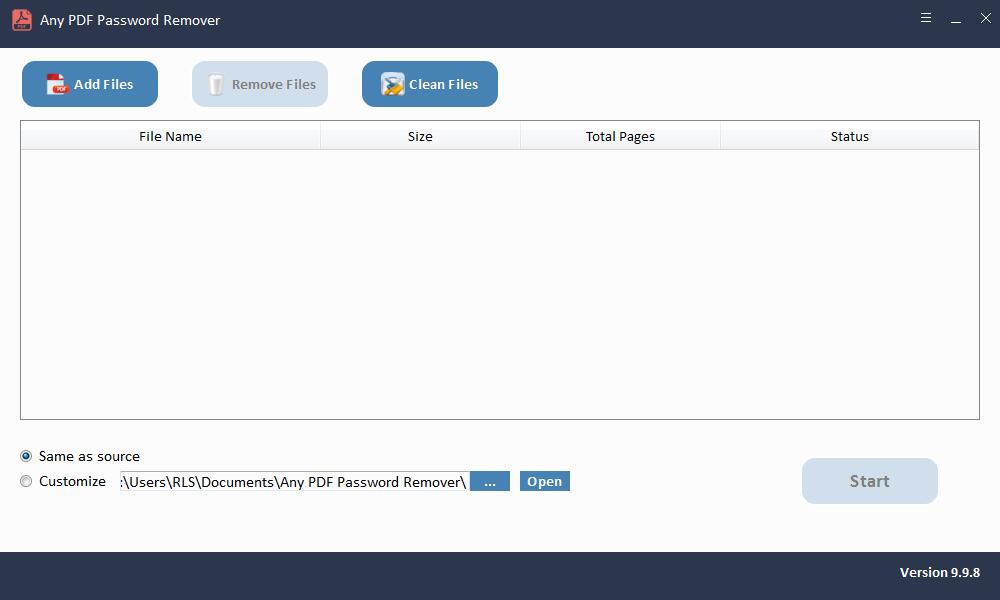
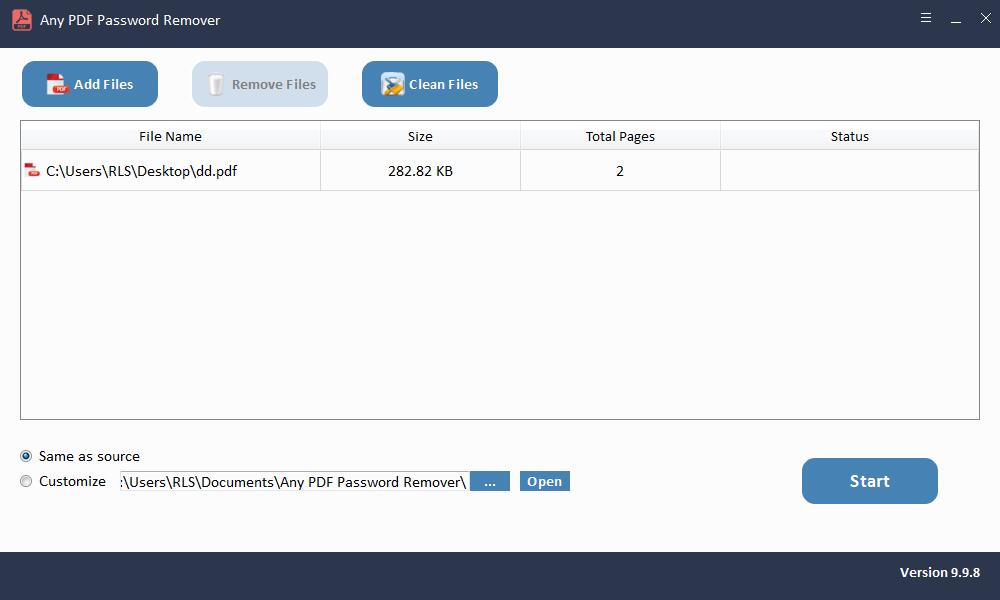
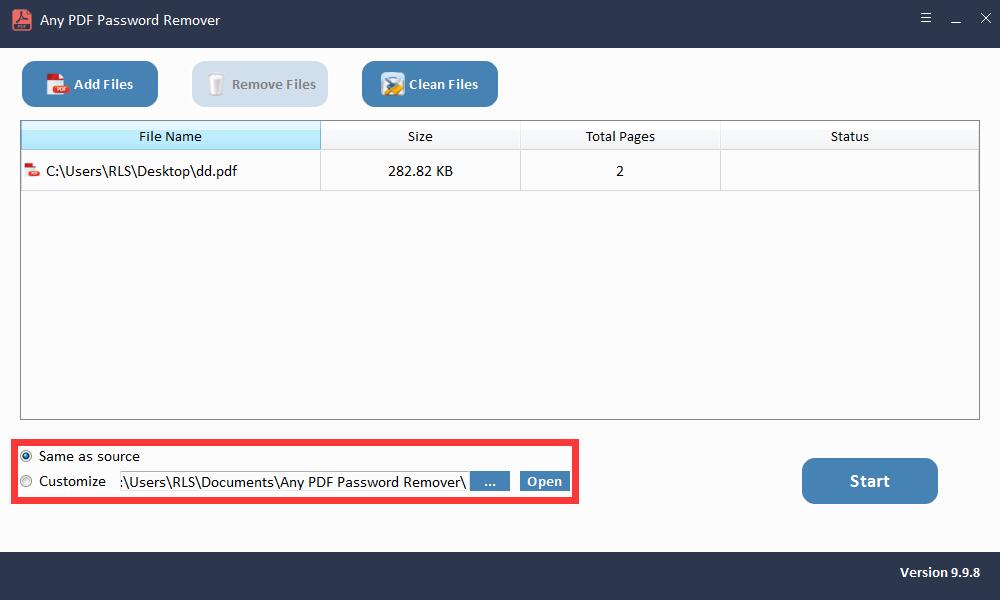
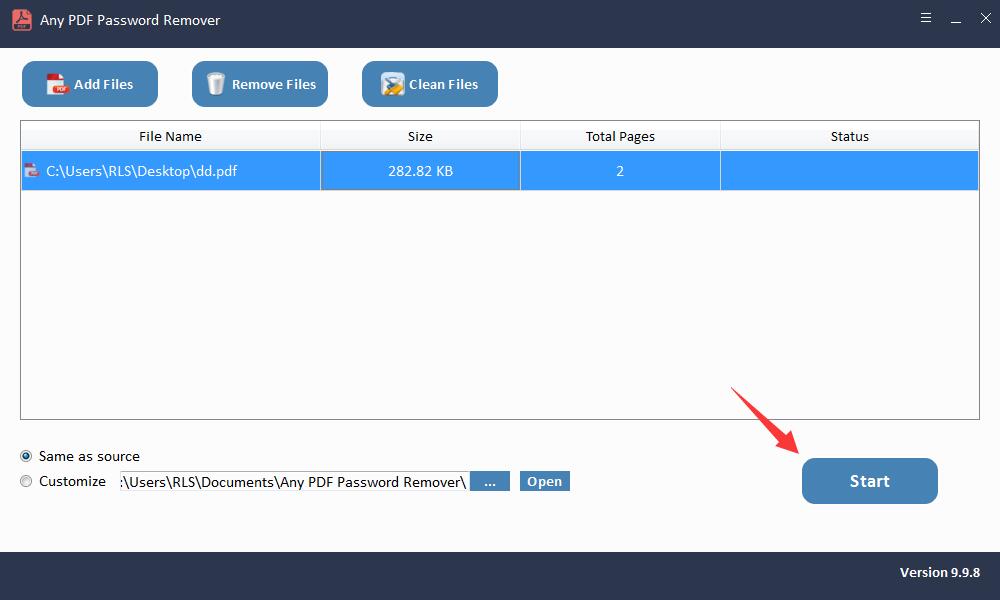
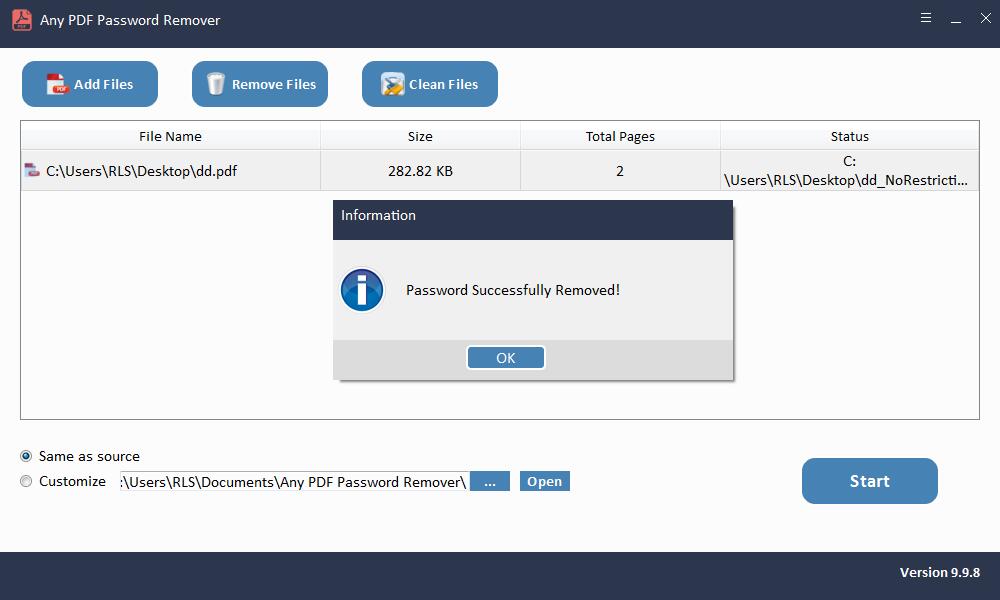
Methode 2: Entsperren der PDF-Datei mit dem Adobe Reader mit dem Kennwort
Sie haben auch die Möglichkeit, mit Adobe Acrobat die kennwortgeschützte PDF-Datei zu entsperren. Dazu müssen Sie über das Kennwort verfügen. Nach dem Entsperren können Sie jedoch auch den Kennwortschutz entfernen.
Schritt 1: Öffnen Sie Adobe Acrobat Pro (die kostenpflichtige Version).
Schritt 2: Klicken Sie oben links auf die Option Datei. Klicken Sie im Dropdown-Menü auf die Option 'Öffnen' und suchen Sie nach Ihrer Datei.
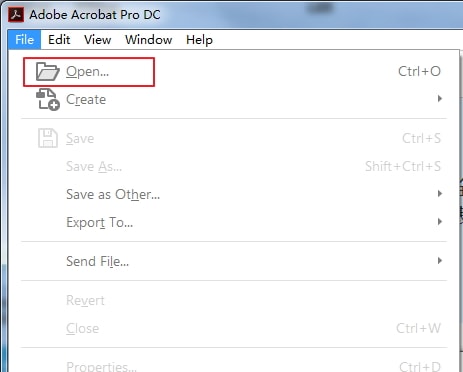
Schritt 3: Danach müssen Sie bei Adobe das Kennwort eingeben. Nach Eingabe des Passworts wird Ihre PDF-Datei geöffnet.
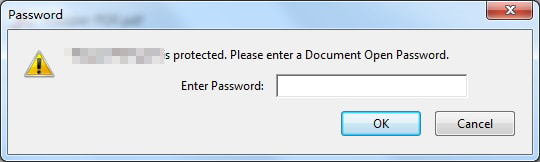
Wenn Sie den Kennwortschutz vollständig entfernen möchten, können Sie dies auch tun, indem Sie diese Schritte weiter ausführen.
Schritt 4: Klicken Sie auf die Option Schützen auf der rechten Seite Ihres Bildschirms.
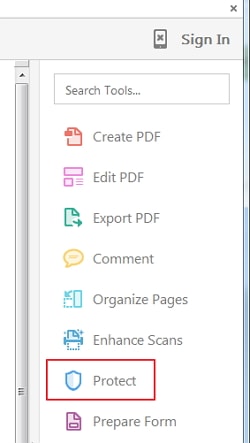
Schritt 5: Oben in Adobe werden 3 Optionen unter dem Menü angezeigt. Klicken Sie auf Weitere Optionen und dann auf Sicherheitseigenschaften.
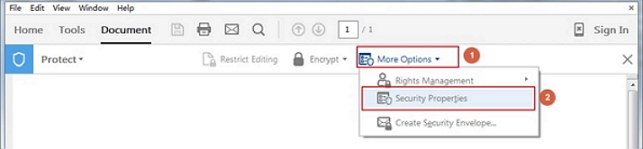
Schritt 6: Suchen Sie im Popup-Menü nach "Sicherheitsmethode", klicken Sie auf die Dropdown-Schaltfläche und wählen Sie "Keine Sicherheit". Wenn Sie nur ein Kennwort zum Öffnen von Dokumenten festgelegt haben, müssen Sie nur die Änderung bestätigen. Wenn Sie ein Berechtigungskennwort festgelegt haben, müssen Sie das Kennwort erneut eingeben, um die Sicherheit aus der PDF-Datei zu entfernen.
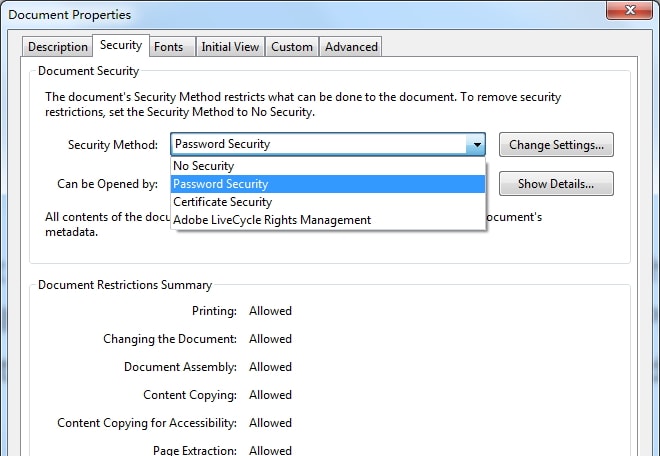
Schritt 7: Speichern Sie abschließend die Datei, um die Änderungen zu übernehmen. Jetzt haben Sie Ihr Passwort entfernt! Dies ist auch eine gute Methode, um den Kennwortschutz aus Ihren PDF-Dokumenten zu entfernen.
Methode 3: Entsperren Sie die PDF-Datei von Google Chrome mit dem Kennwort
Mit Google Chrome können Sie ganz einfach Ihre benutzergeschützte PDF-Datei entsperren. Bei dieser Methode müssen Sie die Datei mit Ihrem Kennwort entsperren. Befolgen Sie einfach diese einfachen Schritte, um Zugriff auf Ihre Datei zu erhalten.
Schritt 1: Öffnen Sie Ihre Google Chrome-Desktop-App.
Schritt 2: Öffnen Sie Ihr Google Drive, indem Sie in der Suchleiste https://drive.google.com/drive/ eingeben.
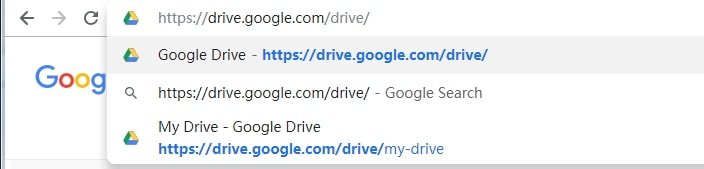
Schritt 3: Klicken Sie auf Ihre PDF-Datei und ziehen Sie sie in Ihr Google Drive in den Bereich. Jetzt haben Sie die PDF-Datei erfolgreich zum Google Drive hinzugefügt. Wenn Sie es nicht ziehen können, klicken Sie einfach auf Neu, um Ihre Datei manuell zum Laufwerk hinzuzufügen.
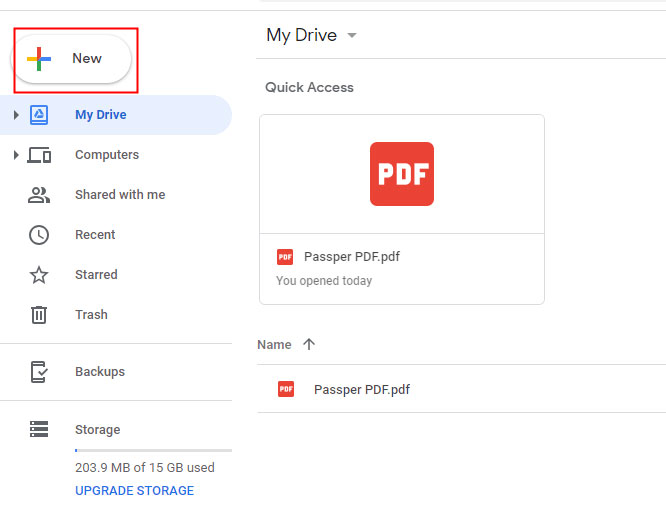
Schritt 4: Doppelklicken Sie auf die PDF-Datei im Laufwerk. Dadurch wird Ihre PDF-Datei in Chrome auf einer anderen Registerkarte geöffnet. Zu diesem Zeitpunkt müssten Sie das Kennwort für Ihre vom Benutzer gesperrte PDF-Datei eingeben und auf Senden klicken, um es anzuzeigen.
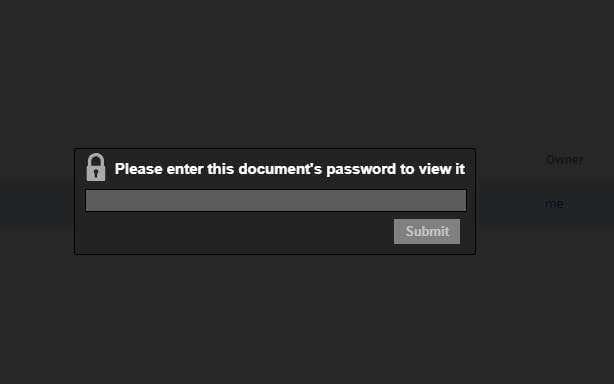
Schritt 5: Nachdem Sie das richtige Passwort eingegeben haben, wird die PDF-Datei geöffnet. In der oberen rechten Ecke befindet sich ein Drucksymbol. Klick es. Dies öffnet ein weiteres Druckbefehlsfenster.
Schritt 6: In diesem neuen Fenster und neben dem Dateiinhalt wird die Option "Ändern" angezeigt. Klick es. Dies öffnet ein Menü für Sie. Hier können Sie die Option Als PDF speichern unter der Überschrift Druckziel auswählen.
Schritt 7: Klicken Sie nun auf die blaue Schaltfläche Speichern, um alle Ihre Änderungen zu sichern! Jetzt sind Sie fertig.
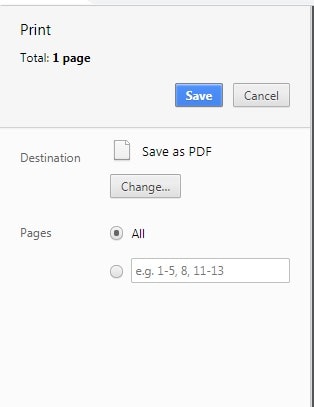
Sie können Ihre Einstellungen speichern, indem Sie einfach einen Speicherort für Ihre Datei auswählen. Jetzt können Sie den Inhalt Ihrer gewünschten PDF-Datei bearbeiten, ändern und drucken, ohne das Passwort eingeben zu müssen. Es wird als "ungesichert" aufgeführt, erledigt jedoch die Aufgabe.

