4 Möglichkeiten: So entfernen Sie die Sicherheit aus PDF
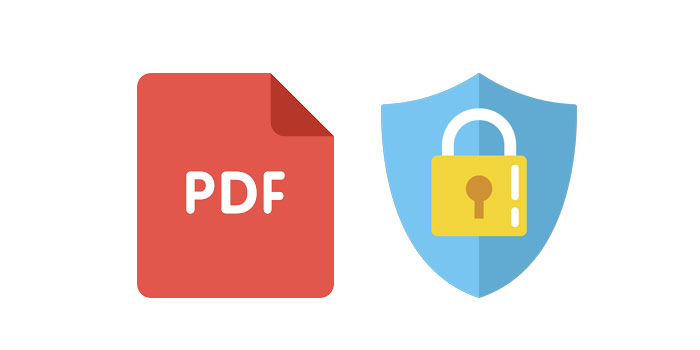
Dies ist sicherlich eine häufige Situation aufgrund von Dokumentenstapeln und verschiedenen Passwörtern. Angesichts solcher Probleme müssen wir sehr gespannt und auf eine schnelle Lösung bedacht sein. In diesem Artikel werden vier Methoden erläutert, um Ihnen beim Entfernen von Sicherheit aus PDF-Dateien zu helfen. Es gibt mehrere Möglichkeiten, die PDF-Sicherheit zu entfernen, und wir werden sie einzeln vorstellen.
Methode 1. Entfernen Sie die Sicherheit aus PDF mit Software
Entfernen von Berechtigungen / Besitzerkennwort mit einer beliebigen PDF-Kennwortentfernungssoftware
Beginnen Sie mit dem Herunterladen der Software auf Ihren PC. Installieren Sie es und führen Sie es direkt danach aus.
Schritt 1: Starten Sie das Tool und führen Sie es unter Windows aus.
Schritt 2: Klicken Sie auf die Schaltfläche "Dateien hinzufügen", um PDF-Dokumentdateien zu importieren.
Schritt 3: Klicken Sie auf die Schaltfläche "Start", um das PDF-Passwort innerhalb von Sekunden zu entfernen.
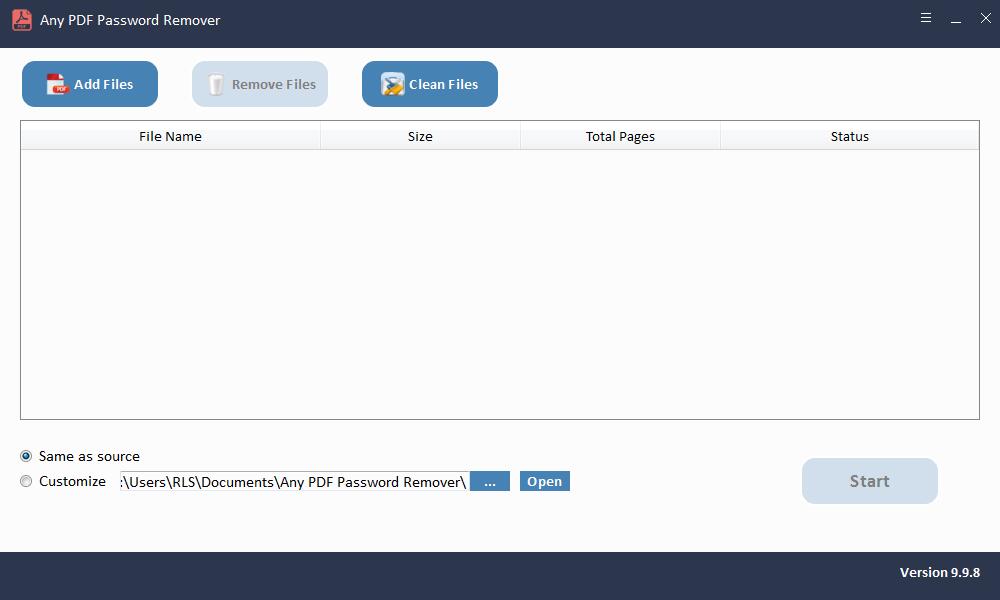
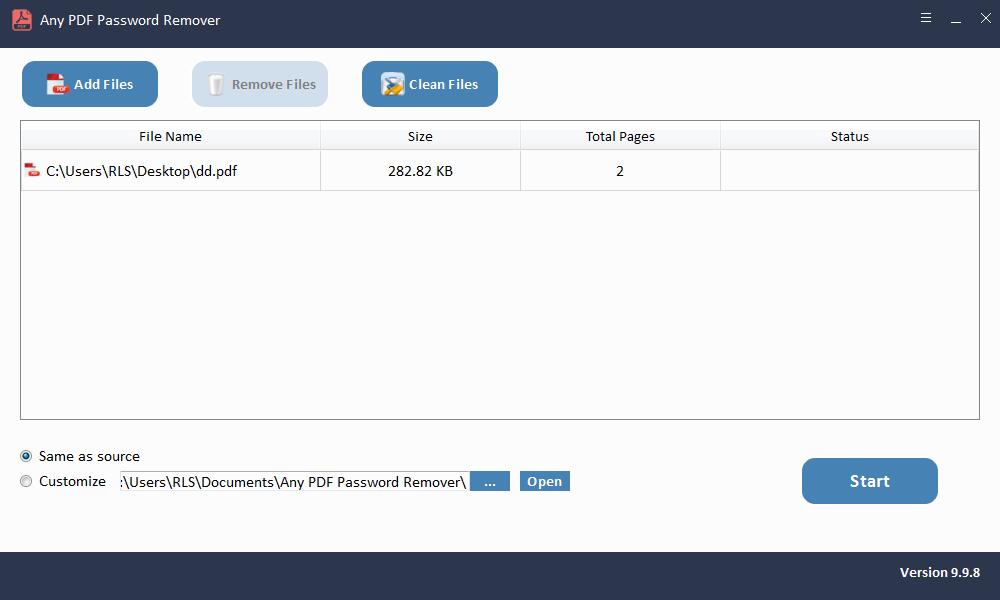
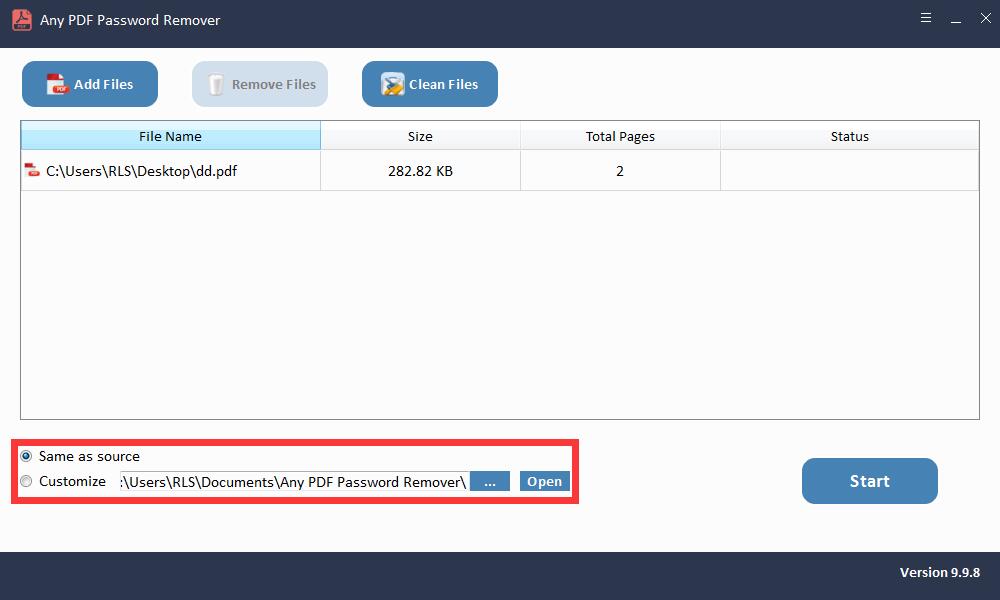
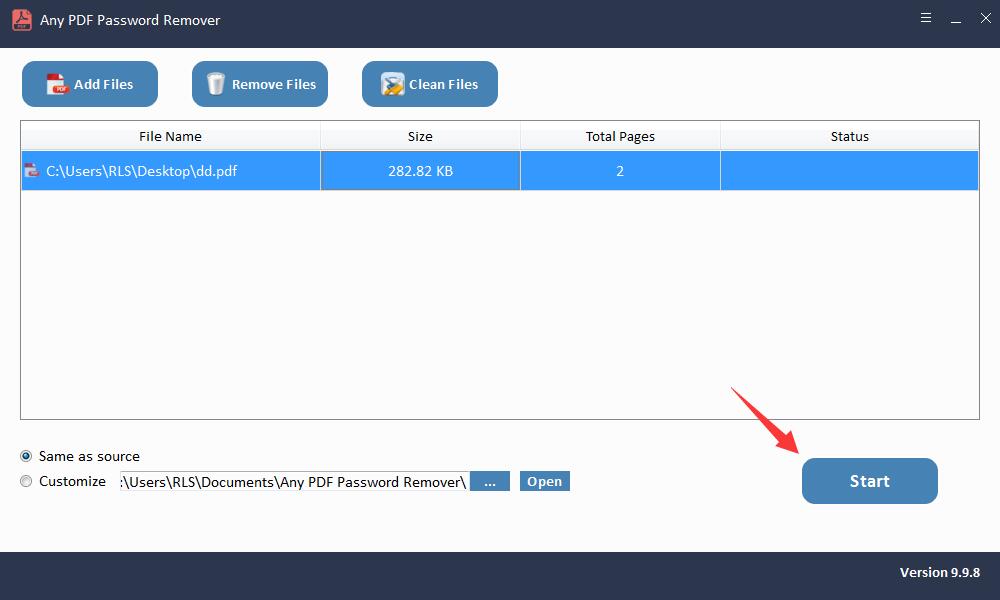
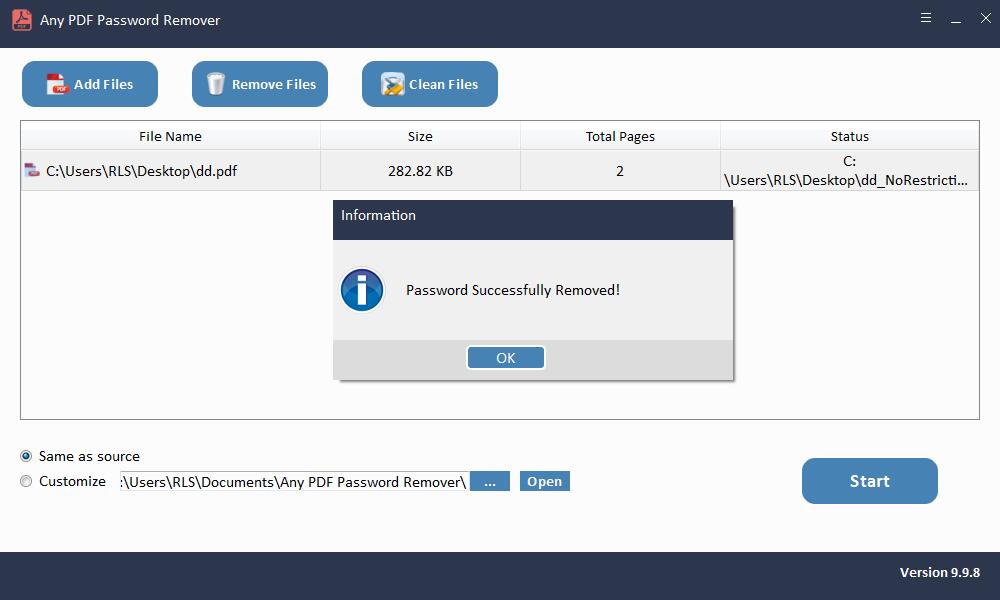
Entfernen Sie das Eröffnungskennwort mit einer beliebigen PDF-Kennwortwiederherstellungssoftware
Um PDF-Einschränkungen zu entfernen, starten Sie nach der Installation die Software Any PDF Password Recovery.
Schritt 1: Starten Sie das Tool und führen Sie es unter Windows aus.
Schritt 2: Klicken Sie auf die Schaltfläche "Öffnen", um das passwortgeschützte PDF-Dokument auszuwählen.
Schritt 3: Wählen Sie die PDF-Kennwortwiederherstellungsmethode aus. Klicken Sie auf "Start", um fortzufahren. Nach einigen Minuten wird Ihr vergessenes Passwort in einem Popup-Fenster angezeigt. Klicken Sie auf die Schaltfläche "Passwort kopieren", um Ihr PDF-Benutzer- / Passwort zu öffnen.
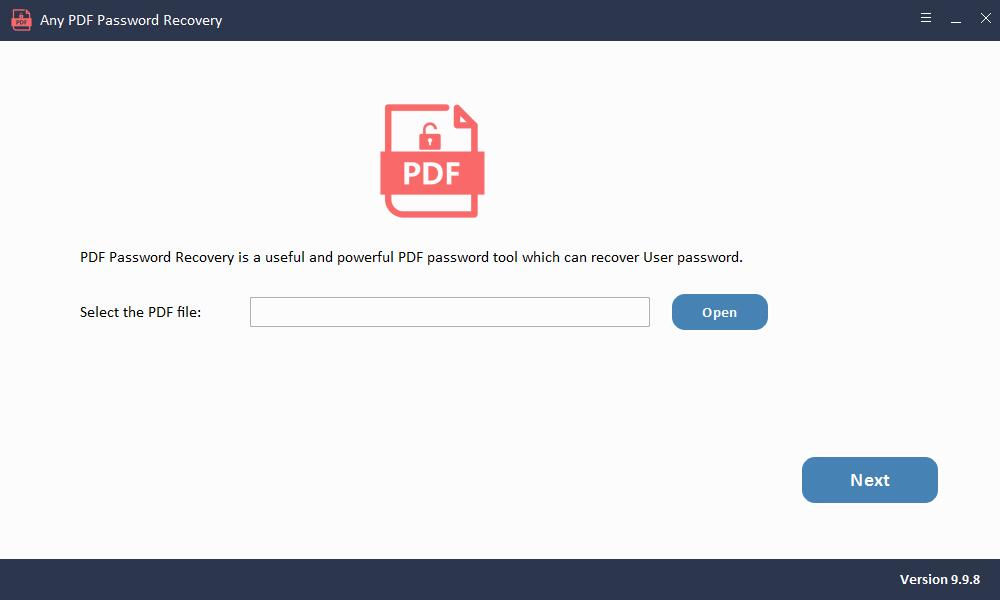
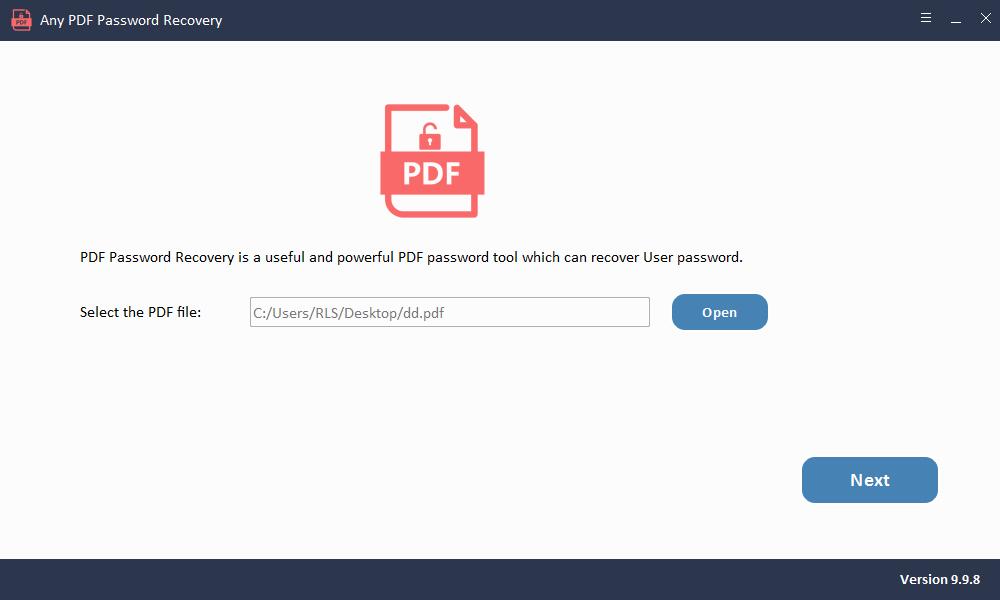
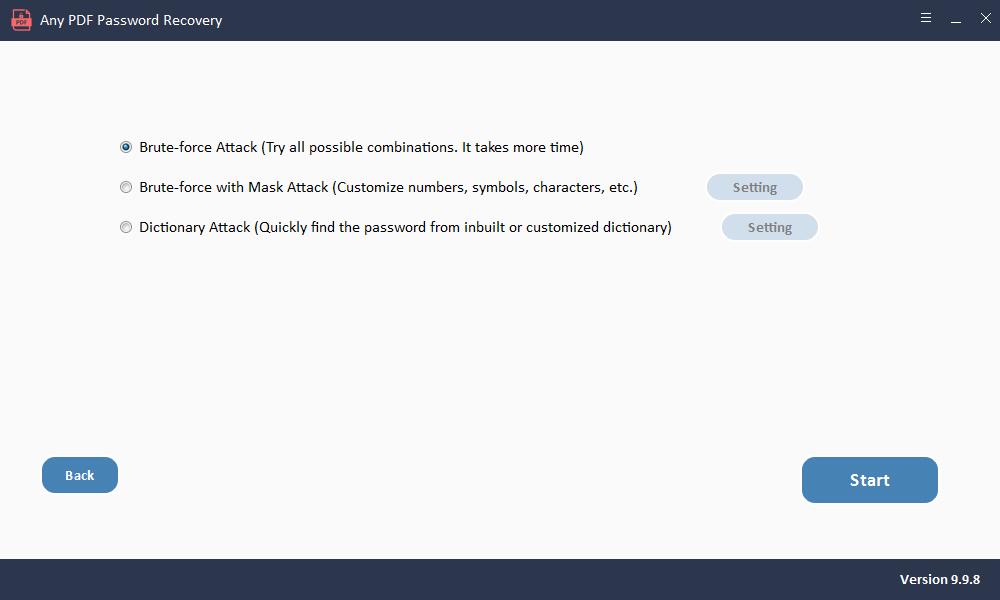
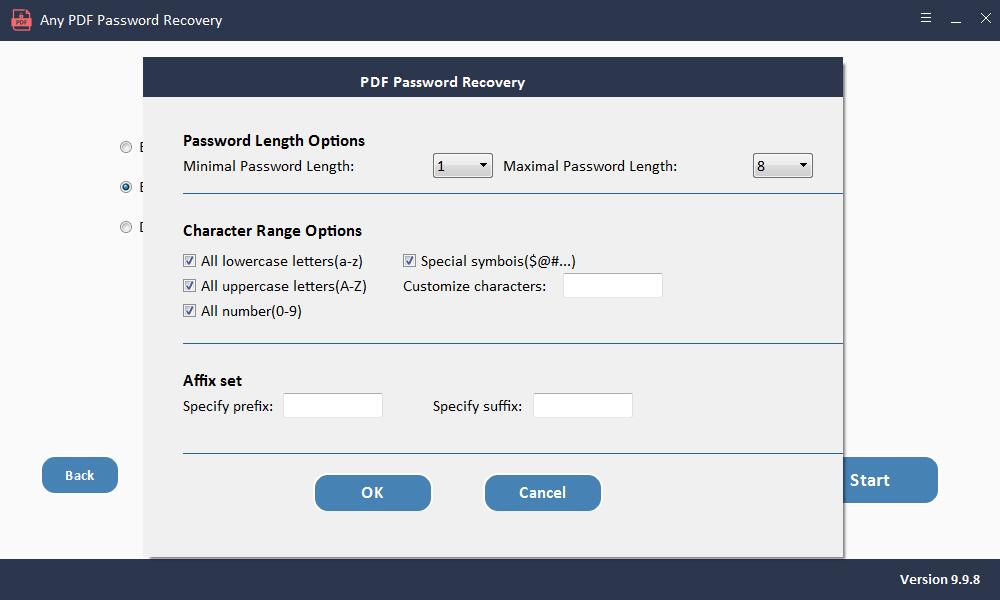
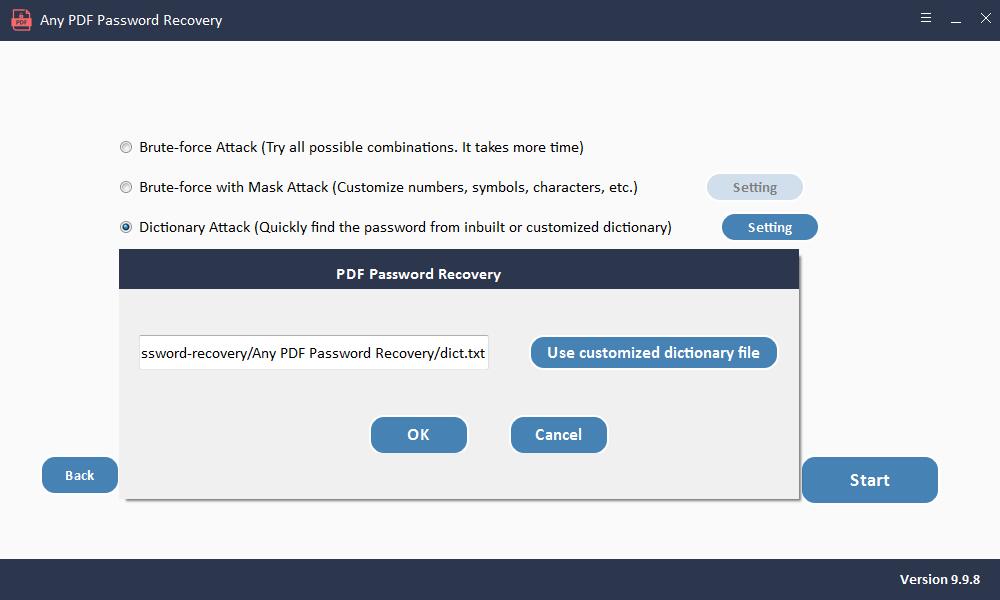
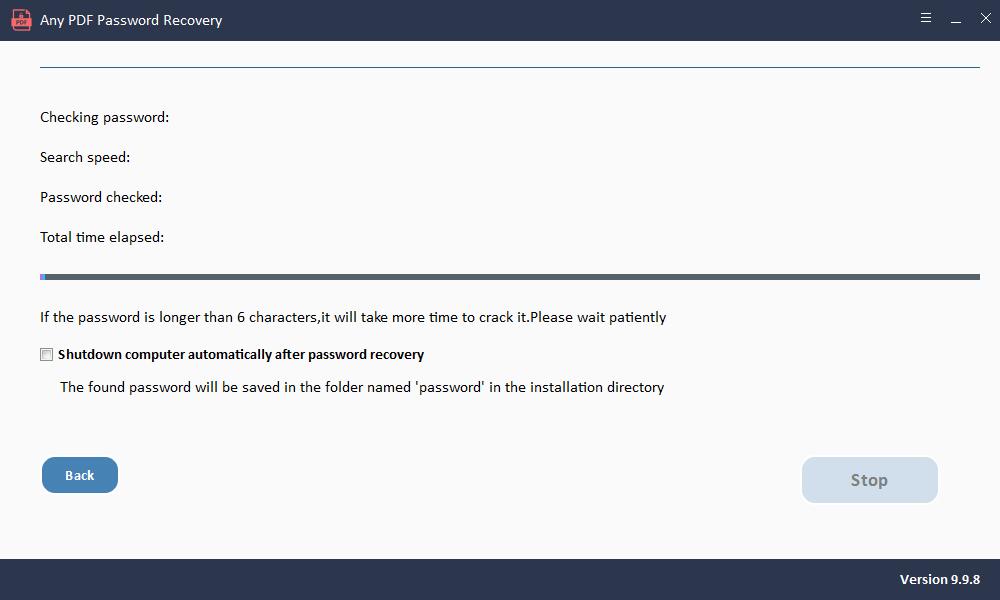
Methode 2. Entfernen Sie die Sicherheit aus PDF mit Google Drive
Sie können eine PDF-Datei auch mit Google Drive entsperren, indem Sie die folgenden Schritte ausführen:
Schritt 1: Öffnen Sie Google Drive.
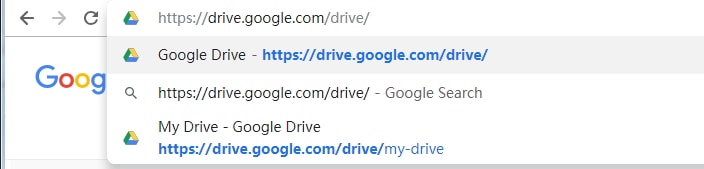
Schritt 2: Ziehen Sie Ihre PDF-Datei auf das Google-Laufwerk. Sie können auch auf "Neu" klicken und stattdessen Ihre PDF-Datei hochladen.
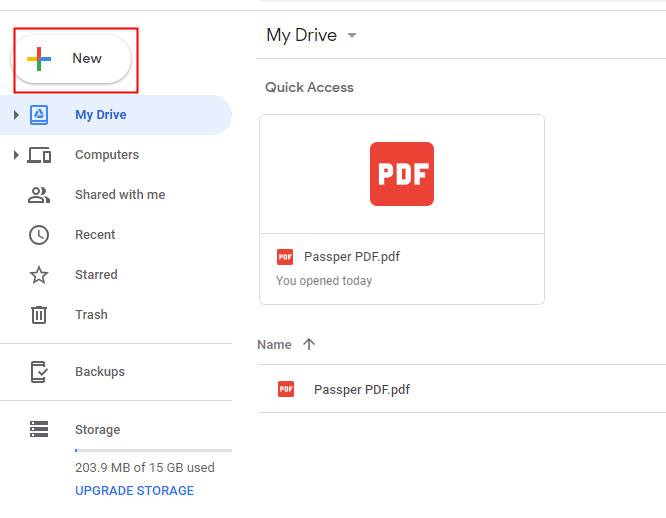
Schritt 3: Doppelklicken Sie auf die Datei, um sie zu öffnen. Geben Sie das Passwort ein, wenn es mit einem geschützt ist.
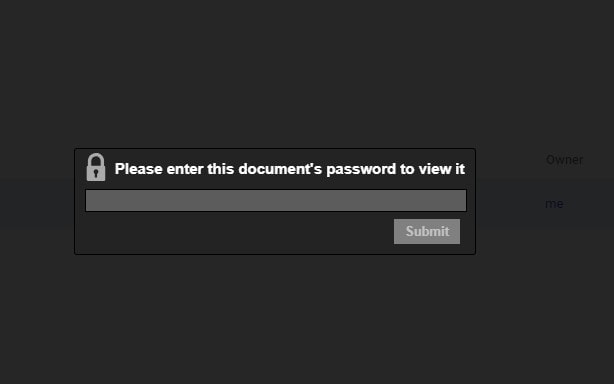
Schritt 4: Klicken Sie nun auf das Drucksymbol in der oberen rechten Ecke. Wählen Sie als nächstes "Als PDF speichern" und speichern Sie es an der richtigen Stelle auf Ihrem Computer. Danach haben Sie eine neue ungeschützte Kopie der alten geschützten Datei.
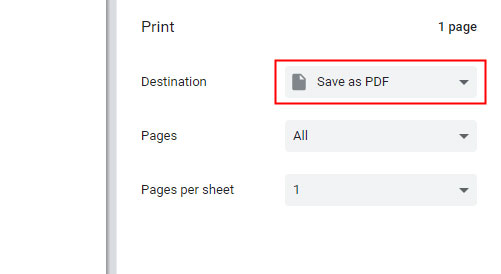
Methode 3. Entfernen Sie die Sicherheit aus PDF mit dem Online-Tool
Online-Tools können manchmal auch dazu beitragen, die Sicherheit zu beseitigen. Smallpdf bietet beispielsweise einen Onlinedienst zum Entschlüsseln gesicherter PDF-Dateien. Hier sind die Schritte:
Schritt 1: Ziehen Sie Ihr Dokument per Drag & Drop auf die Website, wodurch Ihre Datei auf den Server hochgeladen wird.
Schritt 2: Geben Sie das Dokument zum Öffnen des Dokuments ein, falls vorhanden. Bestätigen Sie das Entfernen von Einschränkungen, indem Sie auf "PDF entsperren!" Klicken.
Schritt 3: Der Dienst wird gestartet und anschließend wird eine neue ungeschützte Datei zum Herunterladen erstellt.
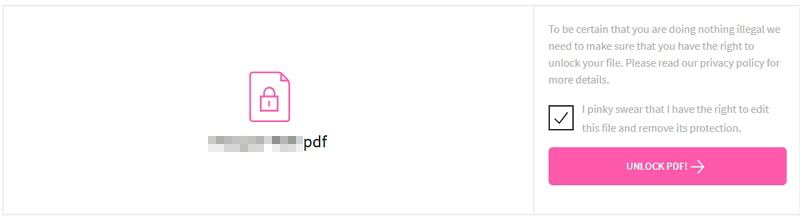
Methode 4. Entfernen Sie die Sicherheit aus PDF mit Adobe Acrobat
Denken Sie zunächst daran, dass Sie dazu Adobe Acrobat Pro benötigen.
Schritt 1: Öffnen Sie die gesicherte PDF-Datei mit Adobe Acrobat. Wenn diese Datei mit einem Dokumentöffnungskennwort geschützt ist, geben Sie es nach Bedarf ein.
Schritt 2: Klicken Sie nun oben im Menü auf die Option "Datei" und wählen Sie "Eigenschaften".
Schritt 3: Wählen Sie auf der Registerkarte "Sicherheit" in den "Dokumenteigenschaften" aus den aufgeführten Optionen "Keine Sicherheit" aus.
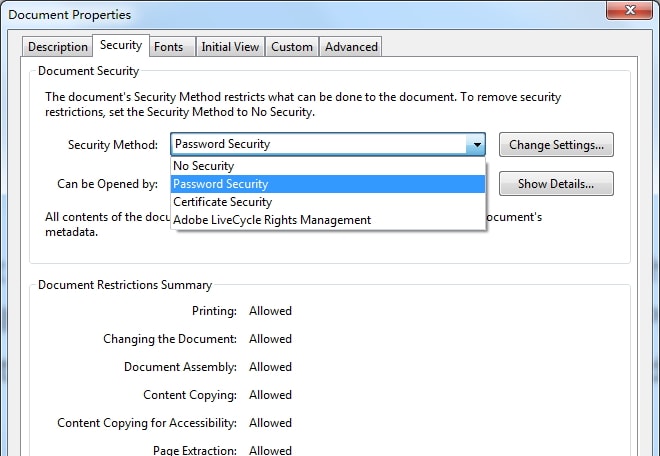
Schritt 4: Wenn ein Berechtigungskennwort vorhanden ist, geben Sie es ein, um den Vorgang abzuschließen. Andernfalls können Sie die Änderung direkt bestätigen. Speichern Sie die Änderungen und schließen Sie die Datei. Öffnen Sie es erneut und Sie werden feststellen, dass die Datei nicht mehr "SICHER" ist.

