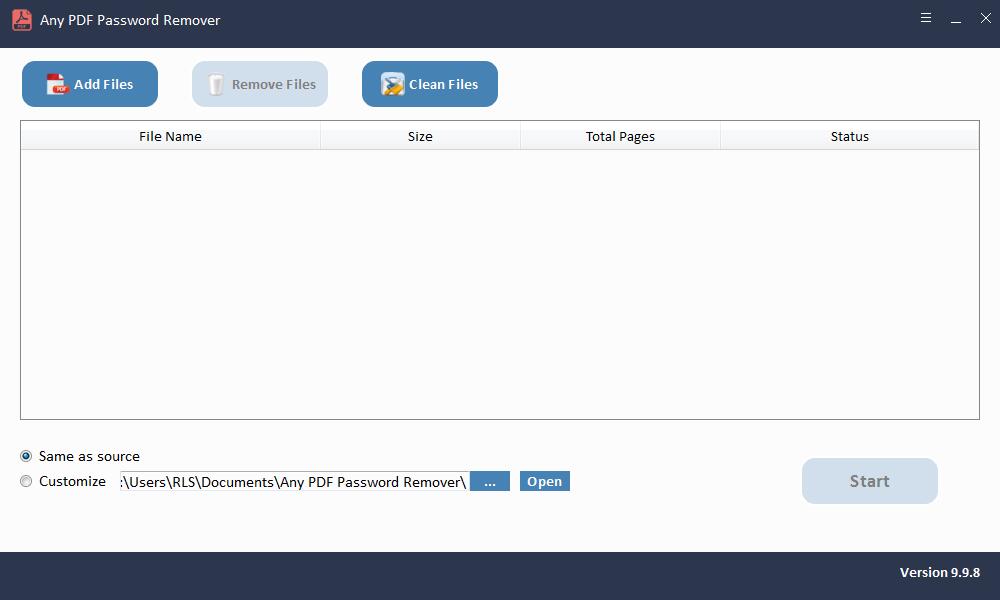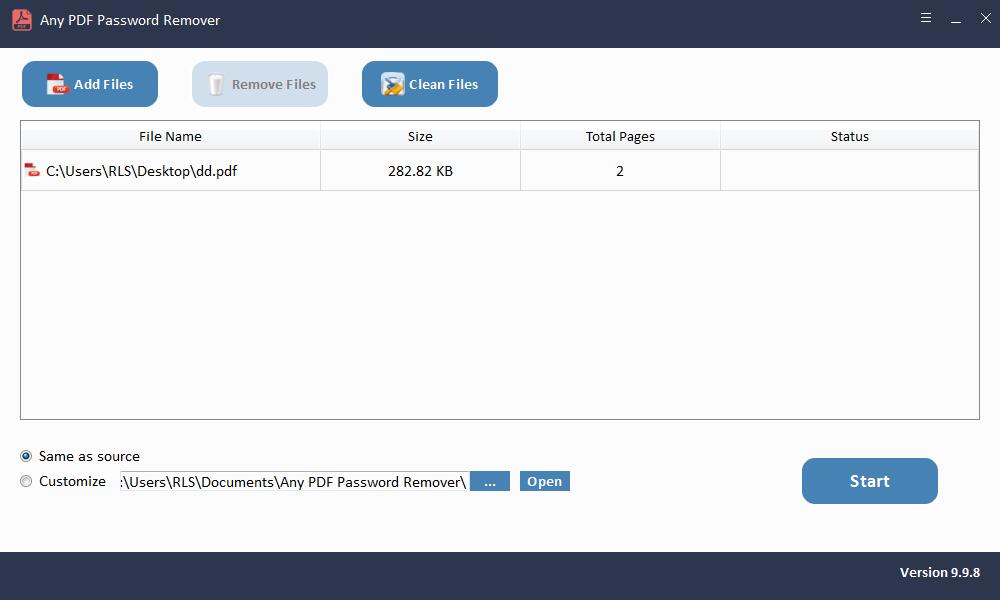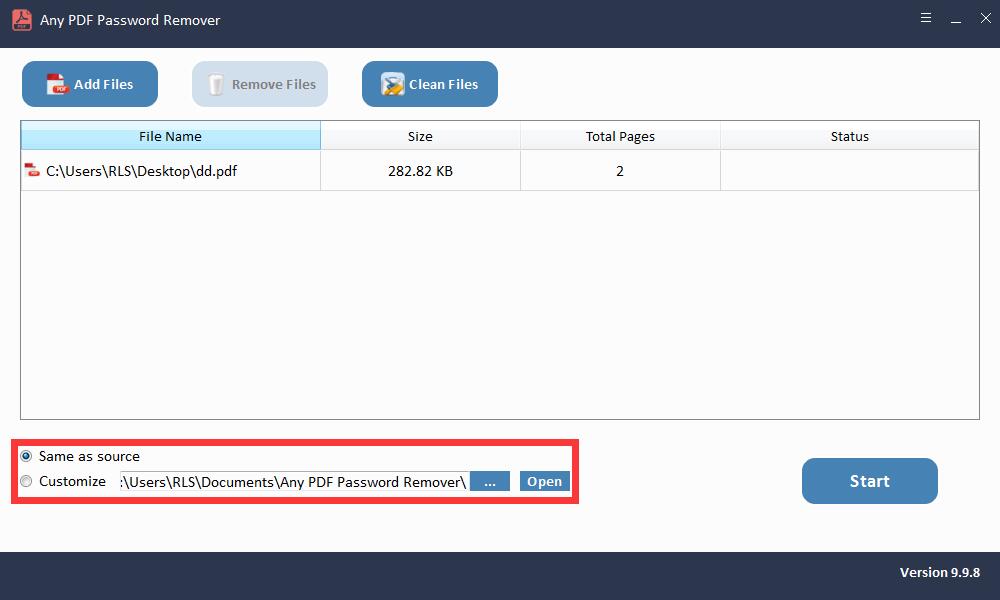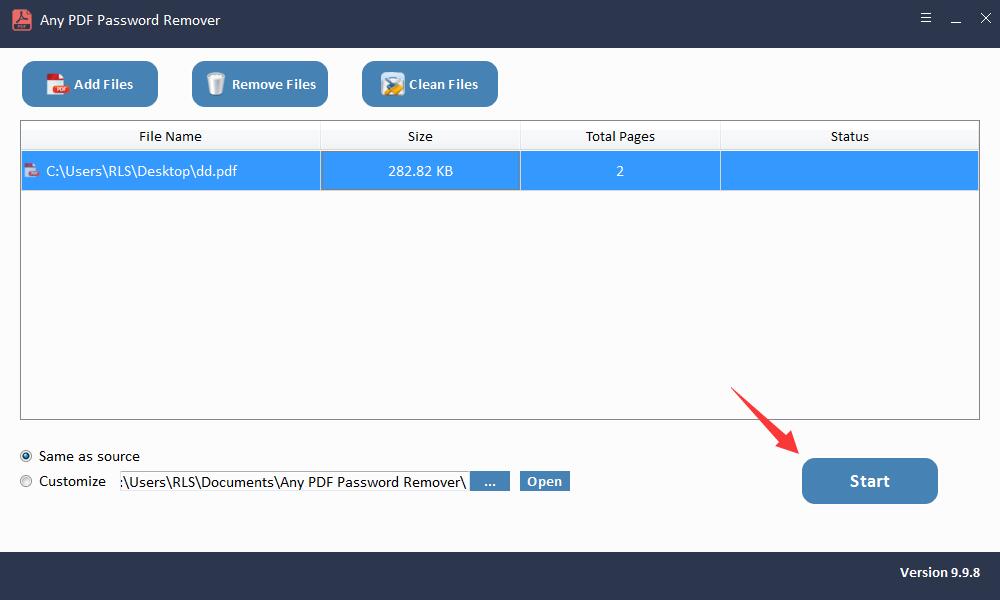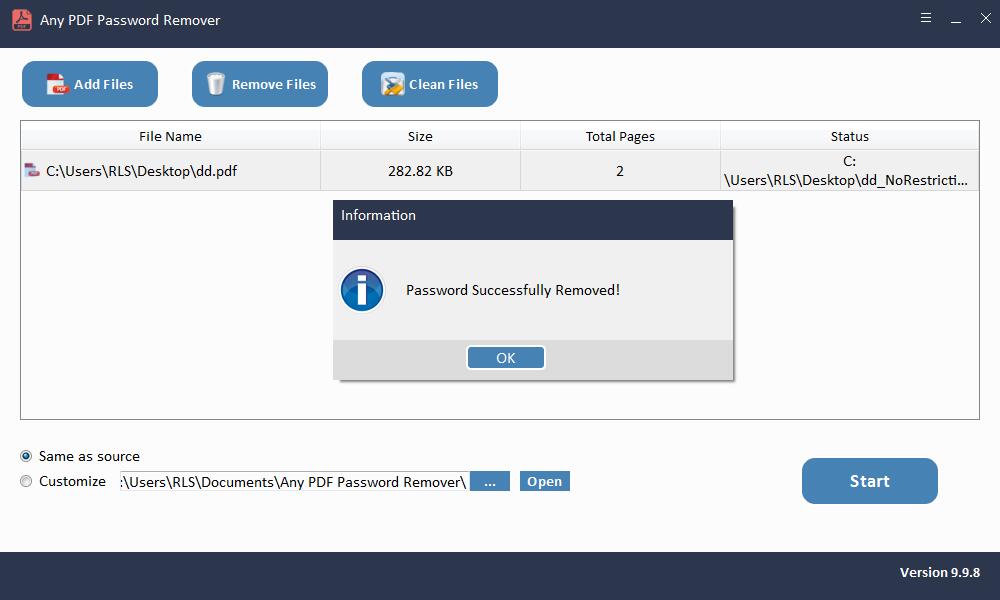4 métodos para convertir PDF protegido a no protegido

Debido a la excelente compatibilidad de PDF con prácticamente todos los sistemas operativos principales, se utilizan bastantes documentos importantes en este formato. Muchos de nosotros recibimos un montón de archivos privados y confidenciales todos los meses en forma de PDF como facturas, extractos bancarios, transcripciones, etc. Y la mayoría de las veces, encontramos que el archivo PDF está protegido. Tiene la intención de proteger la información y nuestra privacidad, sin embargo, la medida de seguridad a veces trae inconvenientes: es frustrante ingresar la contraseña cada vez para ver, copiar, editar o imprimir el documento. Entonces, ¿hay alguna forma de desproteger un PDF? Sí, por supuesto. Este artículo proporcionará 4 métodos efectivos disponibles para convertir un archivo PDF protegido en no protegido.
Cómo convertir PDF protegido a no protegido de forma gratuita
Google Chrome y Adobe Acrobat son dos métodos gratuitos que se pueden utilizar para convertir sus archivos PDF protegidos en no seguros.
Método 1: uso de Google Chrome para un PDF no seguro
La forma gratuita más fácil de desproteger un archivo PDF es mediante Google Chrome. Este método eficaz y de trabajo no requiere ninguna otra herramienta, solo el navegador que probablemente utilice con más frecuencia.
Google Chrome tiene un lector y escritor de PDF integrado. Si abrimos nuestro archivo PDF con él y creamos una nueva copia del archivo PDF imprimiendo el original, tendremos acceso completo al nuevo archivo en lugar de estar restringido. Pero una cosa que debemos tener en cuenta es que este método solo funciona cuando tenemos derecho a abrir este PDF y no hay restricciones de impresión.
Siga los pasos a continuación para desproteger su archivo PDF:
Paso 1: haga clic con el botón derecho en el documento PDF protegido con contraseña y seleccione "Google Chrome" en el menú "Abrir con".
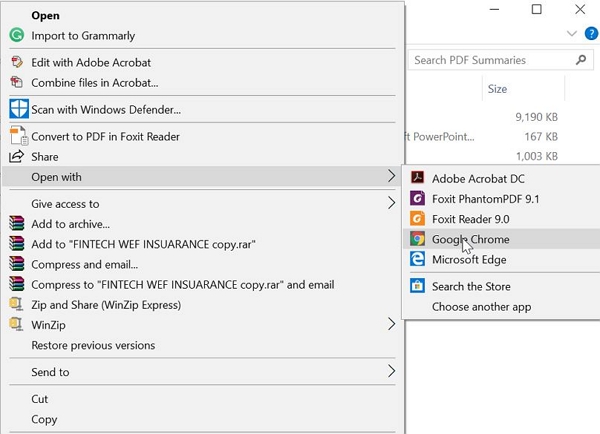
Paso 2: Si hay una contraseña de apertura de documento para este PDF, ingrésela según sea necesario. De lo contrario, puede abrirlo directamente.
Paso 3: haga clic en el icono "Imprimir" en la esquina superior derecha.
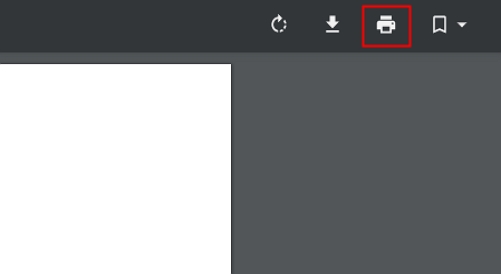
Paso 4: elija "Guardar como PDF" a continuación y seleccione el lugar correcto donde desea colocarlo en su computadora.
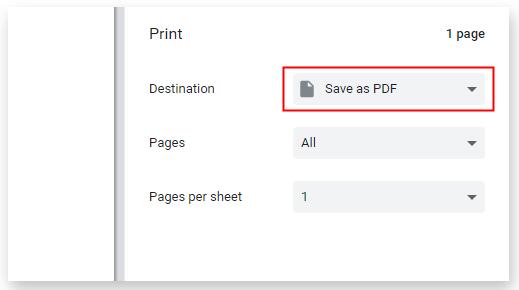
Después de todas estas operaciones, se crea correctamente un duplicado no protegido del archivo PDF original y no quedan restricciones.
Método 2: uso de Adobe Acrobat para PDF no seguro
Adobe Acrobat es otro método que puede ayudarlo a desproteger PDF. Pero no puede eliminar ninguna contraseña si no tiene la contraseña correcta.
Para convertir un PDF protegido en no protegido, primero asegúrese de que la versión que utiliza sea la versión Pro y siga los pasos a continuación:
Paso 1: abra el archivo PDF protegido que desea desproteger en Adobe Acrobat.
Paso 2: vaya a la opción "Archivo" y haga clic en "Propiedades".
Paso 3: En la pestaña Seguridad, seleccione la opción "Sin seguridad" en el menú desplegable del "Método de seguridad". Si se establece una contraseña de permisos, debe ingresarla para completar este cambio.
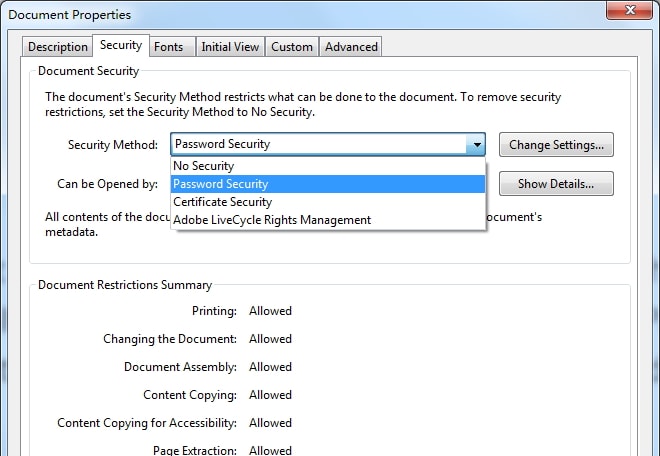
Paso 4: cierre el archivo para aplicar todos los cambios y la próxima vez que lo abra verá que no está protegido.
Método 3: convertir PDF protegido en línea no protegido
Además de Google Chrome y Adobe Acrobat, también puede optar por convertir PDF seguro a no seguro en línea. LightPDF es un sitio web útil que proporciona varias herramientas en línea que cubren casi todos los tipos de edición y conversión de PDF. Los pasos son realmente sencillos, pero solo ayudan con la contraseña de permisos. Es decir, si el PDF está protegido con una contraseña de apertura de documento, entonces es necesario ingresar la contraseña correcta para continuar.
Además, como debe cargar el archivo en línea para que se procese, a veces puede ocurrir un rendimiento deficiente debido a una conexión a Internet inestable. Y algunos usuarios pueden preocuparse por la fuga de datos. Los pasos para desproteger un PDF con LightPDF son:
Paso 1: Navegue al sitio oficial de LightPDF.
Paso 2: Cargue el PDF protegido e ingrese la contraseña de apertura del documento si es necesario.
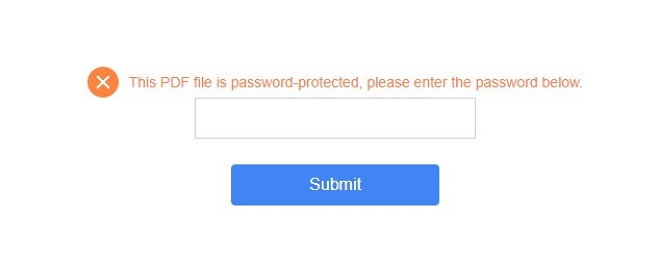
Paso 3: tomará varios minutos o más eliminar las restricciones, según la complejidad de la contraseña. Cuando haya terminado, descargue el PDF no protegido.
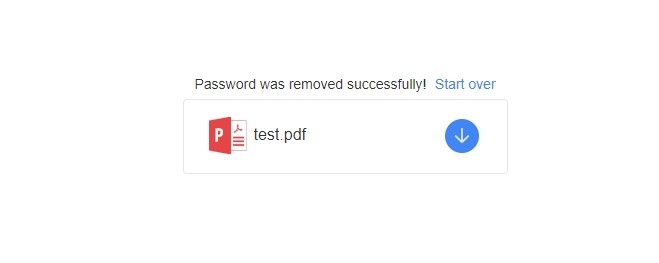
Método 4: convertir PDF protegido a no protegido con software
Para recuperar la contraseña abierta de PDF:
Inicie el software Any PDF Password Recovery después de la instalación.
Paso 1: inicie y ejecute la herramienta en el sistema operativo Windows
Paso 2: Haga clic en el botón "Abrir" para seleccionar el documento PDF protegido con contraseña.
Paso 3: seleccione el método de recuperación de contraseña de PDF. Haga clic en el botón "Inicio" para continuar. Después de unos minutos, su contraseña olvidada se mostrará en una ventana emergente. Haga clic en el botón "Copiar contraseña" para guardar su contraseña de usuario / abrir PDF.
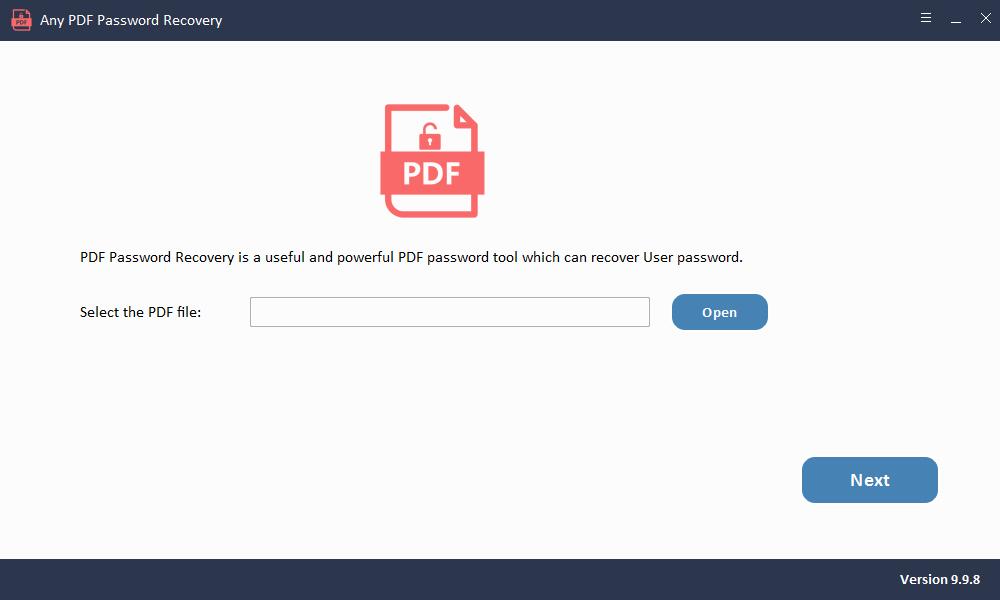
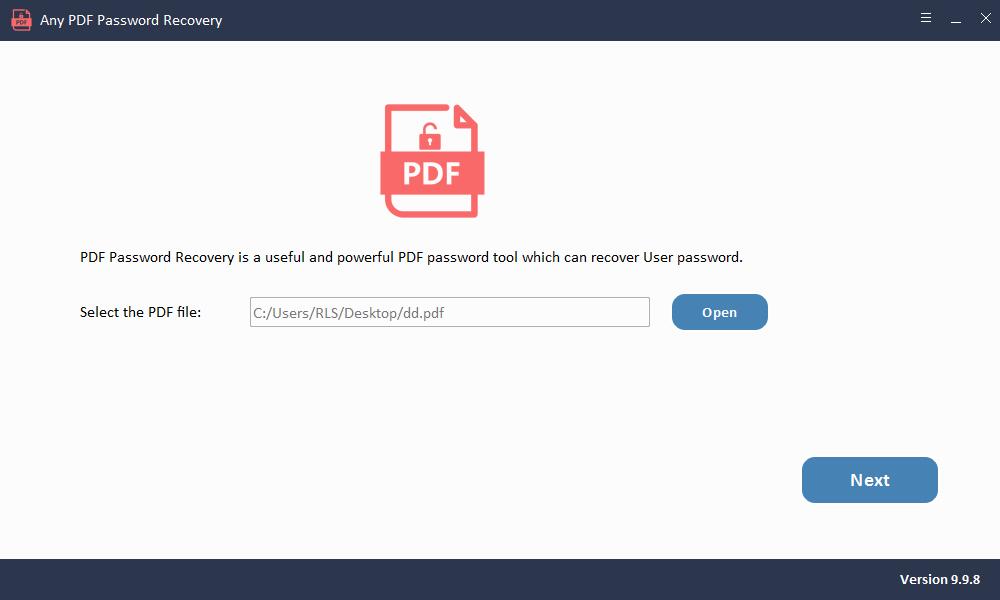
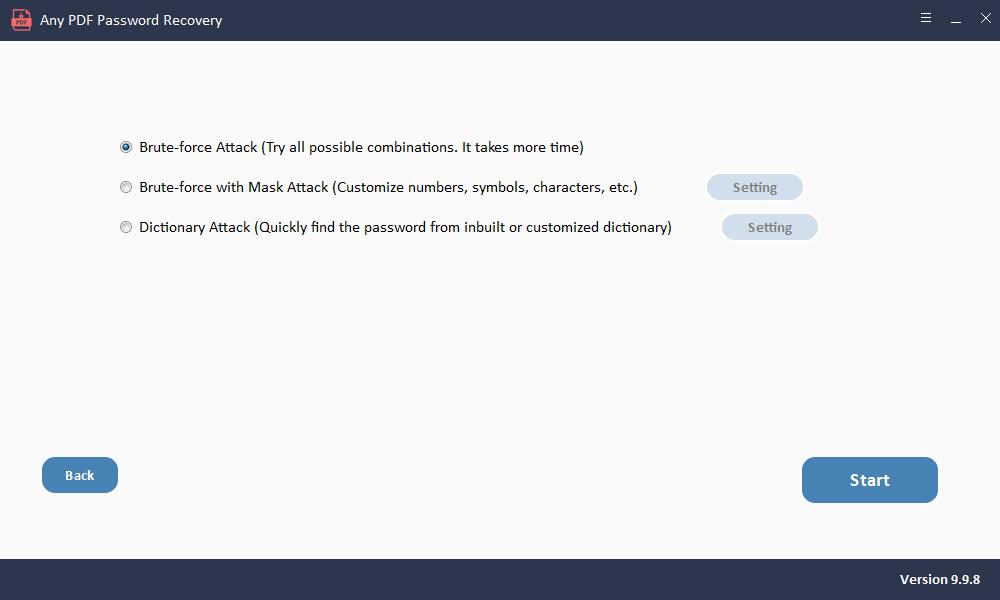
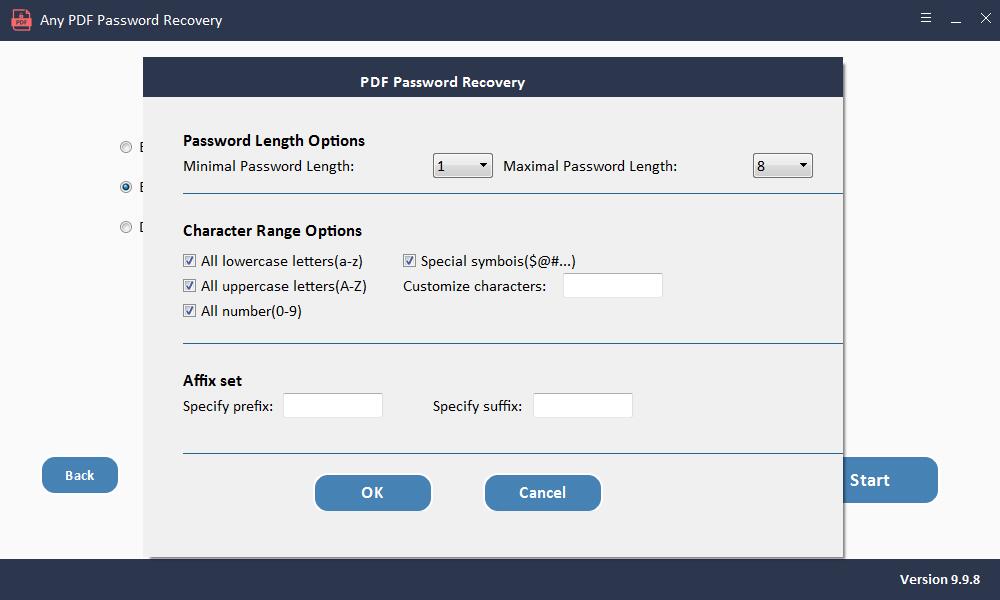
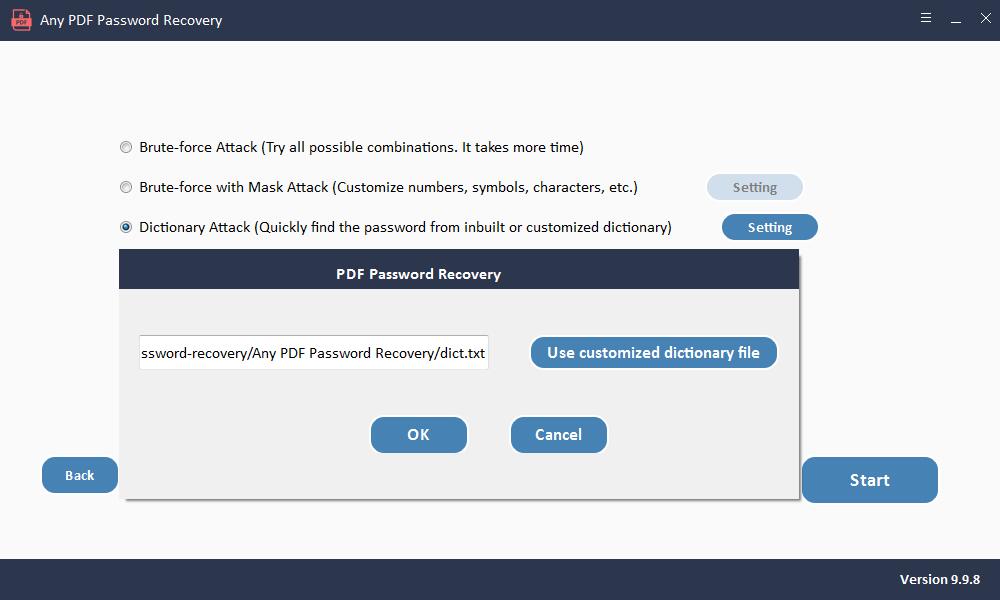
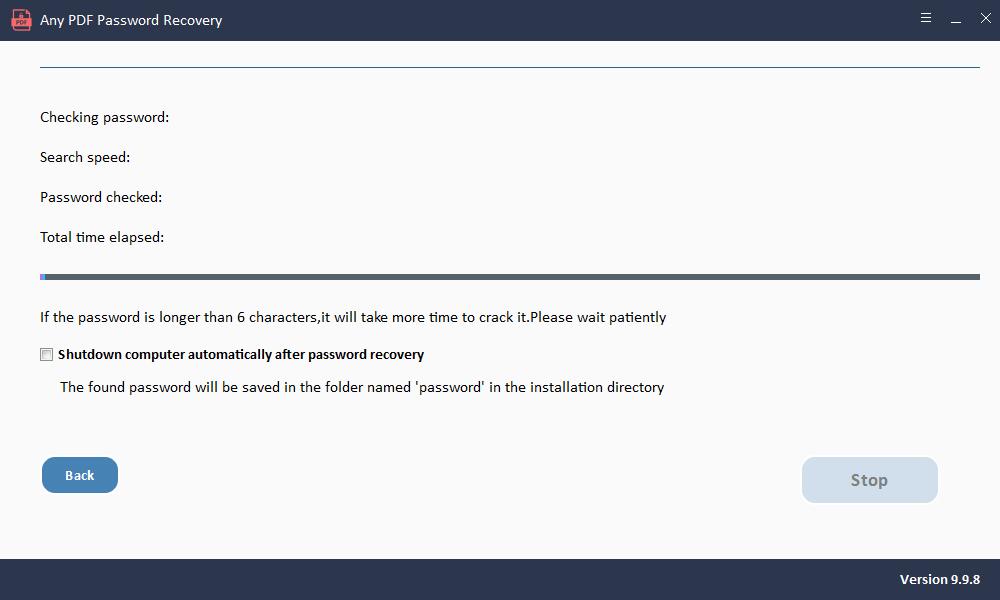
Para eliminar la contraseña de permisos de PDF:
Inicie el software Any PDF Password Remover después de la instalación.
Paso 1: Inicie y ejecute la herramienta en el sistema operativo Windows
Paso 2: haga clic en el botón "Agregar archivos" para importar archivos de documentos PDF.
Paso 3: Haga clic en el botón "Inicio" para eliminar la contraseña de PDF Eliminar en segundos.