4 måter: Hvordan fjerne sikkerhet fra PDF
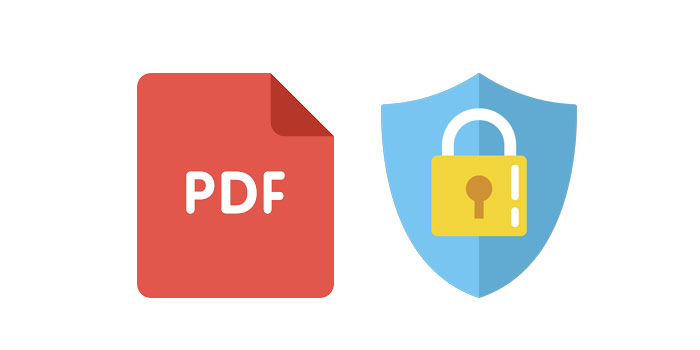
Dette er absolutt en vanlig situasjon på grunn av bunker med dokumenter vi har på hendene og forskjellige passord til dem. Overfor slike problemer må vi være veldig engstelige og ivrige etter en rask løsning. Og her i denne artikkelen vil fire metoder bli belyst for å tilby litt hjelp til hvordan du fjerner sikkerhet fra PDF. Det er flere måter å fjerne PDF-sikkerhet på, og vi introduserer dem en etter en.
Metode 1. Fjern sikkerhet fra PDF med programvare
Fjern tillatelser / eierpassord med hvilken som helst PDF-programvare for fjerning av passord
Begynn med å laste ned programvaren til PCen. Installer og kjør den rett etter det.
Trinn 1: Start og kjør verktøyet på Windows OS
Trinn 2: Klikk på knappen "Legg til filer" for å importere PDF-dokumentfiler.
Trinn 3: Klikk "Start" -knappen for å fjerne PDF-passord Fjern innen få sekunder.
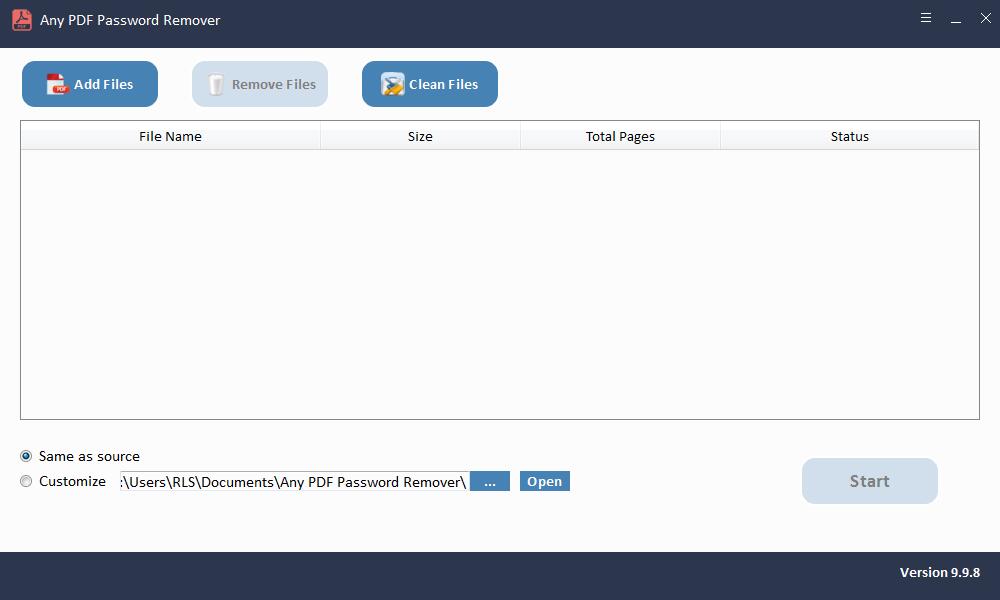
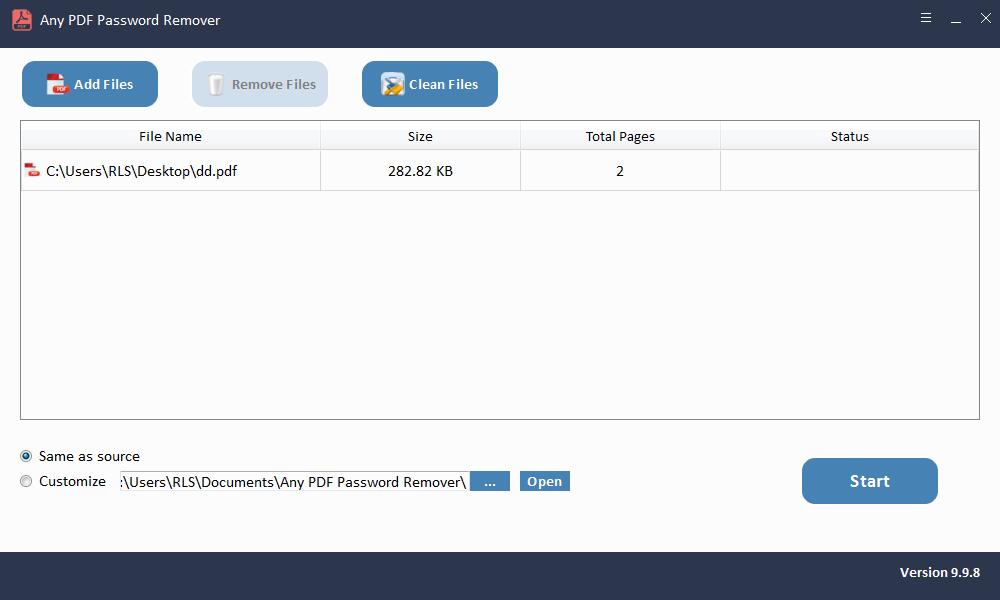
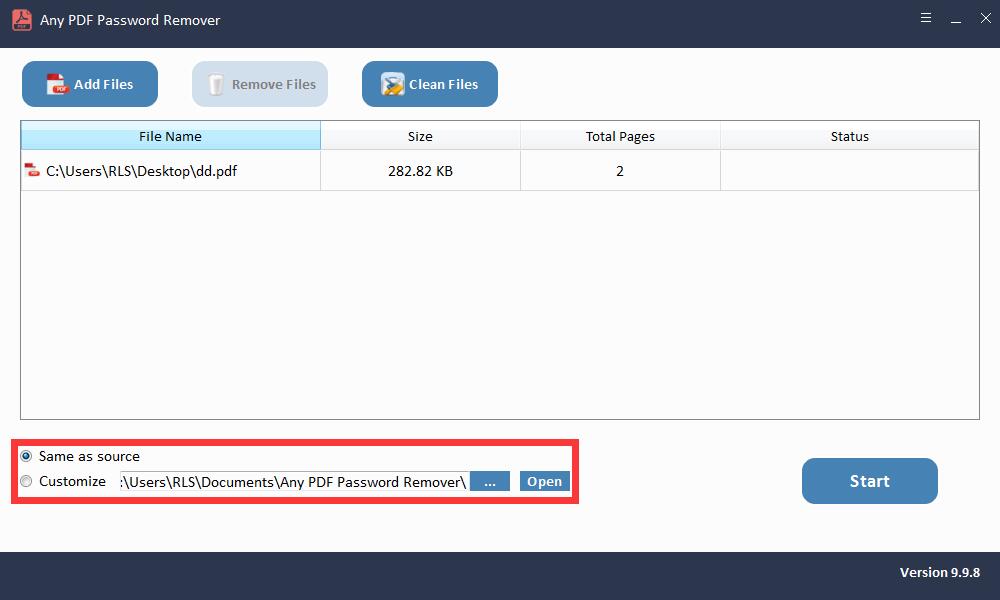
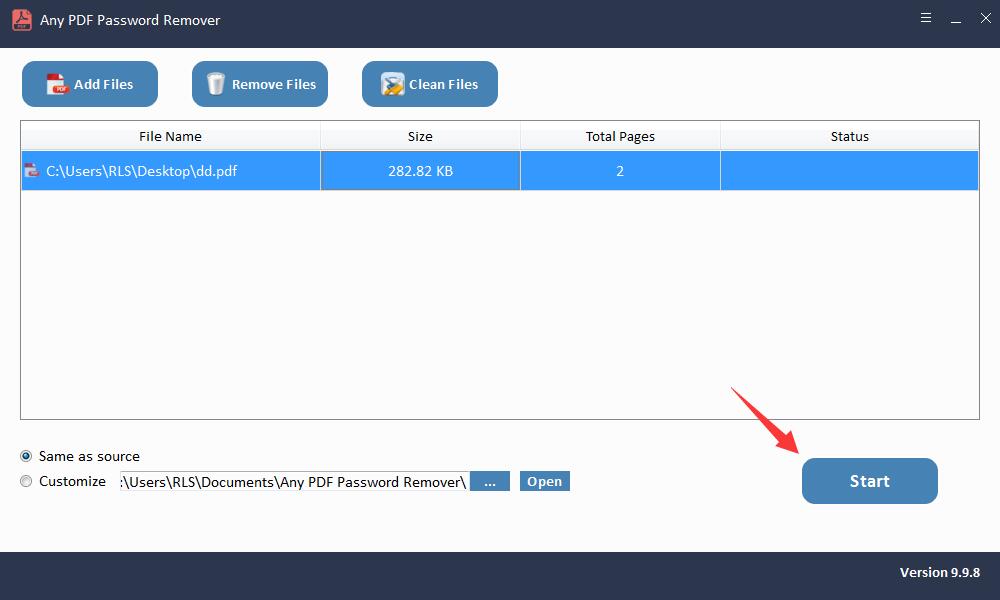
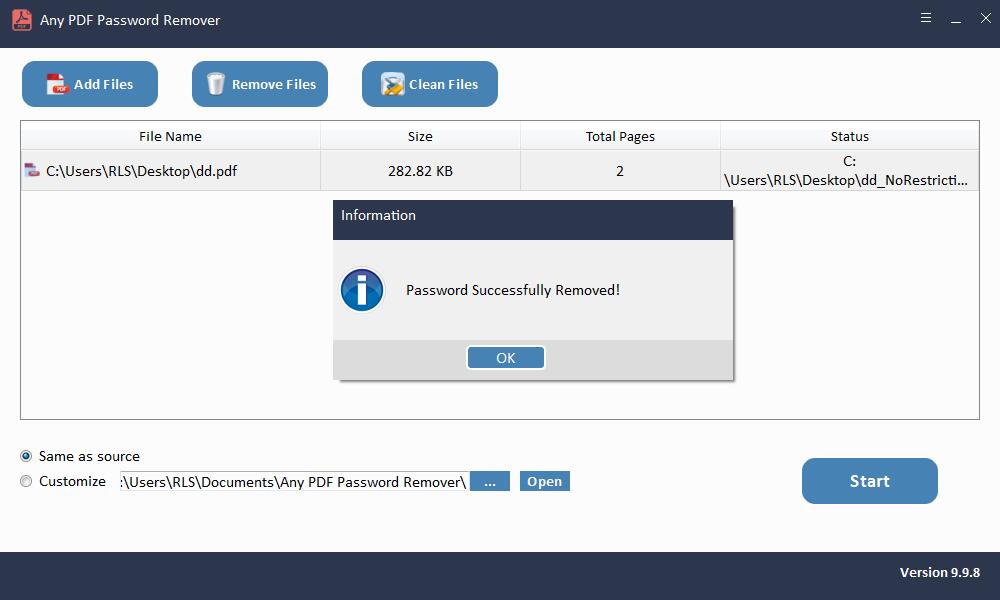
Fjern åpningspassordet med en hvilken som helst PDF-programvare for gjenoppretting av passord
For å fjerne PDF-begrensninger, start programvaren for gjenoppretting av PDF-passord etter installasjon.
Trinn 1: Start og kjør verktøyet på Windows OS
Trinn 2: Klikk "Åpne" -knappen for å velge PDF-dokumentet passordbeskyttet.
Trinn 3: Velg PDF-passordgjenopprettingsmetode. Klikk "Start" -knappen for å fortsette. Etter noen minutter vises det glemte passordet ditt i et popup-vindu. Klikk på "Kopier passord" -knappen for å lagre PDF-brukeren / åpne passordet.
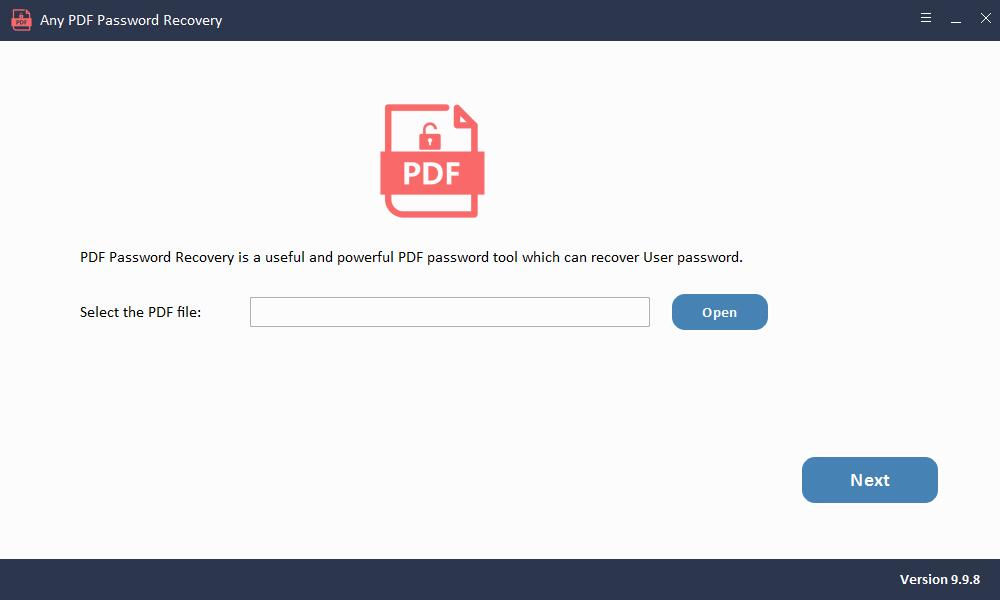
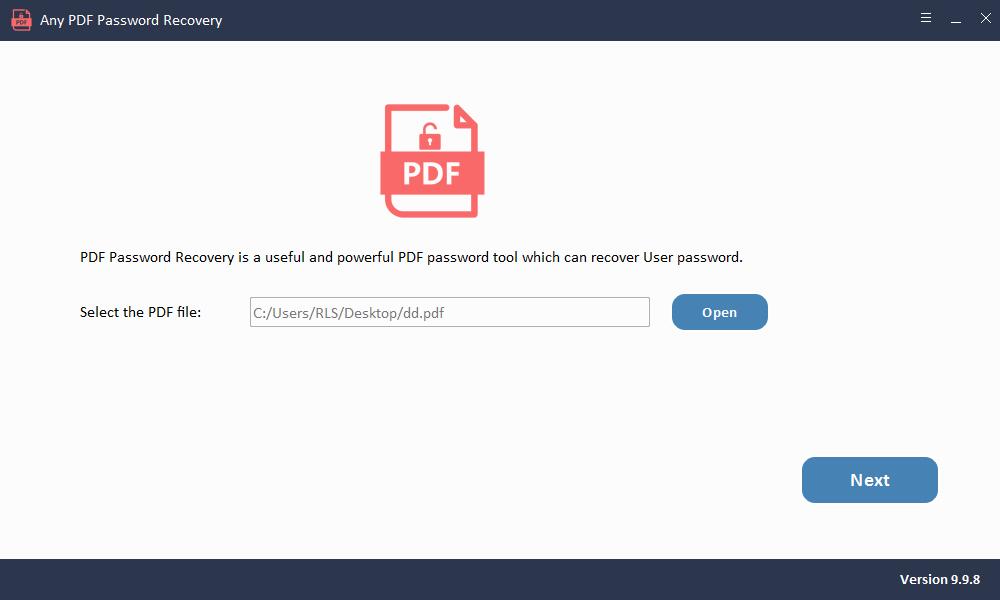
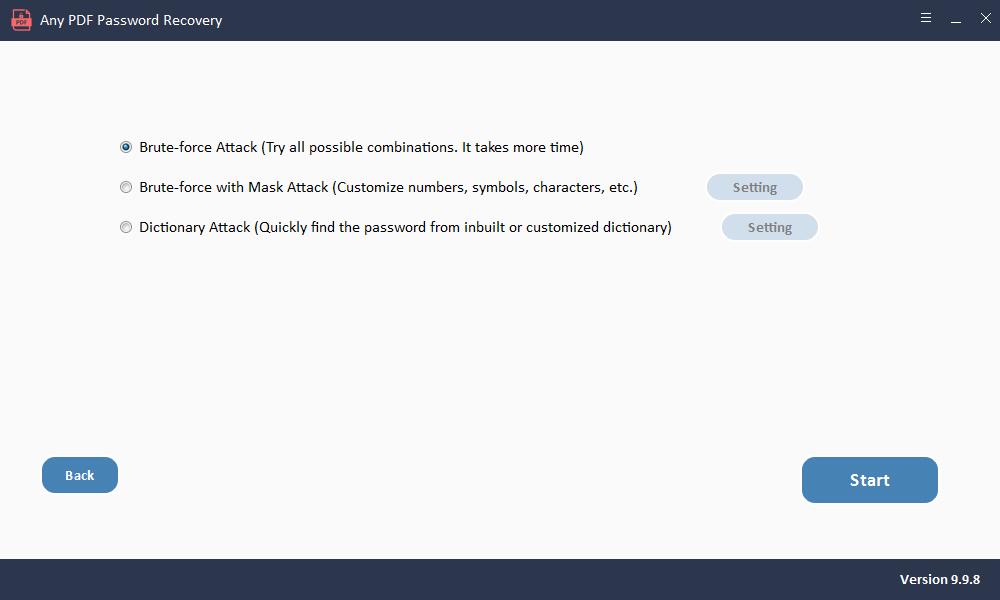
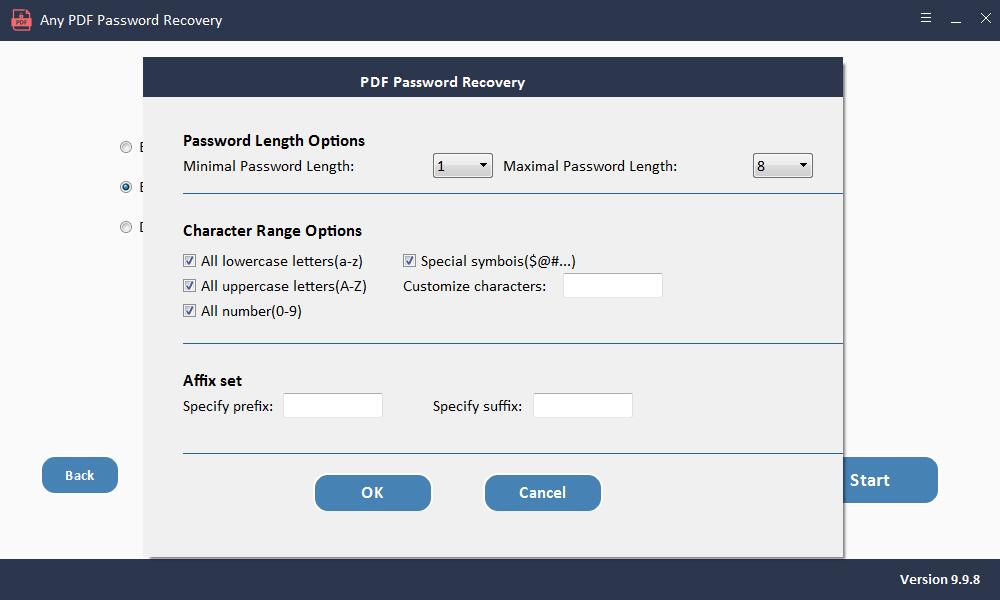
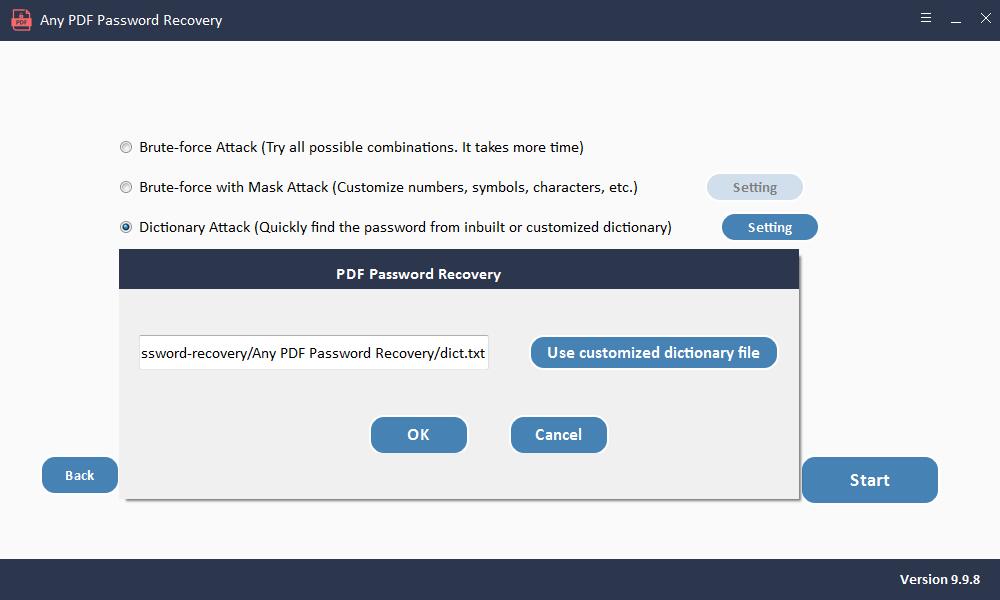
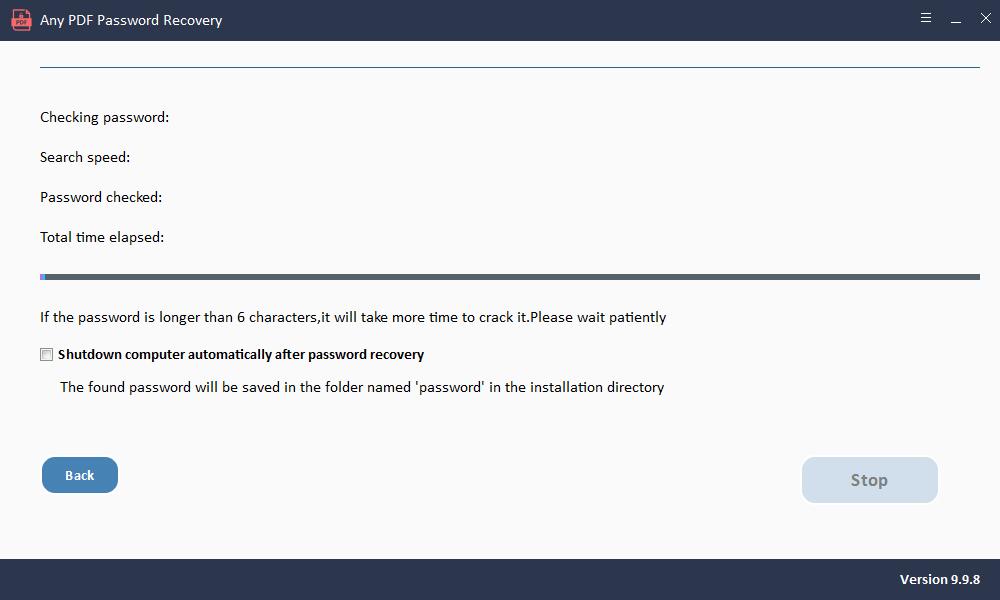
Metode 2. Fjern sikkerhet fra PDF med Google Drive
Du kan også låse opp en PDF-fil ved hjelp av Google Drive ved å følge trinnene nedenfor:
Trinn 1: Åpne Google Disk.
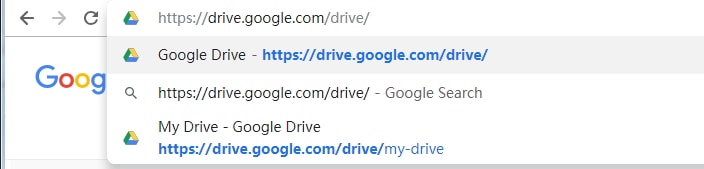
Trinn 2: Dra PDF-filen til Google-stasjonen - du kan også klikke "Ny" og deretter laste opp PDF-filen i stedet.
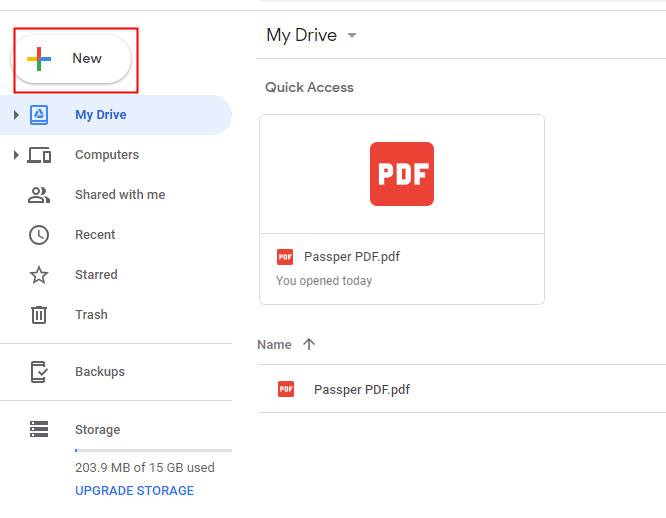
Trinn 3: Dobbeltklikk på filen for å åpne den. Skriv inn passordet hvis det er beskyttet med et.
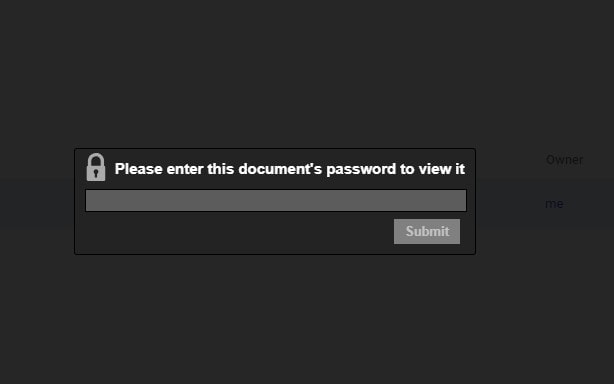
Trinn 4: Klikk nå på utskriftsikonet øverst til høyre. Velg "Lagre som PDF" neste og lagre den på riktig sted på datamaskinen. Etter det har du en ny ubeskyttet kopi av den gamle beskyttede filen.
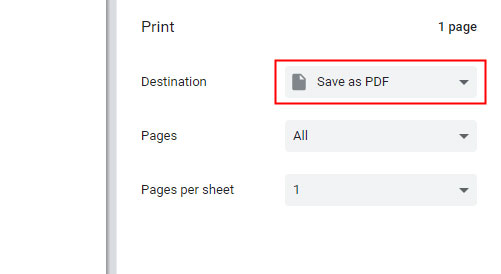
Metode 3. Fjern sikkerhet fra PDF med onlineverktøy
Online-verktøy kan noen ganger også bidra til å fjerne sikkerhet. Smallpdf, for eksempel, tilbyr online-tjeneste for å dekryptere sikrede PDF-filer. Her er trinnene:
Trinn 1: Dra og slipp dokumentet ditt til nettstedet, som vil laste opp filen din til serveren.
Trinn 2: Oppgi passordet for dokumentåpning hvis det er et. Bekreft å fjerne begrensninger ved å klikke på "Lås opp PDF!".Trinn 3: Tjenesten starter, og deretter opprettes en ny ubeskyttet fil som du kan laste ned.
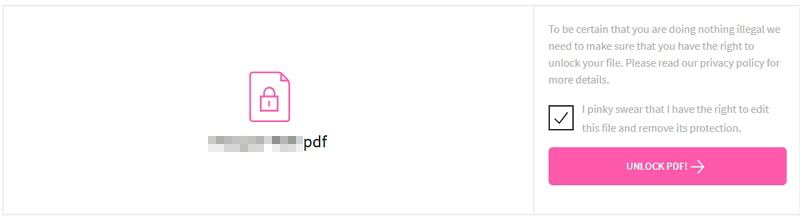
Metode 4. Fjern sikkerhet fra PDF med Adobe Acrobat
Først og fremst husk at du trenger Adobe Acrobat pro for å gjøre dette.
Trinn 1: Åpne den sikre PDF-filen med Adobe Acrobat. Hvis denne filen er beskyttet med et dokumentåpent passord, skriv det inn etter behov.
Trinn 2: Klikk nå på "Fil" -alternativet fra menyen øverst, og velg deretter "Egenskaper".
Trinn 3: Under "Sikkerhet" -fanen i "Dokumentegenskaper" velger du "Ingen sikkerhet" fra alternativene som er oppført.
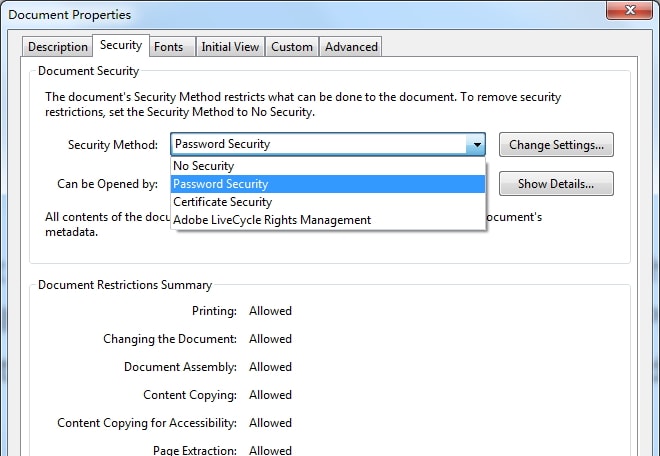
Trinn 4: Hvis det er tillatelsespassord, skriv det inn for å fullføre operasjonen, ellers kan du bekrefte endringen direkte. Lagre endringene og lukk filen. Åpne den igjen, og du vil finne at filen ikke lenger er "SIKRET" lenger.

