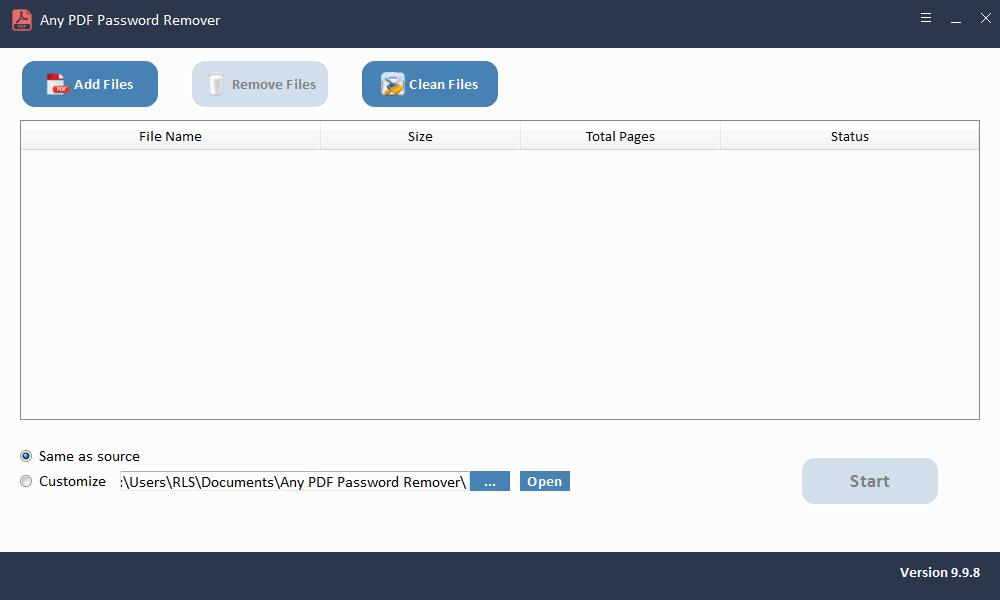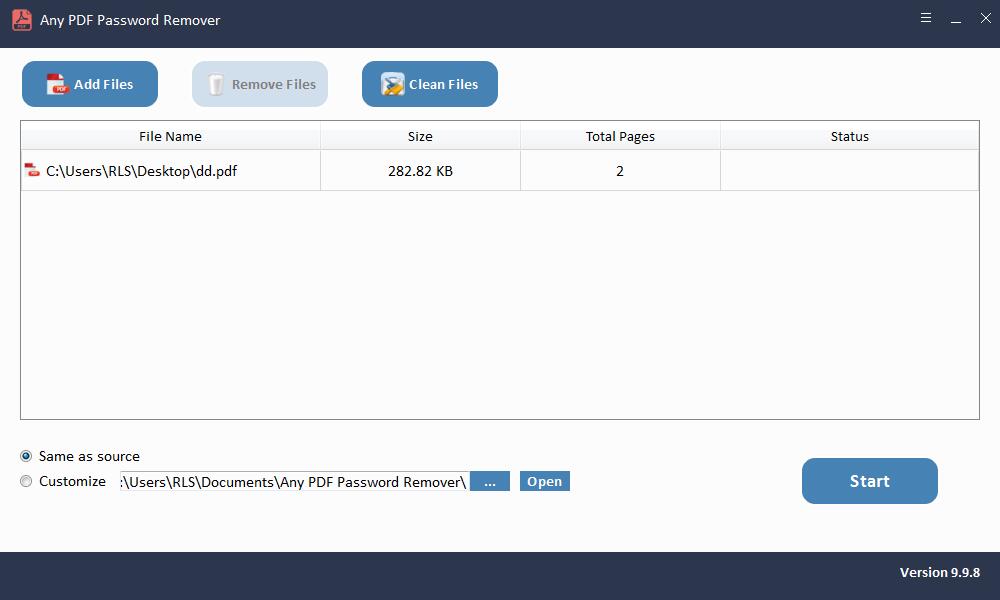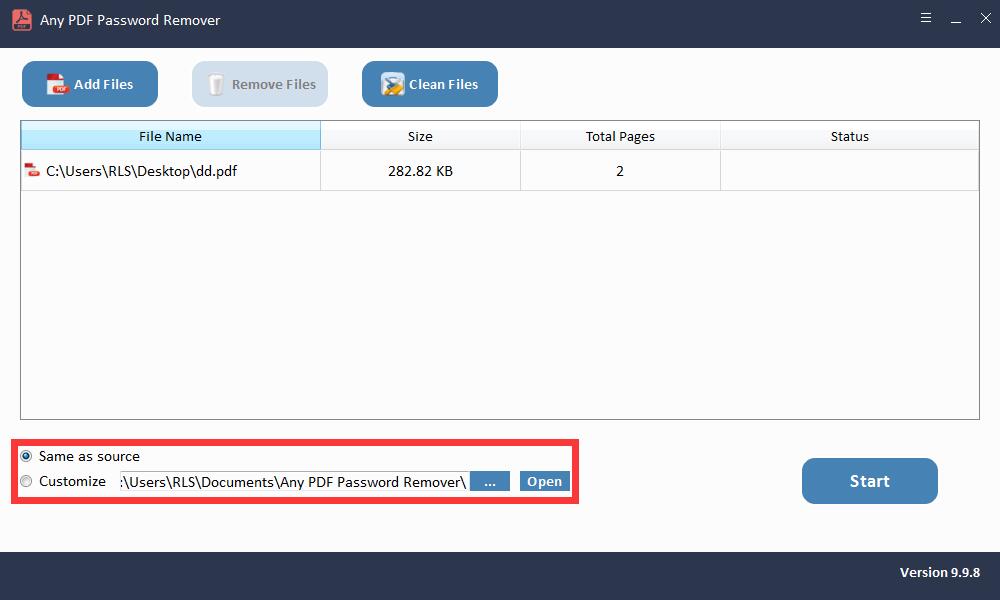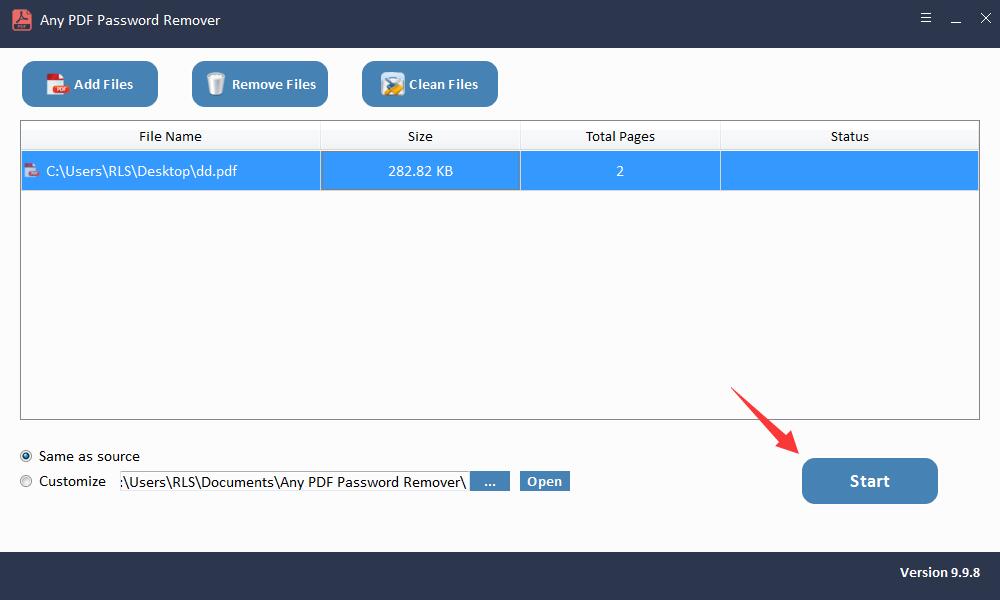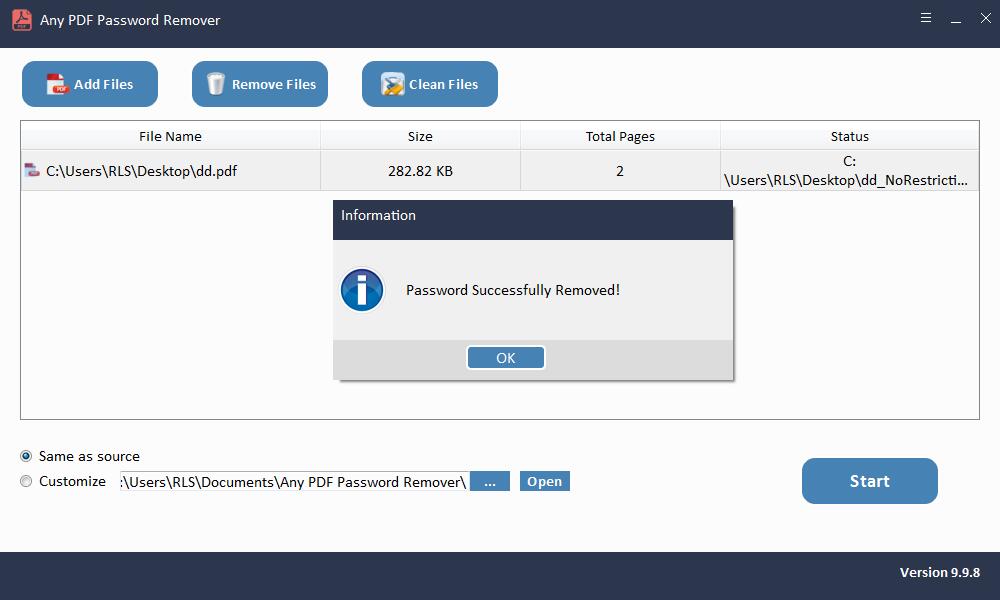4 måter: Hvordan låse opp PDF for redigering

Vi bruker alle PDF-filer, for de er veldig vanlige og enkle å dele over hele verden. Å finne en passordbeskyttet PDF-fil er ikke lenger en ny ting. Vi foretrekker alle beskyttelse fremfor PDF-filer som har privat informasjon for å unngå at den blir redigert. I tilfelle du vil låse opp PDF for redigering, kan du imidlertid være i trøbbel hvis du ikke vet hvordan du gjør dette. Men takket være noen nyttige verktøy som lar oss låse opp PDF for redigering enkelt. I denne artikkelen vil vi introdusere fire enkle måter å låse opp PDF for redigering.
Metode 1: Lås opp PDF for redigering ved hjelp av Online2pdf
Den første vi har er Online2pdf. Ved å bruke denne elektroniske plattformen vil du kunne låse opp PDF for redigering på få minutter. Mens du arbeider med dette verktøyet, må du sørge for at filen ikke er større enn 100 MB. Den kan støtte forskjellige andre filformater sammen med PDF som XPS, OXPS, TXT og andre.
For å begynne med, besøk nettstedet og klikk på "Velg filer" -knappen. Nå kan du bare se etter filen du vil låse opp for redigering.
For å legge til flere etter en, klikk på "Bla gjennom" ved siden av fil 2.
Til slutt, trykk på "Konverter" og prosessen vil begynne. Om noen sekunder begynner den ulåste PDF-filen å lastes ned. Du kan hente den fra "Nedlastinger" -mappen på din PC.
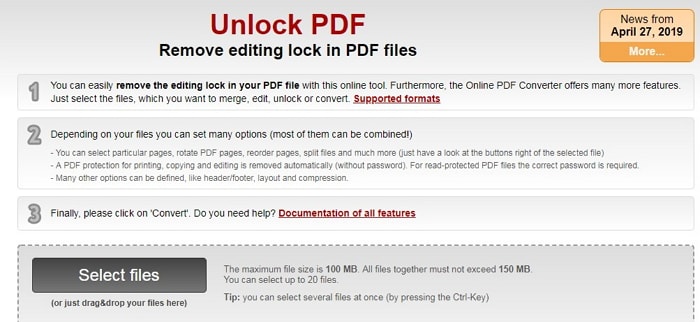
Metode 2: Lås opp PDF for redigering ved hjelp av Smallpdf
Med et nett og rent grensesnitt, lover dette online verktøyet å låse opp PDF-filen umiddelbart. Det er helt sikkert å bruke. Det kan enkelt fungere på Mac-, Windows- eller Linux-operativsystemer. Trinnene er som følger.
Begynn å importere filen etter å ha besøkt nettstedet. Du kan også laste opp PDF-filen fra Google Drive eller Dropbox. Du kan også bare dra filen i grensesnittet eller bla gjennom den ved å klikke på "Velg fil".
Du må foreta noen bekreftelser etterfulgt av å klikke på "Lås opp PDF".
Innen sekunder vil dekrypteringsprosessen til filen begynne.
Du kan nå redigere filen etter behov. Eller du kan trykke på "Last ned fil". Filen lastes ned, og du kan nå lagre den på ønsket sted.
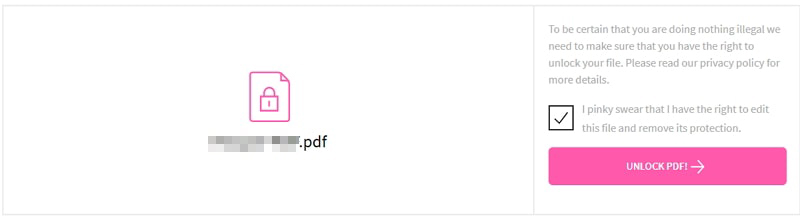
Metode 3: Lås opp PDF for redigering ved å bruke ilovepdf
Den kommer på forskjellige språk. Du kan enkelt rotere, komprimere eller organisere PDF og til og med legge til vannmerke med dette verktøyet. Slik fungerer du med det.
For å bruke dette verktøyet for å låse opp PDF for redigering, gå til nettstedet og klikk på "Velg PDF-filer". Bla etter filen og legg den til. Det tillater også å velge PDF-fil fra Google Drive og Dropbox. Hvis du vil legge til flere PDF-filer, kan du klikke på "+" -knappen etter å ha lastet opp en.
Trykk deretter på "Lås opp PDF". I løpet av et par sekunder blir filen din låst opp, og du får muligheten til "Last ned ulåste PDF-filer". Klikk på den for å laste den ned.
Du vil også kunne se alternativene rett ved siden av Last ned-knappen, slik at du kan lagre filen på Google Drive, Dropbox eller dele nedlastingskobling. Fortsett etter dine behov.
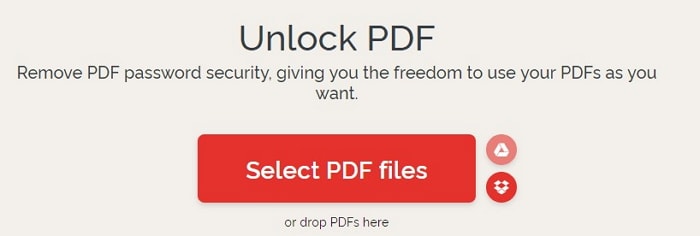
Metode 4: Lås opp PDF for redigering ved hjelp av en hvilken som helst PDF-passordfjerner
Start Any PDF Password Remover-programvaren etter installasjon.
Trinn 3: Klikk "Start" -knappen for å fjerne PDF-passord Fjern innen få sekunder.