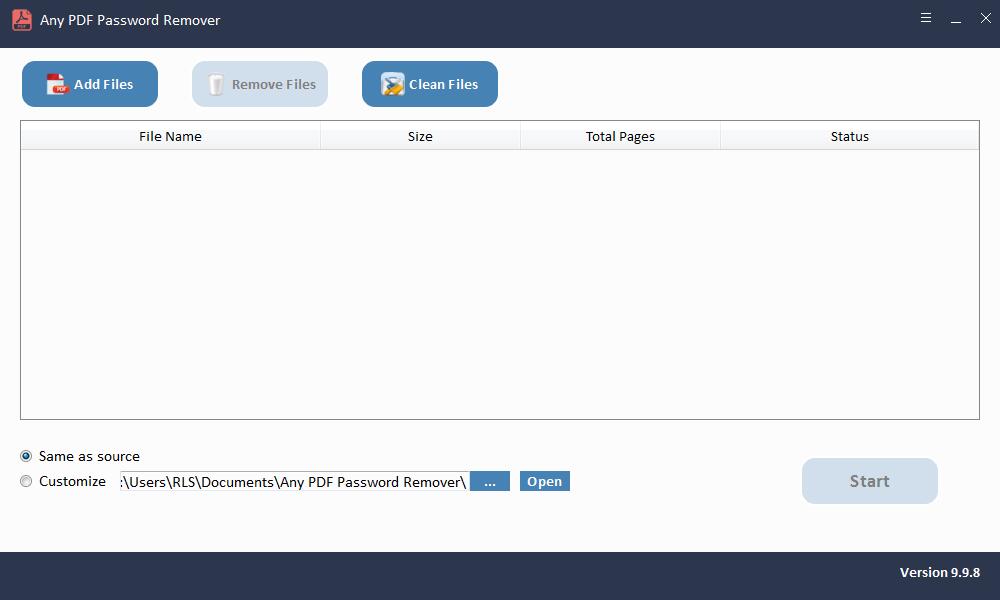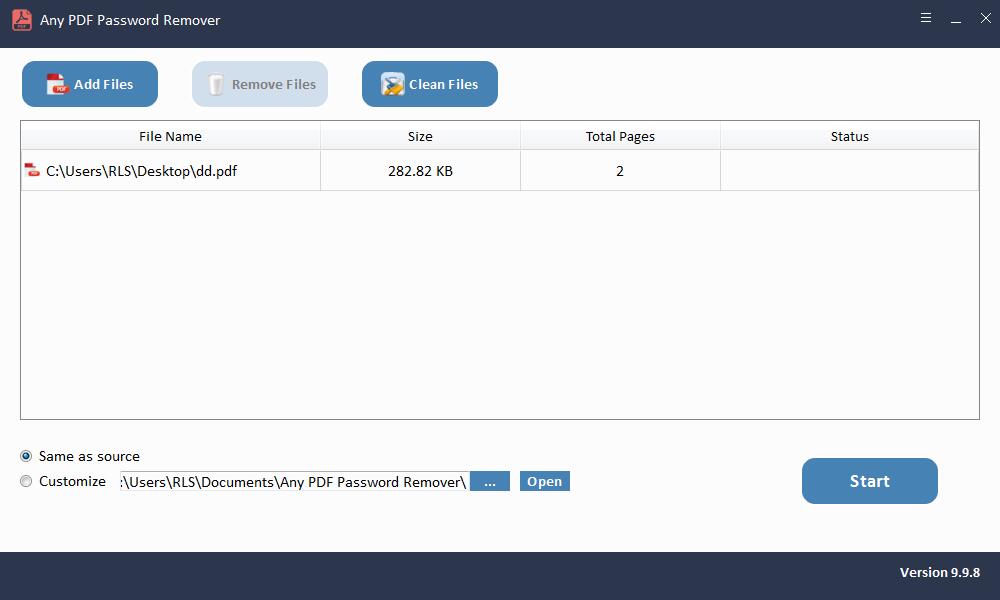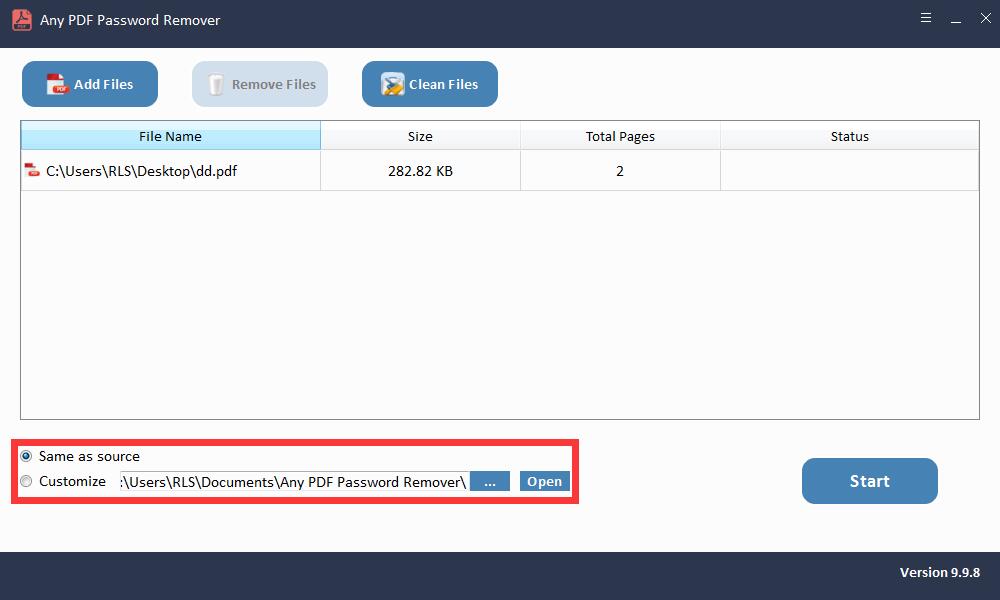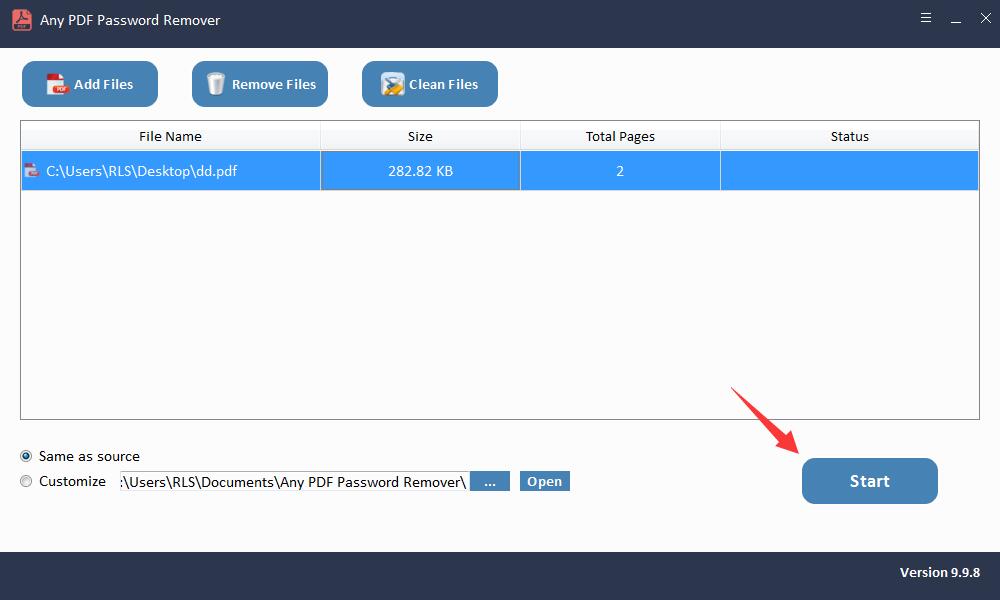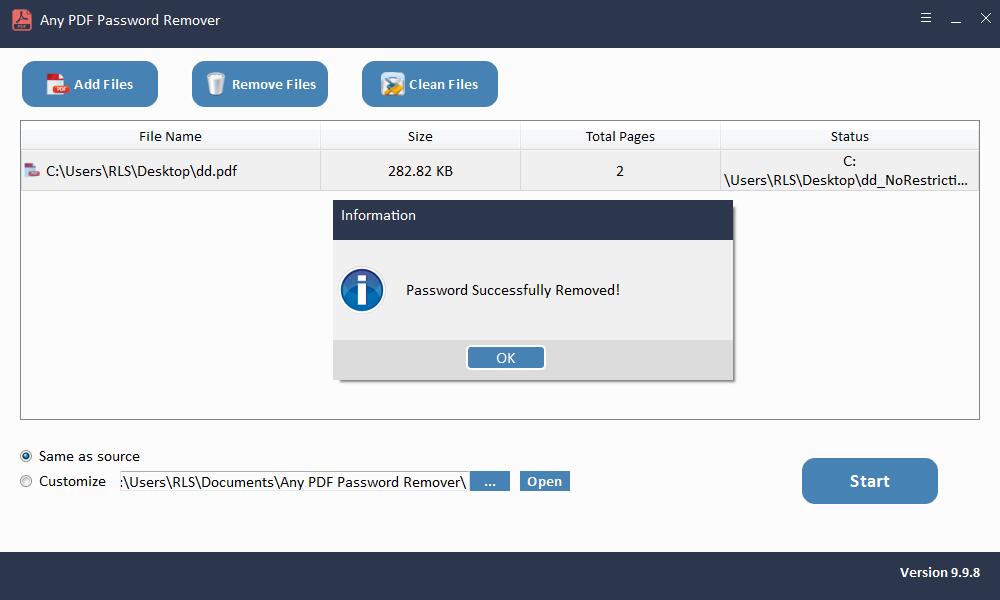Hvordan fjerne passordbeskyttelse fra PDF etter åpning

Det er virkelig frustrerende at du trenger å skrive inn passordet hver gang for å se eller redigere PDF-dokumentet, spesielt når du har det travelt. Det er faktisk måter du kan bruke for å fjerne passordbeskyttelsen fra PDF-dokumentet en gang for alle.
Metode 1: Fjern passord fra PDF-beskyttet med dokumentåpent passord
Du kan fjerne passordbeskyttelse fra PDF ved å bruke Google Chrome. Google Chrome har sin egen innebygde PDF-leser og editor, som brukes til å fjerne beskyttelsen fra PDF-filen. Google Chrome-metoden er bare effektiv hvis det ikke er noen utskriftsbegrensning på PDF. For å fjerne dokumentåpent passord ved hjelp av Google Chrome, må du følge disse trinnene.
Trinn 1: Åpne Google Chrome og klikk deretter på filen din, og bruk dra og slipp-alternativet og dra den til Chrome-nettleseren.
Trinn 2: En dialogboks vises der du blir bedt om passordet til PDF-dokumentet. Skriv passordet for å åpne dokumentet. Trinn 3: Klikk på Skriv ut-ikonet øverst til høyre. Når du har valgt Skriv ut, klikker du på Lagre som PDF på destinasjonsskriveren og trykker på Lagre-knappen.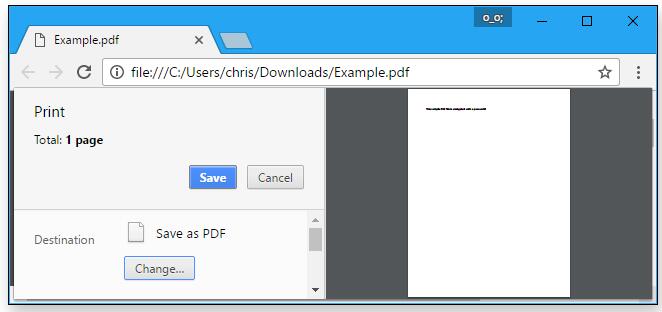
Metode 2: Fjern passord fra PDF-beskyttet med tillatelsespassord
Et tillatelsespassord kan fjernes ved hjelp av Adobe Acrobat. Du må kjøpe pro-versjonen for å få tilgang til disse funksjonene som fjerner begrensningen. Normal Adobe Acrobat-versjon lar deg bare se dokumentet. Følg disse trinnene for å fjerne passordbeskyttelsen fra dokumentet:
Trinn 1: Åpne din passordbeskyttede PDF-fil ved å høyreklikke på den, og velg deretter Åpne med Adobe Acrobat.
Trinn 2: Etter at du har åpnet dokumentet, vil du se en lås øverst til venstre i dokumentet som viser at dokumentet ditt er passordbeskyttet. Klikk på låsen, du kan se sikkerhetsinnstillingene til PDF-filen.
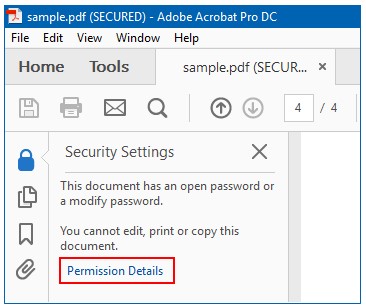
Trinn 3: Etter å ha klikket Tillatelsesdetaljer vises en dialogboks, velg Sikkerhetsmetode og klikk deretter på Ingen sikkerhet fra rullegardinmenyen.
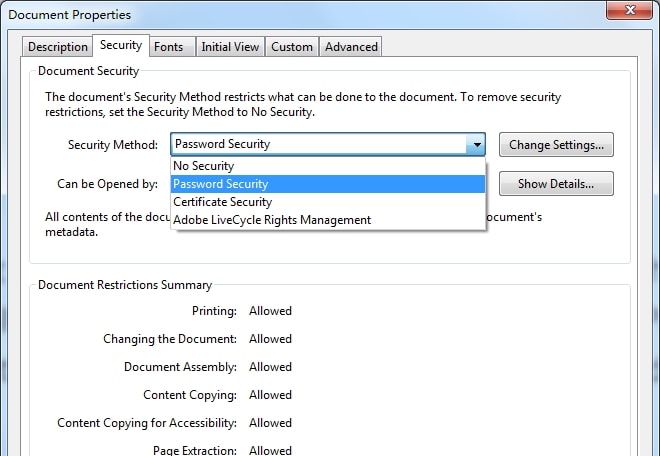
Trinn 4: Etter dette vises en dialogboks som ber deg om å bekrefte din handling for å fjerne sikkerhet. Klikk på OK-knappen for å fortsette med endringene.
Metode 3: Fjern passordbeskyttelse fra PDF uten passord
Gjenopprett PDF-dokumentets åpne passord
Enhver PDF-passordgjenoppretting er et flott verktøy for å gjenopprette passordet ditt på kort tid. Det gir alle mulige måter å gjenopprette passordet til PDF-dokumentet ditt. Følg disse trinnene for å gjenopprette passordet for dokumentåpning:
Trinn 1: Start og kjør verktøyet på Windows OS
Trinn 2: Klikk "Åpne" -knappen for å velge PDF-dokumentet passordbeskyttet.
Trinn 3: Velg PDF-passordgjenopprettingsmetode. Klikk "Start" -knappen for å fortsette. Etter noen minutter vises det glemte passordet ditt i et popup-vindu. Klikk på "Kopier passord" -knappen for å lagre PDF-brukeren / åpne passordet.
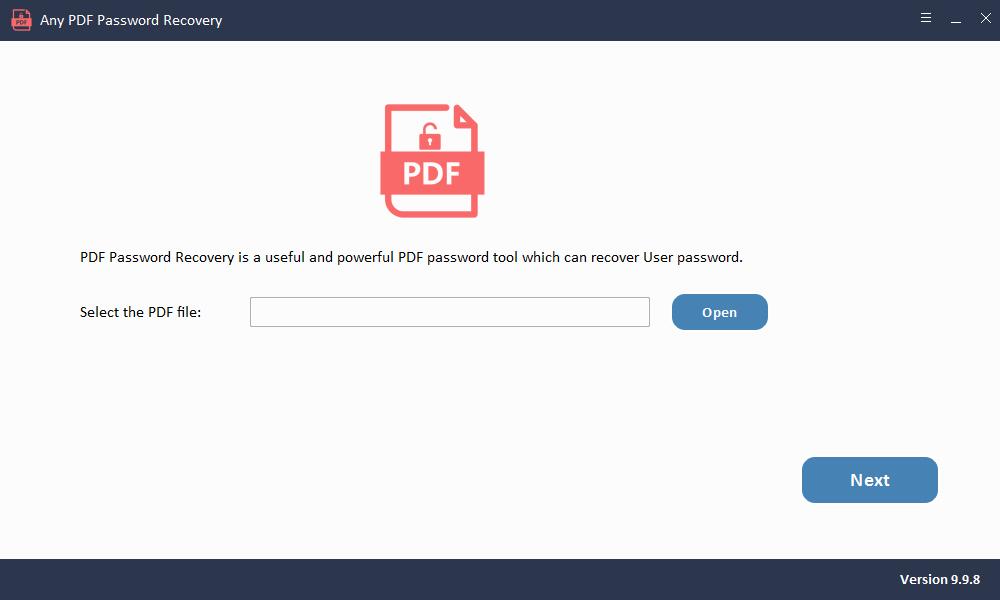
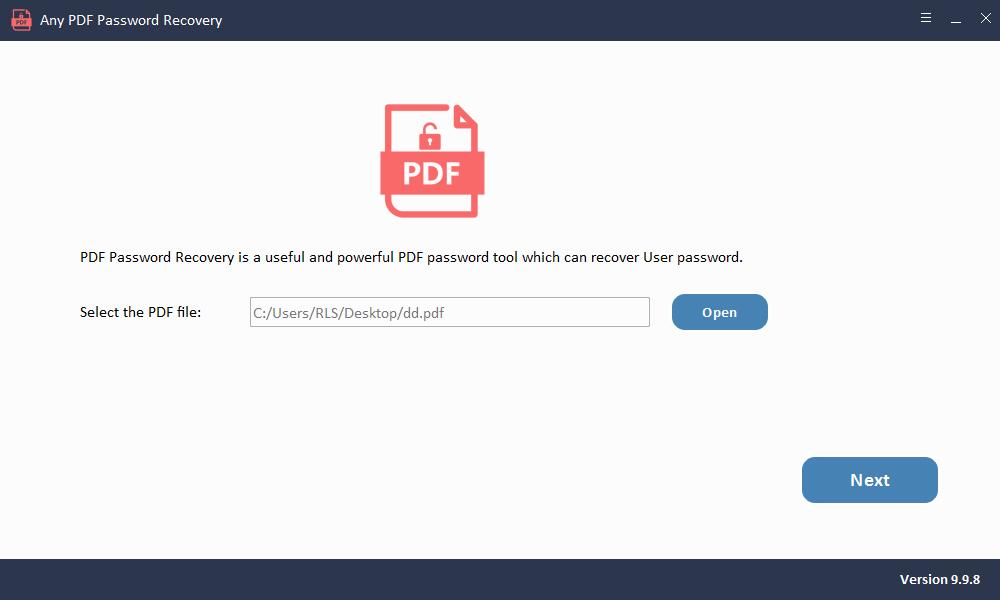
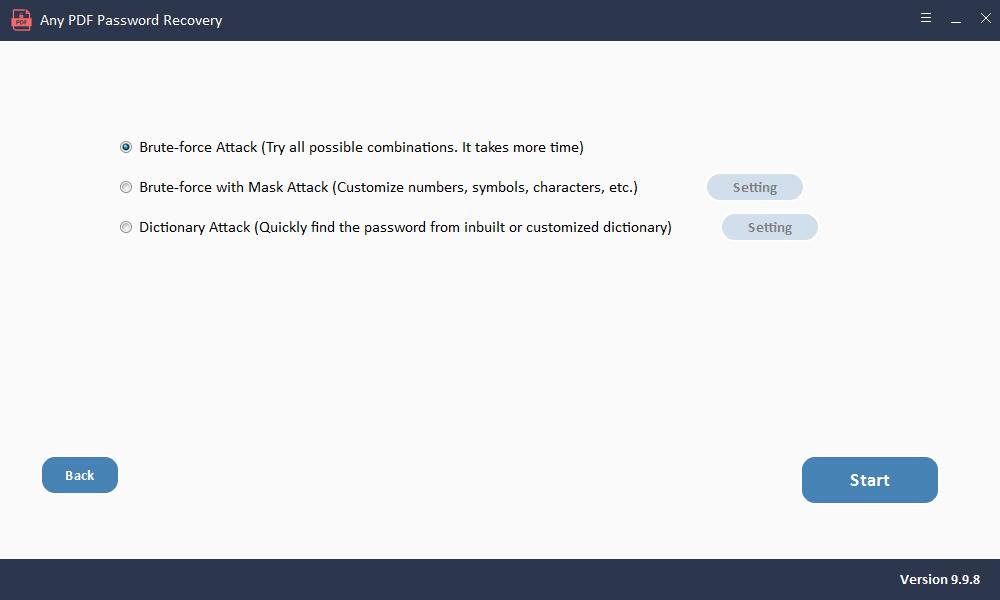
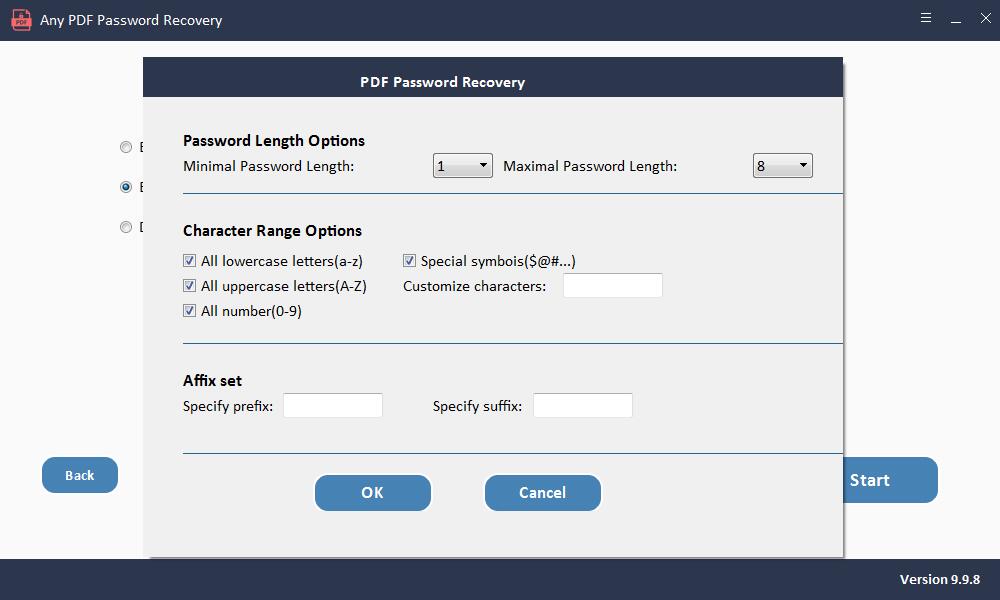
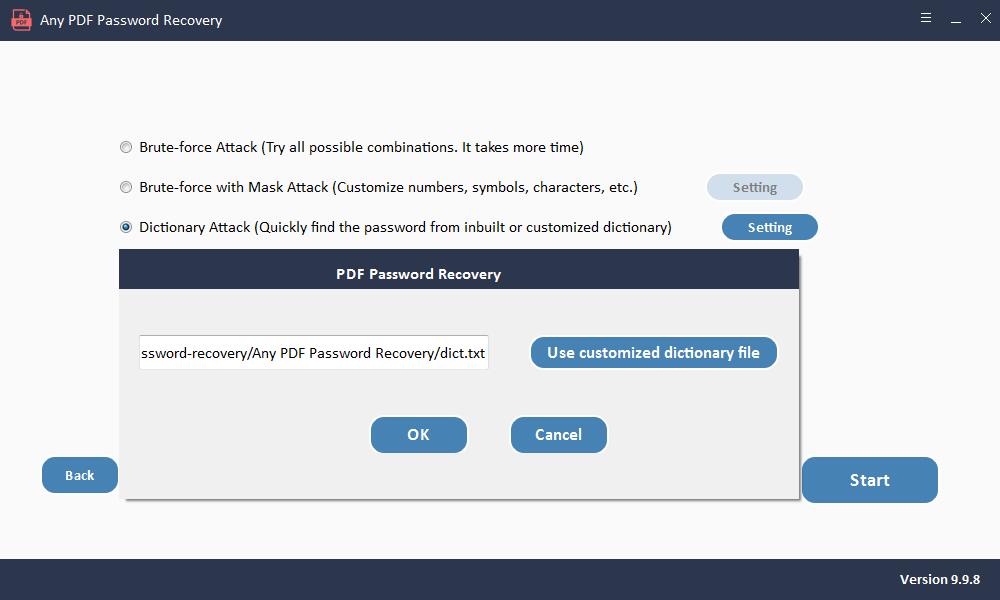
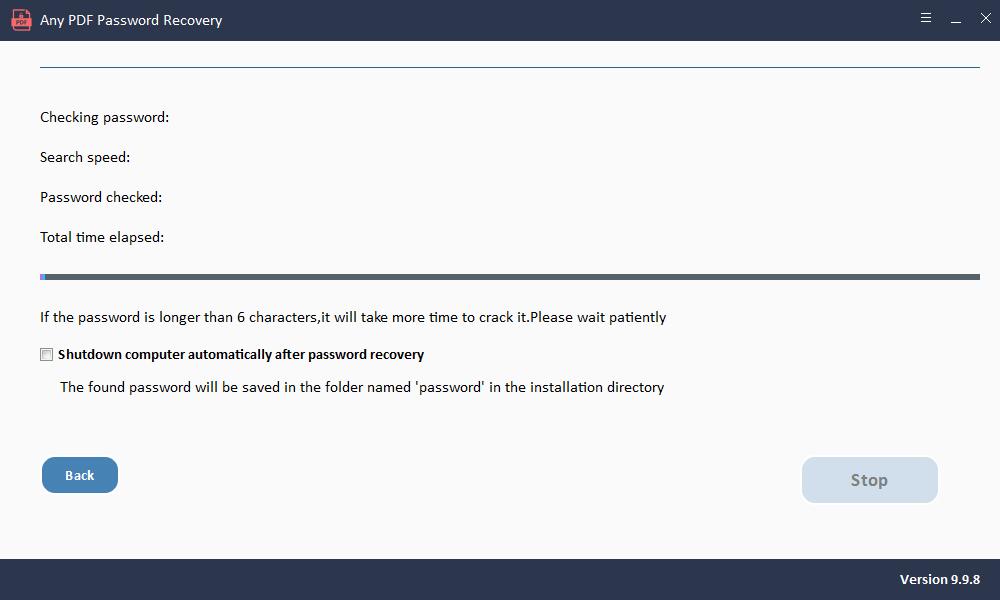
Fjern tillatelsespassordet
Fjerne tillatelsespassordet for PDF-dokumentet er ganske lettere i forhold til å gjenopprette passordet. Følg disse trinnene for å fjerne passordet:
Start Any PDF Password Remover-programvaren etter installasjon.
Trinn 1: Start og kjør verktøyet på Windows OS
Trinn 2: Klikk på knappen "Legg til filer" for å importere PDF-dokumentfiler.
Trinn 3: Klikk "Start" -knappen for å fjerne PDF-passord Fjern innen få sekunder.