3 måter: Slik låser du opp PDF-fil med / uten passord

Har du ikke tilgang til en låst PDF for å gjøre endringene? En låst PDF-fil betyr at den opprinnelige brukeren har beskyttet innholdet for åpning, visning, redigering eller utskrift. Her er noen metoder som kan hjelpe deg med å låse opp ønsket PDF-fil og få tilgang til eller endre innholdet i den.
3 måter å låse opp PDF-fil med / uten passord
Metode 1: Lås opp PDF-fil uten passord
Bruk hvilken som helst PDF-gjenopprettingsprogramvare for å låse opp PDF Åpne passord
Last ned og installer programvaren på datamaskinen. Kjør programvaren og start prosessen.
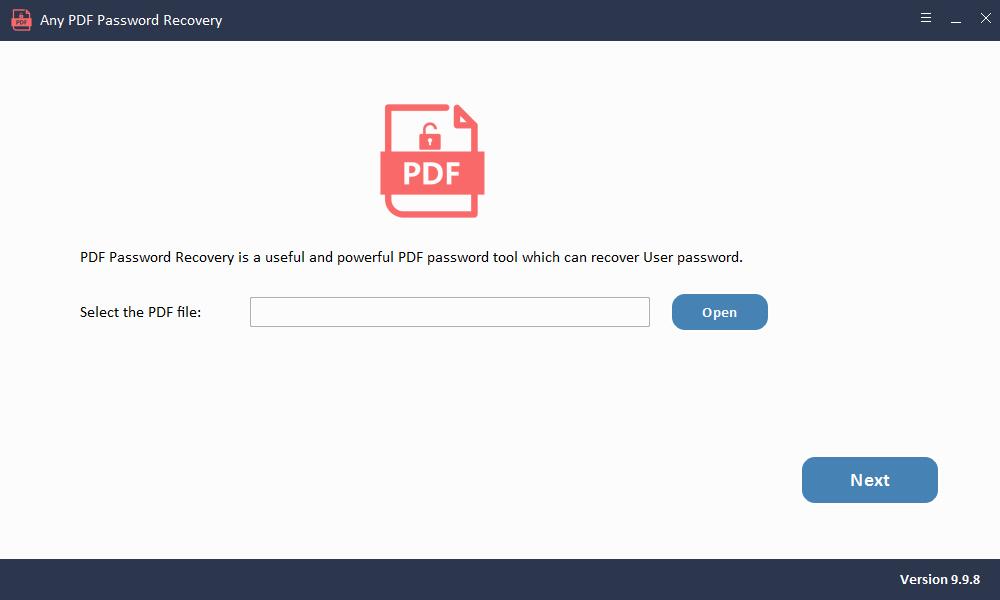
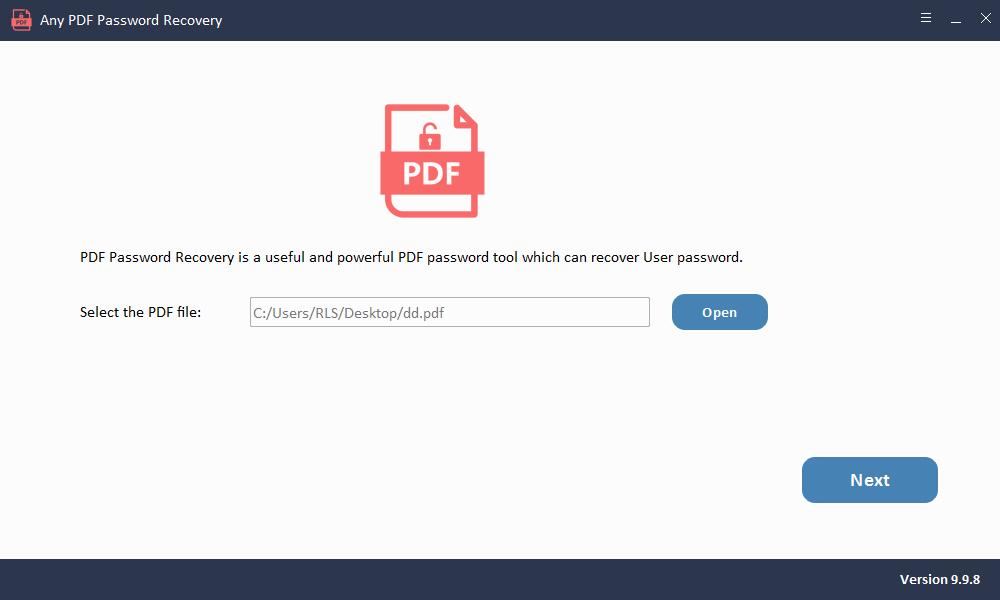
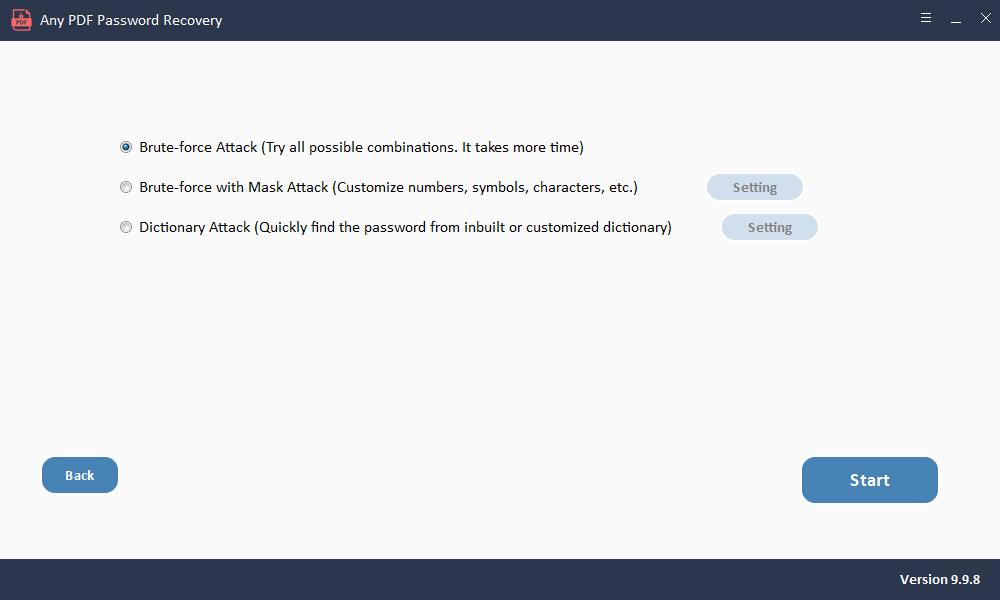
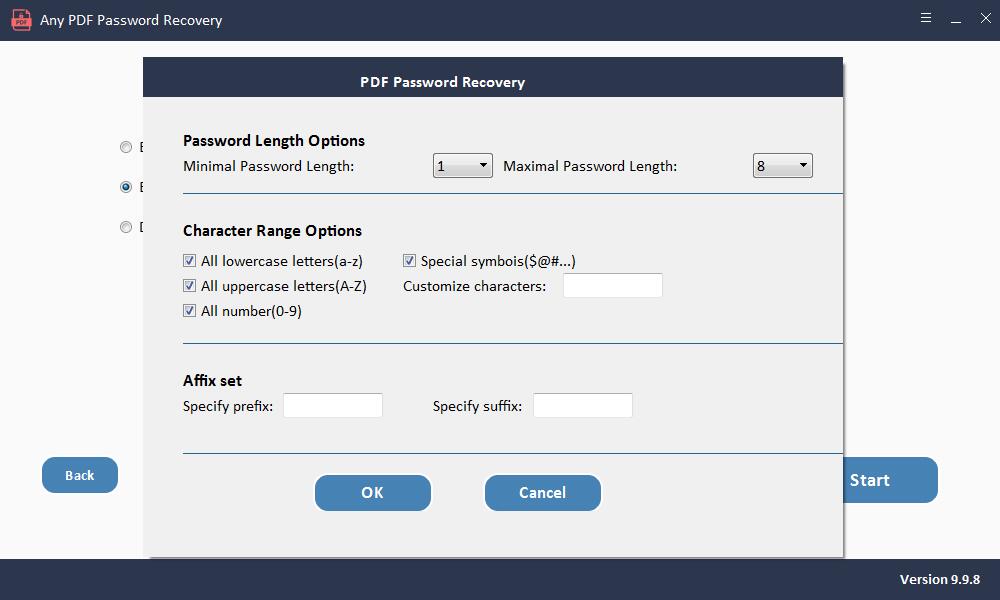
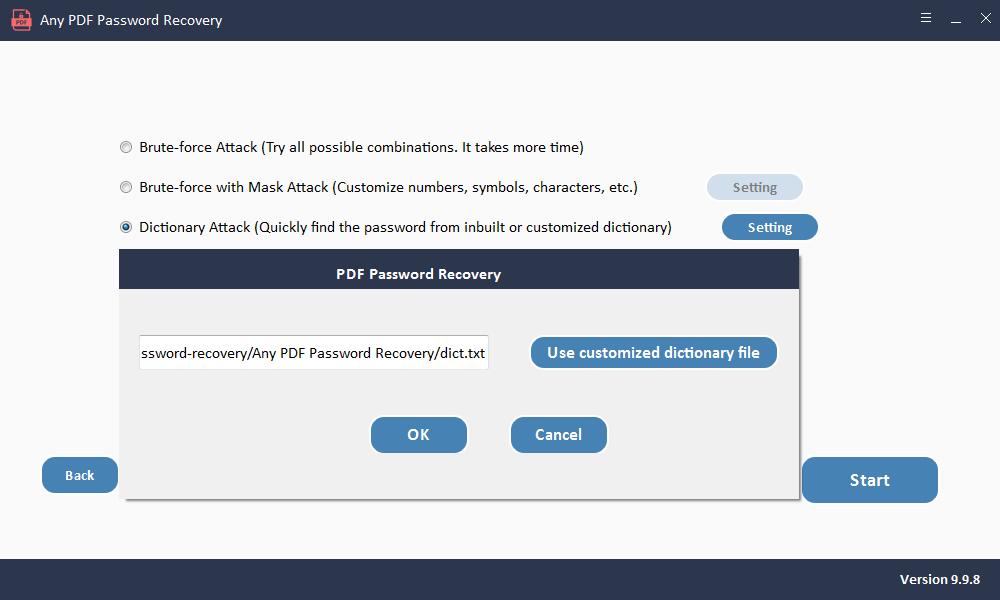
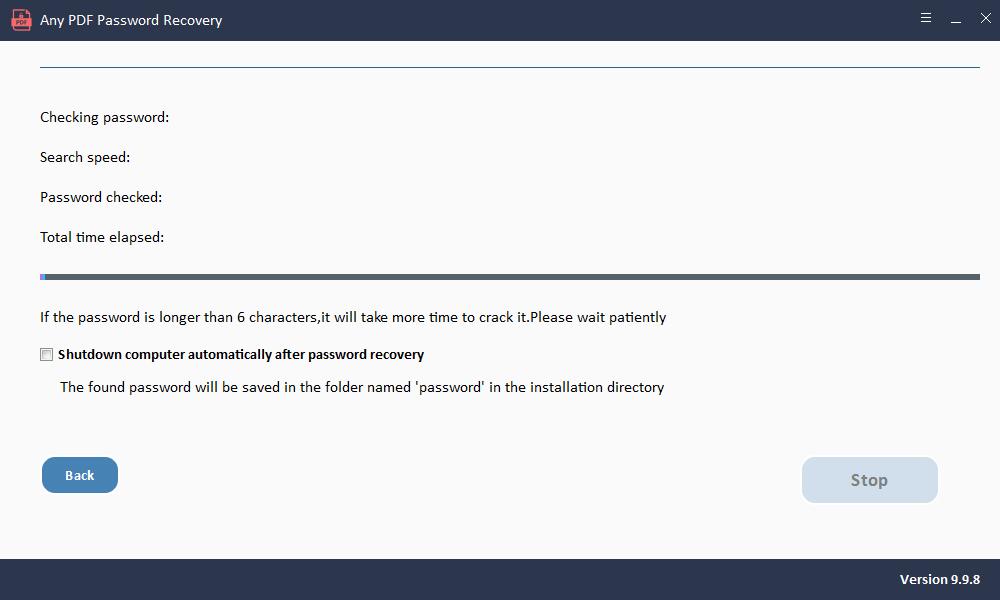
Bruk hvilken som helst programvare for gjenoppretting av PDF-passord for å låse opp PDF for redigering
Last ned og installer programvaren på datamaskinen. Kjør programvaren og start prosessen.
Trinn 3: Klikk "Start" -knappen for å fjerne PDF-passord Fjern innen få sekunder.
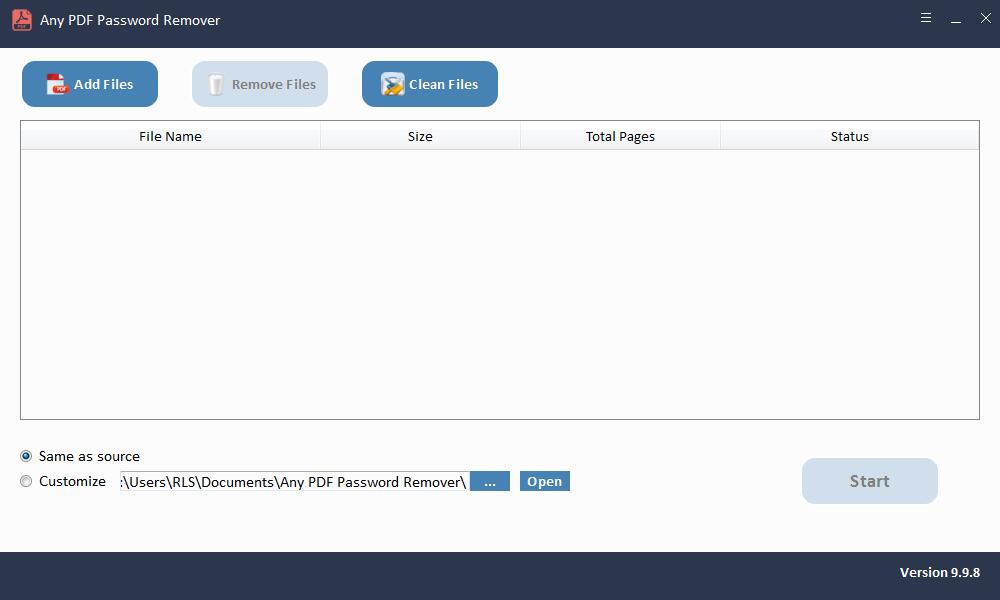
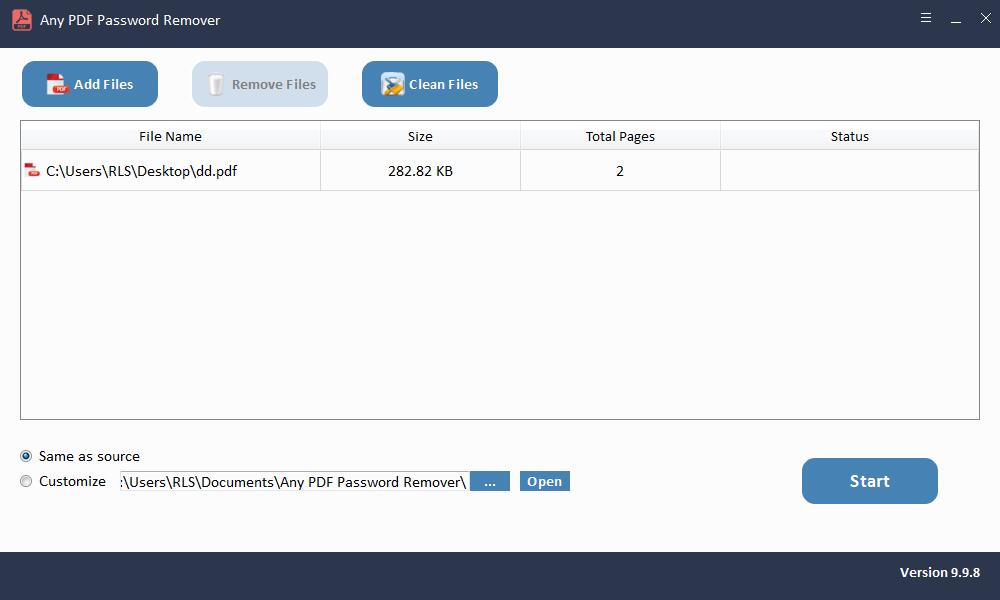
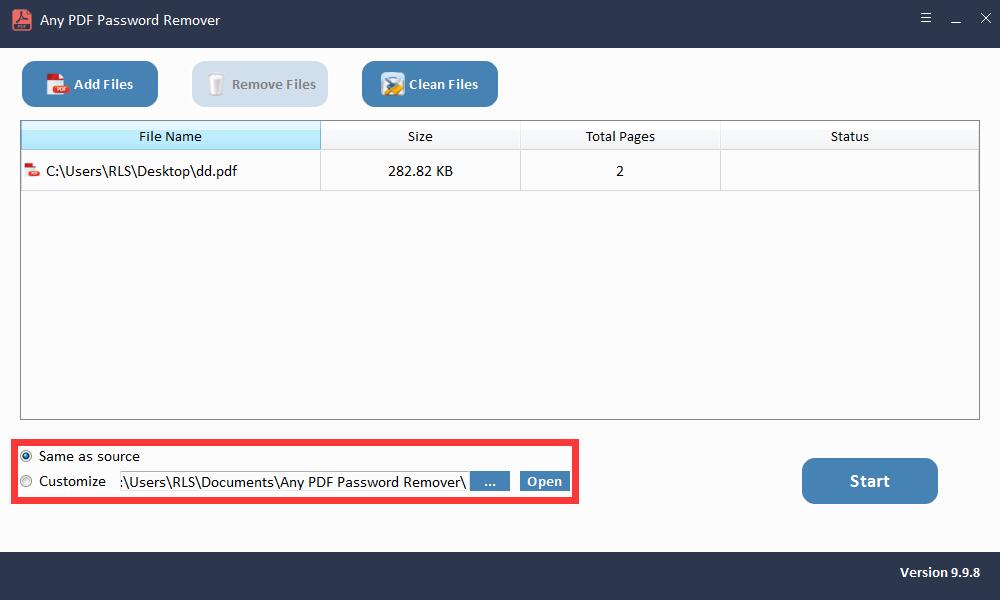
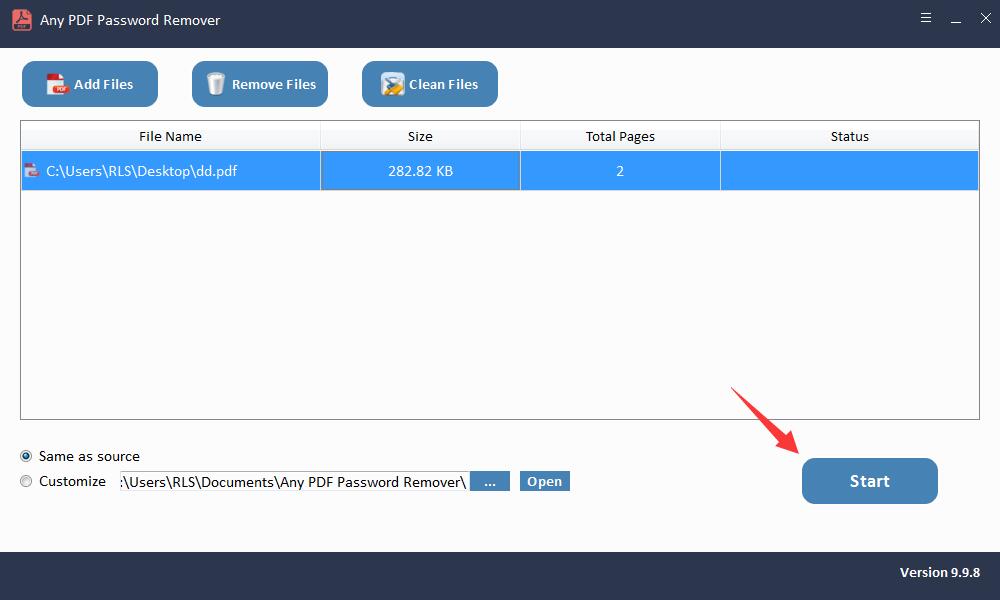
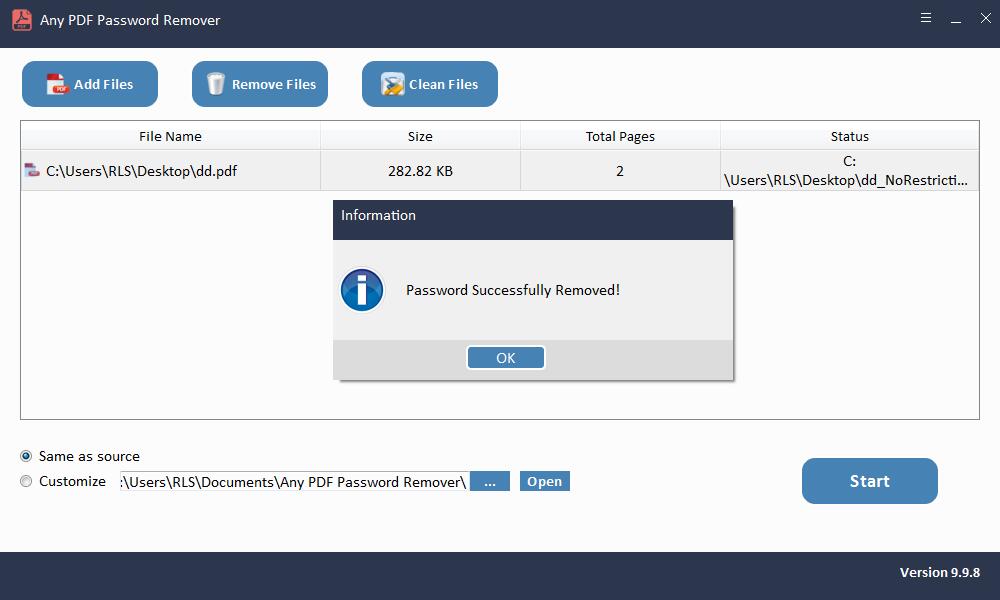
Metode 2: Lås opp PDF-fil av Adobe Reader med passord
Du har også muligheten til å bruke Adobe Acrobat for å låse opp den passordbeskyttede PDF-filen. For dette må du ha passordet, men når du er ulåst, kan du også fjerne passordbeskyttelse.
Trinn 1: Åpne Adobe Acrobat Pro (den betalte versjonen).
Trinn 2: Klikk på filalternativet øverst til venstre, på menyen som ble droppet, klikk på "Åpne" -alternativet og søk etter filen.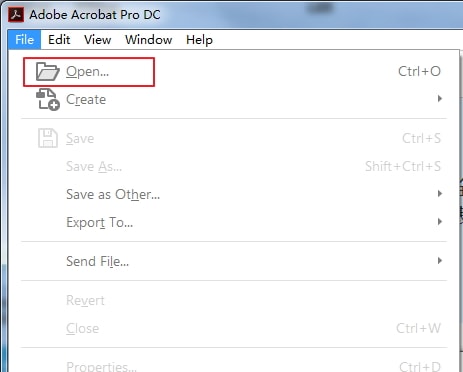
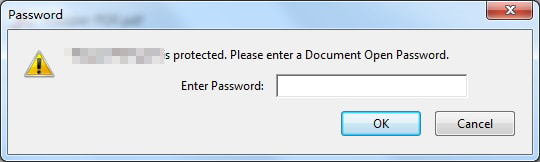
Hvis du vil fjerne passordbeskyttelsen helt, kan du også gjøre det ved å følge disse trinnene videre.
Trinn 4: Klikk på alternativet Beskytt til høyre på skjermen.
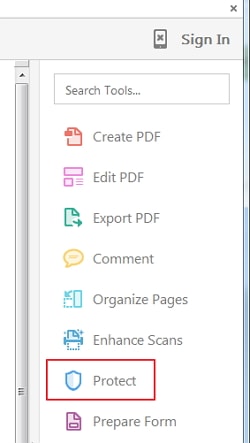
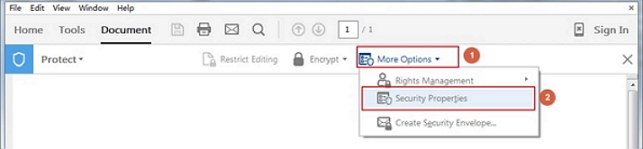
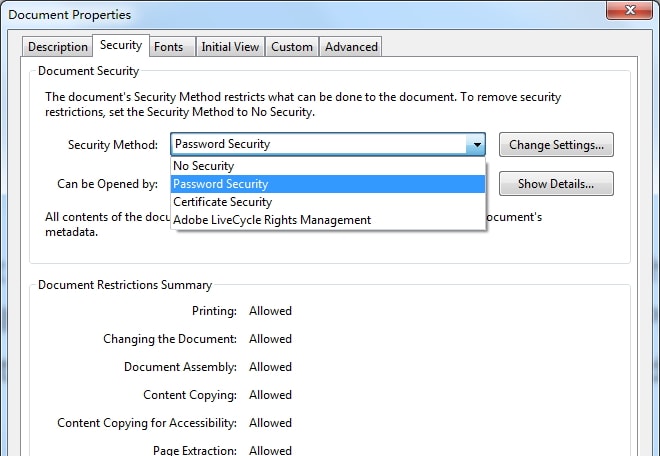
Metode 3: Lås opp PDF-fil fra Google Chrome med passord
Du kan veldig enkelt bruke Google Chrome til å låse opp den brukerbeskyttede PDF-filen. Denne metoden krever at du låser opp filen ved hjelp av passordet ditt. Bare følg disse enkle trinnene for å få tilgang til filen.
Trinn 1: Åpne Google Chrome-skrivebordsappen.
Trinn 2: Åpne Google Disk ved å gå inn på https://drive.google.com/drive/ i søkefeltet.
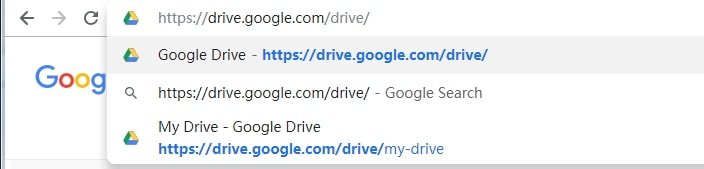
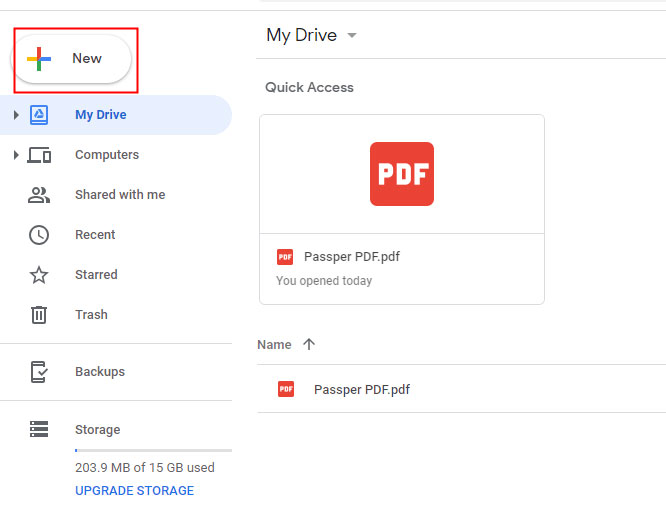
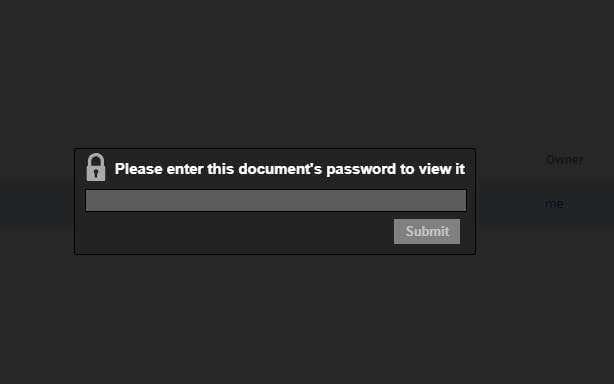
Trinn 7: Klikk nå på den blå Lagre-knappen for å sikre alle endringene dine! Nå er du ferdig.
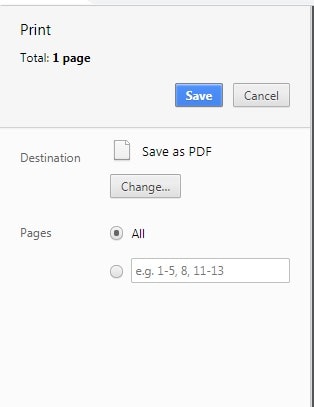
Du kan lagre innstillingene dine ved å velge en lagringsplass for filen. Nå vil du kunne redigere, endre og skrive ut innholdet i ønsket PDF-fil uten å skrive inn passordet. Den vil bli oppført som "usikret", men vil gjøre jobben.

