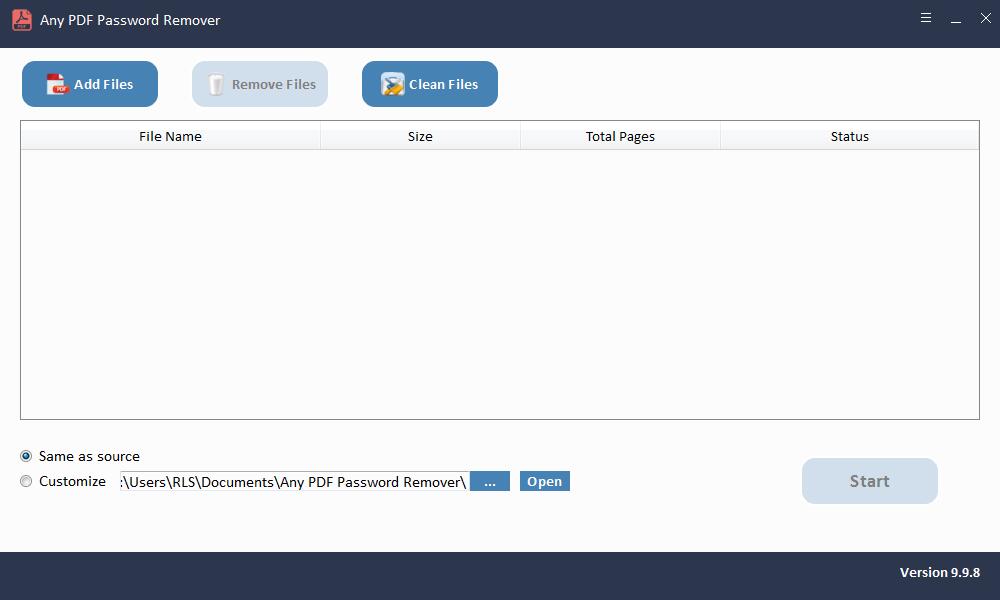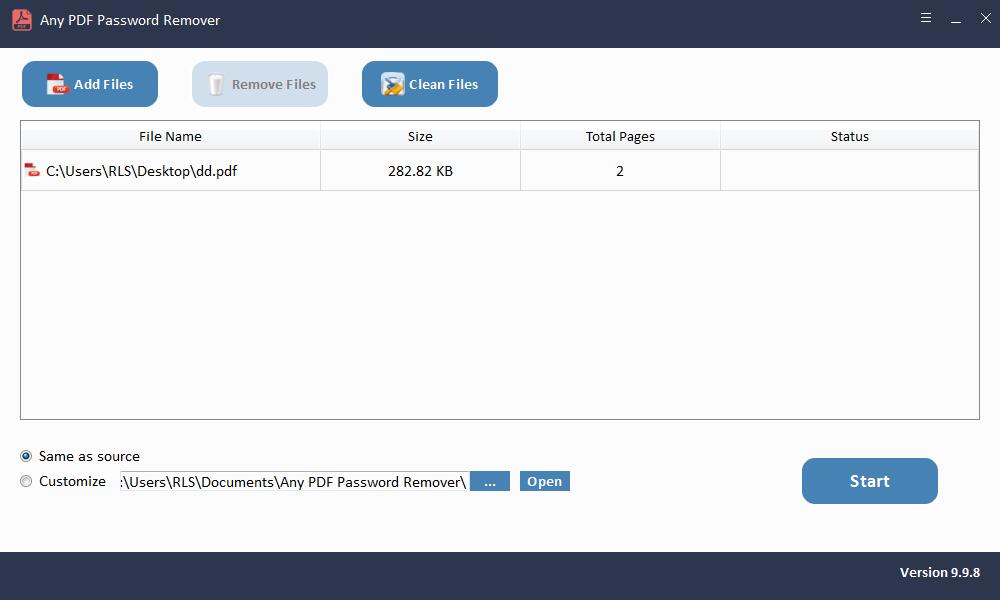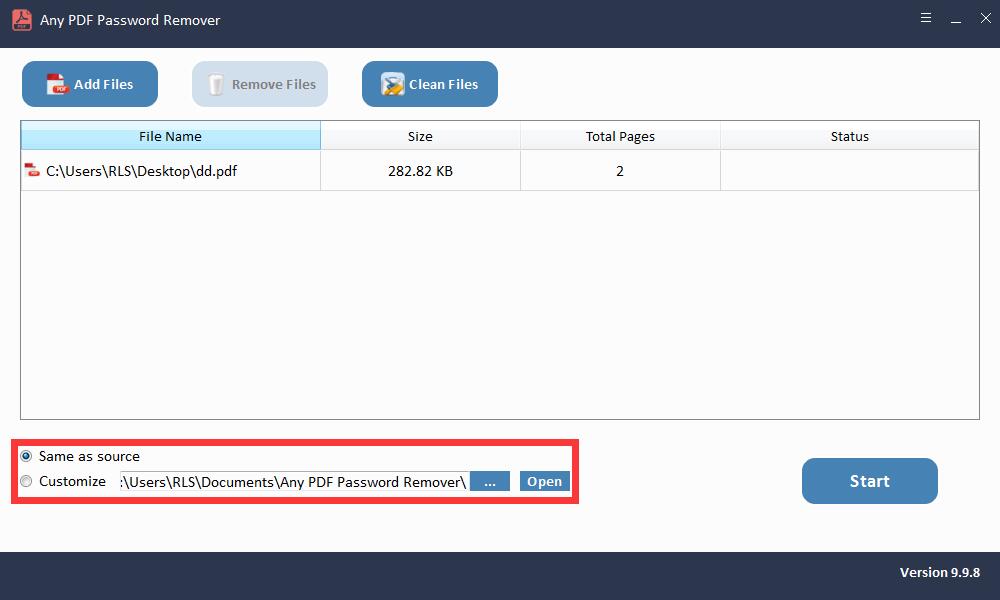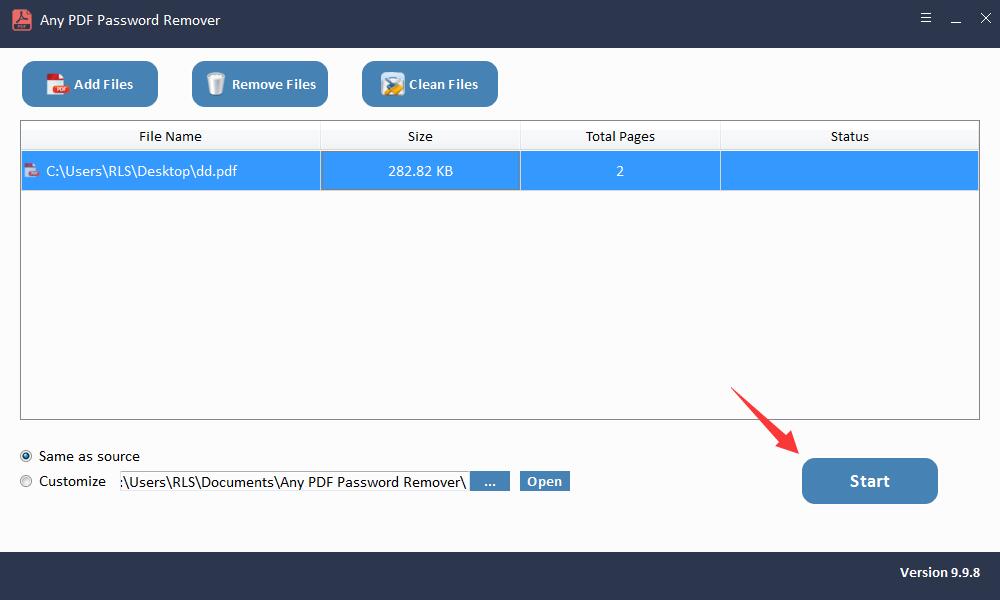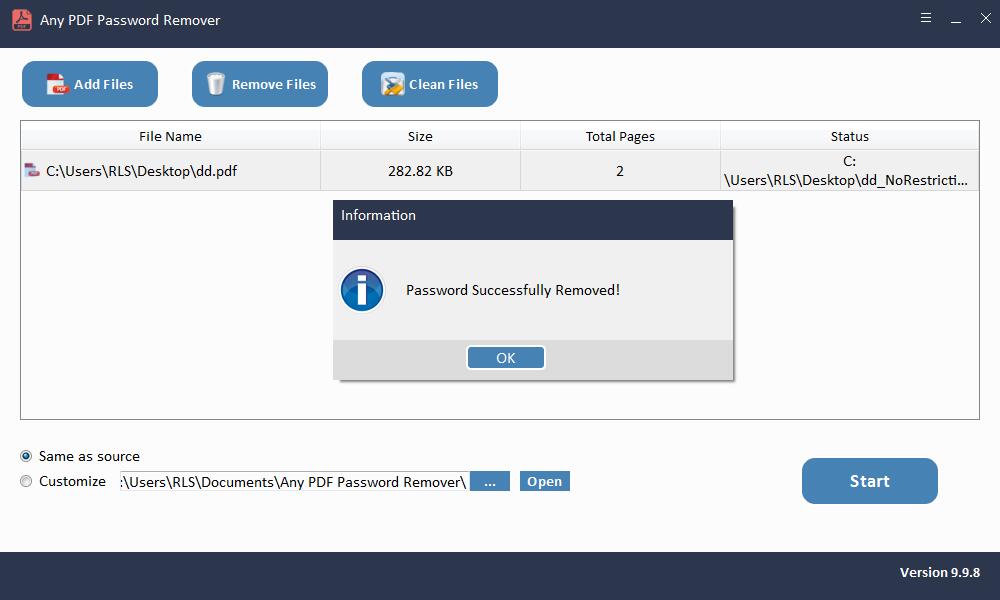4 méthodes pour convertir un PDF sécurisé en non sécurisé

En raison de l'excellente compatibilité de PDF avec pratiquement tous les principaux systèmes d'exploitation, un certain nombre de documents importants sont utilisés dans ce format. Nous sommes nombreux à recevoir chaque mois un paquet de fichiers privés et confidentiels sous forme de PDF comme des factures, des relevés bancaires, des relevés de notes, etc. A l'intention de protéger les informations et notre confidentialité, la mesure de sécurité entraîne parfois des inconvénients - il est frustrant de saisir le mot de passe à chaque fois pour afficher, copier, modifier ou imprimer le document. Alors, y a-t-il un moyen de ne pas sécuriser le PDF? Oui bien sûr. Cet article fournira 4 méthodes efficaces disponibles pour convertir un fichier PDF sécurisé en fichier non sécurisé.
Comment convertir gratuitement un PDF sécurisé en non sécurisé
Google Chrome et Adobe Acrobat sont 2 méthodes gratuites qui peuvent être utilisées pour convertir vos fichiers PDF sécurisés en fichiers non sécurisés.
Méthode 1: utilisation de Google Chrome pour rendre un PDF non sécurisé
Le moyen gratuit le plus simple de non sécuriser un fichier PDF est d'utiliser Google Chrome. Cette méthode efficace et fonctionnelle ne nécessite aucun autre outil, mais uniquement le navigateur que vous utilisez probablement le plus couramment.
Google Chrome dispose d'un lecteur et d'un rédacteur PDF intégrés. Si nous ouvrons notre fichier PDF avec lui et créons une nouvelle copie du fichier PDF en imprimant l'original, nous aurons un accès complet au nouveau fichier au lieu d'être restreint. Mais une chose que nous devons garder à l'esprit est que cette méthode ne fonctionne que lorsque nous avons le droit d'ouvrir ce PDF et qu'il n'y a pas de restriction d'impression.
Suivez les étapes ci-dessous pour annuler la sécurité de votre fichier PDF:
Étape 1: Faites un clic droit sur le document PDF protégé par mot de passe et sélectionnez "Google Chrome" dans le menu "Ouvrir avec".
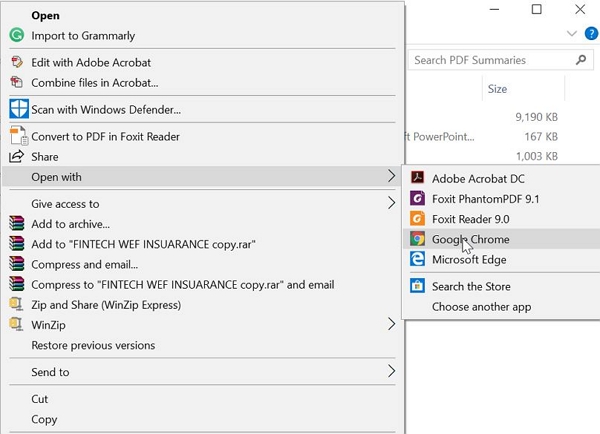
Étape 2: S'il existe un mot de passe d'ouverture de document pour ce PDF, saisissez-le comme requis. Sinon, vous pouvez l'ouvrir directement.
Étape 3: Cliquez sur l'icône "Imprimer" dans le coin supérieur droit.
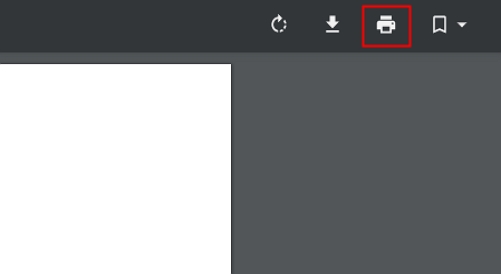
Étape 4: Choisissez ensuite "Enregistrer au format PDF" et sélectionnez le bon endroit où vous souhaitez le placer sur votre ordinateur.
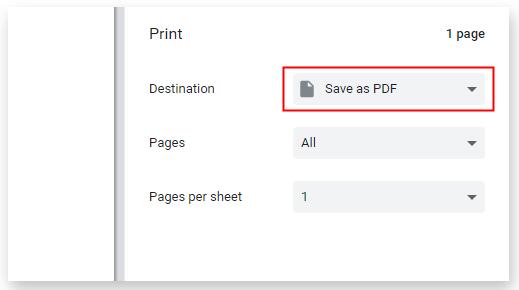
Après toutes ces opérations, une copie non sécurisée du fichier PDF d'origine est créée avec succès et aucune restriction n'est laissée.
Méthode 2: Utilisation d'Adobe Acrobat pour non sécuriser un PDF
Adobe Acrobat est une autre méthode qui peut vous aider à ne pas sécuriser les PDF. Mais il ne peut supprimer aucun mot de passe pour vous si vous n'avez pas le mot de passe correct.
Pour convertir un PDF sécurisé en un PDF non sécurisé, assurez-vous d'abord que la version que vous utilisez est la version pro et veuillez suivre les étapes ci-dessous:
Étape 1: Ouvrez le fichier PDF sécurisé que vous ne souhaitez pas sécuriser dans Adobe Acrobat.
Étape 2: Allez dans l'option "Fichier" et cliquez sur "Propriétés".
Étape 3: Dans l'onglet Sécurité, sélectionnez l'option "Aucune sécurité" dans le menu déroulant de la "Méthode de sécurité". Si un mot de passe d'autorisation est défini, vous devez l'entrer pour effectuer cette modification.
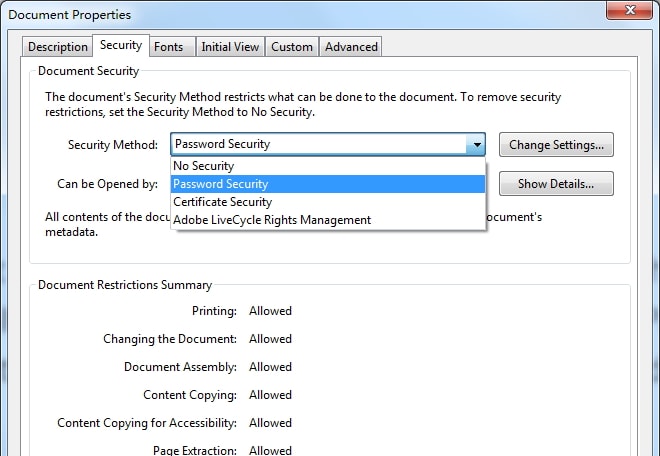
Étape 4: Fermez le fichier pour appliquer toutes les modifications et la prochaine fois que vous l'ouvrirez, vous constaterez qu'il n'est pas sécurisé.
Méthode 3: convertir un PDF sécurisé en un fichier en ligne non sécurisé
Outre Google Chrome et Adobe Acrobat, vous pouvez également choisir de convertir en ligne un PDF sécurisé en un PDF non sécurisé. LightPDF est un site Web utile fournissant divers outils en ligne couvrant presque tous les types d'édition et de conversion de PDF. Les étapes sont vraiment simples, mais cela n'aide que pour le mot de passe des autorisations. Autrement dit, si le PDF est protégé par un mot de passe d'ouverture de document, il est alors nécessaire de saisir le mot de passe correct pour continuer.
De plus, comme vous devez télécharger le fichier en ligne pour être traité, des performances médiocres peuvent parfois survenir en raison d'une connexion Internet instable. Et certains utilisateurs peuvent s'inquiéter des fuites de données. Les étapes de non-sécurisation d'un PDF à l'aide de LightPDF sont les suivantes:
Étape 1: accédez au site officiel de LightPDF.
Étape 2: Téléchargez le PDF sécurisé et entrez le mot de passe d'ouverture du document si nécessaire.
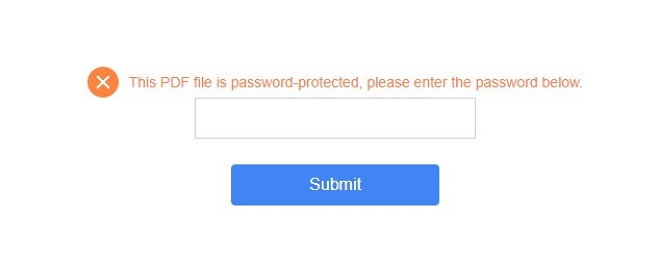
Étape 3: La suppression des restrictions prendra plusieurs minutes ou plus, selon la complexité du mot de passe. Une fois terminé, téléchargez le PDF non sécurisé.
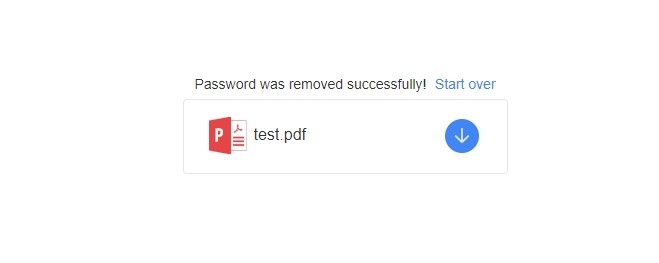
Méthode 4: convertir un PDF sécurisé en non sécurisé avec un logiciel
Pour récupérer le mot de passe ouvert PDF:
Lancez le logiciel Any PDF Password Recovery après l'installation.
Étape 1: Lancez et exécutez l'outil sur le système d'exploitation Windows
Étape 2: Cliquez sur le bouton "Ouvrir" pour sélectionner le document PDF protégé par mot de passe.
Étape 3: Sélectionnez la méthode de récupération du mot de passe PDF. Cliquez sur le bouton "Démarrer" pour continuer. Après quelques minutes, votre mot de passe oublié s'affiche dans une fenêtre contextuelle. Cliquez sur le bouton "Copier le mot de passe" pour enregistrer votre mot de passe utilisateur PDF / Ouvrir.
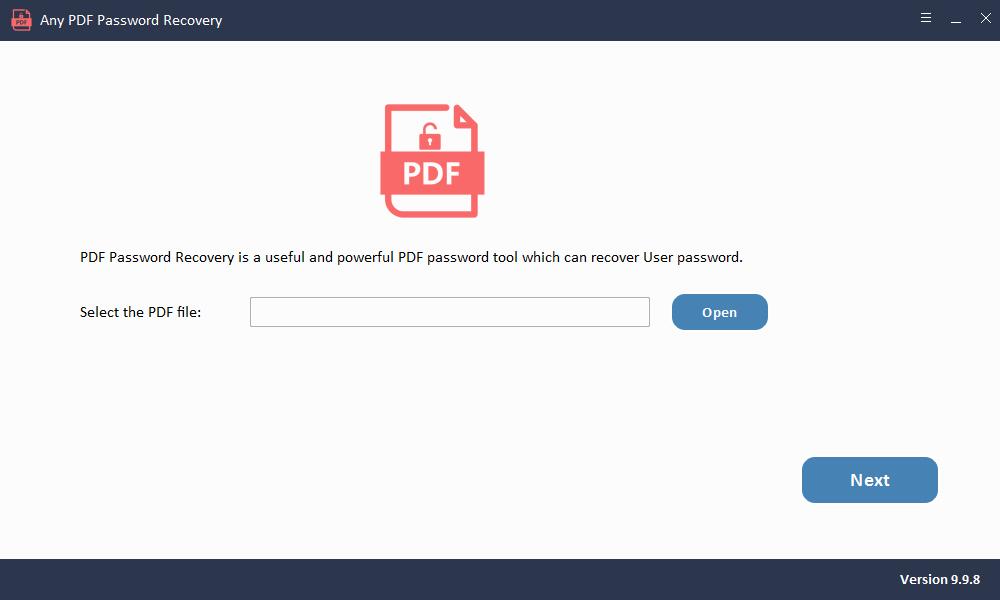
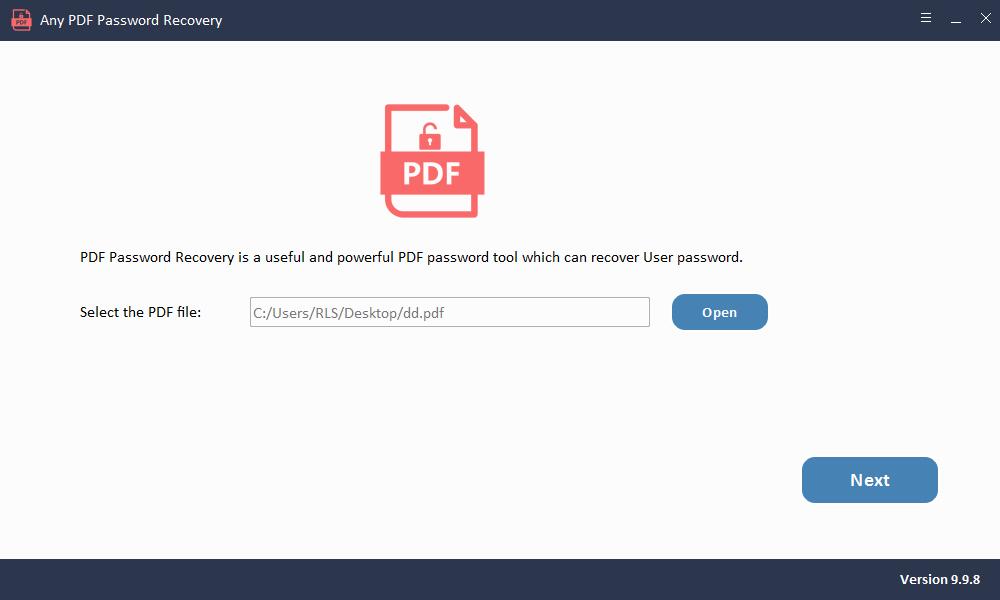
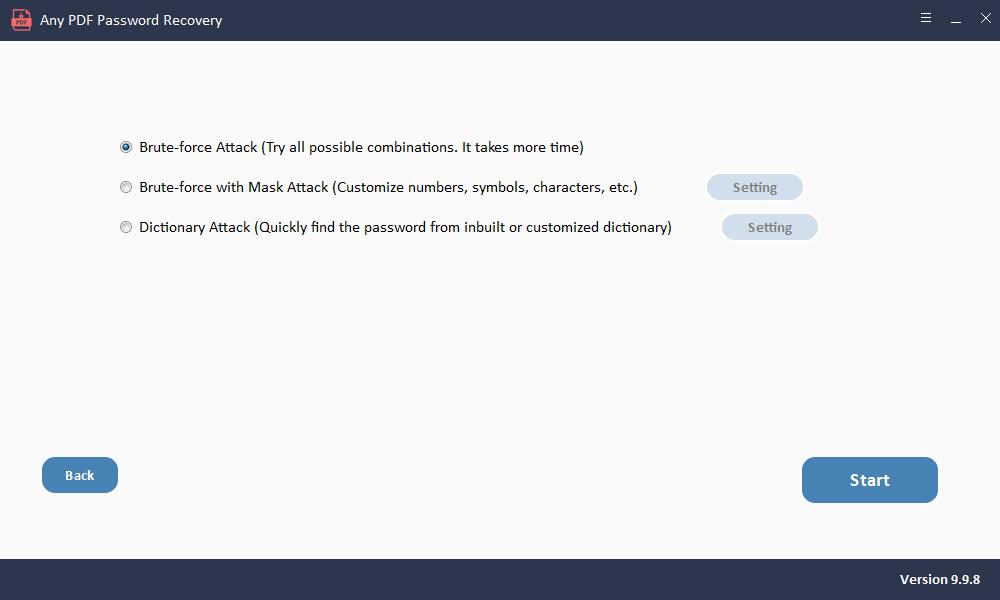
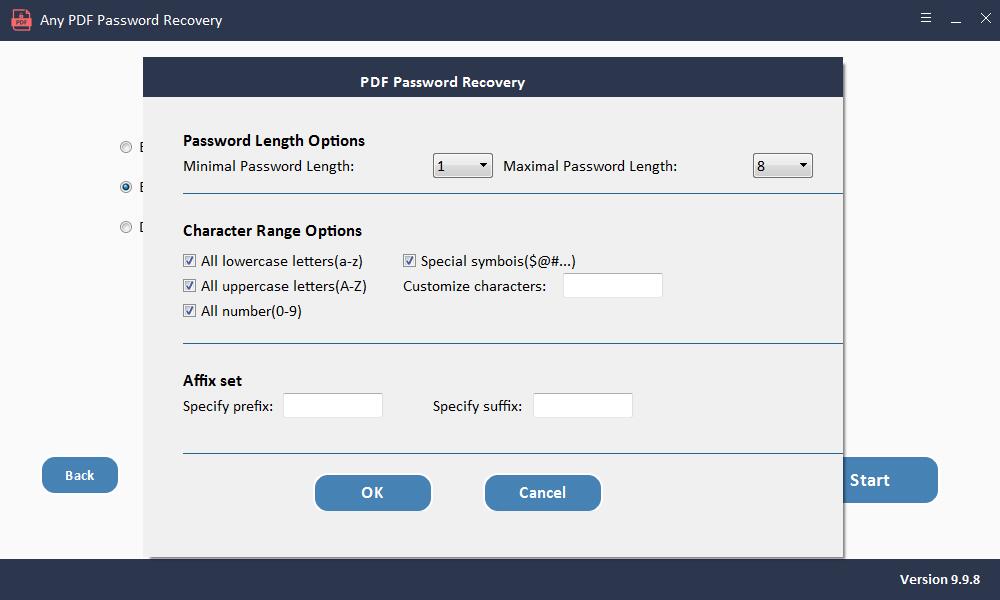
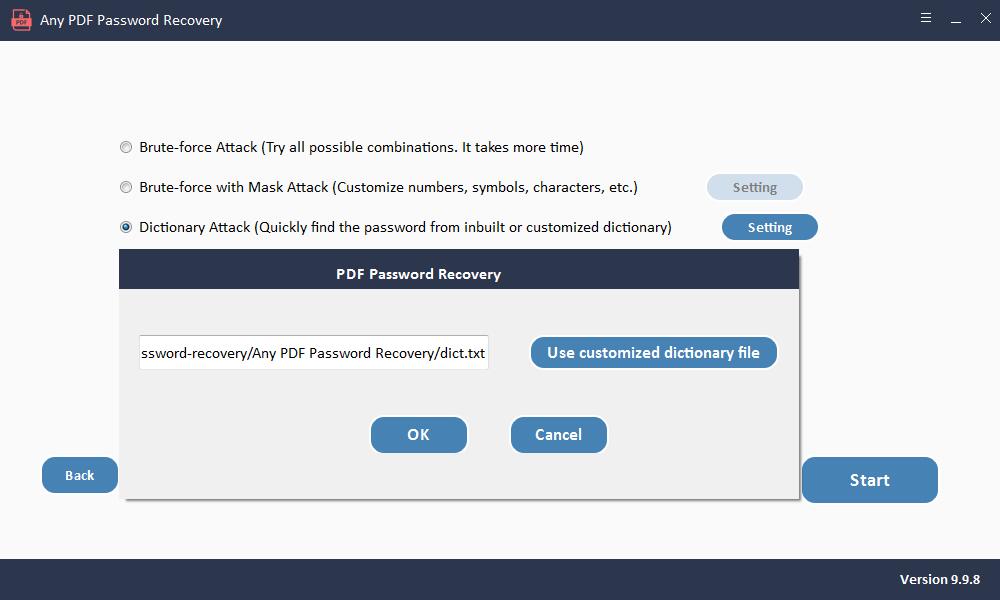
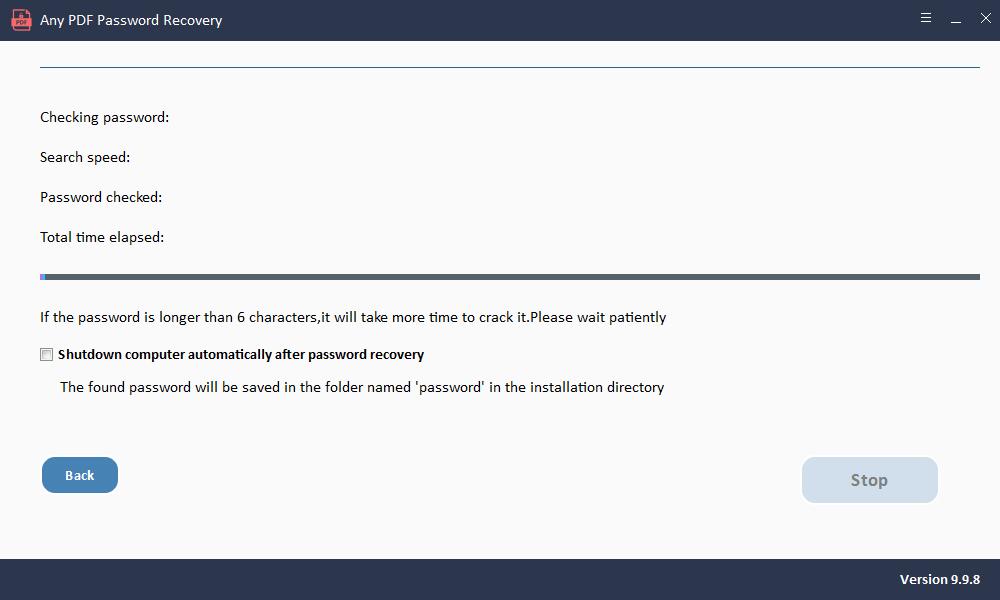
Pour supprimer le mot de passe des autorisations PDF:
Lancez le logiciel Any PDF Password Remover après l'installation.
Étape 1: Lancez et exécutez l'outil sur le système d'exploitation Windows
Étape 2: Cliquez sur le bouton "Ajouter des fichiers" pour importer des fichiers de document PDF.
Étape 3: Cliquez sur le bouton "Démarrer" pour supprimer PDF Password Remove en quelques secondes.