3 façons: comment déverrouiller un fichier PDF avec / sans mot de passe

Vous ne parvenez pas à accéder à un fichier PDF verrouillé pour effectuer vos modifications? Un fichier PDF verrouillé signifie que l'utilisateur d'origine a protégé le contenu pour l'ouverture, la visualisation, l'édition ou l'impression. Voici quelques méthodes qui peuvent vous aider à déverrouiller le fichier PDF souhaité et à accéder ou à modifier son contenu.
3 façons de déverrouiller un fichier PDF avec / sans mot de passe
Méthode 1: déverrouiller un fichier PDF sans mot de passe
Utilisez n'importe quel logiciel de récupération de mot de passe PDF pour déverrouiller le mot de passe d'ouverture de PDF
Téléchargez et installez le logiciel sur votre ordinateur. Exécutez le logiciel et démarrez votre processus.
Étape 1: Lancez et exécutez l'outil sur le système d'exploitation Windows
Étape 2: Cliquez sur le bouton "Ouvrir" pour sélectionner le document PDF protégé par mot de passe.
Étape 3: Sélectionnez la méthode de récupération du mot de passe PDF. Cliquez sur le bouton "Démarrer" pour continuer. Après quelques minutes, votre mot de passe oublié s'affiche dans une fenêtre contextuelle. Cliquez sur le bouton "Copier le mot de passe" pour enregistrer votre mot de passe utilisateur PDF / Ouvrir.
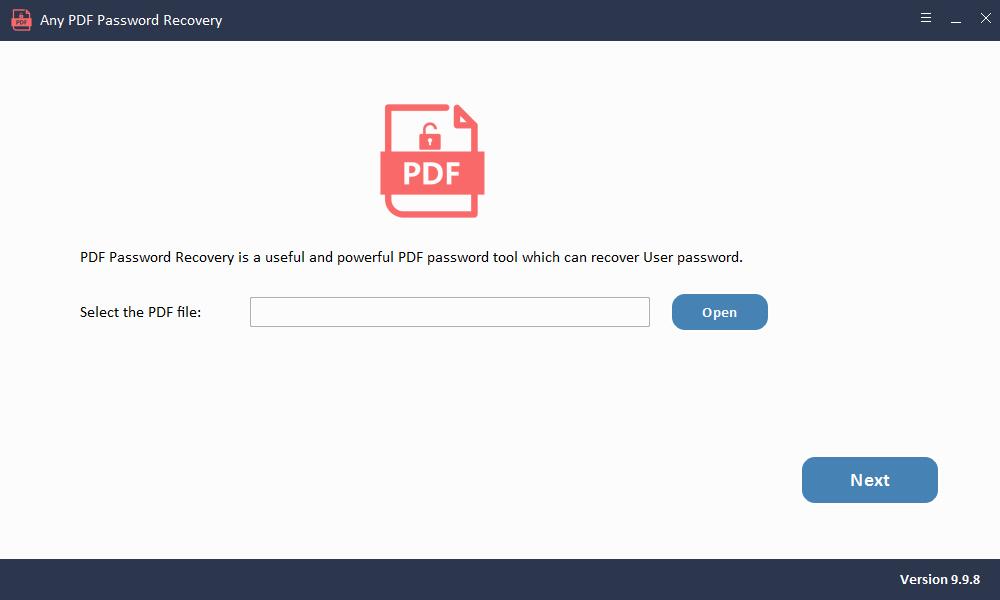
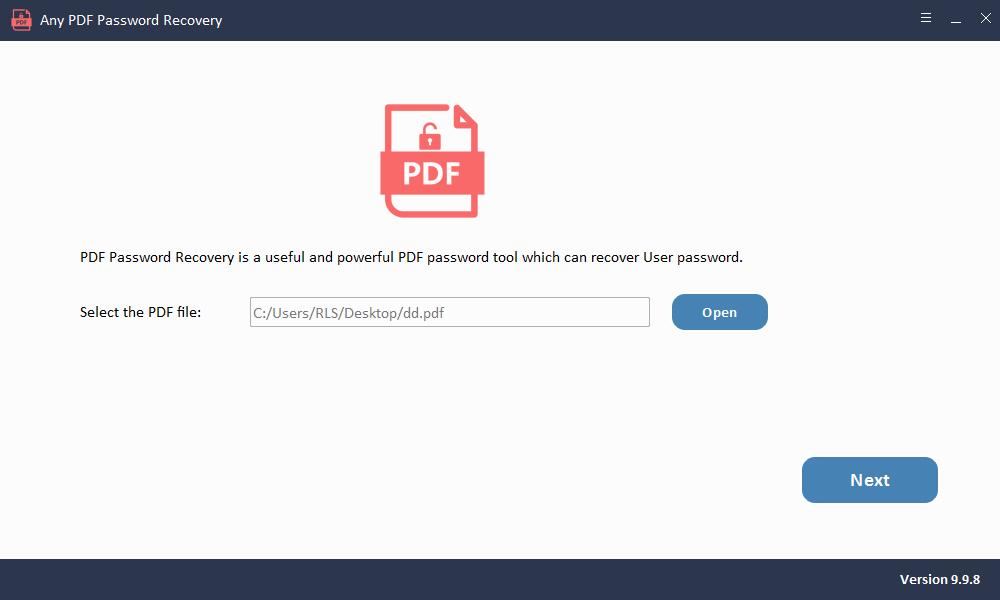
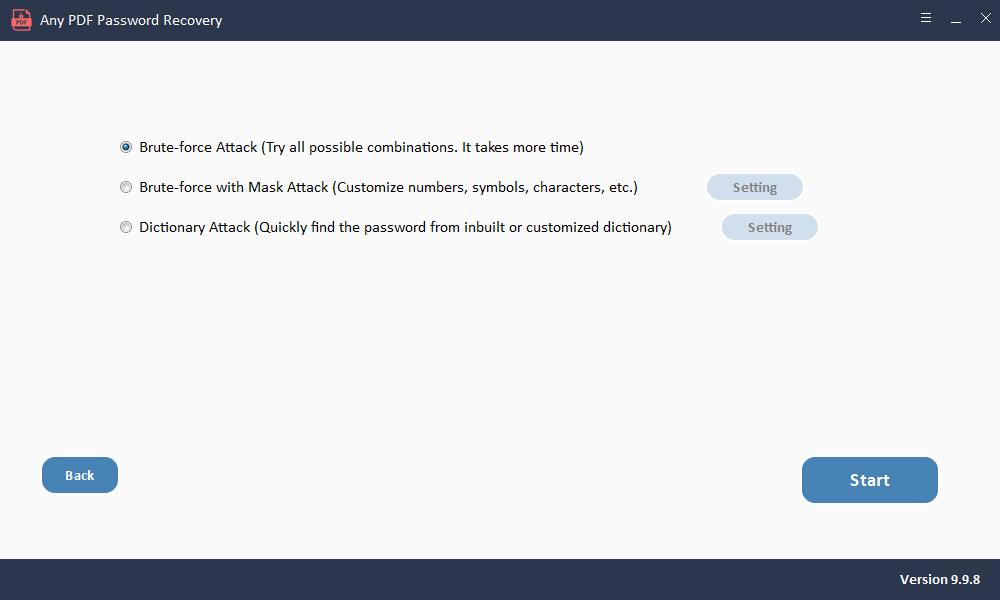
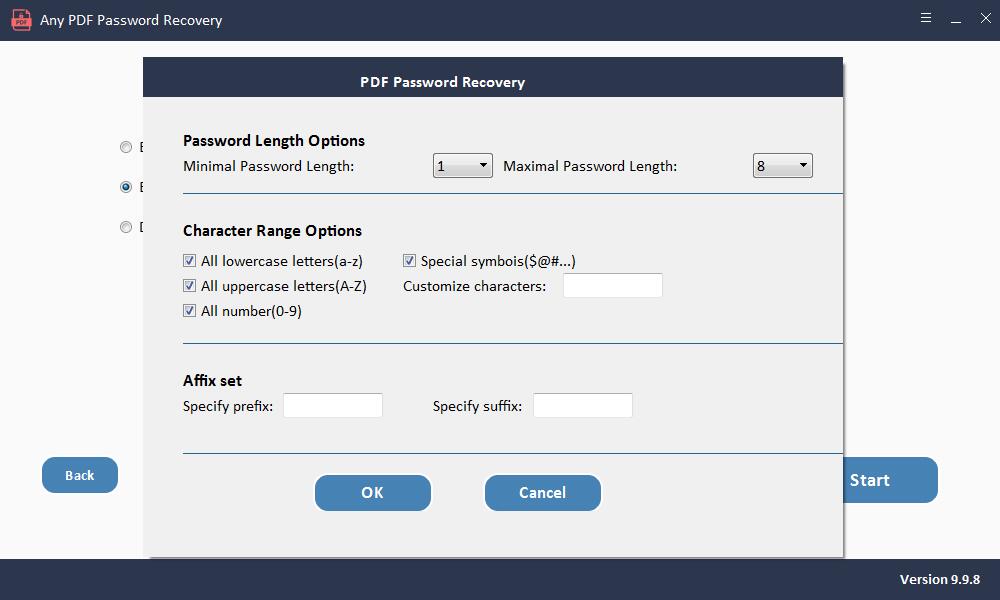
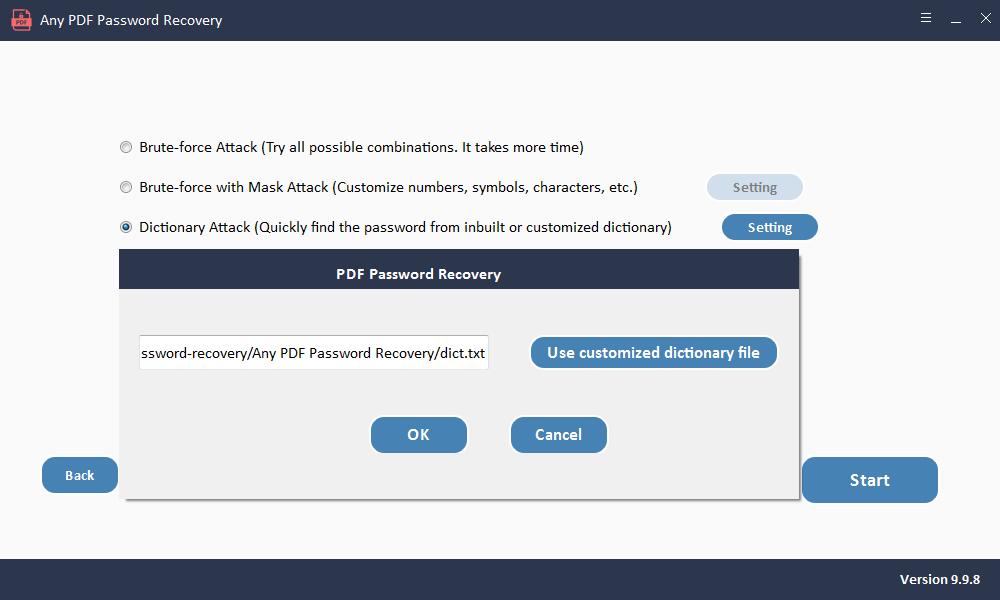
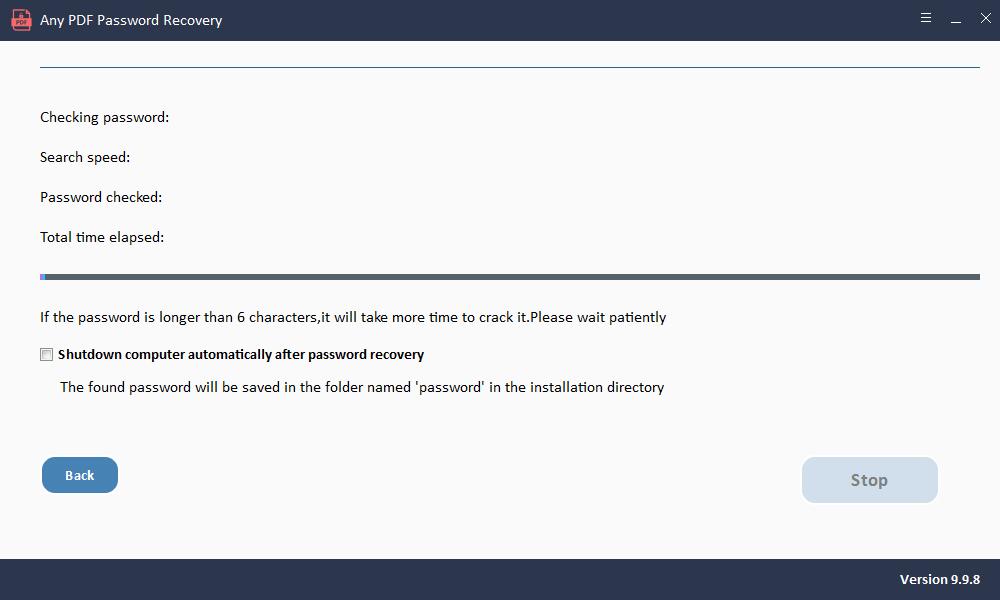
Utilisez n'importe quel logiciel de récupération de mot de passe PDF pour déverrouiller le PDF pour l'édition
Téléchargez et installez le logiciel sur votre ordinateur. Exécutez le logiciel et démarrez votre processus.
Étape 1: Lancez et exécutez l'outil sur le système d'exploitation Windows
Étape 2: Cliquez sur le bouton "Ajouter des fichiers" pour importer des fichiers de document PDF.
Étape 3: Cliquez sur le bouton "Démarrer" pour supprimer PDF Password Remove en quelques secondes.
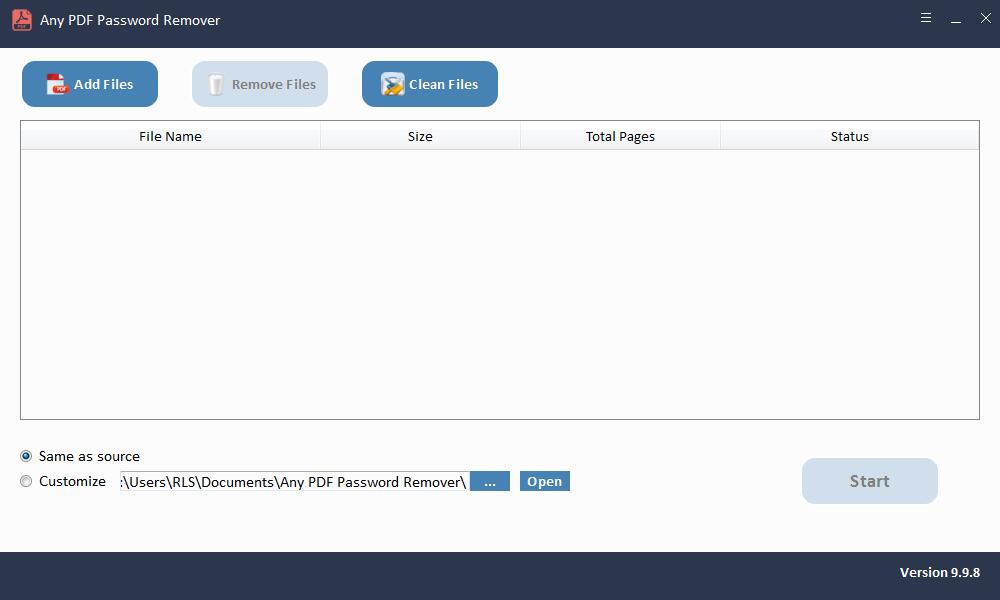
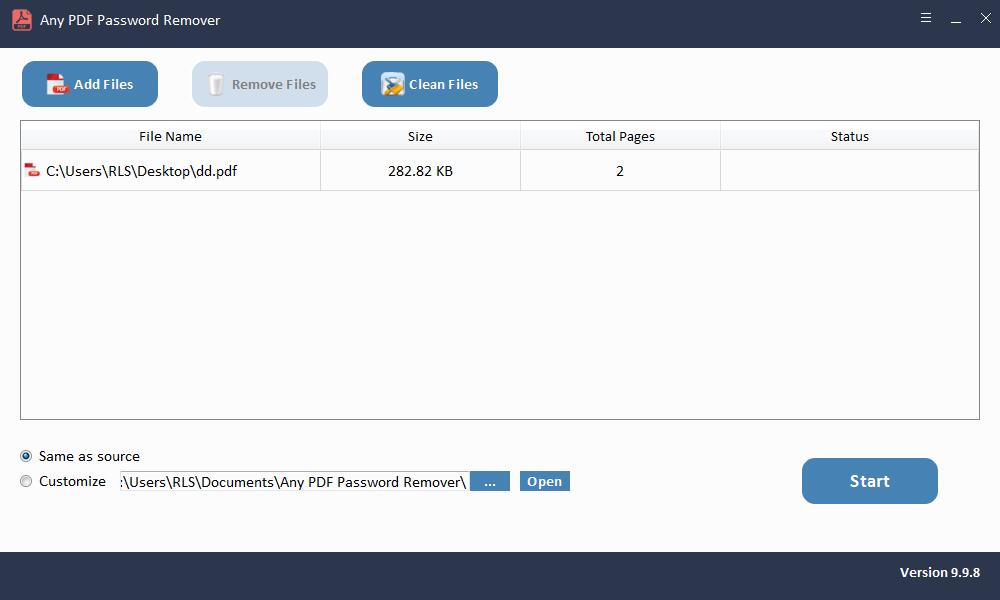
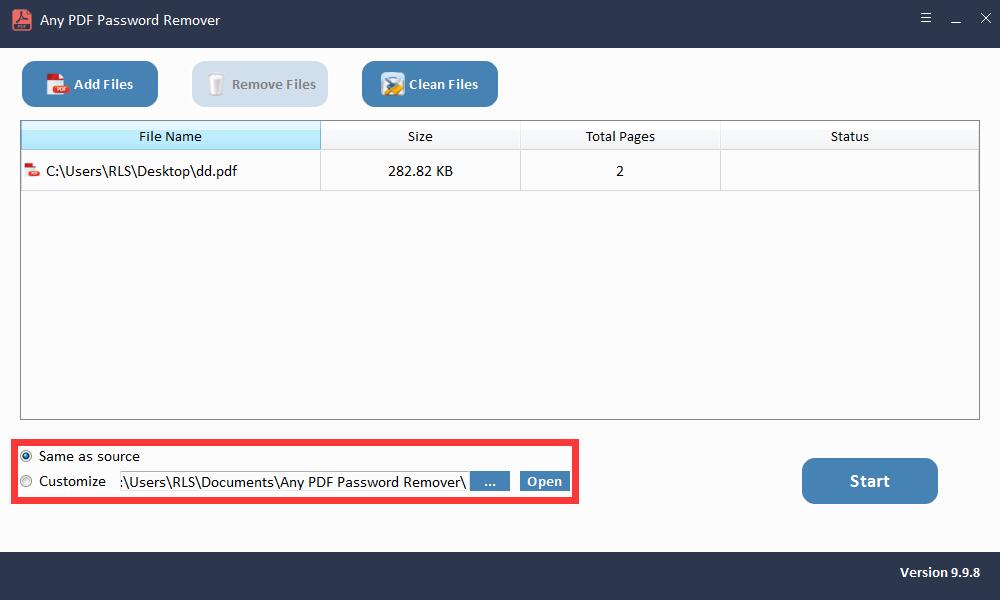
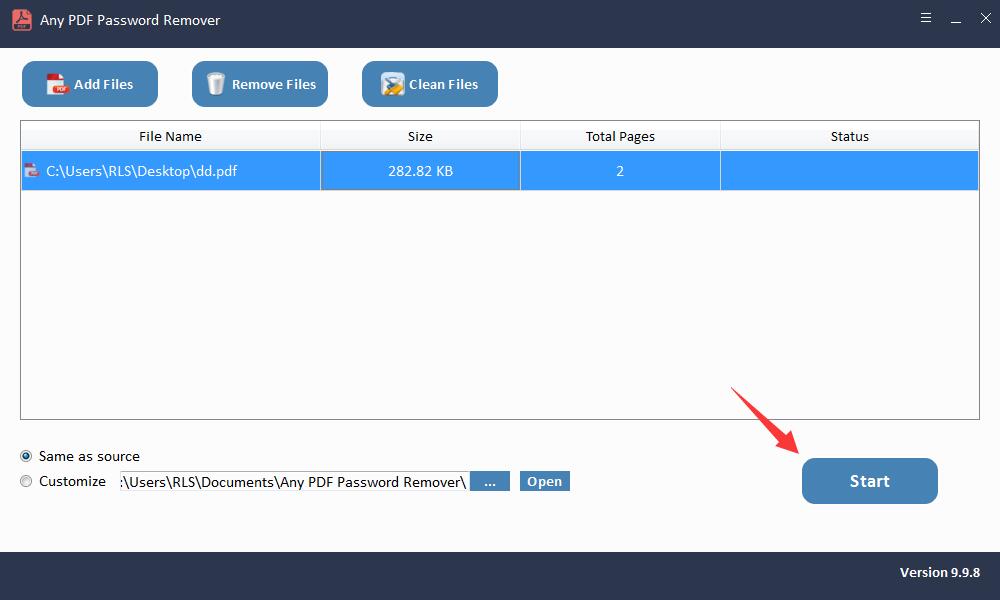
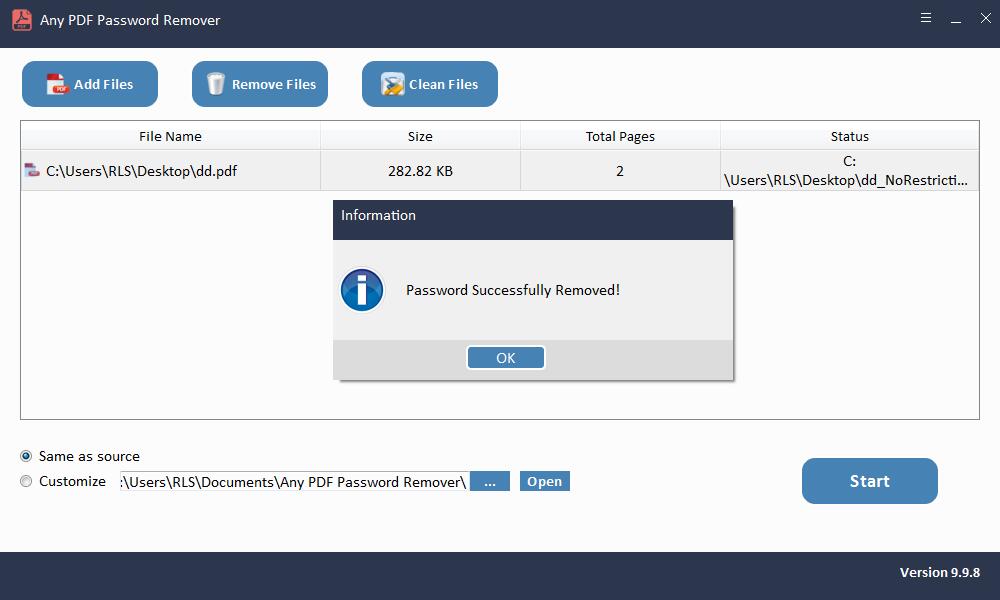
Méthode 2: déverrouiller un fichier PDF avec Adobe Reader avec mot de passe
Vous avez également la possibilité d'utiliser Adobe Acrobat pour déverrouiller le fichier PDF protégé par mot de passe. Pour cela, vous devez avoir le mot de passe, mais une fois déverrouillé, vous pouvez également supprimer la protection par mot de passe.
Étape 1: Ouvrez Adobe Acrobat Pro (la version payante).
Étape 2: Cliquez sur l'option Fichier dans le coin supérieur gauche, dans le menu déroulant, cliquez sur l'option "Ouvrir" et recherchez votre fichier.
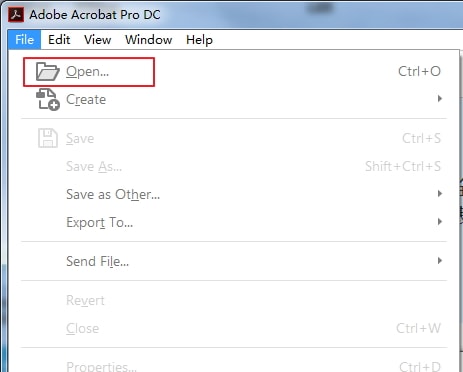
Étape 3: Après cela, Adobe vous demandera de saisir le mot de passe. Après avoir entré le mot de passe, votre fichier PDF sera ouvert.
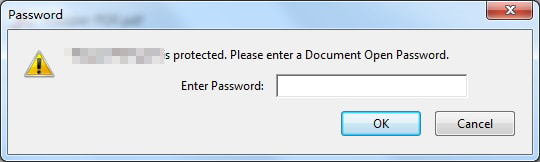
Si vous souhaitez supprimer complètement la protection par mot de passe, vous pouvez également le faire en suivant ces étapes.
Étape 4: Cliquez sur l'option Protéger sur le côté droit de votre écran.
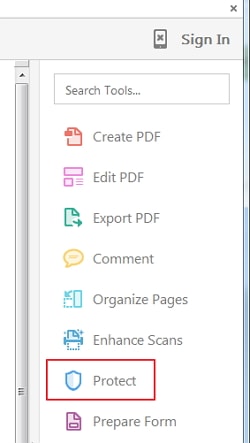
Étape 5: Ensuite, en haut d'Adobe, vous pouvez voir 3 options s'afficher sous le menu. Cliquez sur Plus d'options, puis sur Propriétés de sécurité.
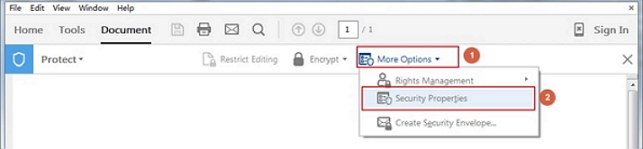
Étape 6: Dans le menu contextuel, recherchez «Méthode de sécurité», cliquez sur le bouton déroulant et choisissez Aucune sécurité. Si vous avez uniquement défini un mot de passe d'ouverture de document, il vous suffit de confirmer la modification. Si vous avez défini un mot de passe d'autorisation, vous devez le saisir à nouveau pour supprimer la sécurité du fichier PDF.
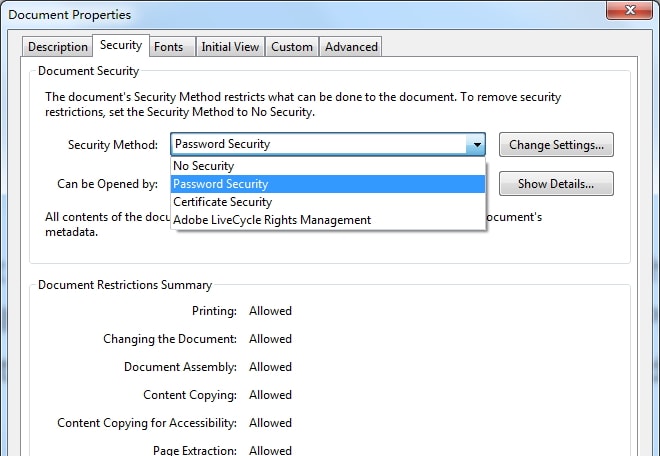
Étape 7: Enfin, enregistrez le fichier pour appliquer les modifications. Votre mot de passe est maintenant supprimé! C'est également une bonne méthode pour supprimer la protection par mot de passe de vos documents PDF.
Méthode 3: déverrouiller un fichier PDF par Google Chrome avec un mot de passe
Vous pouvez très facilement utiliser Google Chrome pour déverrouiller votre fichier PDF protégé par l'utilisateur. Cette méthode vous oblige à déverrouiller le fichier à l'aide de votre mot de passe. Suivez simplement ces étapes simples pour accéder à votre fichier.
Étape 1: ouvrez votre application de bureau Google Chrome.
Étape 2: ouvrez votre Google Drive en saisissant https://drive.google.com/drive/ dans la barre de recherche.
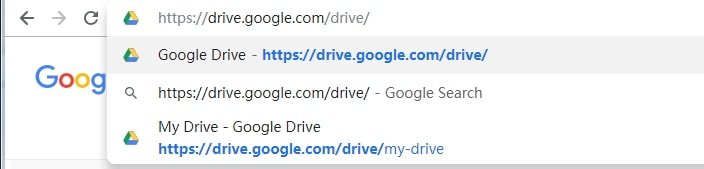
Étape 3: Cliquez et faites glisser votre fichier PDF dans votre Google Drive dans la zone. Vous avez maintenant ajouté avec succès le fichier PDF à Google Drive. Si vous ne pouvez pas le faire glisser, cliquez simplement sur Nouveau, pour ajouter votre fichier manuellement sur le lecteur.
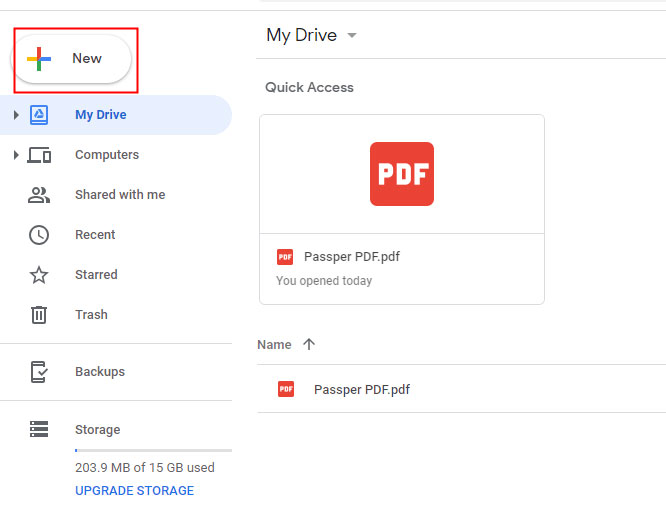
Étape 4: Double-cliquez sur le fichier PDF dans le lecteur, cela ouvrira votre fichier PDF à l'intérieur de Chrome sur un autre onglet. À ce stade, vous devrez entrer le mot de passe de votre fichier PDF verrouillé par l'utilisateur et cliquer sur Soumettre pour l'afficher.
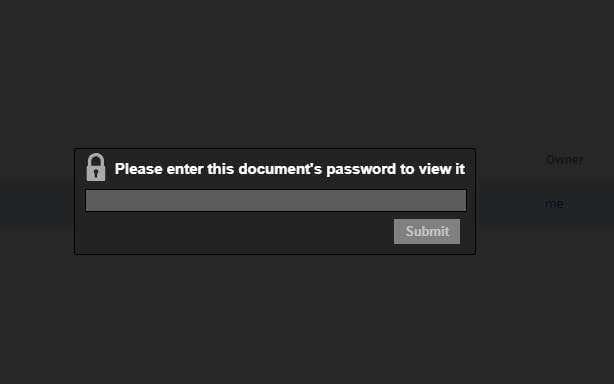
Étape 5: Après avoir entré le mot de passe correct, le fichier PDF s'ouvre. Dans le coin supérieur droit, il y a une icône d'impression. Cliquez dessus. Cela ouvrira une autre fenêtre de commande d'impression.
Étape 6: Dans cette nouvelle fenêtre et en plus du contenu du fichier, une option pour «Modifier» apparaîtra. Cliquez dessus. Cela ouvrira un menu pour vous. Ici, vous pouvez sélectionner l'option Enregistrer au format PDF sous l'en-tête de destination d'impression.
Étape 7: Cliquez maintenant sur le bouton bleu Enregistrer pour sécuriser toutes vos modifications! Vous avez maintenant terminé.
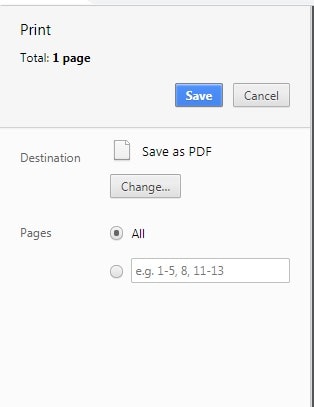
Vous pouvez enregistrer vos paramètres en sélectionnant simplement un emplacement d'enregistrement pour votre fichier. Vous pourrez maintenant éditer, modifier et imprimer le contenu du fichier PDF souhaité sans entrer le mot de passe. Il sera répertorié comme "non sécurisé" mais fera l'affaire.

