4 façons: Comment supprimer la sécurité d'un PDF
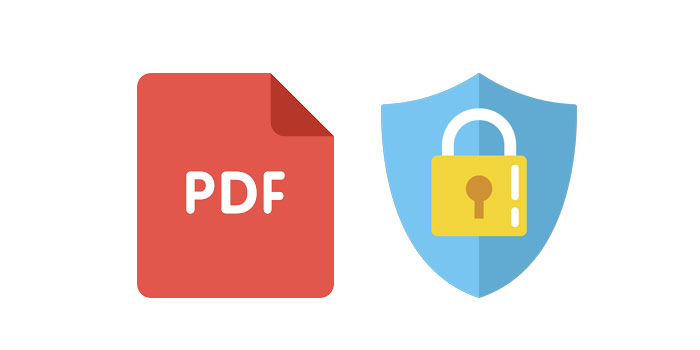
C'est certainement une situation courante en raison des piles de documents que nous avons entre les mains et de divers mots de passe. Face à de tels problèmes, nous devons être vraiment anxieux et désireux de trouver une solution rapide. Et ici, dans cet article, quatre méthodes seront élucidées afin d'offrir une aide sur la façon de supprimer la sécurité du PDF. Il existe plusieurs façons de supprimer la sécurité PDF et nous les présenterons une par une.
Méthode 1. Supprimer la sécurité du PDF avec un logiciel
Supprimer les autorisations / le mot de passe du propriétaire avec n'importe quel logiciel de suppression de mot de passe PDF
Commencez par télécharger le logiciel sur votre PC. Installez-le et exécutez-le juste après.
Étape 1: Lancez et exécutez l'outil sur le système d'exploitation Windows
Étape 2: Cliquez sur le bouton "Ajouter des fichiers" pour importer des fichiers de document PDF.
Étape 3: Cliquez sur le bouton "Démarrer" pour supprimer PDF Password Remove en quelques secondes.
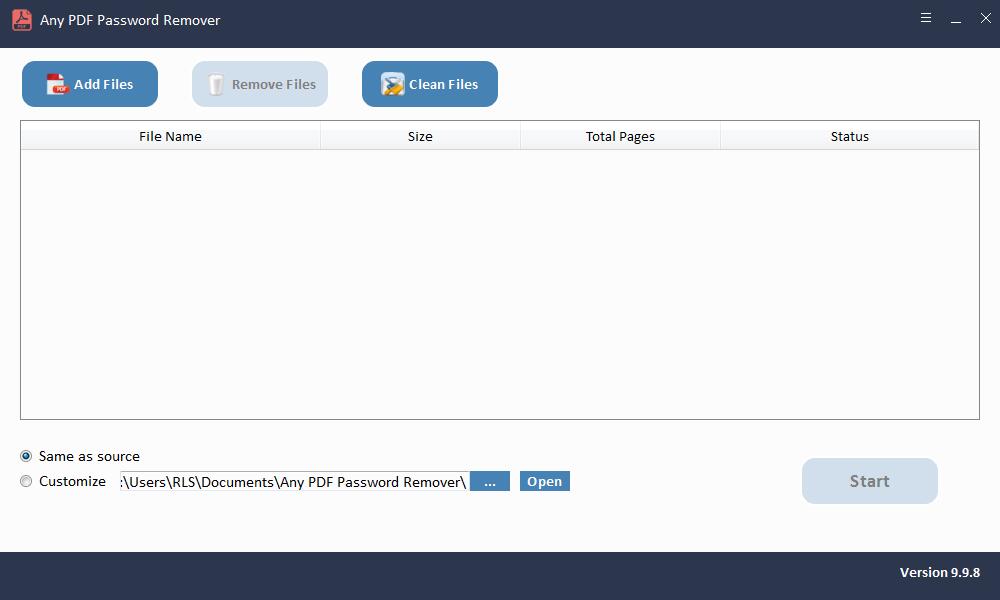
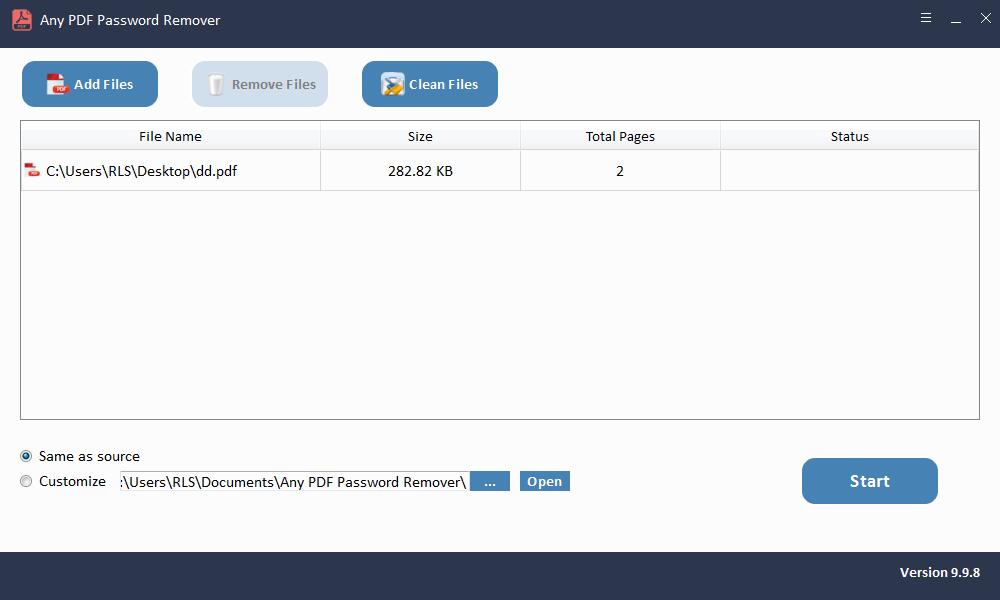
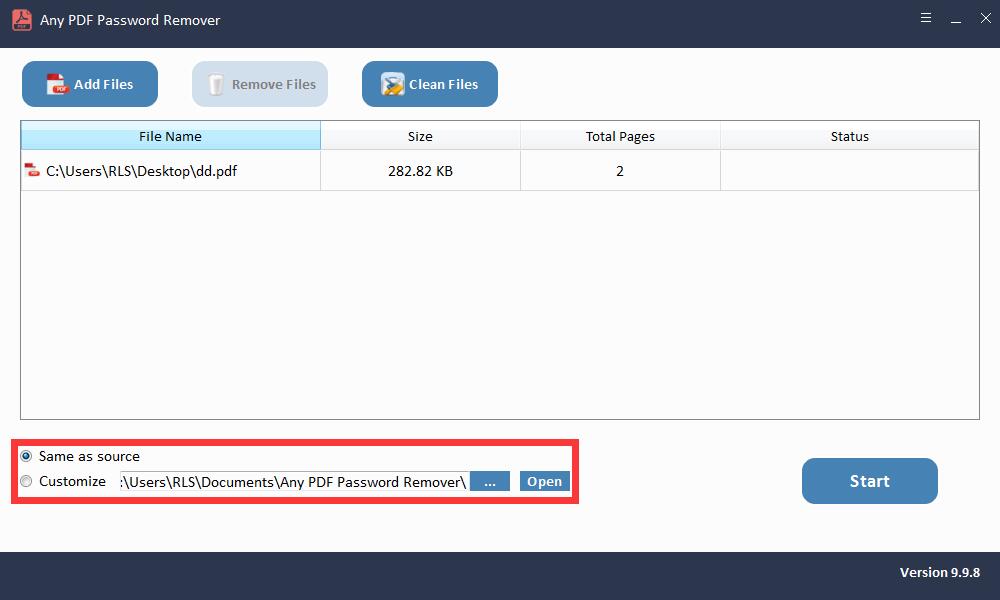
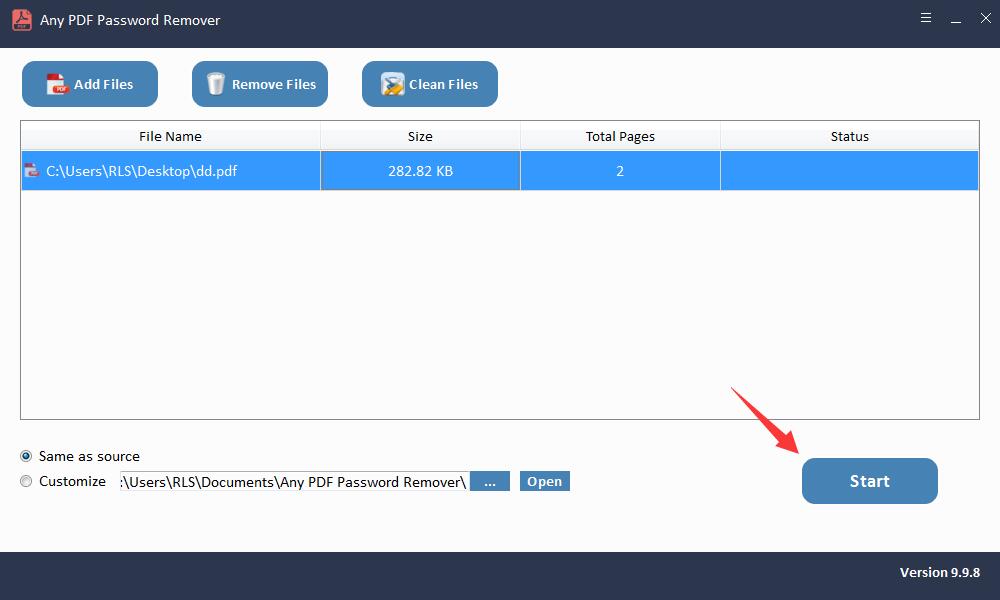
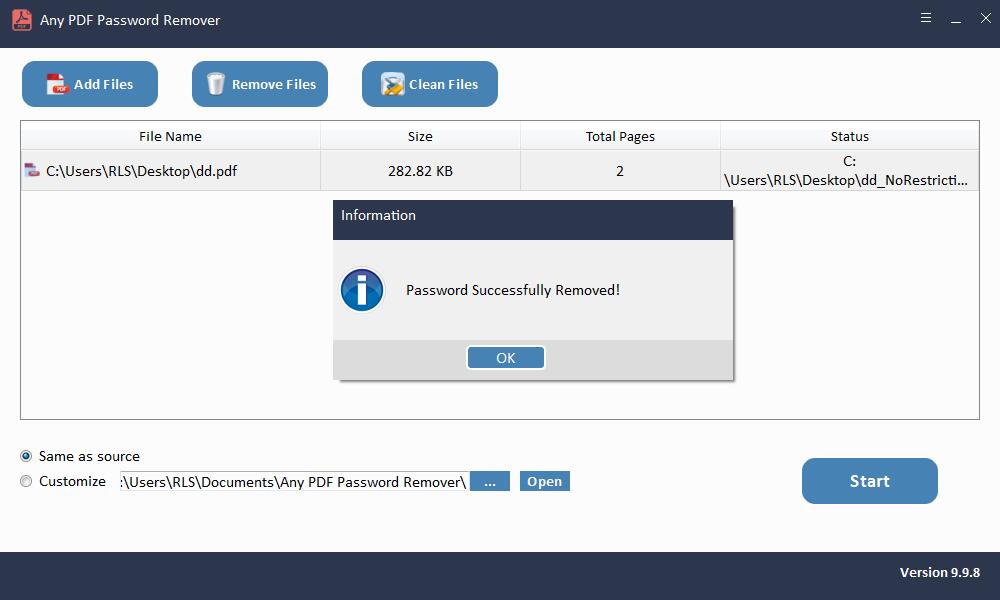
Supprimer le mot de passe d'ouverture avec n'importe quel logiciel de récupération de mot de passe PDF
Pour supprimer les restrictions PDF, lancez le logiciel Any PDF Password Recovery après l'installation.
Étape 1: Lancez et exécutez l'outil sur le système d'exploitation Windows
Étape 2: Cliquez sur le bouton "Ouvrir" pour sélectionner le document PDF protégé par mot de passe.
Étape 3: Sélectionnez la méthode de récupération du mot de passe PDF. Cliquez sur le bouton "Démarrer" pour continuer. Après quelques minutes, votre mot de passe oublié s'affiche dans une fenêtre contextuelle. Cliquez sur le bouton "Copier le mot de passe" pour enregistrer votre mot de passe utilisateur PDF / Ouvrir.
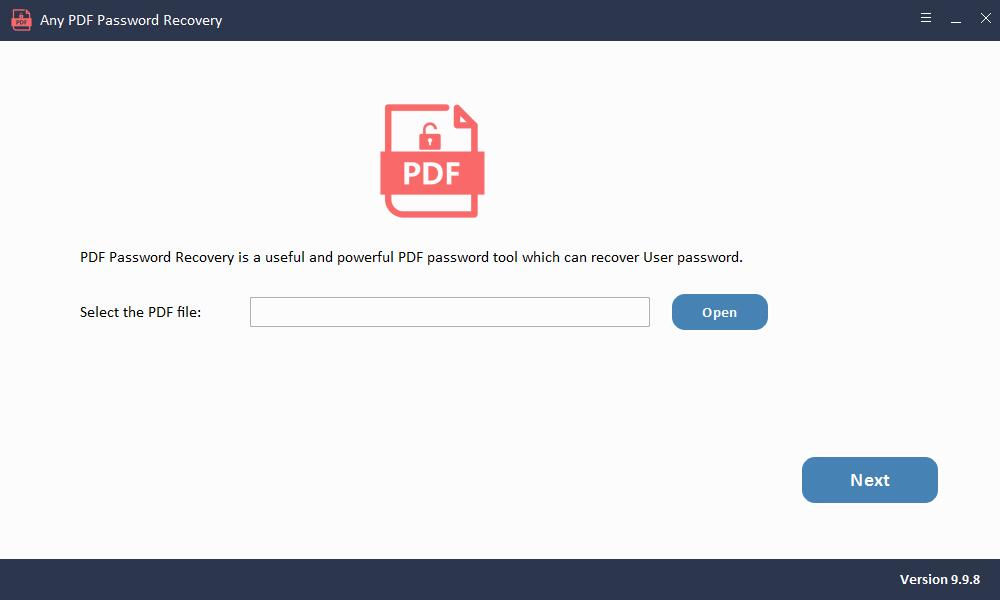
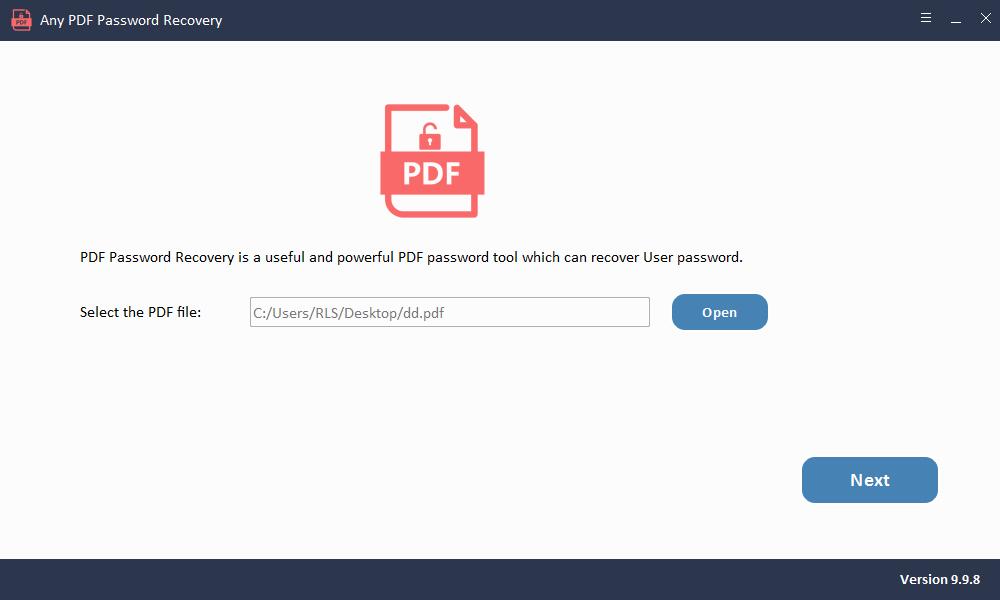
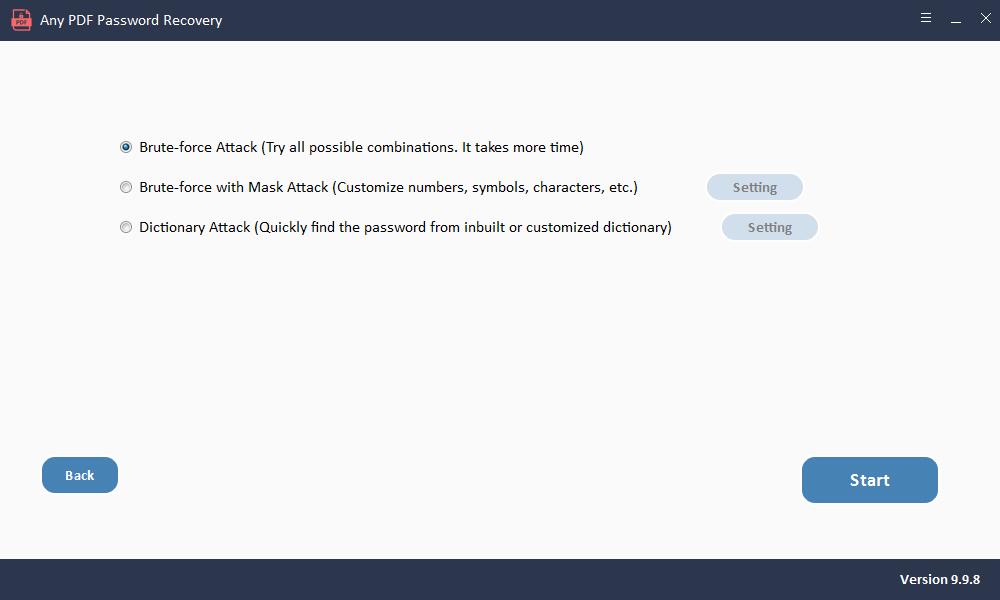
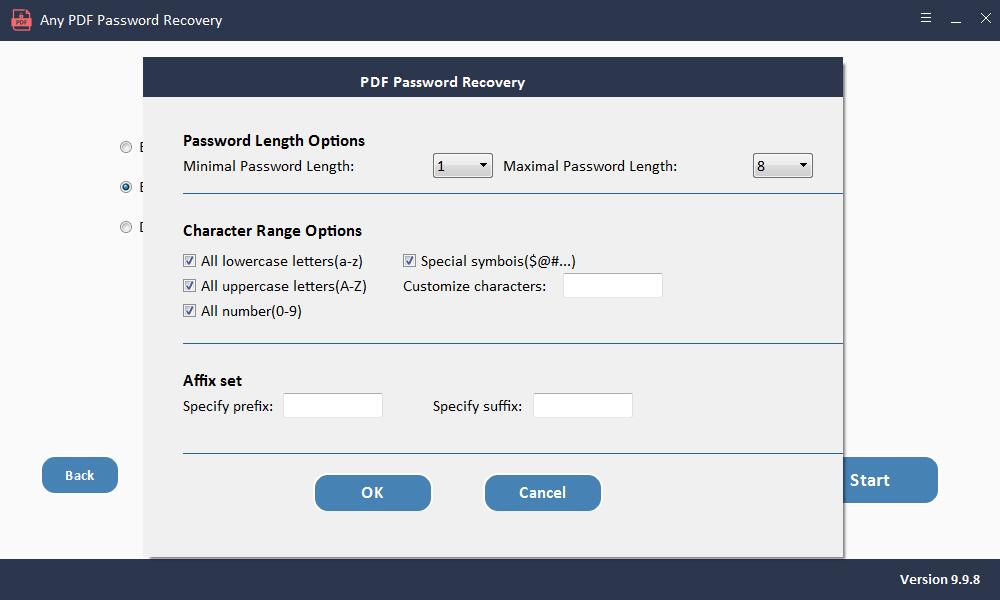
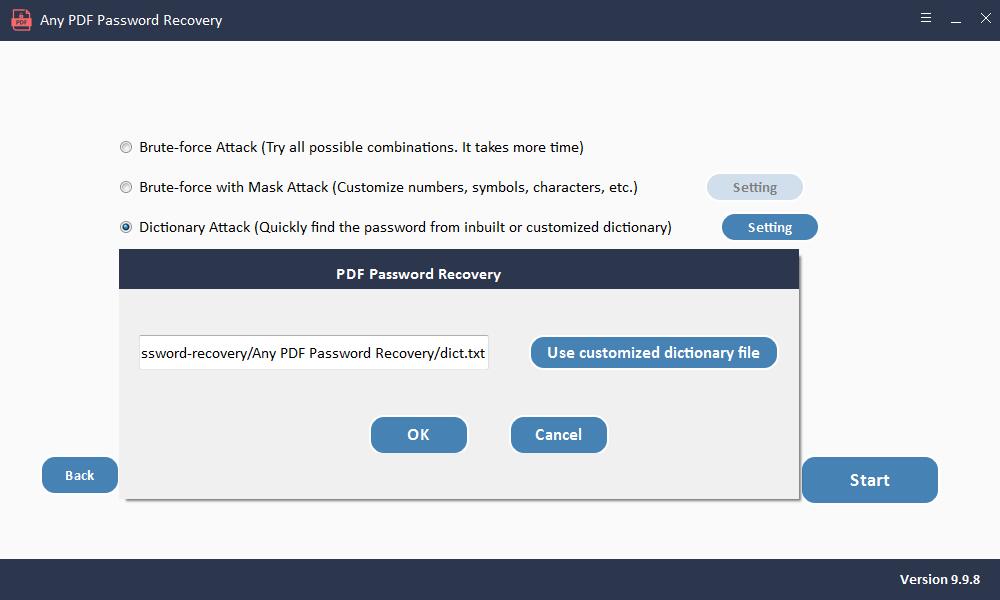
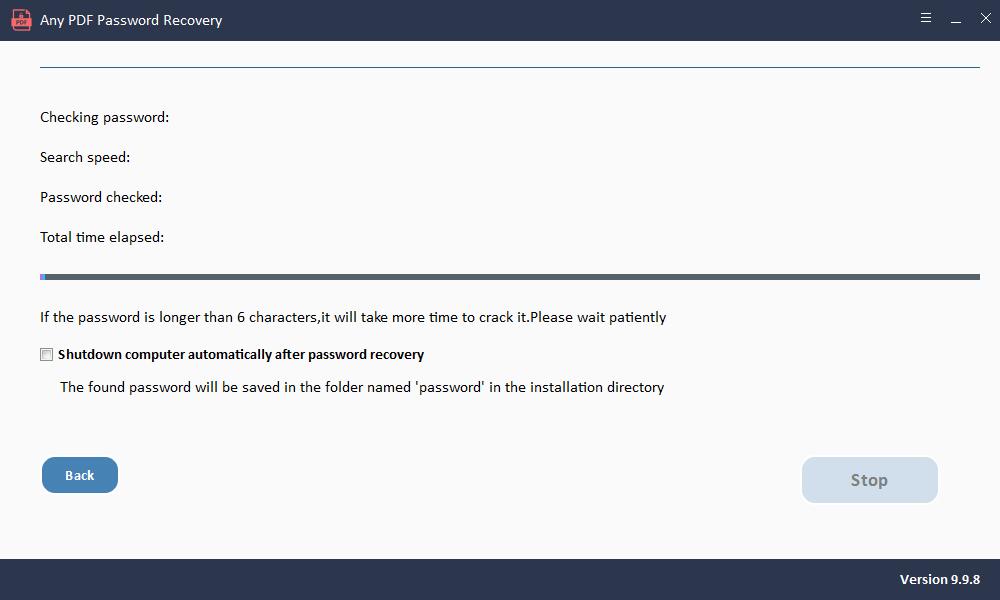
Méthode 2. Supprimer la sécurité du PDF avec Google Drive
Vous pouvez également déverrouiller un fichier PDF à l'aide de Google Drive en suivant les étapes ci-dessous:
Étape 1: ouvrez Google Drive.
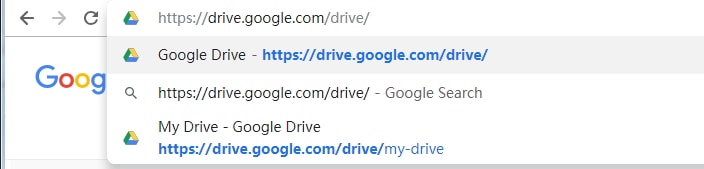
Étape 2: Faites glisser votre fichier PDF sur le lecteur Google. Vous pouvez également cliquer sur "Nouveau", puis télécharger votre fichier PDF à la place.
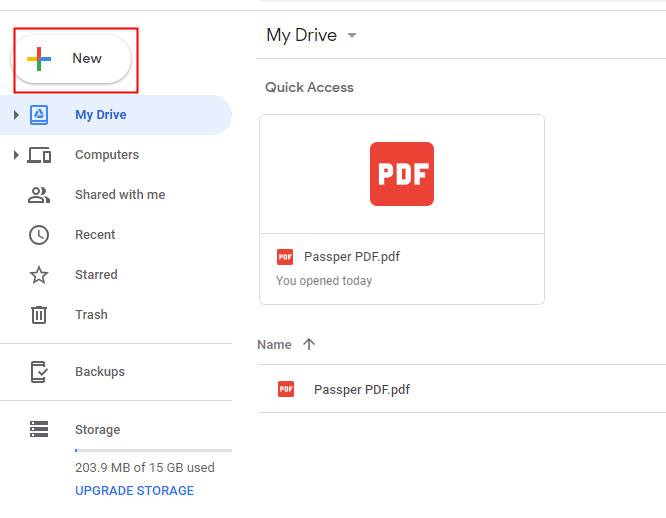
Étape 3: Double-cliquez sur le fichier pour l'ouvrir. Saisissez le mot de passe s'il est protégé par un.
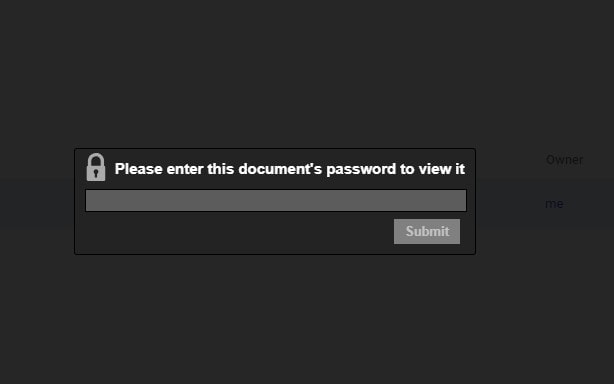
Étape 4: Cliquez maintenant sur l'icône d'impression dans le coin supérieur droit. Choisissez ensuite «Enregistrer au format PDF» et enregistrez-le au bon endroit sur votre ordinateur. Après cela, vous aurez une nouvelle copie non protégée de l'ancien fichier protégé.
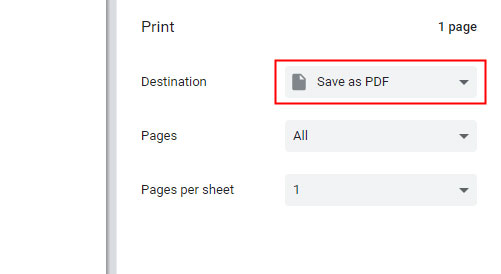
Méthode 3. Supprimer la sécurité du PDF avec l'outil en ligne
Les outils en ligne peuvent parfois également aider à supprimer la sécurité. Smallpdf, par exemple, fournit un service en ligne pour décrypter les fichiers PDF sécurisés. Voici les étapes:
Étape 1: Faites glisser et déposez votre document sur le site Web, qui téléchargera votre fichier sur son serveur.
Étape 2: Fournissez le mot de passe d'ouverture du document s'il y en a un Confirmez la suppression des restrictions en cliquant sur "Déverrouiller le PDF!".
Étape 3: Le service démarrera, puis un nouveau fichier non protégé sera créé que vous pourrez télécharger.
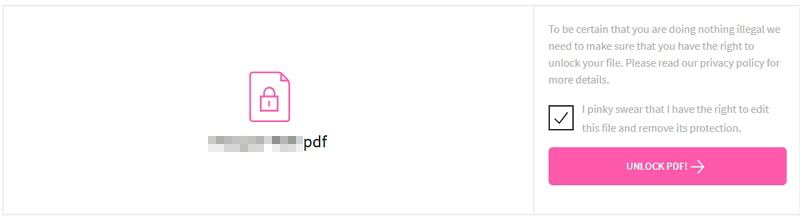
Méthode 4. Suppression de la sécurité du PDF avec Adobe Acrobat
Tout d'abord, n'oubliez pas que vous avez besoin d'Adobe Acrobat pro pour ce faire.
Étape 1: Ouvrez le fichier PDF sécurisé avec Adobe Acrobat. Si ce fichier est protégé par un mot de passe d'ouverture de document, saisissez-le si nécessaire.
Étape 2: Cliquez maintenant sur l'option "Fichier" dans le menu en haut, puis choisissez "Propriétés".
Étape 3: Sous l'onglet «Sécurité» des «Propriétés du document», sélectionnez «Aucune sécurité» parmi les options répertoriées.
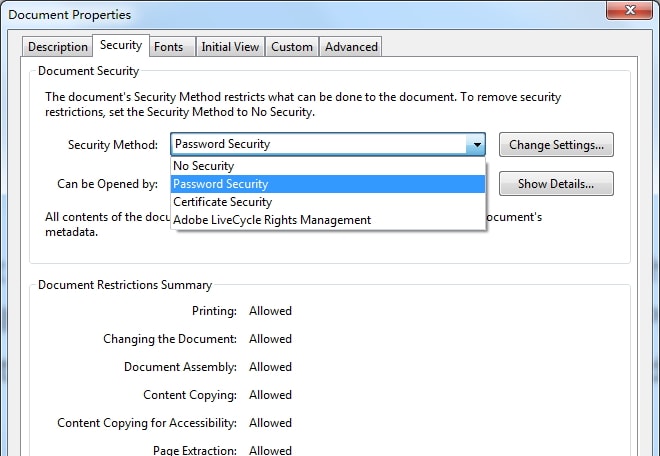
Étape 4: S'il y a un mot de passe d'autorisation, entrez-le pour terminer l'opération, sinon vous pouvez directement confirmer la modification. Enregistrez les modifications et fermez le fichier. Ouvrez-le à nouveau et vous constaterez que le fichier n'est plus «SÉCURISÉ».

