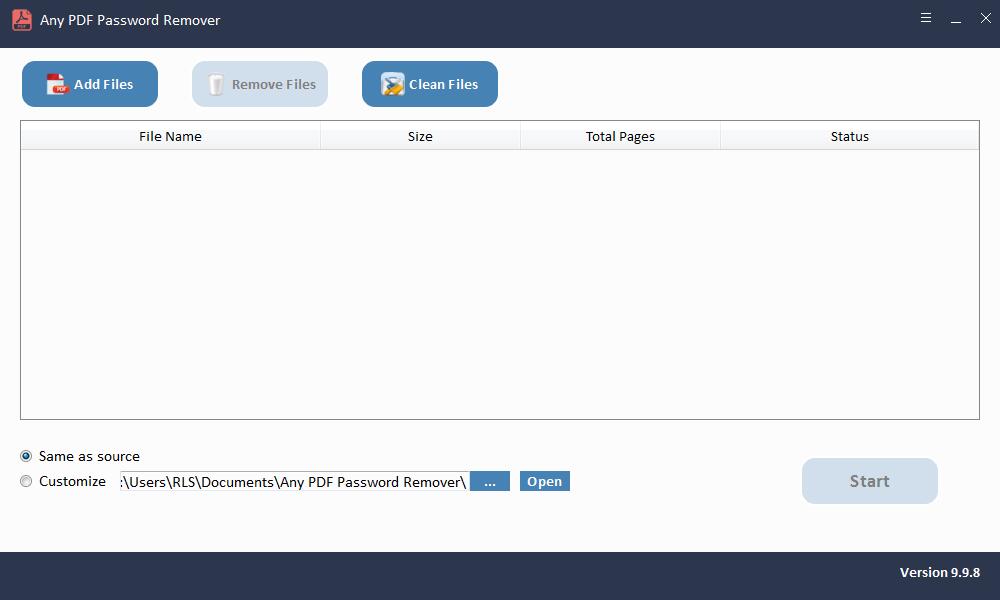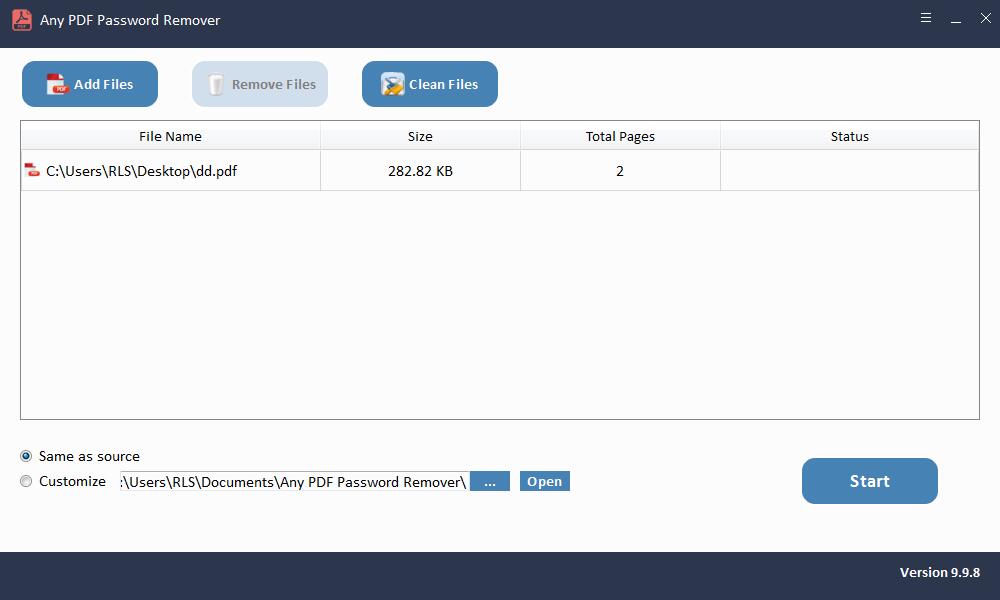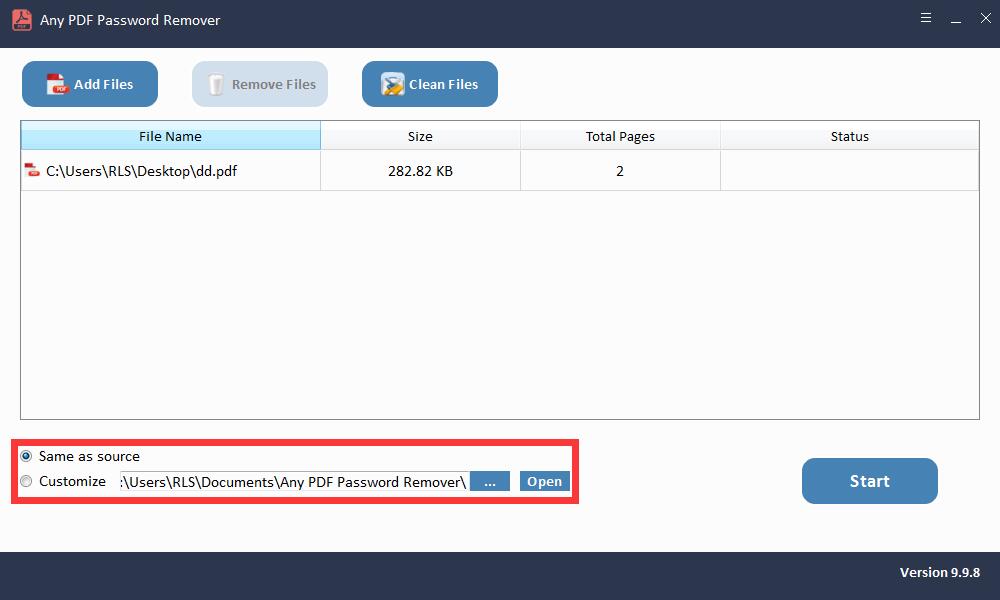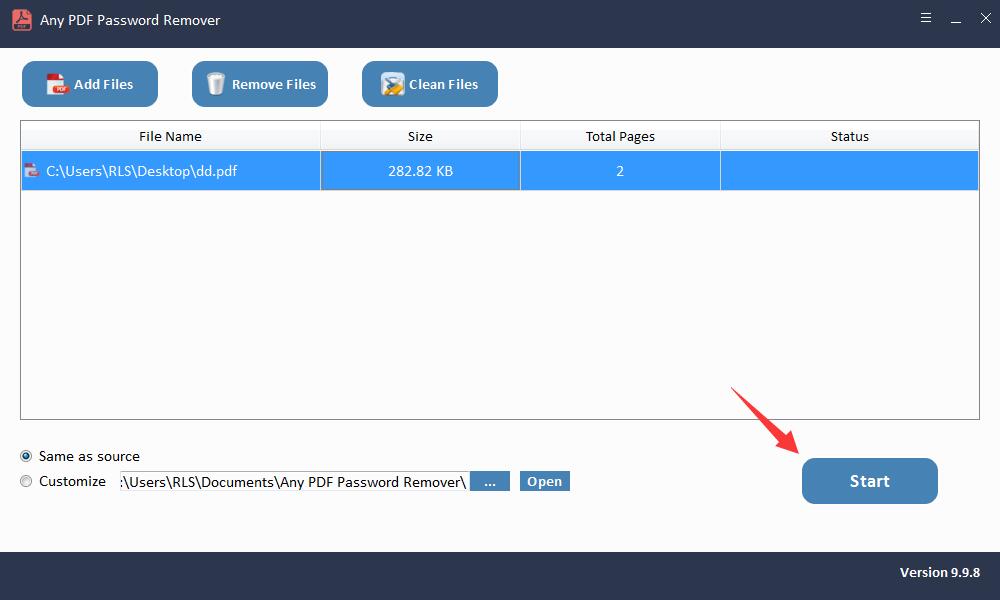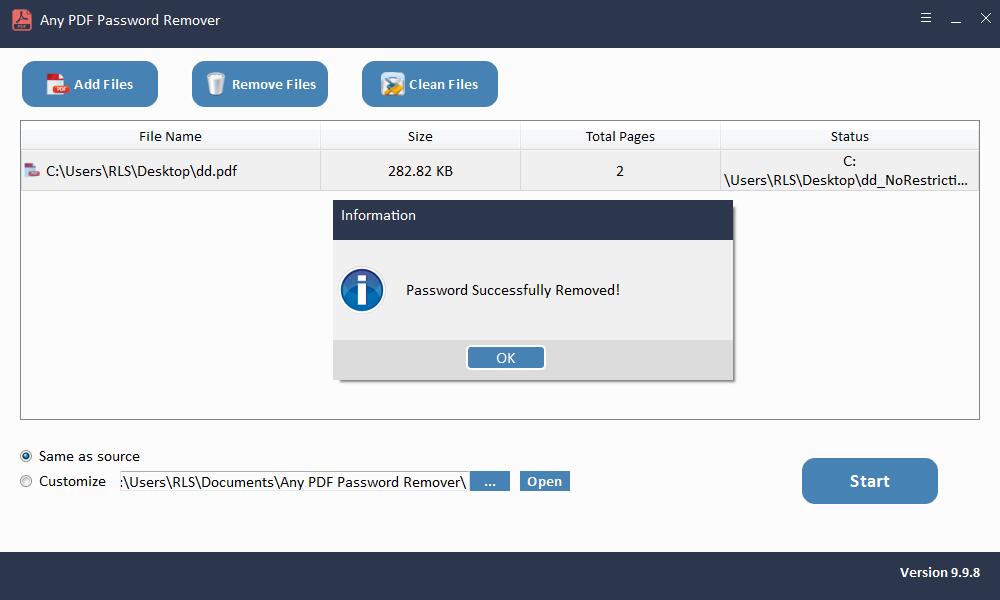Comment supprimer la protection par mot de passe du PDF après l'ouverture

Il est vraiment frustrant de devoir saisir le mot de passe à chaque fois pour afficher ou modifier le document PDF, en particulier lorsque vous êtes pressé. En fait, il existe des moyens que vous pouvez utiliser pour supprimer une fois pour toutes la protection par mot de passe du document PDF.
Méthode 1: supprimer le mot de passe du PDF protégé avec le mot de passe d'ouverture du document
Vous pouvez supprimer la protection par mot de passe du PDF à l'aide de Google Chrome. Google Chrome a son propre lecteur et éditeur PDF intégrés, qui est utilisé pour supprimer la protection du fichier PDF. La méthode Google Chrome n'est efficace que s'il n'y a pas de restriction d'impression sur le PDF. Pour supprimer le mot de passe d'ouverture de document à l'aide de Google Chrome, vous devez suivre ces étapes.
Étape 1: Ouvrez Google Chrome, puis cliquez sur votre fichier et utilisez l'option glisser-déposer et faites-le glisser vers votre navigateur Chrome.
Étape 2: Une boîte de dialogue apparaîtra vous demandant le mot de passe de votre document PDF. Écrivez le mot de passe pour ouvrir le document.
Étape 3: Dans le coin supérieur droit, cliquez sur l'icône Imprimer. Après avoir sélectionné Imprimer, cliquez sur Enregistrer au format PDF sur l'imprimante de destination et appuyez sur le bouton Enregistrer.
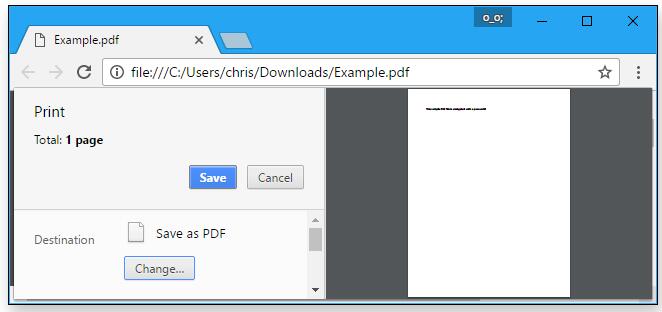
Méthode 2: supprimer le mot de passe du PDF protégé par un mot de passe d'autorisation
Un mot de passe d'autorisation peut être supprimé à l'aide d'Adobe Acrobat. Vous devez acheter la version pro pour avoir accès à ces fonctionnalités, ce qui supprimera la restriction. La version normale d'Adobe Acrobat vous permet uniquement d'afficher le document. Suivez ces étapes pour supprimer la protection par mot de passe de votre document:
Étape 1: Ouvrez votre fichier PDF protégé par mot de passe en cliquant dessus avec le bouton droit de la souris, puis sélectionnez Ouvrir avec Adobe Acrobat.
Étape 2: Après avoir ouvert votre document, vous verrez un verrou dans le coin supérieur gauche de votre document qui indique que votre document est protégé par mot de passe. Cliquez sur le verrou, vous pouvez voir les paramètres de sécurité de votre fichier PDF.
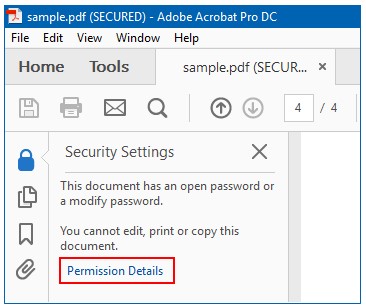
Étape 3: Après avoir cliqué sur Détails des autorisations, une boîte de dialogue apparaîtra, sélectionnez Méthode de sécurité, puis cliquez sur Aucune sécurité dans le menu déroulant.
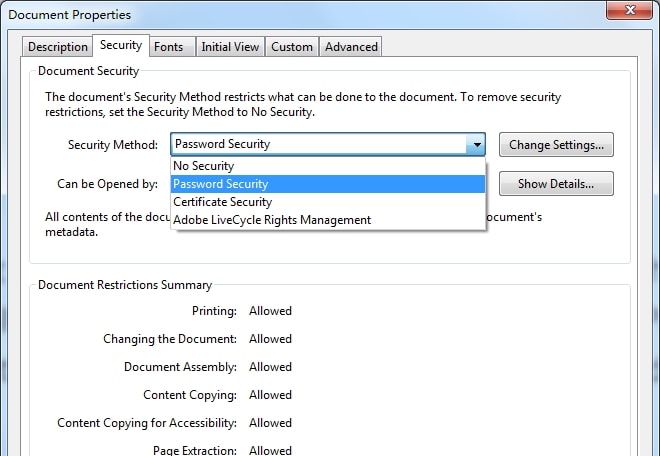
Étape 4: Après cela, une boîte de dialogue apparaîtra vous demandant de confirmer votre action de suppression de la sécurité. Cliquez sur le bouton OK pour procéder aux modifications.
Méthode 3: supprimer la protection par mot de passe du PDF sans mot de passe
Récupérer le mot de passe d'ouverture du document PDF
Any PDF Password Recovery est un excellent outil pour récupérer votre mot de passe en peu de temps. Il fournit tous les moyens possibles pour récupérer le mot de passe de votre document PDF. Suivez ces étapes pour récupérer votre mot de passe d'ouverture de document:
Étape 1: Lancez et exécutez l'outil sur le système d'exploitation Windows
Étape 2: Cliquez sur le bouton "Ouvrir" pour sélectionner le document PDF protégé par mot de passe.
Étape 3: Sélectionnez la méthode de récupération du mot de passe PDF. Cliquez sur le bouton "Démarrer" pour continuer. Après quelques minutes, votre mot de passe oublié s'affiche dans une fenêtre contextuelle. Cliquez sur le bouton "Copier le mot de passe" pour enregistrer votre mot de passe utilisateur PDF / Ouvrir.
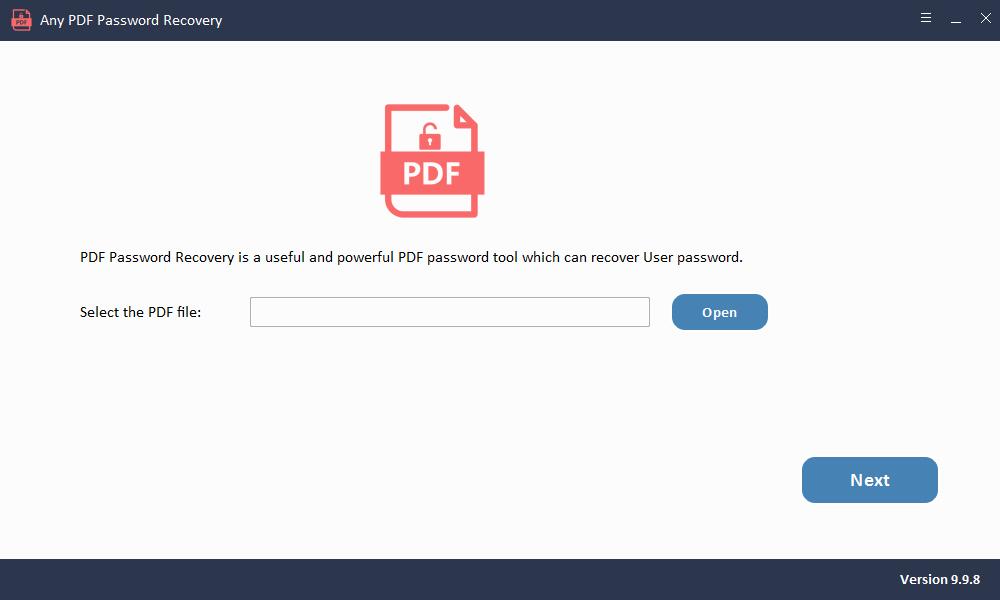
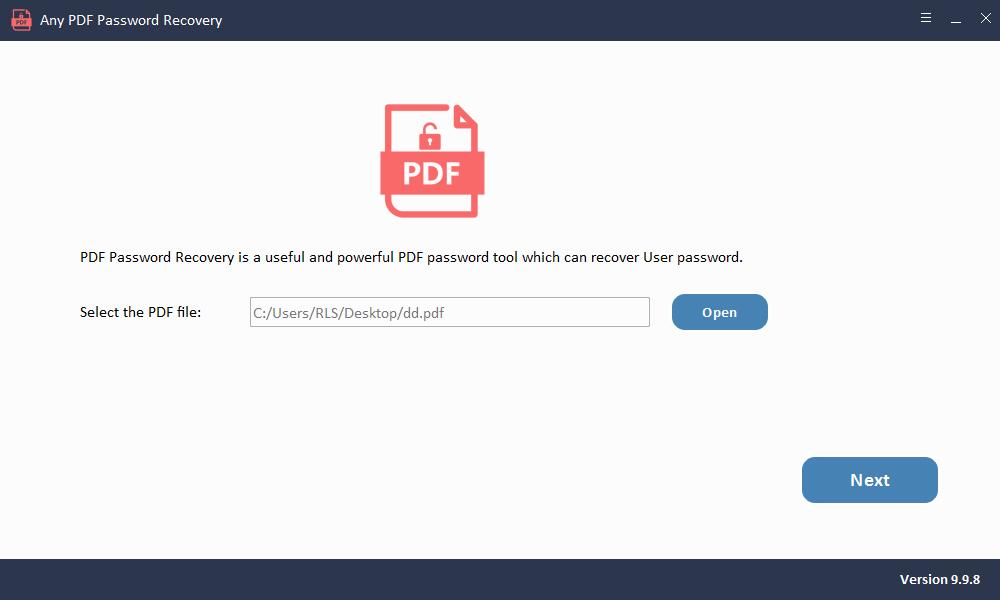
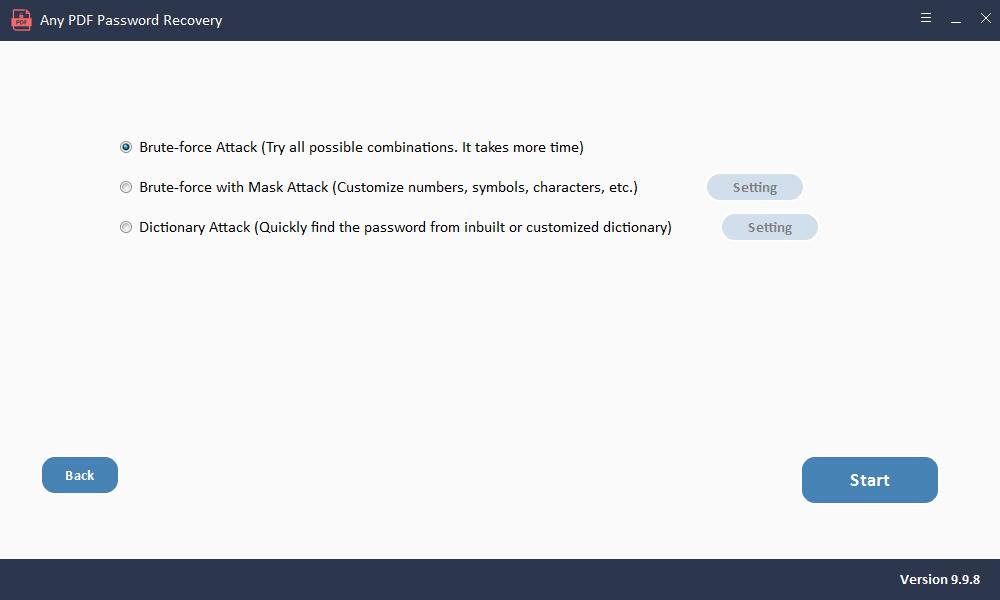
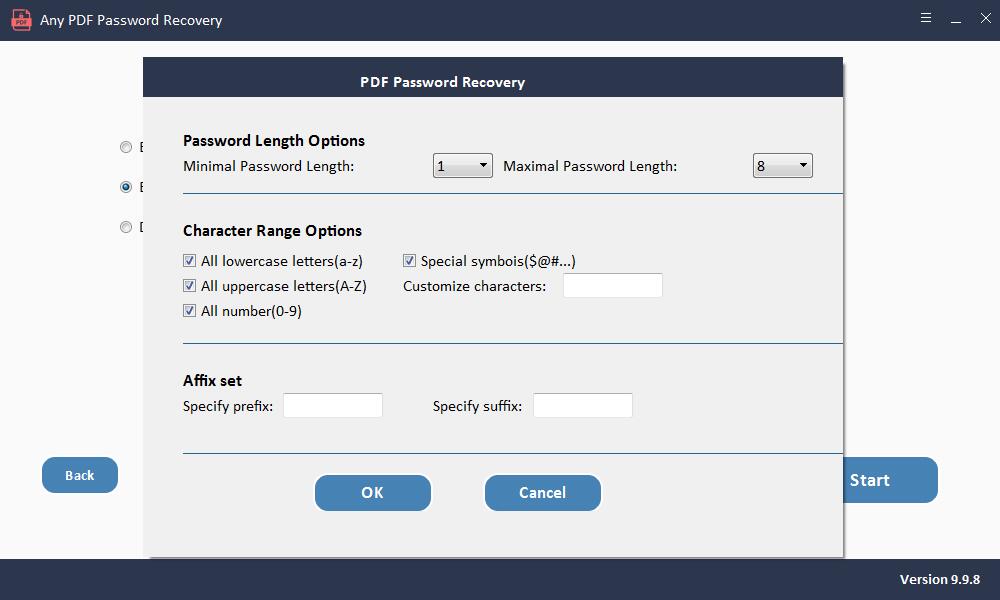
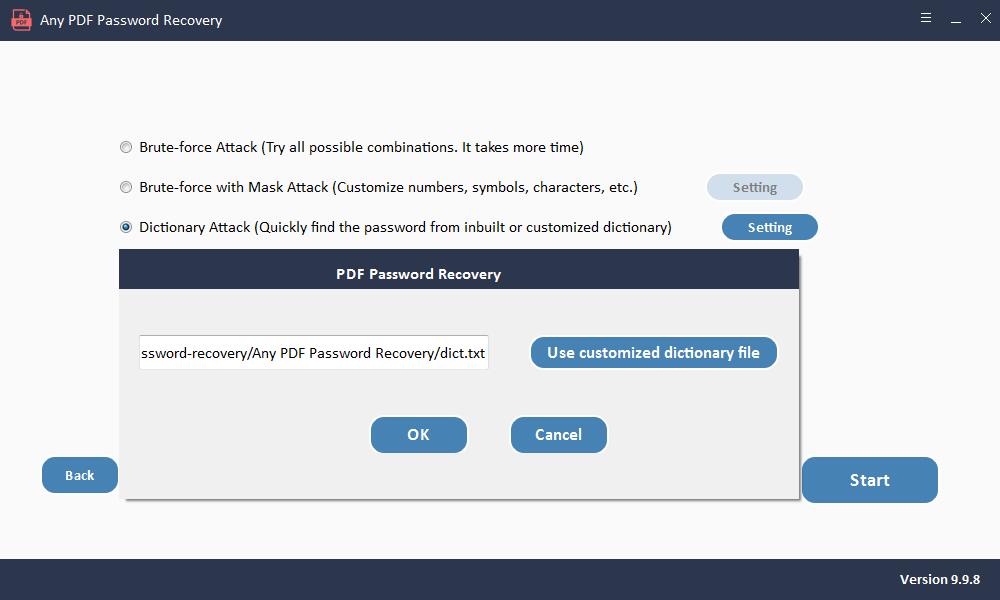
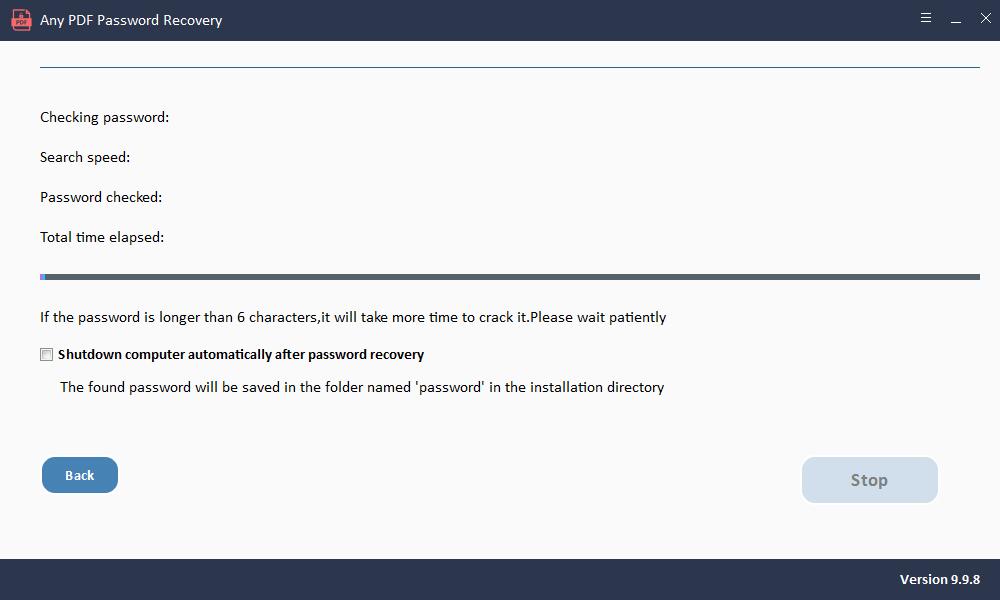
Supprimer le mot de passe des autorisations
La suppression du mot de passe d'autorisation pour le document PDF est assez simple par rapport à la récupération du mot de passe. Suivez ces étapes pour supprimer le mot de passe:
Lancez le logiciel Any PDF Password Remover après l'installation.
Étape 1: Lancez et exécutez l'outil sur le système d'exploitation Windows
Étape 2: Cliquez sur le bouton "Ajouter des fichiers" pour importer des fichiers de document PDF.
Étape 3: Cliquez sur le bouton "Démarrer" pour supprimer PDF Password Remove en quelques secondes.