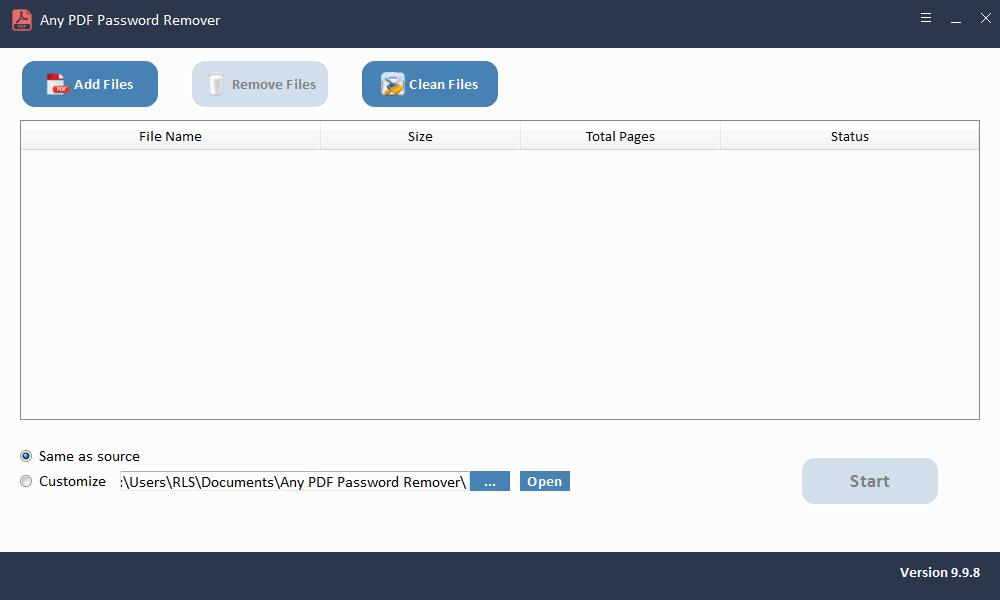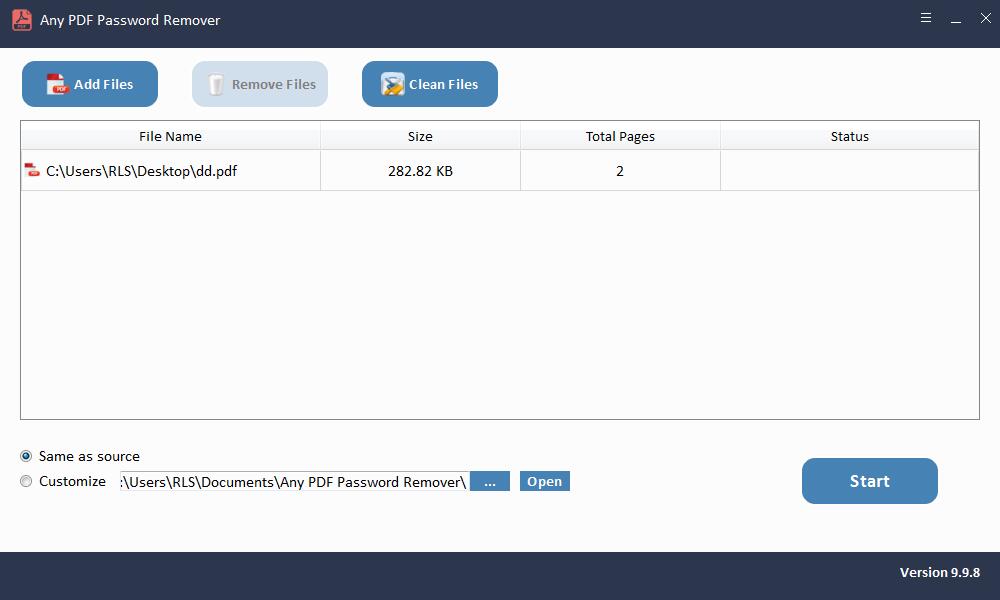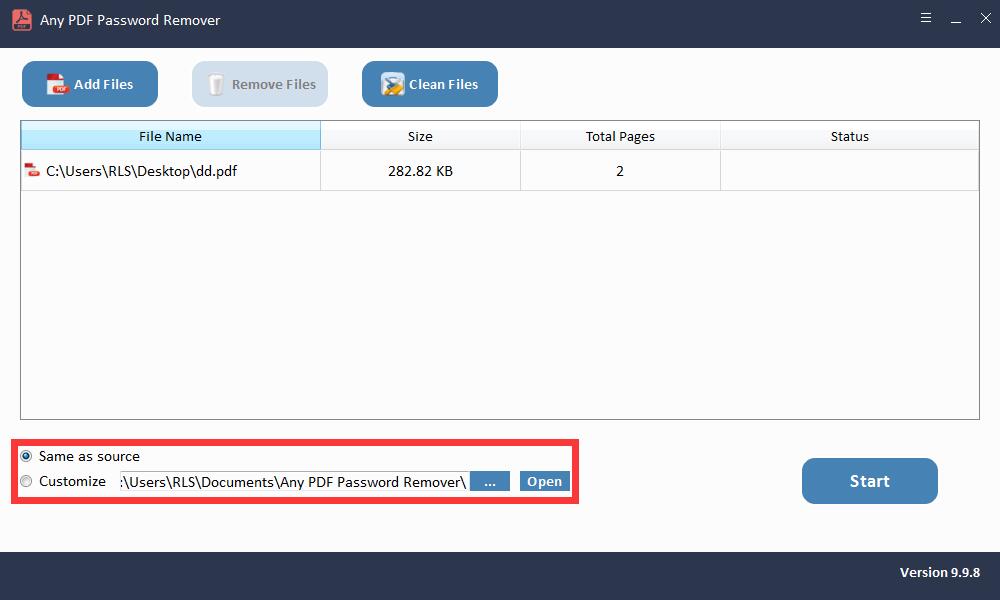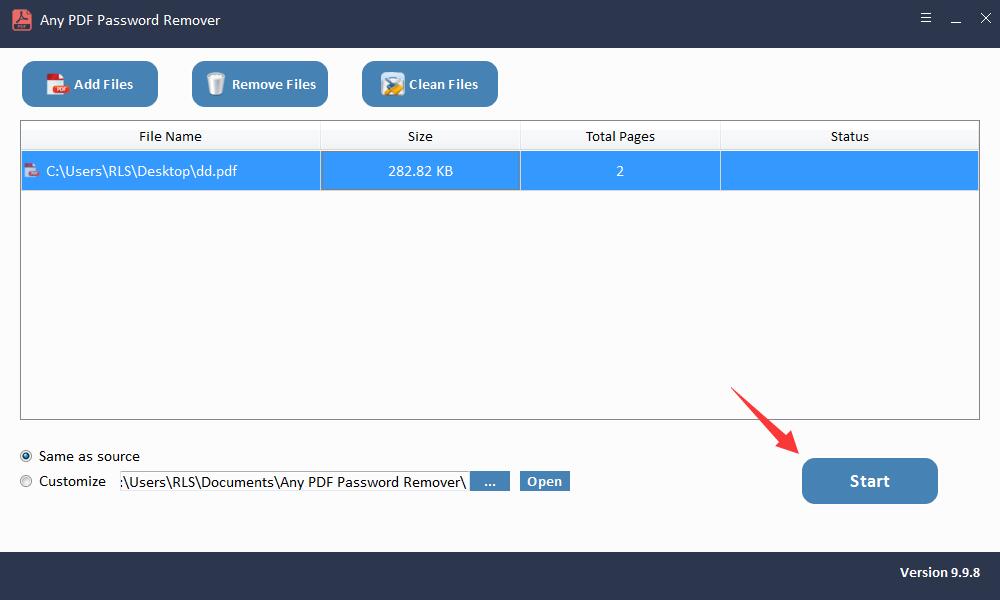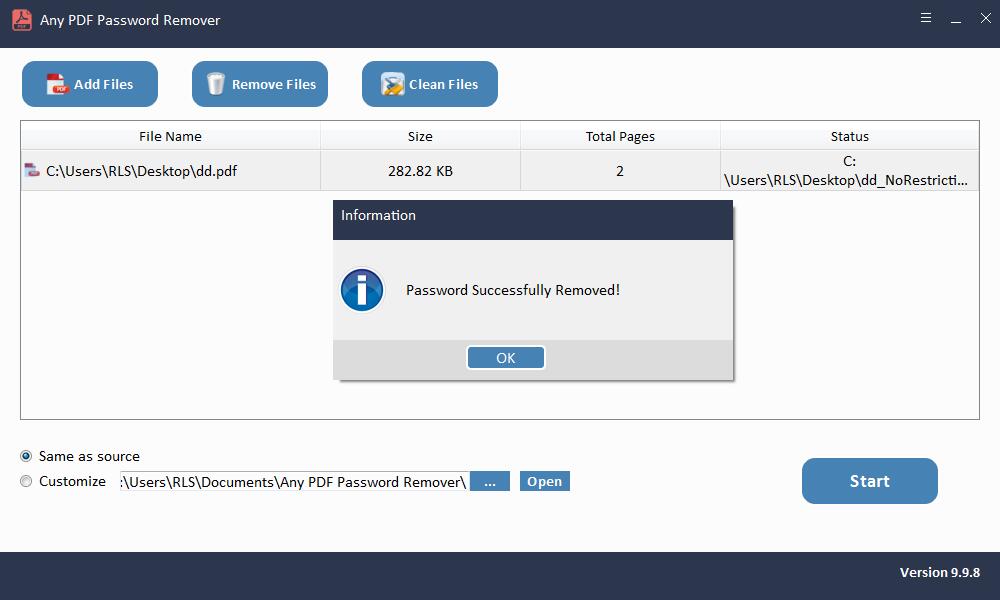4 façons: comment déverrouiller un PDF pour l'édition

Nous utilisons tous des fichiers PDF car ils sont très courants et faciles à partager dans le monde entier. De plus, trouver un fichier PDF protégé par mot de passe n'est plus une nouveauté. Nous préférons tous la protection aux fichiers PDF contenant des informations privées pour éviter leur modification. Cependant, si vous souhaitez déverrouiller le PDF pour le modifier, vous pouvez vous retrouver en difficulté si vous ne savez pas comment faire cela. Mais, grâce à certains outils utiles qui nous permettent de déverrouiller des PDF pour les éditer facilement. Dans cet article, nous présenterons 4 façons simples de déverrouiller un PDF pour l'édition.
Méthode 1: déverrouiller le PDF pour l'édition à l'aide de Online2pdf
Le premier que nous avons est Online2pdf. En utilisant cette plate-forme en ligne, vous serez en mesure de déverrouiller le PDF pour l'édition en quelques minutes. Lorsque vous travaillez avec cet outil, assurez-vous que la taille du fichier ne dépasse pas 100 Mo. Il peut prendre en charge divers autres formats de fichiers ainsi que des PDF tels que XPS, OXPS, TXT et autres.
Pour commencer, visitez le site Web et cliquez sur le bouton "Sélectionner les fichiers". Maintenant, vous pouvez simplement rechercher le fichier que vous souhaitez déverrouiller pour le modifier.
Pour en ajouter d'autres après un, cliquez sur "Parcourir" à côté du fichier 2.
Enfin, appuyez sur "Convertir" et le processus commencera. Dans quelques secondes, le téléchargement du PDF déverrouillé commencera. Vous pouvez le récupérer dans le dossier "Téléchargements" de votre PC.
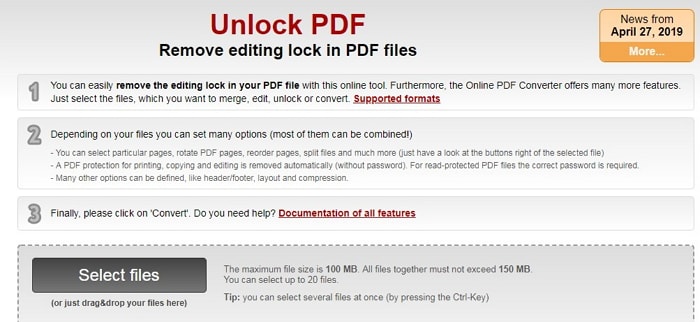
Méthode 2: déverrouiller le PDF pour l'édition à l'aide de Smallpdf
Avec une interface nette et propre, cet outil en ligne promet de déverrouiller instantanément le fichier PDF. Son utilisation est totalement sécurisée. Il peut facilement fonctionner sur les systèmes d'exploitation Mac, Windows ou Linux. Les étapes sont les suivantes.
Commencez à importer le fichier après avoir visité le site Web. Vous pouvez également télécharger le fichier PDF depuis Google Drive ou Dropbox. Aussi, vous pouvez simplement faire glisser le fichier sur l'interface ou le parcourir en cliquant sur "Choisir le fichier".
Vous devez faire quelques confirmations puis cliquer sur "Déverrouiller le PDF".
En quelques secondes, le processus de décryptage du fichier commencera.
Vous pouvez maintenant modifier le fichier selon les besoins. Ou vous pouvez cliquer sur "Télécharger le fichier". Le fichier sera téléchargé et vous pouvez maintenant l'enregistrer à l'emplacement souhaité.
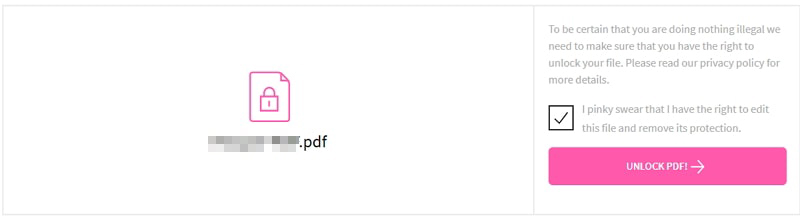
Méthode 3: déverrouiller le PDF pour l'édition à l'aide de ilovepdf
Il est disponible en plusieurs langues. Vous pouvez facilement faire pivoter, compresser ou organiser un PDF et même ajouter un filigrane avec cet outil. Voici comment l'utiliser.
Pour utiliser cet outil pour déverrouiller le PDF pour l'édition, rendez-vous sur le site Web et cliquez sur "Sélectionner les fichiers PDF". Recherchez le fichier et ajoutez-le. Il permet également de choisir le fichier PDF depuis Google Drive et Dropbox. Si vous souhaitez ajouter d'autres fichiers PDF, vous pouvez cliquer sur le bouton "+" après en avoir téléchargé un.
Ensuite, cliquez sur "Déverrouiller le PDF". Au bout de quelques secondes, votre fichier sera déverrouillé et vous aurez l'option "Télécharger les PDF déverrouillés". Cliquez dessus pour télécharger.
Vous pourrez également voir les options juste à côté du bouton Télécharger vous permettant d'enregistrer le fichier sur Google Drive, Dropbox ou de partager le lien de téléchargement. Procédez selon vos besoins.
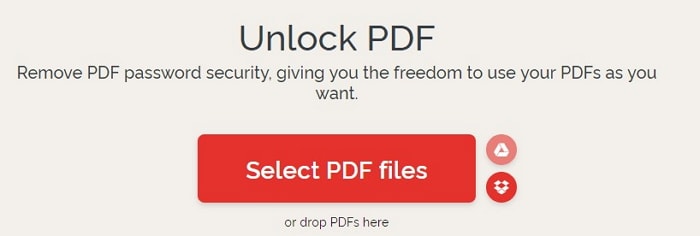
Méthode 4: déverrouiller le PDF pour le modifier à l'aide de n'importe quel outil de suppression de mot de passe PDF
Lancez le logiciel Any PDF Password Remover après l'installation.
Étape 1: Lancez et exécutez l'outil sur le système d'exploitation Windows
Étape 2: Cliquez sur le bouton "Ajouter des fichiers" pour importer des fichiers de document PDF.
Étape 3: Cliquez sur le bouton "Démarrer" pour supprimer PDF Password Remove en quelques secondes.