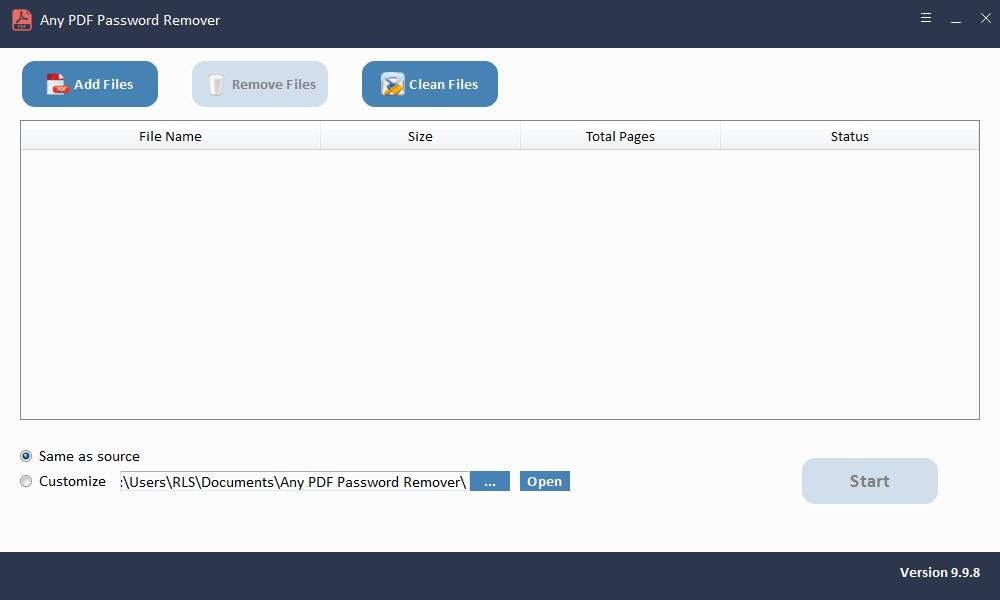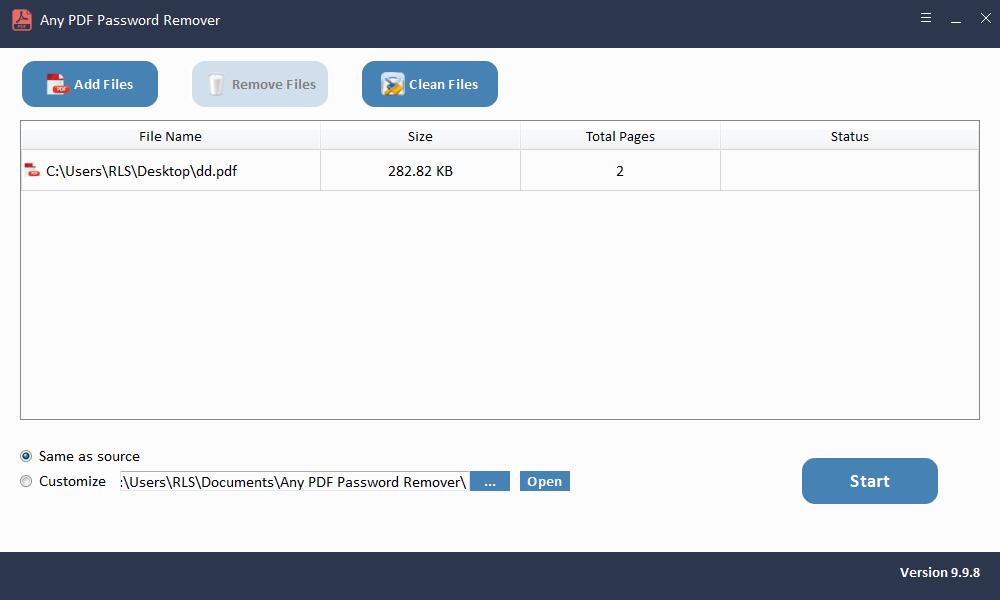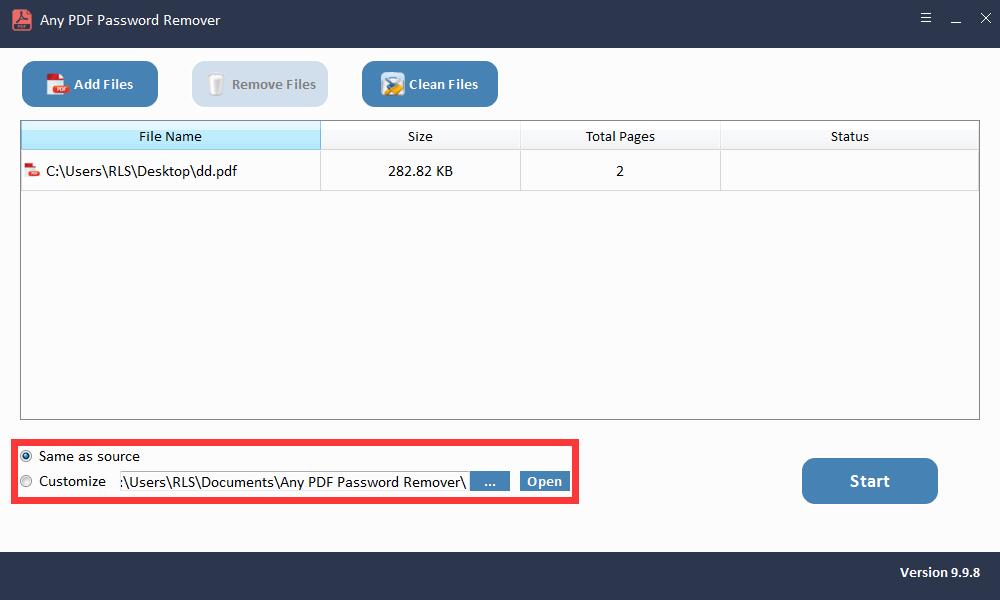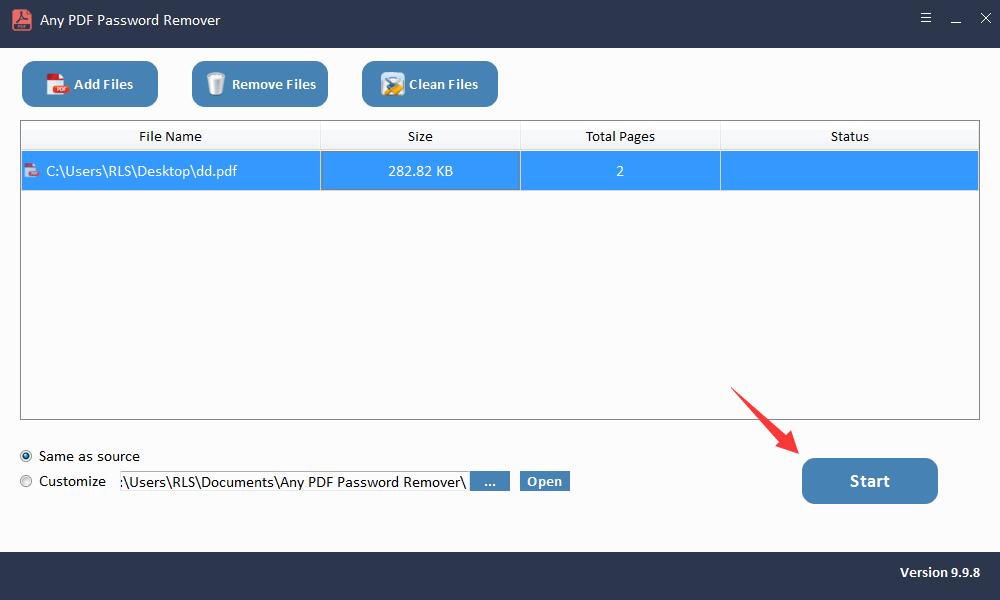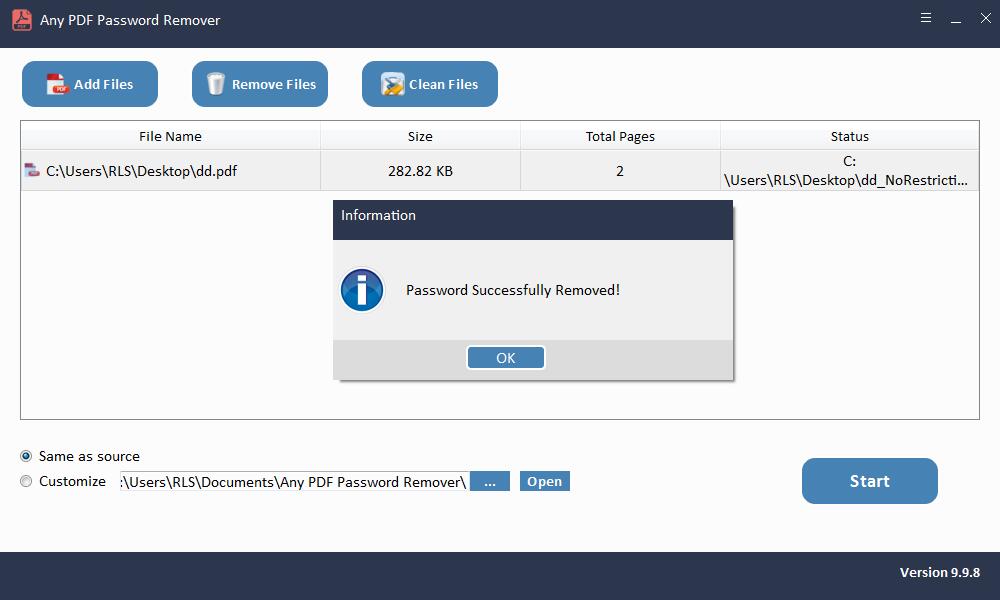2つの方法:パスワードで保護されたPDFを印刷する方法

これは、本当に印刷する必要のあるPDFファイルを印刷できない場合、特にエラーポップアップやアラートが表示されないが、表示できない場合に、気が狂って狂気に駆られる必要があります。正確に何がうまくいかず、問題を根本的かつ効率的に解決する方法を疑問に思うかもしれません。実際には、複数の原因があります。1つは、カジュアルな使用を防ぐためにファイルに特定の制限が追加されていることです。この記事では、最初にこの問題に関してよくある誤解を修正し、次にパスワードで保護されたPDFを印刷するのに役立つ2つの方法を強調します。
方法1:Google Chromeがパスワードで保護されたPDFを印刷できるというのは本当ですか?
パスワードで保護されたPDFファイルに直面して、人々は頻繁に簡単な救済策を探しています。一部のチュートリアルでは、Google ChromeはロックされたPDFファイルから制限を取り除くことができると主張していますが、残念ながら一般的な誤解が生じています。多くの人は、GoogleChromeがパスワードで保護されたPDFの印刷に役立つと信じています。この誤解を修正するために、まずGoogleChromeを使用した手順を見てみましょう。
ステップ1:制限付きPDFをGoogleChromeで開きます。
ステップ2:このPDFのドキュメントオープンパスワードがある場合は、必要に応じて入力します。それ以外の場合は、直接開くことができます。
ステップ3:右上隅にある[印刷]アイコンをクリックします。
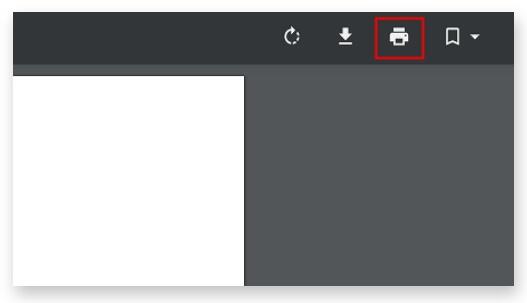
ステップ4:[PDFとして保存]を選択して、コンピューターに保存します。その後、元のPDFファイルのセキュリティで保護されていないコピーが、制限なしで正常に作成されます。
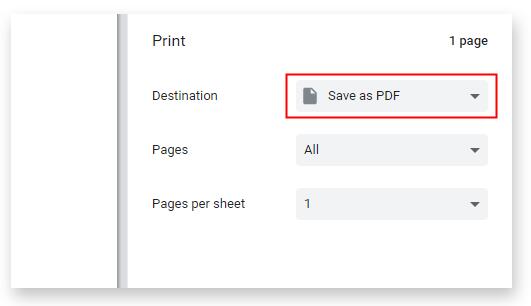
これで、Google Chromeが制限を削除するための重要な部分は、元のファイルを印刷して、制限のない複製を取得することであることがはっきりとわかります。この方法自体は、印刷が許可されているという前提条件に基づいています。したがって、GoogleChromeはパスワードで保護されたPDFの印刷を支援できません。
方法2:PDFファイルのパスワードがわからない場合にパスワードで保護されたPDFを印刷する方法
「パスワードがわからない場合はどうすればよいですか?パスワードで保護されたPDFを正常に印刷できますか?」と尋ねる人もいるかもしれません。はい、幸いなことに答えは肯定的です。パスワードがわからない場合でも、プロのツールを使用することで目標を達成できます。さまざまなソフトウェアの中で、Any PDF PasswordRemoverは信頼に値する最高のソフトウェアの1つです。煩わしい制限を効率的に取り除くことで、PDFドキュメントに簡単かつスムーズにアクセスできるようになります。
不明なPDFパスワードを削除する3つの手順
ステップ1:WindowsOSでツールを起動して実行します
ステップ2:[ファイルの追加]ボタンをクリックして、PDFドキュメントファイルをインポートします。
ステップ3:[スタート]ボタンをクリックして、PDFパスワードを数秒以内に削除します。