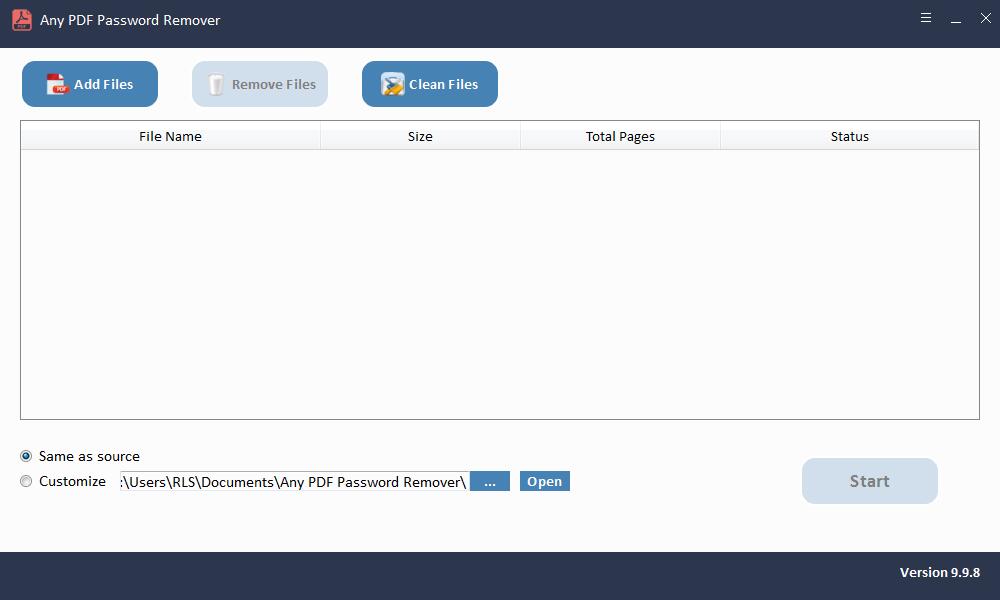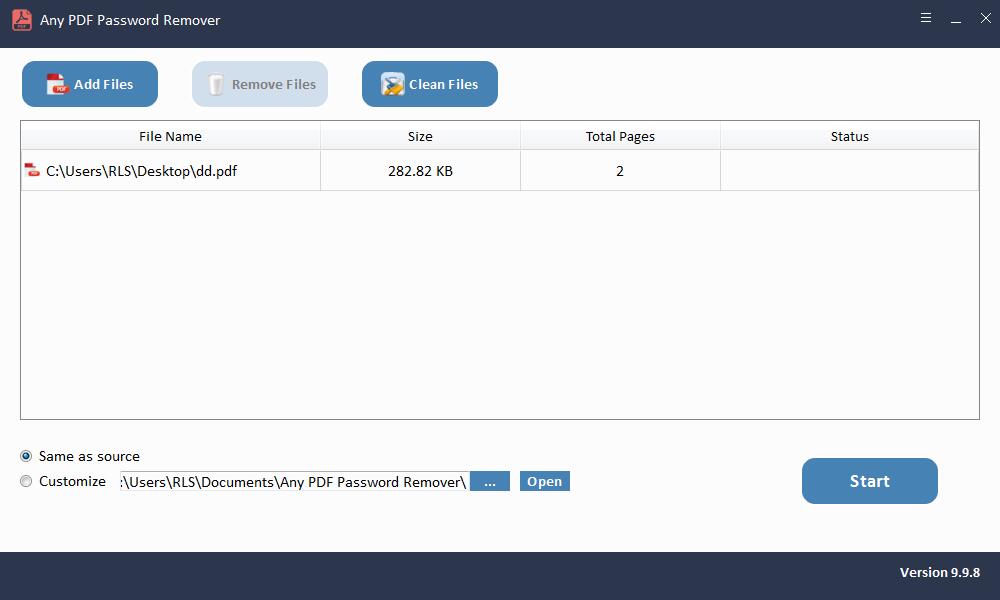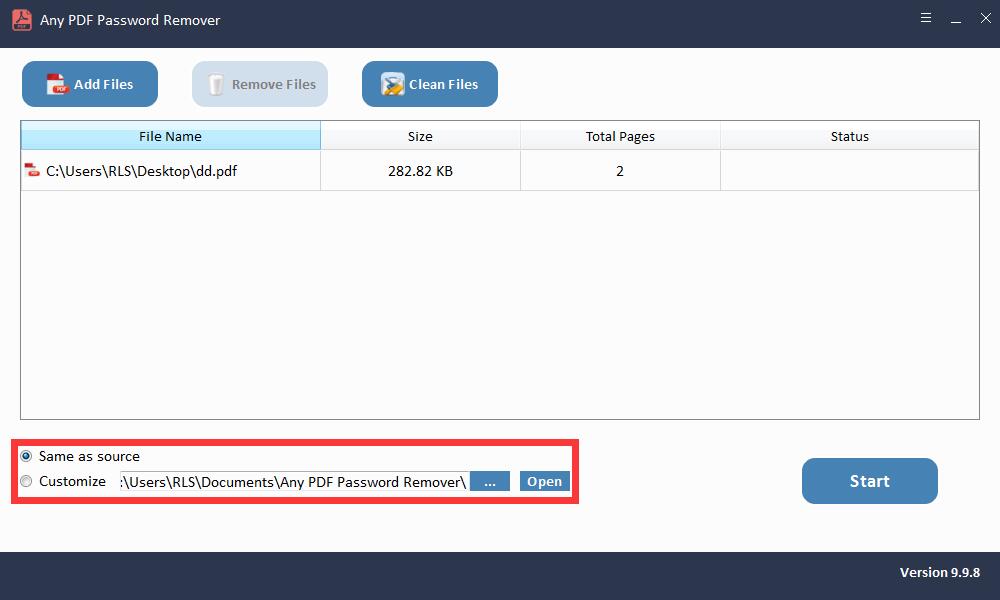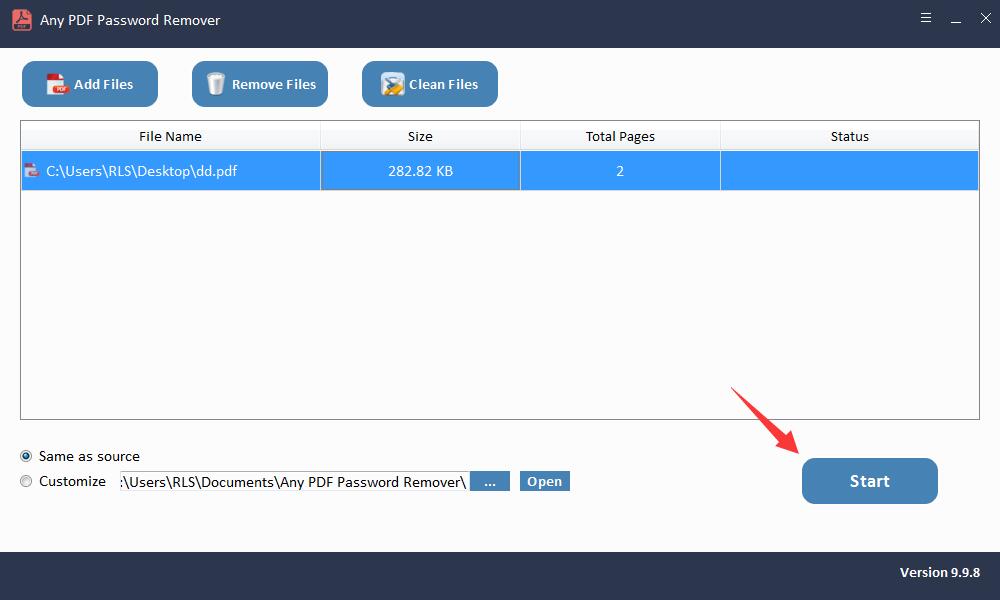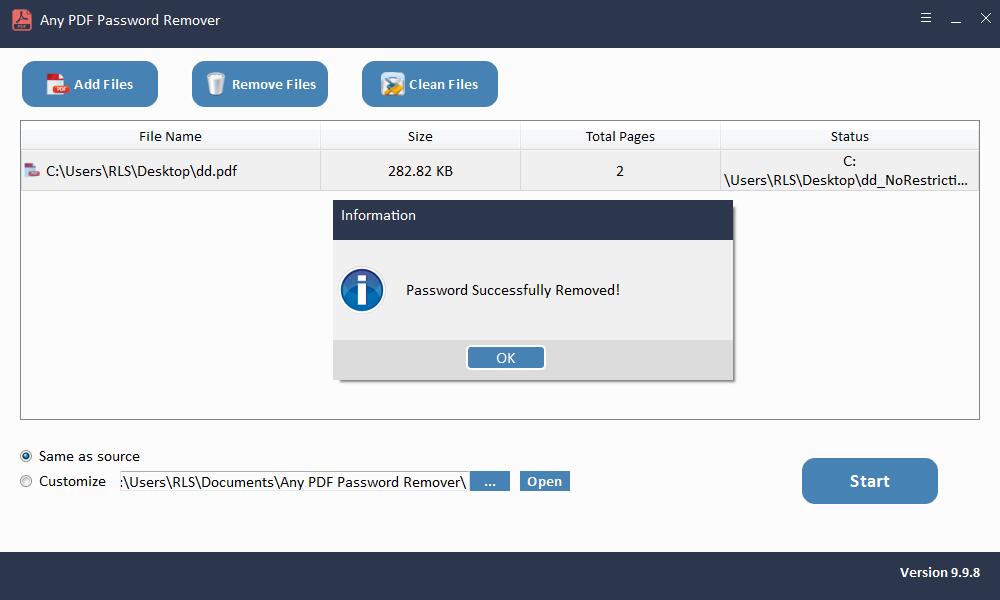開いた後にPDFからパスワード保護を削除する方法

PDFドキュメントを表示または編集するたびに、特に急いでいるときにパスワードを入力する必要があるのは、本当にイライラします。実際、PDFドキュメントからパスワード保護を完全に削除するために使用できる方法がいくつかあります。
方法1:ドキュメントオープンパスワードで保護されたPDFからパスワードを削除する
Google Chromeを使用して、PDFからパスワード保護を削除できます。 Google Chromeには、PDFファイルから保護を解除するために使用される独自のPDFリーダーとエディターが組み込まれています。 Google Chromeの方法は、PDFに印刷制限がない場合にのみ有効です。 Google Chromeを使用してドキュメントのオープンパスワードを削除するには、次の手順に従う必要があります。
ステップ1:Google Chromeを開き、ファイルをクリックしてドラッグアンドドロップオプションを使用し、Chromeブラウザにドラッグします。
ステップ2:PDFドキュメントのパスワードを尋ねるダイアログボックスが表示されます。ドキュメントを開くためのパスワードを入力します。
ステップ3:右上隅にある[印刷]アイコンをクリックします。 [印刷]を選択した後、保存先のプリンターで[PDFとして保存]をクリックし、[保存]ボタンを押します。
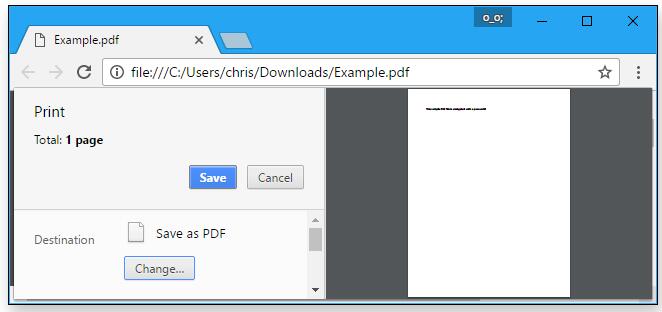
方法2:権限パスワードで保護されたPDFからパスワードを削除する
許可パスワードは、AdobeAcrobatを使用して削除できます。これらの機能にアクセスして制限を解除するには、プロバージョンを購入する必要があります。通常のAdobeAcrobatバージョンでは、ドキュメントのみを表示できます。ドキュメントからパスワード保護を削除するには、次の手順に従います。
ステップ1:パスワードで保護されたPDFファイルを右クリックして開き、[AdobeAcrobatで開く]を選択します。
ステップ2:ドキュメントを開くと、ドキュメントの左上隅にロックが表示され、ドキュメントがパスワードで保護されていることが示されます。ロックをクリックすると、PDFファイルのセキュリティ設定が表示されます。
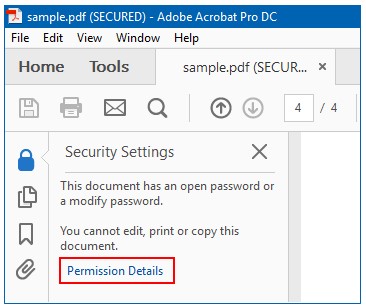
ステップ3:[権限の詳細]をクリックした後、ダイアログボックスが表示されたら、[セキュリティ方法]を選択し、ドロップダウンメニューから[セキュリティなし]をクリックします。
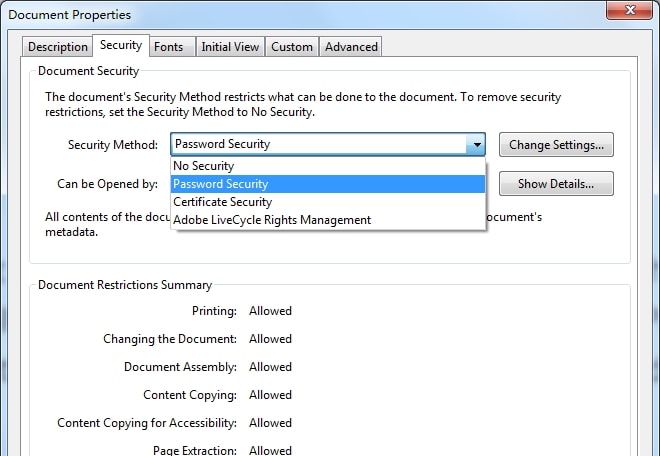
ステップ4:この後、セキュリティを削除するアクションを確認するように求めるダイアログボックスが表示されます。 [OK]ボタンをクリックして、変更を続行します。
方法3:パスワードなしでPDFからパスワード保護を削除する
PDFドキュメントのオープンパスワードを回復する
PDFパスワード回復は、パスワードを短時間で回復するための優れたツールです。それはあなたのPDF文書のパスワードを回復するためのすべての可能な方法を提供します。ドキュメントのオープンパスワードを回復するには、次の手順に従います。
ステップ1:WindowsOSでツールを起動して実行します
ステップ2:[開く]ボタンをクリックして、パスワードで保護されたPDFドキュメントを選択します。
ステップ3:PDFパスワード回復方法を選択します。 「開始」ボタンをクリックして続行します。数分後、忘れたパスワードがポップアップウィンドウに表示されます。 [パスワードのコピー]ボタンをクリックして、PDFユーザー/パスワードを開きます。
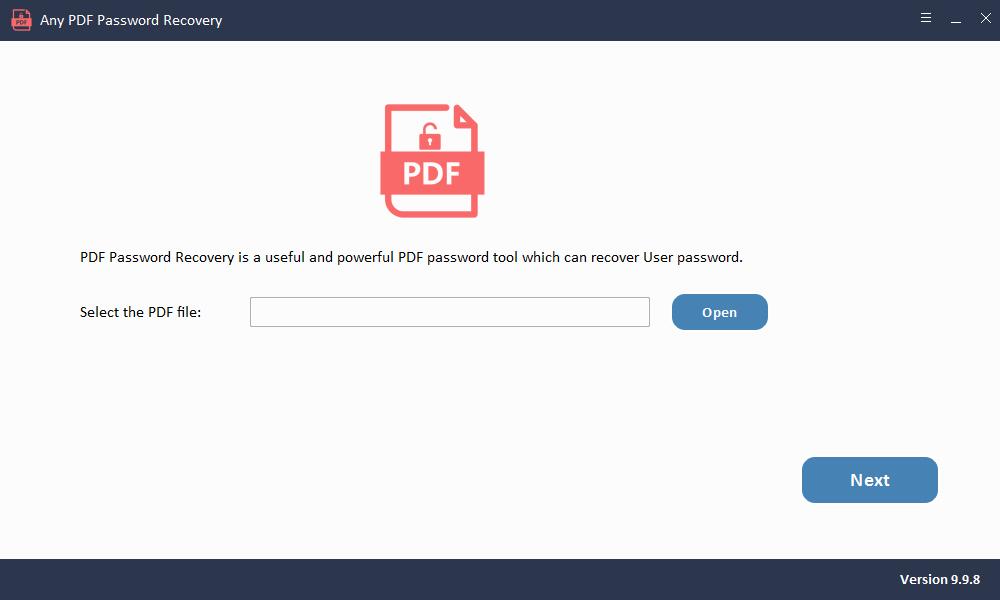
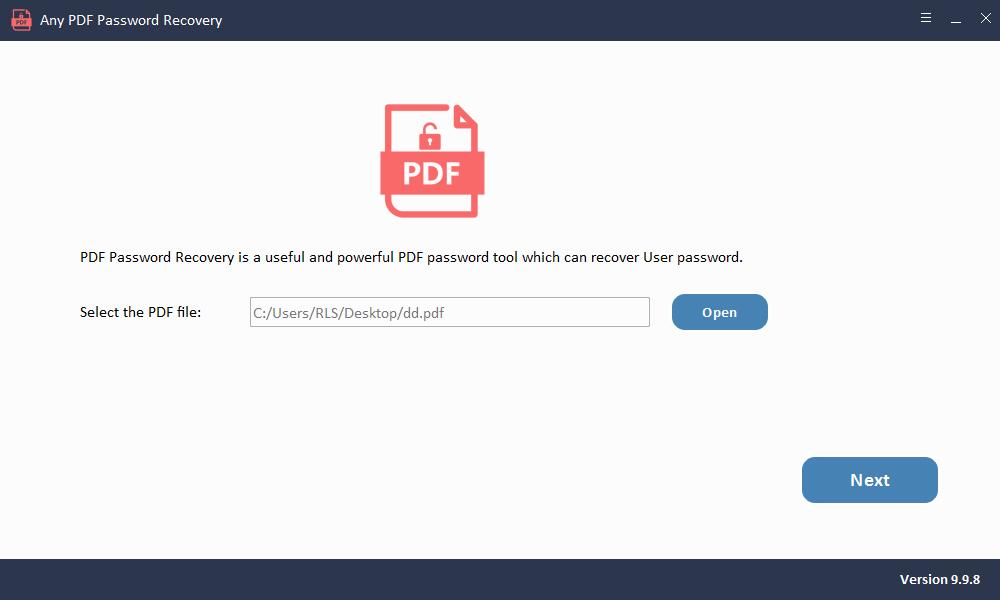
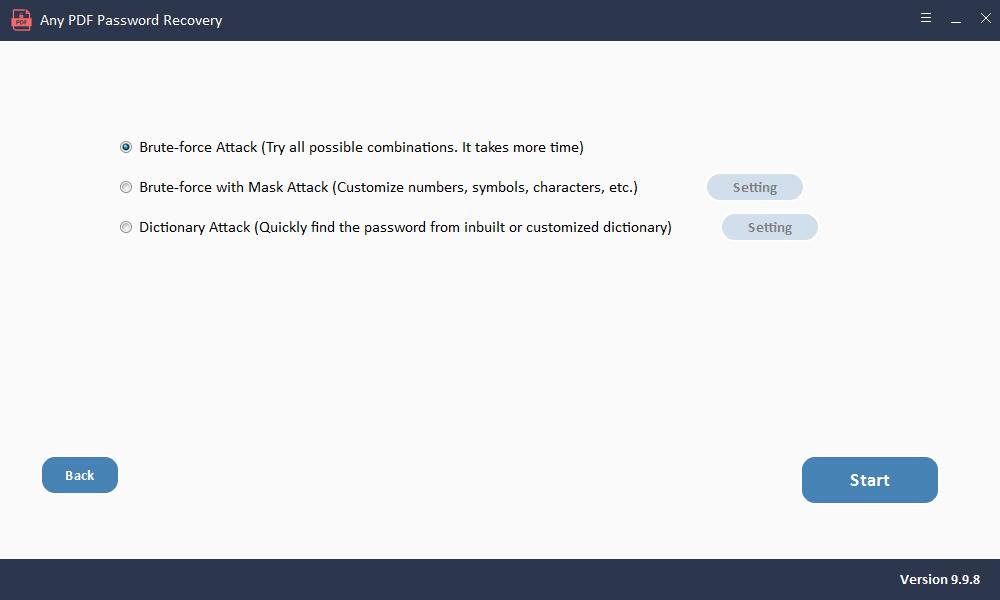
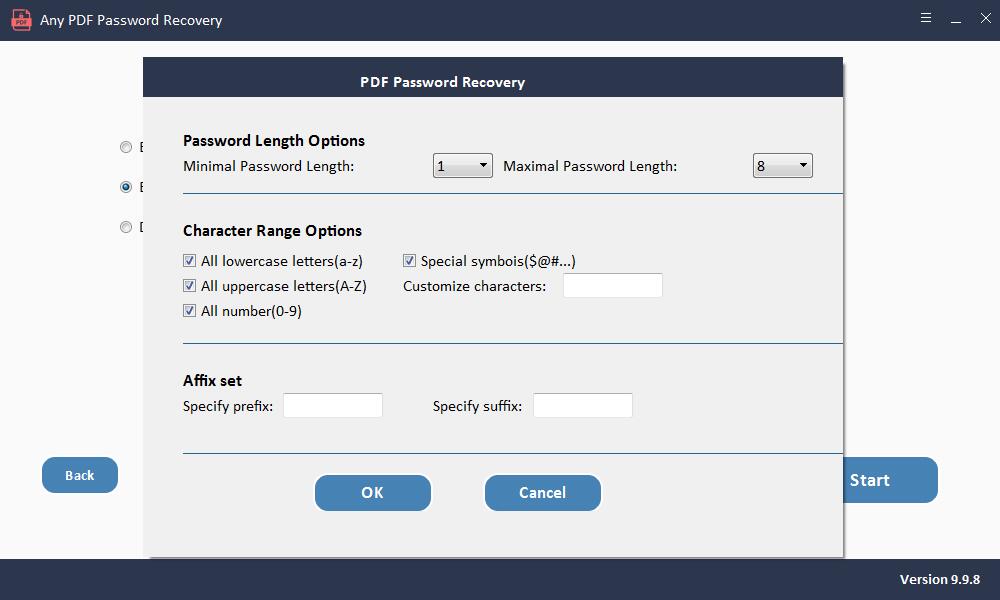
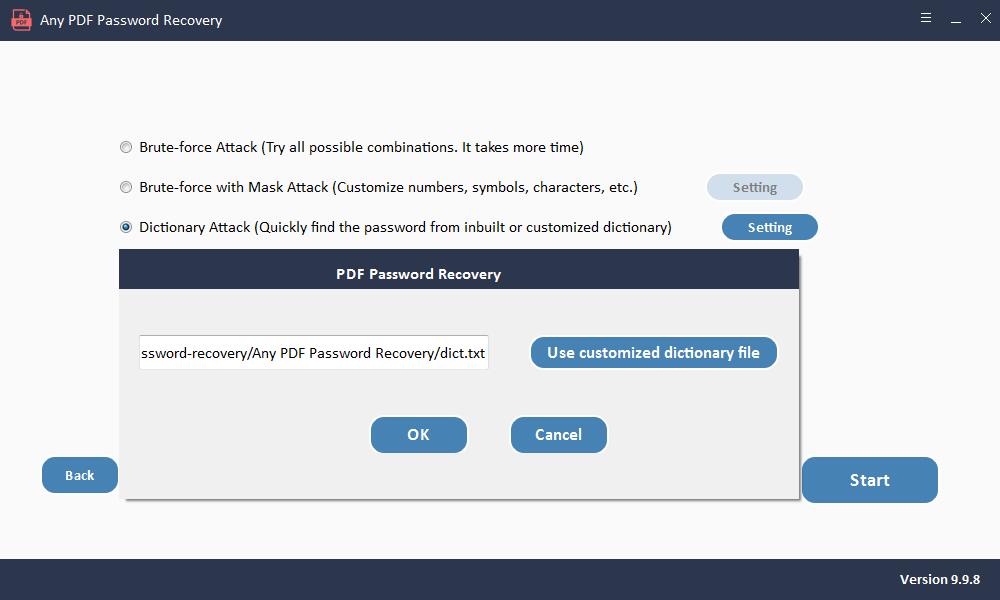
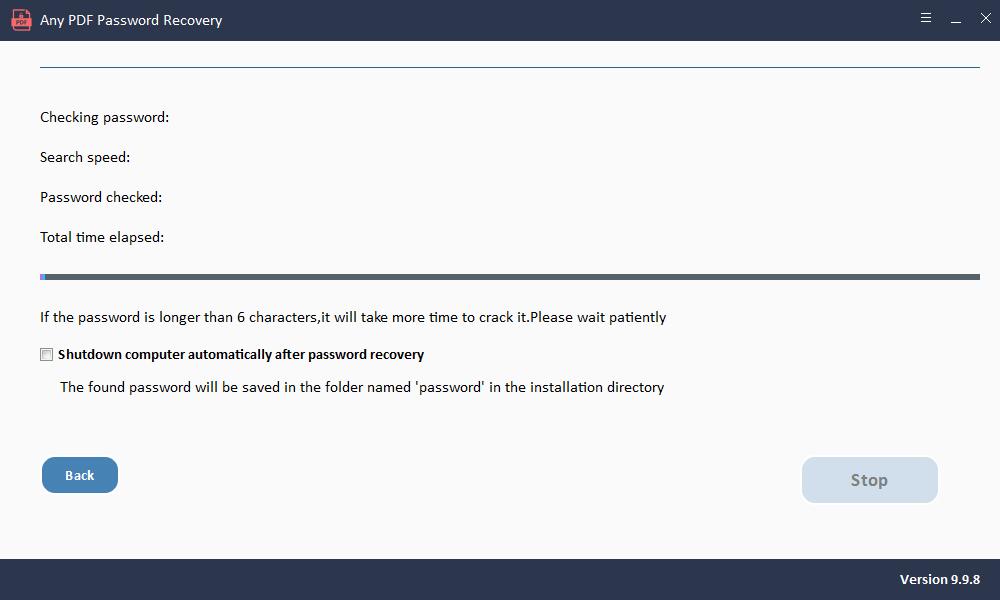
権限パスワードの削除
PDFドキュメントのアクセス許可パスワードの削除は、パスワードの回復に比べて非常に簡単です。パスワードを削除するには、次の手順に従います。
インストール後にAnyPDF PasswordRemoverソフトウェアを起動します。
ステップ1:WindowsOSでツールを起動して実行します
ステップ2:[ファイルの追加]ボタンをクリックして、PDFドキュメントファイルをインポートします。
ステップ3:[スタート]ボタンをクリックして、PDFパスワードを数秒以内に削除します。