3つの方法:パスワードの有無にかかわらずPDFファイルのロックを解除する方法

ロックされたPDFにアクセスして編集できませんか?ロックされたPDFファイルは、元のユーザーがコンテンツを開いたり、表示したり、編集したり、印刷したりするために保護していることを意味します。目的のPDFファイルのロックを解除し、そのコンテンツにアクセスまたは変更するのに役立ついくつかの方法を次に示します。
パスワードの有無にかかわらずPDFファイルのロックを解除する3つの方法
方法1:パスワードなしでPDFファイルのロックを解除する
任意のPDFパスワード回復ソフトウェアを使用してPDFオープンパスワードのロックを解除する
ソフトウェアをダウンロードしてコンピューターにインストールします。ソフトウェアを実行してプロセスを開始します。
ステップ1:WindowsOSでツールを起動して実行します
ステップ2:[開く]ボタンをクリックして、パスワードで保護されたPDFドキュメントを選択します。
ステップ3:PDFパスワード回復方法を選択します。 「開始」ボタンをクリックして続行します。数分後、忘れたパスワードがポップアップウィンドウに表示されます。 [パスワードのコピー]ボタンをクリックして、PDFユーザー/パスワードを開きます。
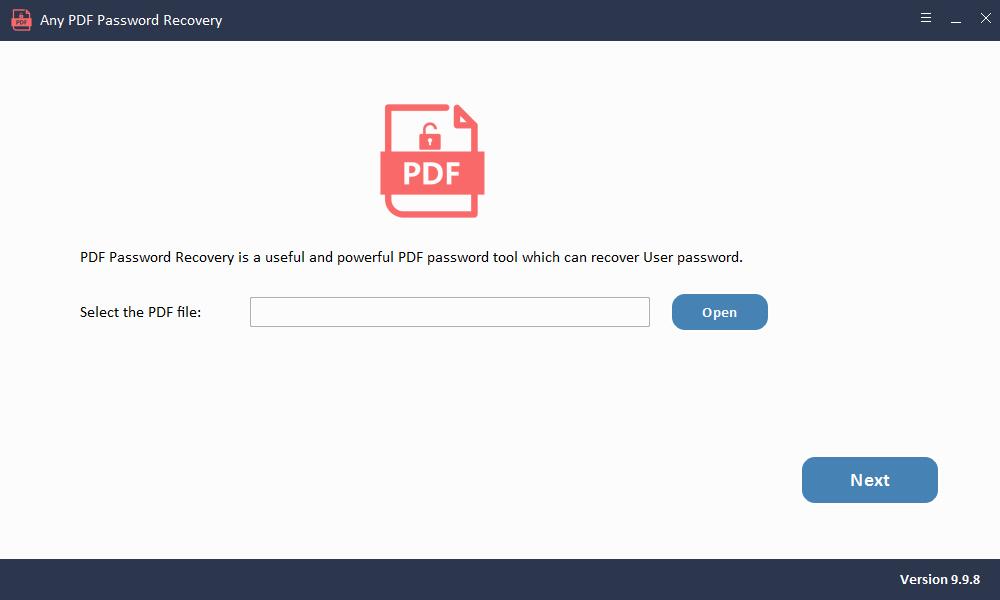
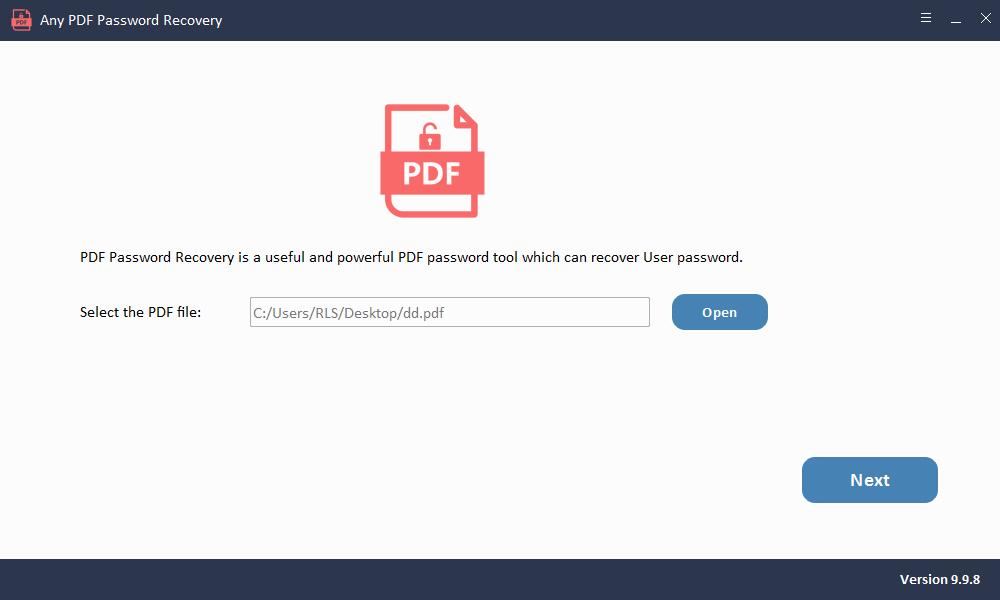
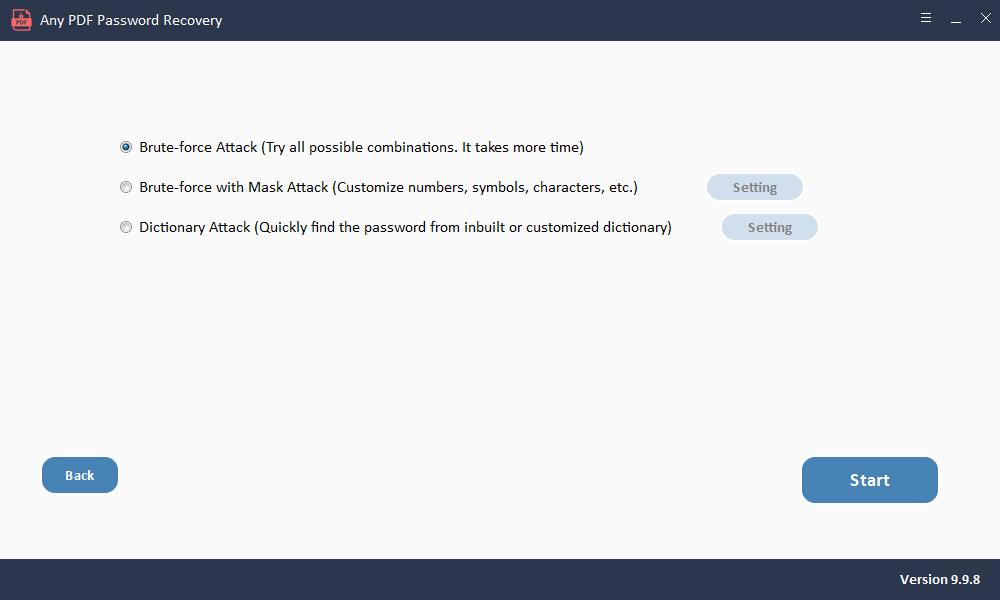
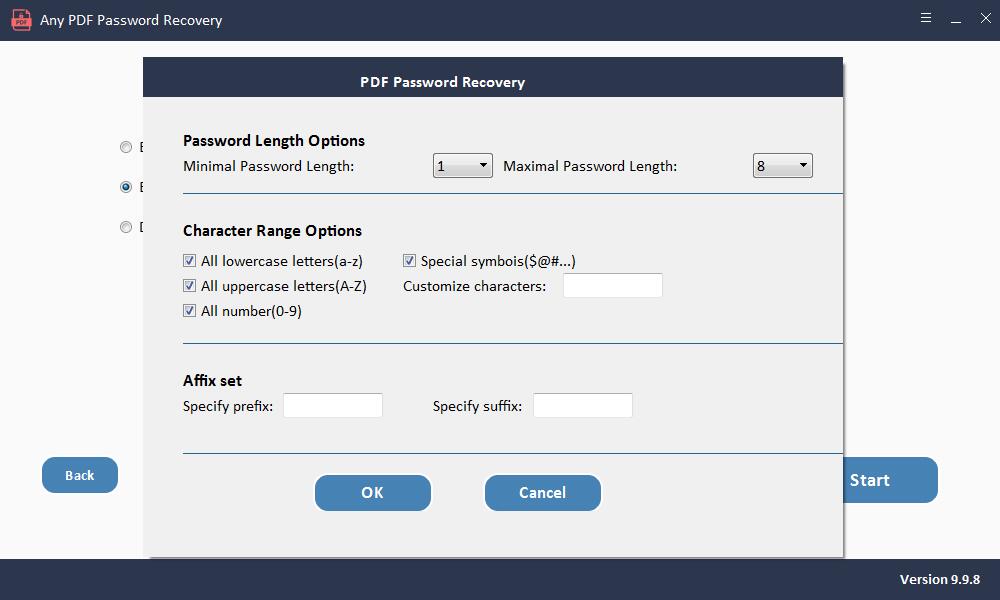
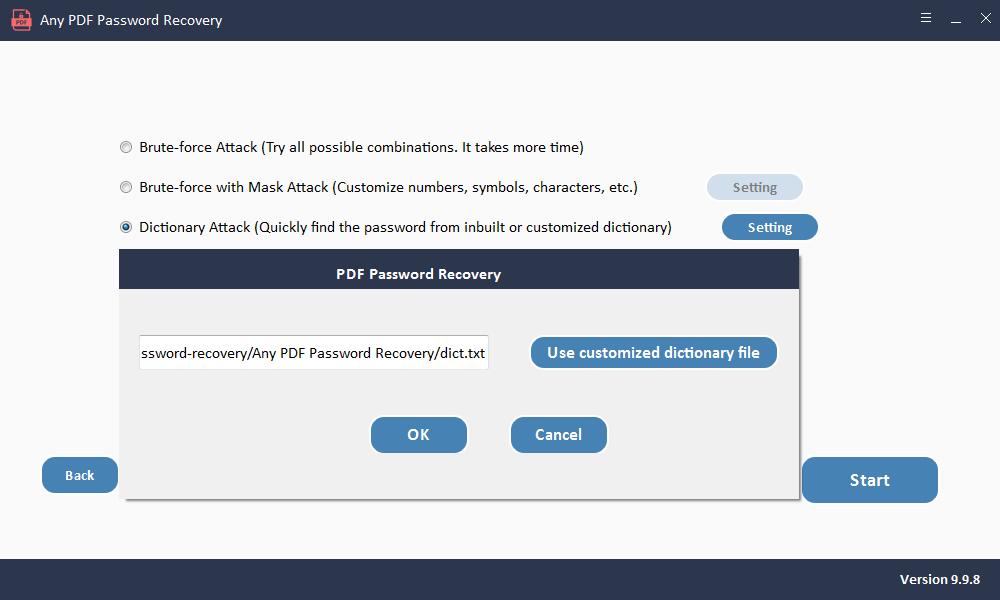
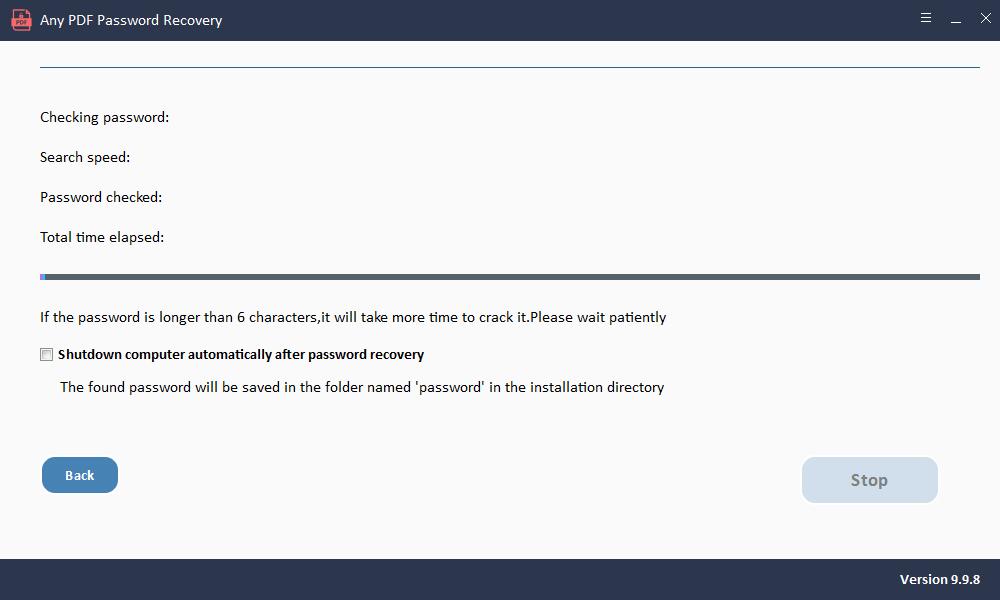
任意のPDFパスワード回復ソフトウェアを使用して編集用のPDFのロックを解除する
ソフトウェアをダウンロードしてコンピューターにインストールします。ソフトウェアを実行してプロセスを開始します。
ステップ1:WindowsOSでツールを起動して実行します
ステップ2:[ファイルの追加]ボタンをクリックして、PDFドキュメントファイルをインポートします。
ステップ3:[スタート]ボタンをクリックして、PDFパスワードを数秒以内に削除します。
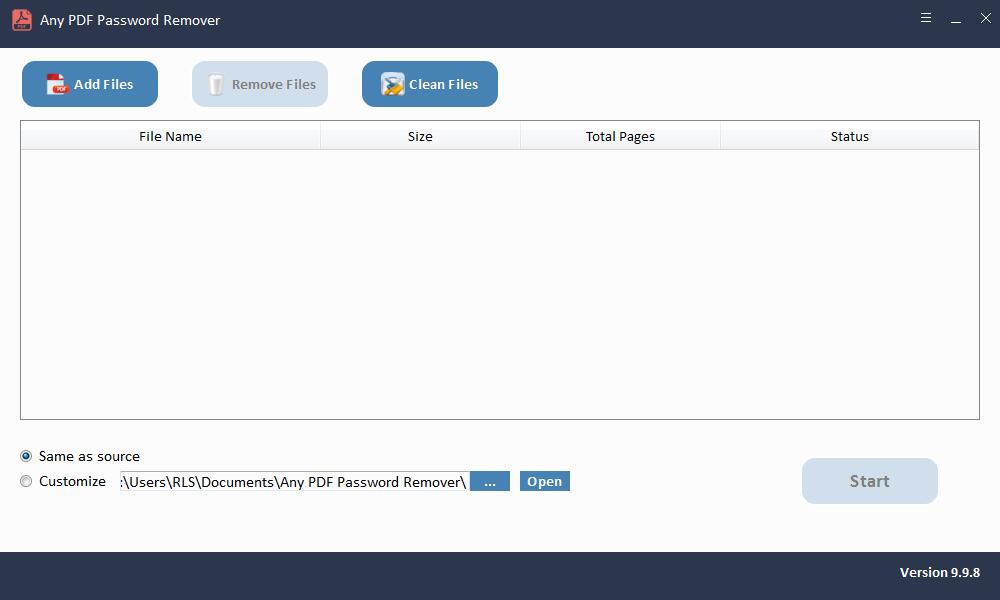
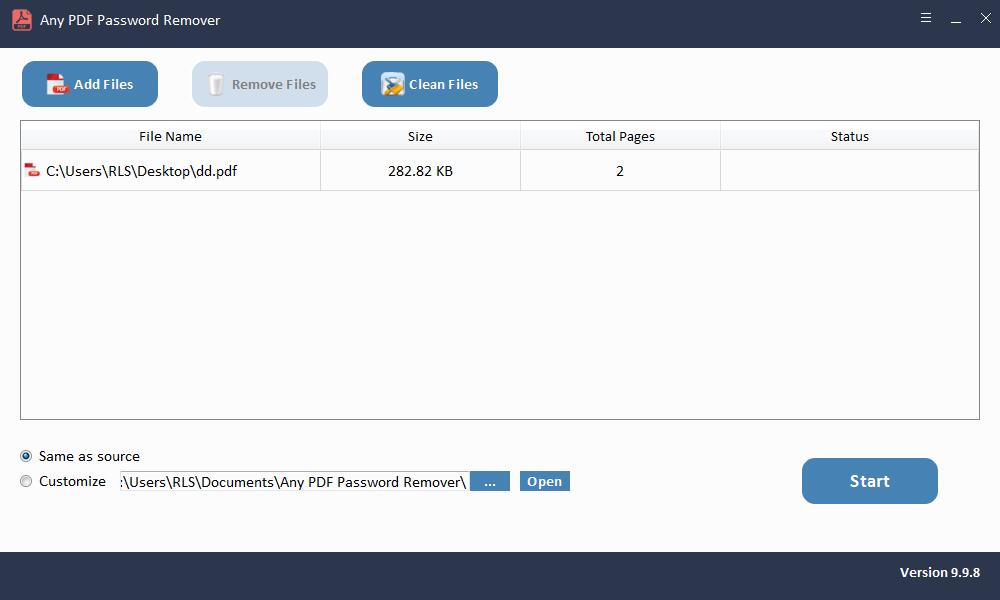
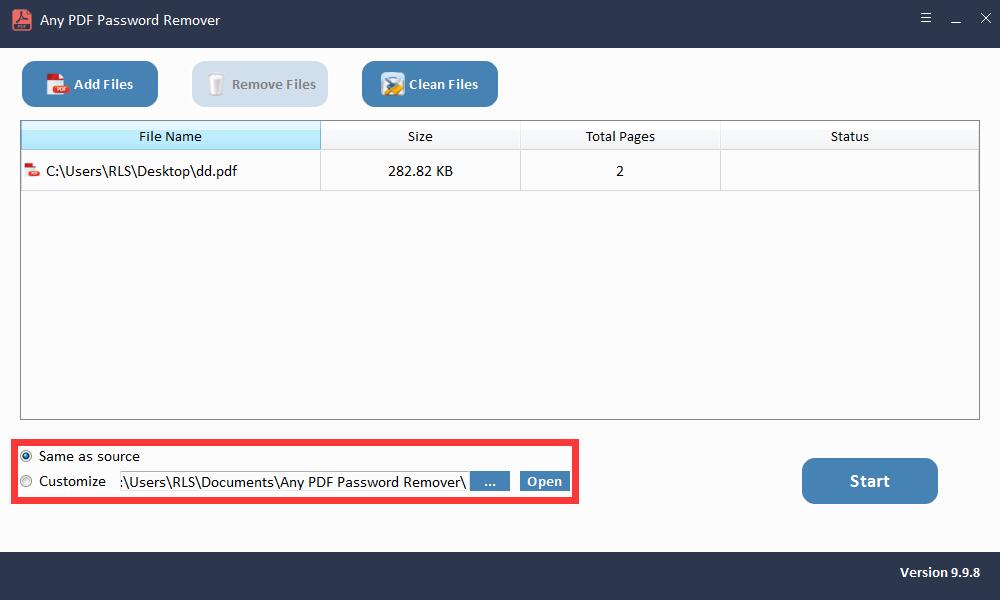
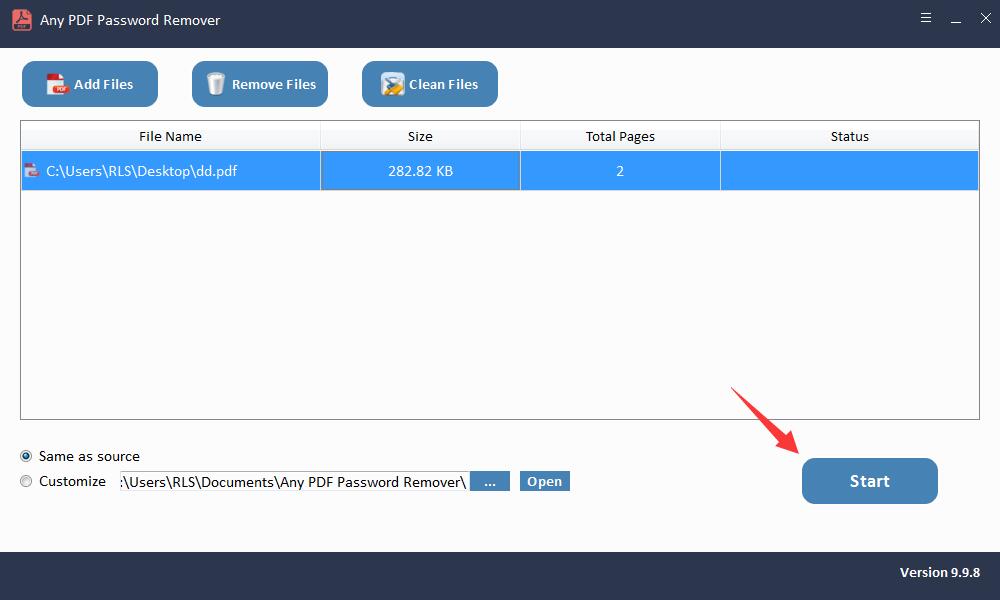
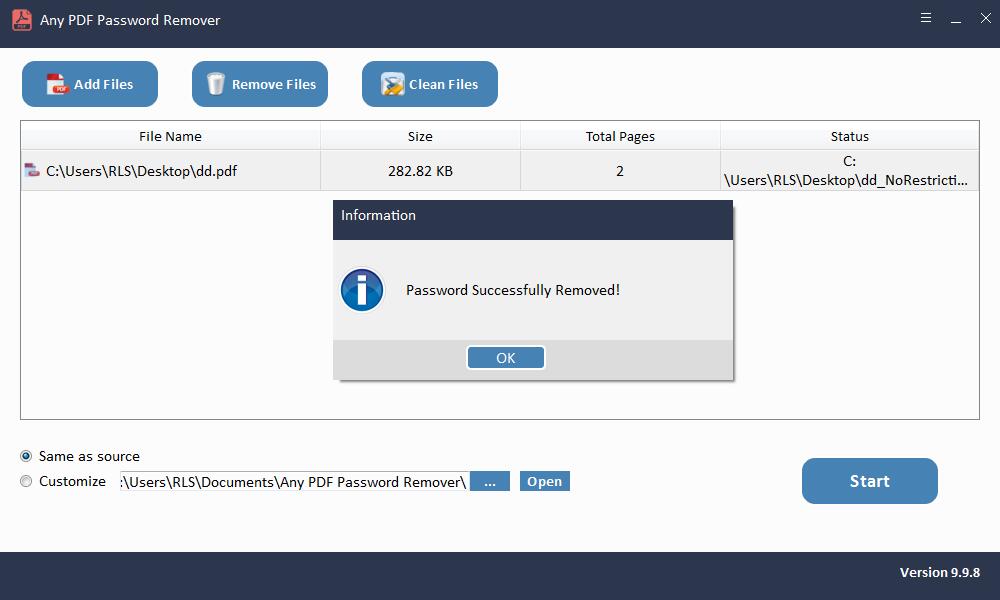
方法2:パスワードを使用してAdobeReaderでPDFファイルのロックを解除する
Adobe Acrobatを使用して、パスワードで保護されたPDFファイルのロックを解除するオプションもあります。このためには、パスワードが必要ですが、ロックを解除すると、パスワード保護を解除することもできます。
ステップ1:Adobe Acrobat Pro(有料版)を開きます。
ステップ2:左上隅の[ファイル]オプションをクリックし、ドロップされたメニューで[開く]オプションをクリックしてファイルを検索します。
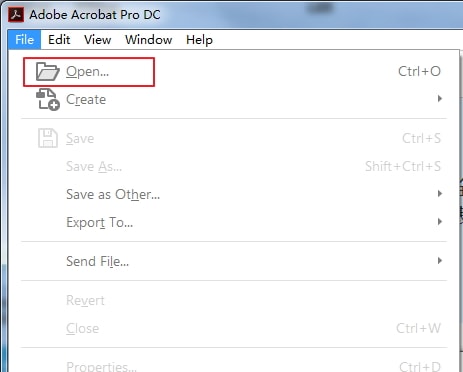
ステップ3:その後、アドビはパスワードの入力を要求します。パスワードを入力すると、PDFファイルが開きます。
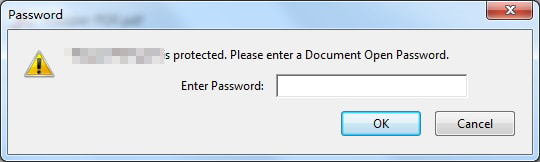
パスワード保護を完全に削除したい場合は、次の手順に従って実行することもできます。
ステップ4:画面の右側にある[保護]オプションをクリックします。
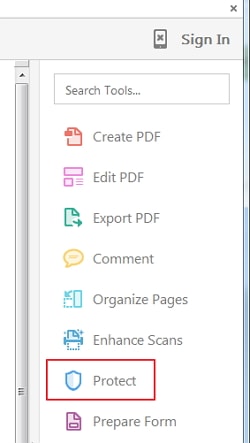
ステップ5:次に、Adobeの上部に、メニューの下に3つのオプションが表示されます。 [その他のオプション]、[セキュリティのプロパティ]の順にクリックします。
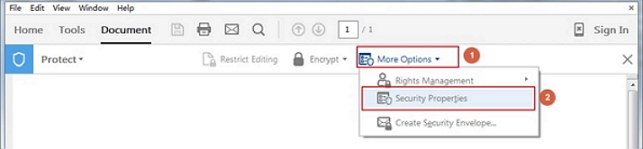
ステップ6:ポップアップメニューから[セキュリティ方法]を見つけ、ドロップダウンボタンをクリックして、[セキュリティなし]を選択します。ドキュメントを開くパスワードのみを設定した場合は、変更を確認するだけです。許可パスワードを設定した場合は、PDFファイルからセキュリティを削除するために、パスワードを再入力する必要があります。
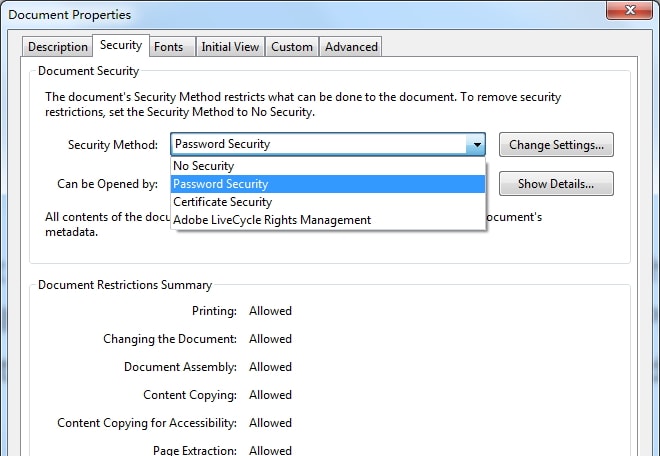
ステップ7:最後に、ファイルを保存して変更を適用します。これでパスワードが削除されました!これは、PDFドキュメントからパスワード保護を削除するための優れた方法でもあります。
方法3:パスワードを使用してGoogleChromeでPDFファイルのロックを解除する
Google Chromeを使用すると、ユーザーが保護しているPDFファイルのロックを簡単に解除できます。この方法では、パスワードを使用してファイルのロックを解除する必要があります。これらの簡単な手順に従って、ファイルにアクセスしてください。
ステップ1:GoogleChromeデスクトップアプリを開きます。
ステップ2:検索バーにhttps://drive.google.com/drive/と入力して、Googleドライブを開きます。
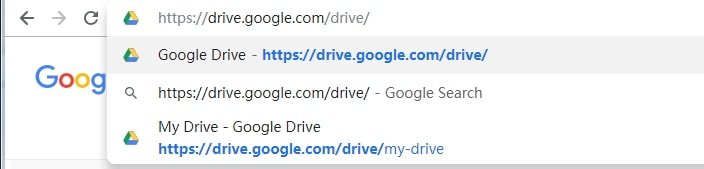
ステップ3:PDFファイルをクリックしてGoogleドライブの領域にドラッグします。これで、PDFファイルがGoogleドライブに正常に追加されました。ドラッグできない場合は、[新規]をクリックして、ファイルを手動でドライブに追加します。
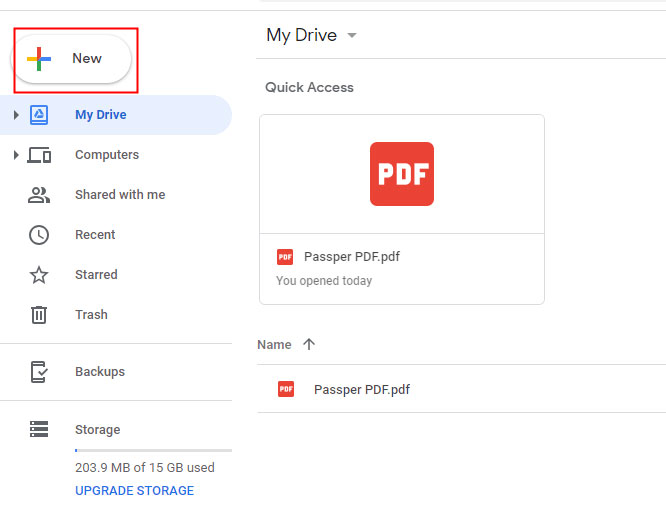
ステップ4:ドライブ内のPDFファイルをダブルクリックします。これにより、Chrome内の別のタブでPDFファイルが開きます。この時点で、ユーザーがロックしたPDFファイルのパスワードを入力し、[送信]をクリックして表示する必要があります。
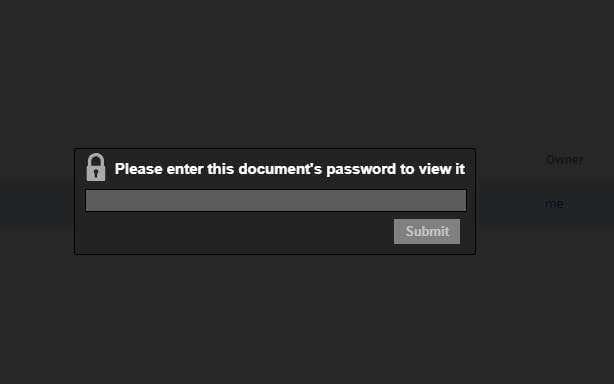
ステップ5:正しいパスワードを入力すると、PDFファイルが開きます。右上隅に印刷アイコンがあります。クリックして。これにより、別の印刷コマンドウィンドウが開きます。
ステップ6:この新しいウィンドウで、ファイルの内容に加えて、[変更]オプションが表示されます。クリックして。これにより、メニューが開きます。ここで、印刷先の見出しの下にある[PDFとして保存]オプションを選択できます。
ステップ7:青い[保存]ボタンをクリックして、すべての変更を保護します。これですべて完了です。
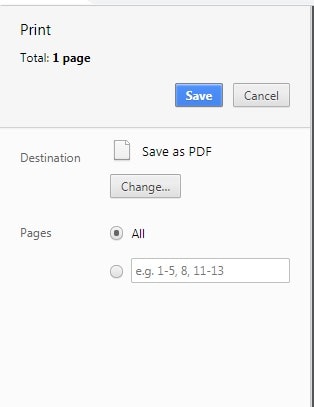
ファイルの保存場所を選択するだけで、設定を保存できます。これで、パスワードを入力しなくても、目的のPDFファイルの内容を編集、変更、および印刷できるようになります。 「セキュリティで保護されていない」と表示されますが、機能します。

