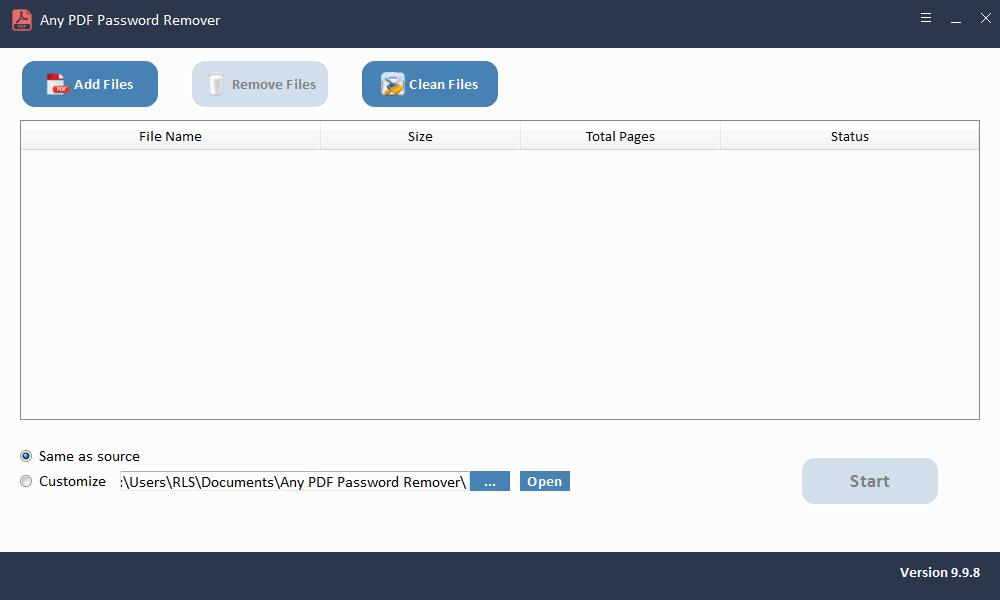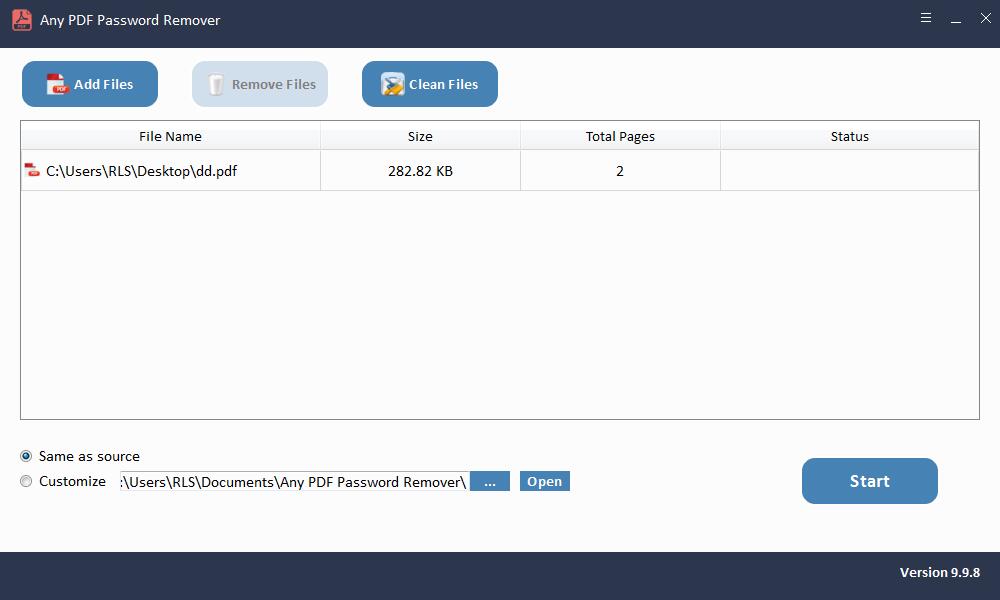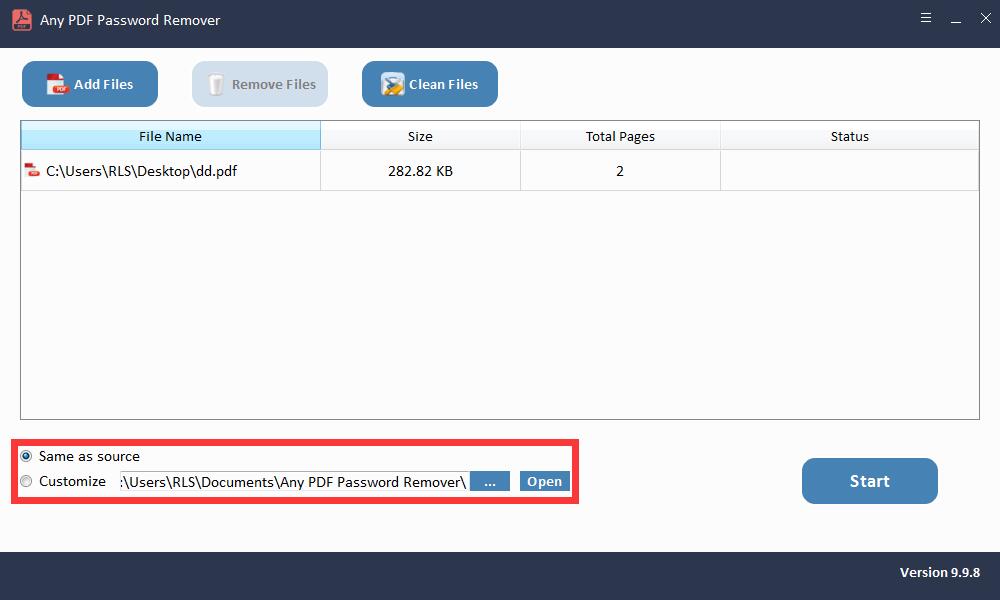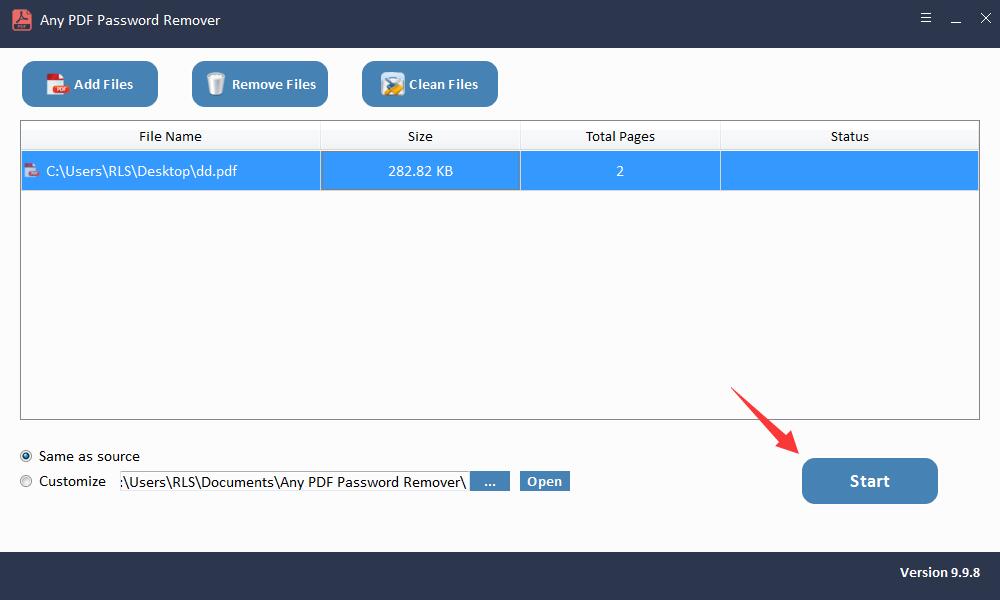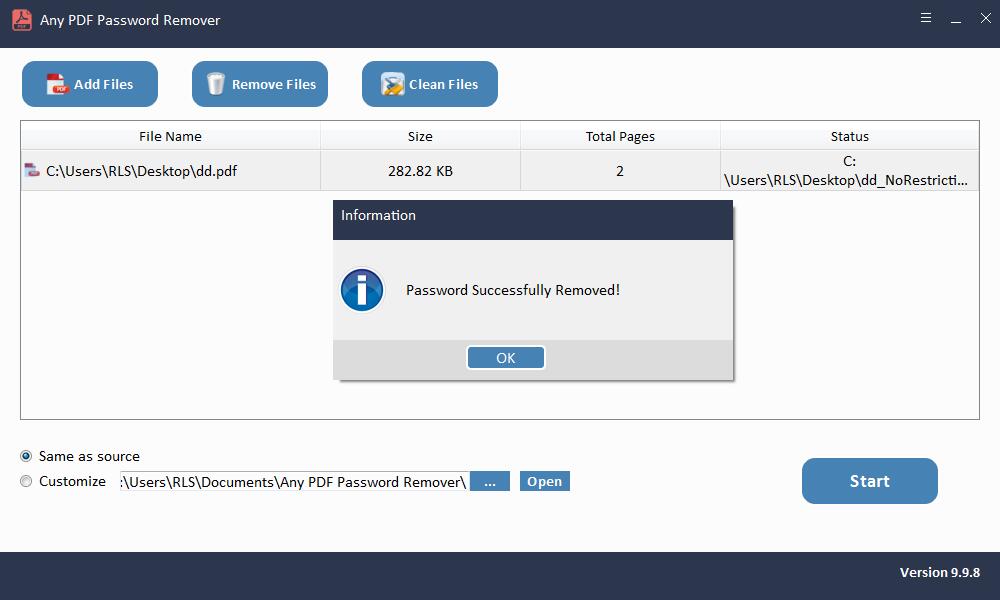4つの方法:編集のためにPDFのロックを解除する方法

PDFファイルは非常に一般的であり、世界中で簡単に共有できるため、私たちは皆PDFファイルを利用しています。また、パスワードで保護されたPDFファイルを見つけることはもはや新しいことではありません。私たちは皆、編集されないように、個人情報を含むPDFファイルよりも保護を好みます。ただし、編集のためにPDFのロックを解除したい場合、これを行う方法がわからないと問題が発生する可能性があります。しかし、PDFのロックを解除して簡単に編集できる便利なツールのおかげです。この記事では、編集用にPDFのロックを解除する4つの簡単な方法を紹介します。
方法1:Online2pdfを使用して編集するためにPDFのロックを解除する
最初に用意したのはOnline2pdfです。このオンラインプラットフォームを使用すると、PDFのロックを解除して数分で編集できます。このツールを使用するときは、ファイルのサイズが100MBを超えないようにしてください。 XPS、OXPS、TXTなどのPDFとともに、他のさまざまなファイル形式をサポートできます。
まず、Webサイトにアクセスし、[ファイルの選択]ボタンをクリックします。これで、編集のためにロックを解除するファイルを簡単に探すことができます。
さらに追加するには、ファイル2の横にある[参照]をクリックします。
最後に、「変換」をクリックすると、プロセスが開始されます。数秒で、ロック解除されたPDFのダウンロードが開始されます。 PCの「ダウンロード」フォルダから取得できます。
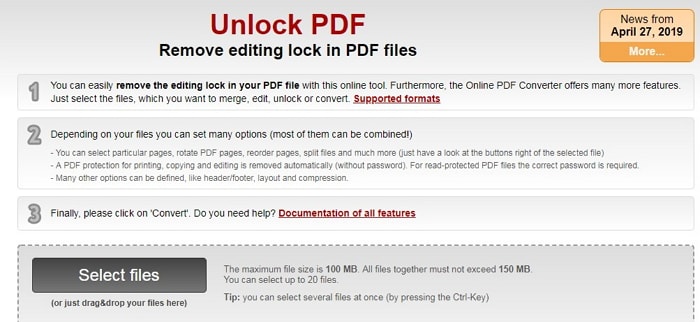
方法2:Smallpdfを使用して編集するためにPDFのロックを解除する
ネットでクリーンなインターフェースを備えたこのオンラインツールは、PDFファイルのロックを即座に解除することを約束します。完全に安全に使用できます。 Mac、Windows、またはLinuxオペレーティングシステムで簡単に動作します。手順は次のとおりです。
Webサイトにアクセスした後、ファイルのインポートを開始します。 GoogleドライブまたはDropboxからPDFファイルをアップロードすることもできます。また、インターフェース上でファイルをドラッグするか、[ファイルの選択]をクリックしてファイルを参照することもできます。
確認を行った後、[PDFのロックを解除]をクリックする必要があります。
数秒以内に、ファイルの復号化プロセスが開始されます。
これで、必要に応じてファイルを編集できます。または、「ファイルのダウンロード」をクリックすることもできます。ファイルがダウンロードされ、目的の場所に保存できるようになります。
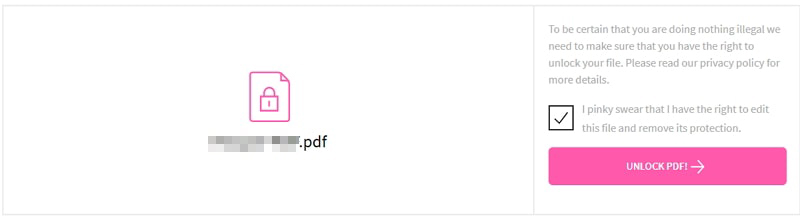
方法3:ilovepdfを使用して編集するためにPDFのロックを解除する
さまざまな言語で提供されます。このツールを使用すると、PDFを簡単に回転、圧縮、または整理したり、透かしを追加したりすることができます。使用方法は次のとおりです。
このツールを使用して編集用のPDFのロックを解除するには、Webサイトにアクセスして[PDFファイルの選択]をクリックします。ファイルを参照して追加します。また、GoogleドライブとDropboxからPDFファイルを選択することもできます。 PDFファイルをさらに追加する場合は、アップロード後に[+]ボタンをクリックしてください。
次に、「PDFのロック解除」をクリックします。数秒後、ファイルのロックが解除され、「ロック解除されたPDFをダウンロードする」オプションが表示されます。それをクリックしてダウンロードしてください。
[ダウンロード]ボタンのすぐ横にオプションが表示され、ファイルをGoogleドライブ、Dropboxに保存したり、ダウンロードリンクを共有したりできます。必要に応じて続行してください。
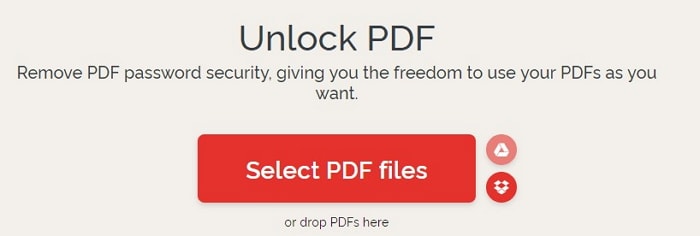
方法4:PDFパスワードリムーバーを使用して編集するためにPDFのロックを解除する
インストール後にAnyPDF PasswordRemoverソフトウェアを起動します。
ステップ1:WindowsOSでツールを起動して実行します
ステップ2:[ファイルの追加]ボタンをクリックして、PDFドキュメントファイルをインポートします。
ステップ3:[スタート]ボタンをクリックして、PDFパスワードを数秒以内に削除します。