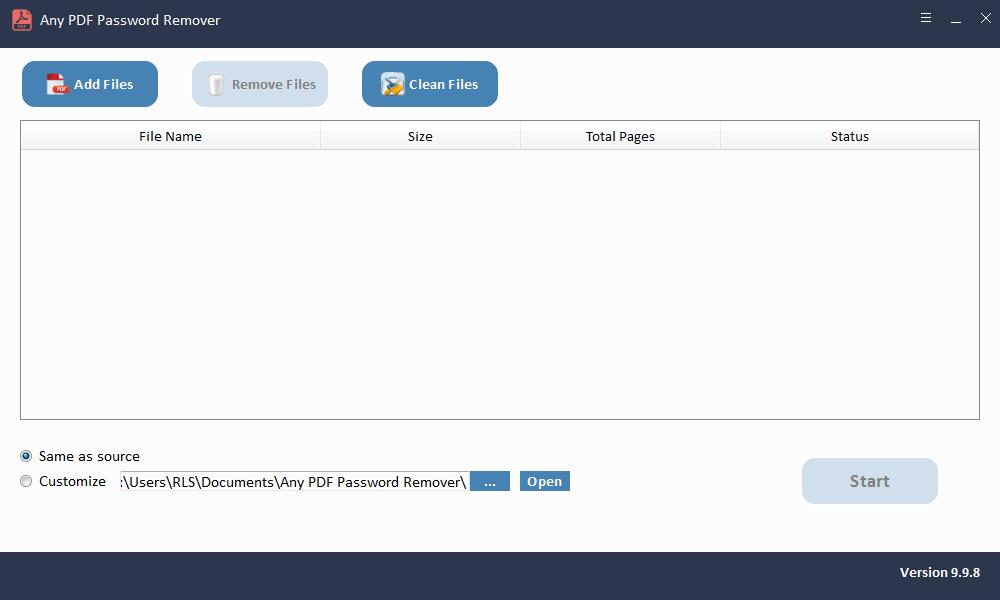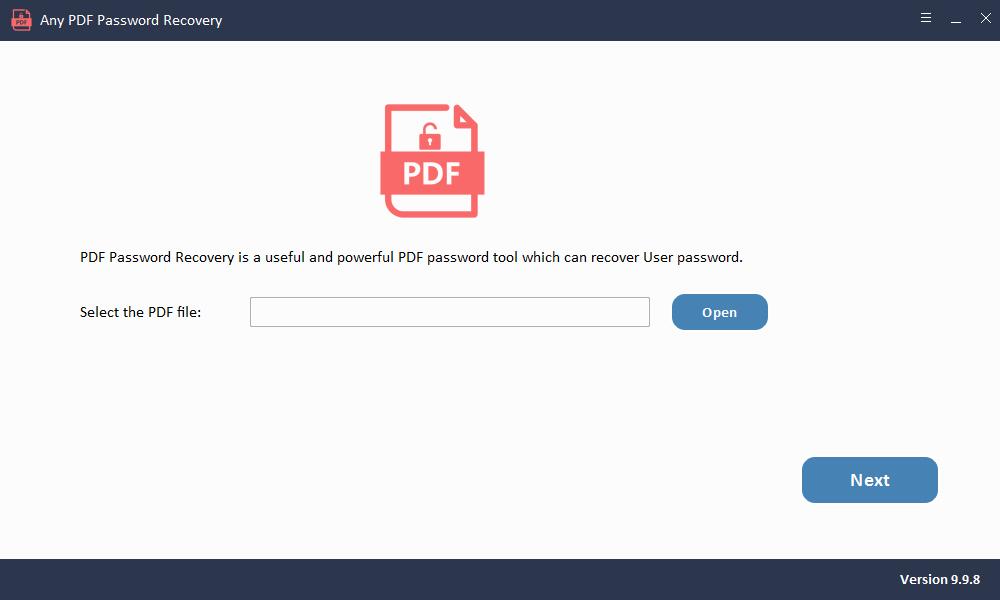パスワードなしでパスワードで保護されたPDFを開く方法

パスワードで保護されたPDFファイルは、ビジネスや個人的なコミュニケーションの一環として必ず出くわすものです。通常、人々はファイルのセキュリティを考慮して、つまり重要な情報が「悪用」されるのを防ぐために、PDFファイルのパスワードを設定します。 PDFドキュメントにパスワードが設定されると、それらは正しいパスワードを持っている人だけに制限されます。ただし、誤ってパスワードを紛失したり忘れたりしたり、暗号化されたPDFファイルを受け取っただけでアクセスできない場合がよくあります。では、どうすればパスワードなしでPDFを開くことができますか?すべての問題が解決されますが、これも例外ではありません。この記事では、この問題を完全に解決するお手伝いをします。
方法1:GoogleドライブはパスワードなしでPDFを開くことができますか?
Googleドライブは、保護されたPDFファイルからパスワードを削除するのに役立つと言われています。ここで確認します。開始する前に、Googleアカウントを持っており、Googleドライブにサインインしていることを確認してください。次に、「標準」プロセスに従うことから始めましょう。
ステップ1:Googleドライブを起動します。ブラウザでhttps://www.google.com/driveにアクセスしてください。
ステップ2:Googleドライブ画面の歯車アイコンをクリックしてGoogleドライブのいくつかの設定を変更し、右上隅にある[設定]を選択します。
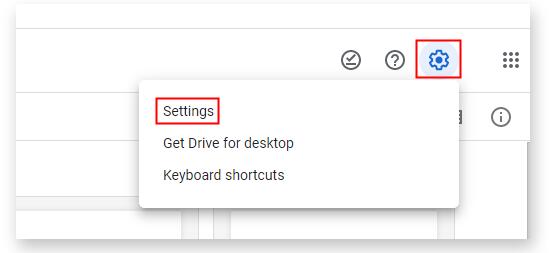
ステップ3:[アップロードの変換]セクションで、[アップロードしたファイルをGoogleドキュメントエディタ形式に変換する]を選択し、[完了]ボタンを押して確認します。
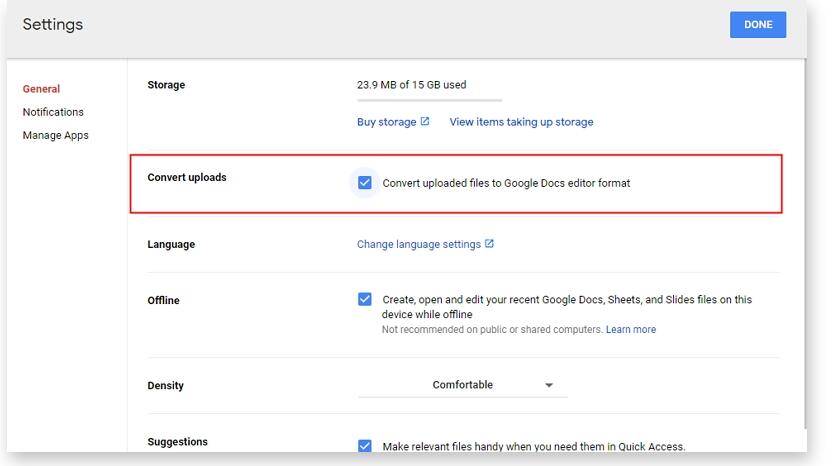
ステップ4:次に[新規]をクリックして、ロックされたファイルをアップロードします。その後、ファイルを右クリックして、Googleドキュメントで開くことを選択します。
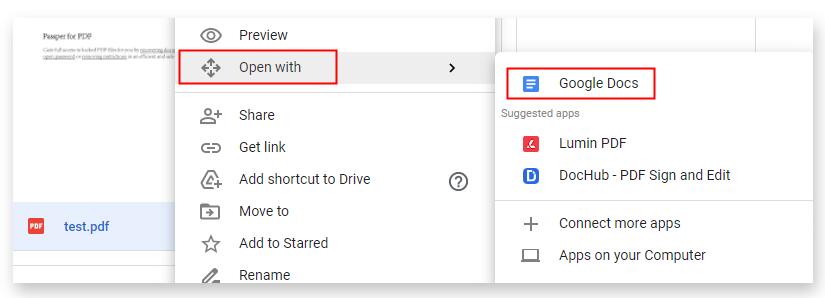
その後、多くのチュートリアルでは、ファイルを開いて、元のPDFコンテンツを変更せずにWordファイルとしてダウンロードできると主張しています。しかし、私たちの「実験」の後、それは機能しないことがわかりました。権限パスワードのみを持つPDFファイルに対してのみ機能します。したがって、このいわゆるソリューションを信頼して、パスワードなしでセキュリティで保護されたPDFを開くことはできません。
方法2:オンラインツールはパスワードなしでPDFを開くことができますか?
最近、ロックされたPDFドキュメントを支援するためにオンラインツールを利用する人が増えています。使い方は簡単で多機能のようですが、オンラインツールがパスワードなしでPDFを開くのに役立つことを確認する前に、よく調べる必要があります。 「Smallpdf」という人気のあるものを試してみましょう。
ステップ1:ブラウザを起動し、https://smallpdf.com/にアクセスします
ステップ2:ホームページで[PDFのロックを解除]を選択します。暗号化されたPDFファイルを選択するか、PDFパスワードリムーバーにドロップします。
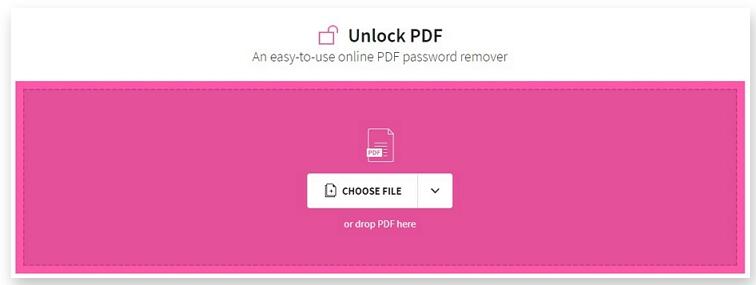
残念ながら、ファイルをアップロードした直後は、プロセスを続行するためにパスワードが必要です。したがって、この方法も機能しません。オンラインツールでは、PDFのロックを解除するためにパスワードが必要です。
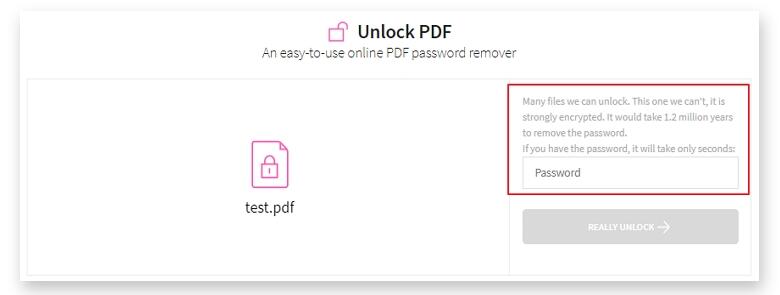
方法3:所有者/許可なしでPDFを開く方法、またはパスワードを開く方法
前述の2つの方法では十分に効果がないことが判明しているため、途方に暮れる可能性があります。ただし、心配しないでください。ここでは、信頼性の高いツールをお勧めします。パスワードでロックされたPDFを完全に忘れたり紛失したりした場合は、Any PDF PasswordRecoveryを試すことができます。それはあなたが数分以内に保護されたPDFファイルのパスワードを解読して取得することを可能にします。さらに、PDF Password Removerソフトウェアは、PDFファイルから制限を削除して、保護されたファイルを編集または印刷できるようにします。