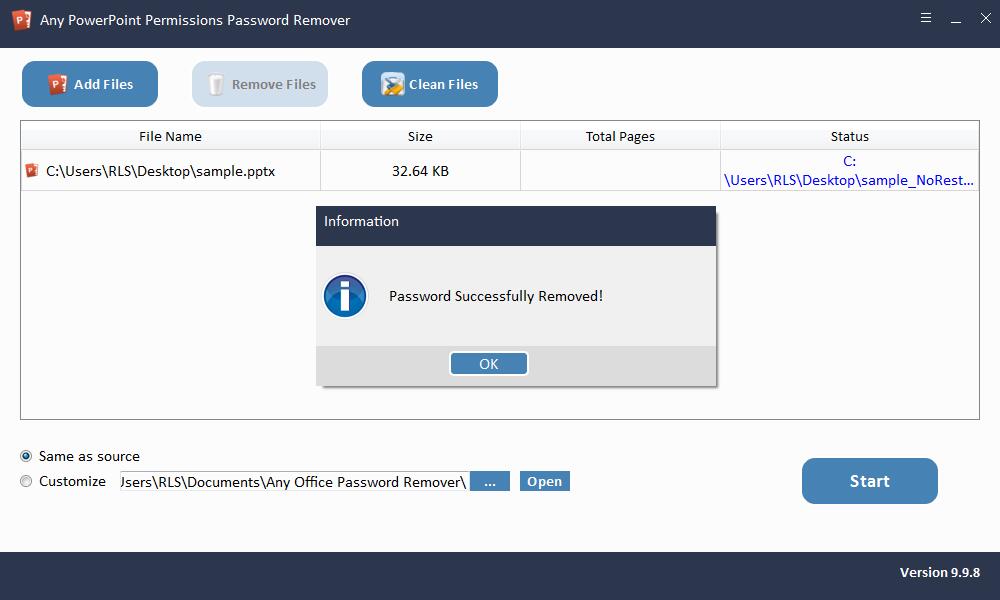[Fixed]: Microsoft PowerPoint Opens Files in Read-only Mode
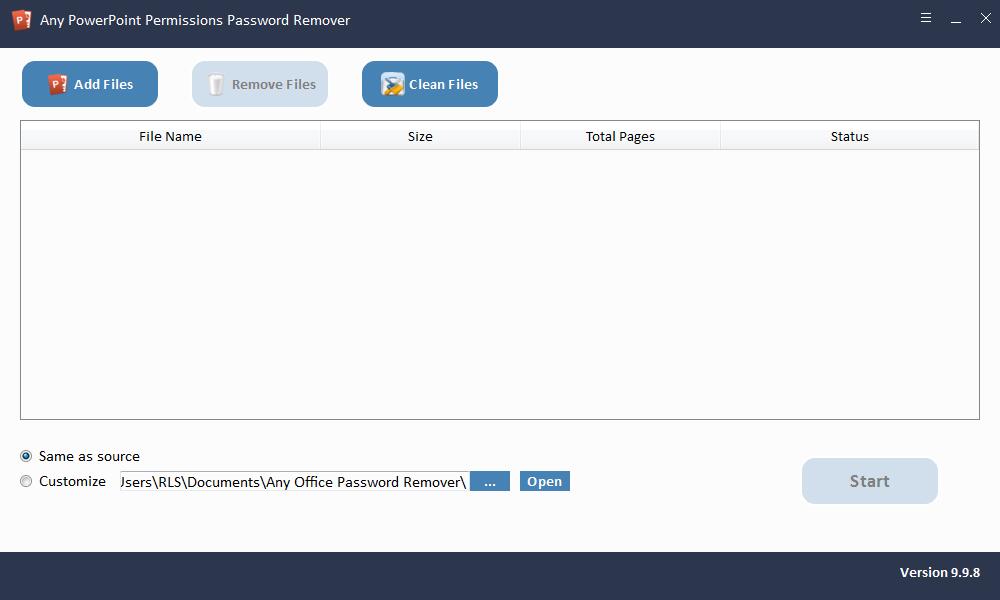
Summary
Office applications such as PowerPoint sometimes convert files to "read-only" mode without the user's consent. In addition, many users may forget or lose the PowerPoint modification password that has been set. Since the read-only mode does not allow editing, it may be annoying to change the default state or try to use a combination password to crack MS PowerPoint password. However, you can solve this problem quickly, and there are 4 ways to help you.
Overview of Microsoft PowerPoint Opens Files in Read-only Mode
The read-only mode of Microsoft PowerPoint prevents anyone from changing the content of the file. But in many cases, we need to remove the read-only mode of Microsoft PowerPoint in order to edit the PowerPoint document. For example, when we receive PowerPoint with an unknown password to modify, or forget or lose the MS PowerPoint read-only password we set. How to stop Microsoft PowerPoint Prompt: "The author would like you to open this as read-only, unless you need to make changes. Open as read-only? ", How to turn off Read-Only Mode in Microsoft PowerPoint? How to stop Microsoft PowerPoint from opening file in Read-Only mode? How do I change a PowerPoint document from read only? How to remove Read Only on a PowerPoint without password? How to edit Microsoft PowerPoint with unknown password? Follow steps below and all your problems can be solved.
Five Ways to Stop MS PowerPoint from Opening in Read Only, Turn Off/Disable Read Only in PowerPoint, Remove Read Only from PowerPoint and Edit Read Only Microsoft PowerPoint without Password
Method 1: Disable Edit Restrictions
Open the Read-only Microsoft PowerPoint document. Go to the 'Review' tab and click the 'Restrict Editing' tab. Then, in the new pane that opens, look for the 'Stop protection' button. Hit the button. When prompted for the password, request the person who configured it to provide it to you. Enter the password to remove Read-only mode.
Method 2: Change Microsoft PowerPoint File Properties
Right-click the MS PowerPoint document that open only in 'Read-only' mode and select 'Properties'. Un-check the box marked against 'Read-only' option.
Method 3: Disable the Preview Pane in File Explorer
Go to 'This PC' section and click on the 'View' tab. Select the option that says 'Preview pane' in the Panes section. This will disable the pane if it was enabled before.
Method 4: Remove Read-only from MS PowerPoint Using Any PowerPoint Permissions Password Remover
If the above 4 methods still cannot help you stop MS PowerPoint from opening in Read Only, turn off/disable Read Only in PowerPoint or remove Read Only from Microsoft PowerPoint, using Any PowerPoint Permissions Password Remover will be your ultimate solution. It can help you batch remove Read-only restrictions on Microsoft Office PowerPoint document in Seconds with 100% success rate.
How to Remove Read-only Protection from Microsoft PowerPoint and Edit/Modify Microsoft PowerPoint File without Password?
Please download, install and launch Any PowerPoint Permissions Password Remover software on your computer. Register Any PowerPoint Permissions Password Remover software with license code and then fellow steps as below.
Step 1: Load Read-only PowerPoint File
Click "Add Files" button to import Read-only PowerPoint document files. You can select file and click "Remove Files" button to deleted unwanted PowerPoint documents on the interface or click "Clean Files" to remove all imported PowerPoint files.
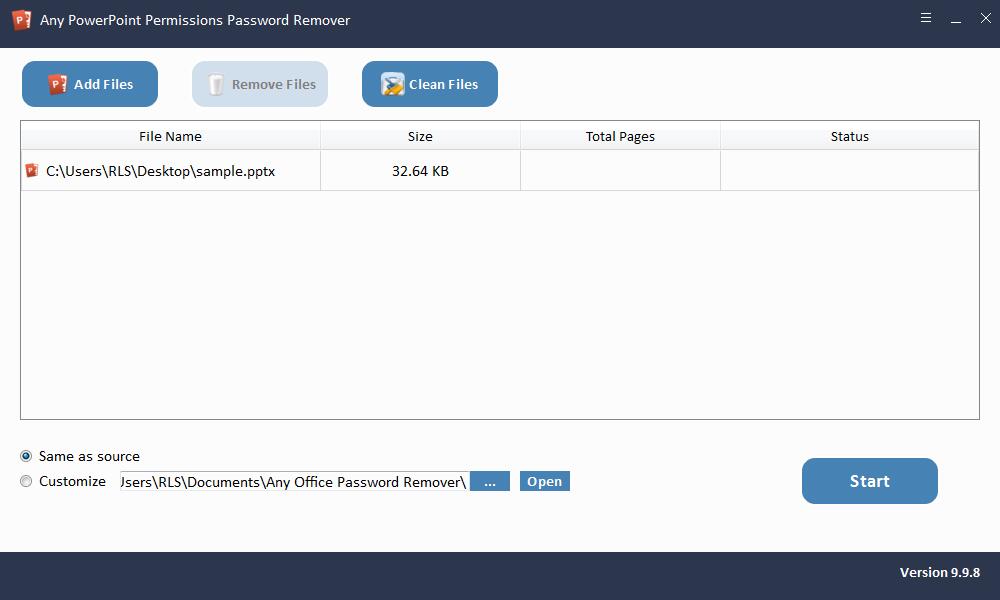
Step 2: Remove PowerPoint Password
Select directory where you save the PowerPoint file with no restriction. Click "Start" button to remove PowerPoint Read-only/Modify/Edit Password within seconds.