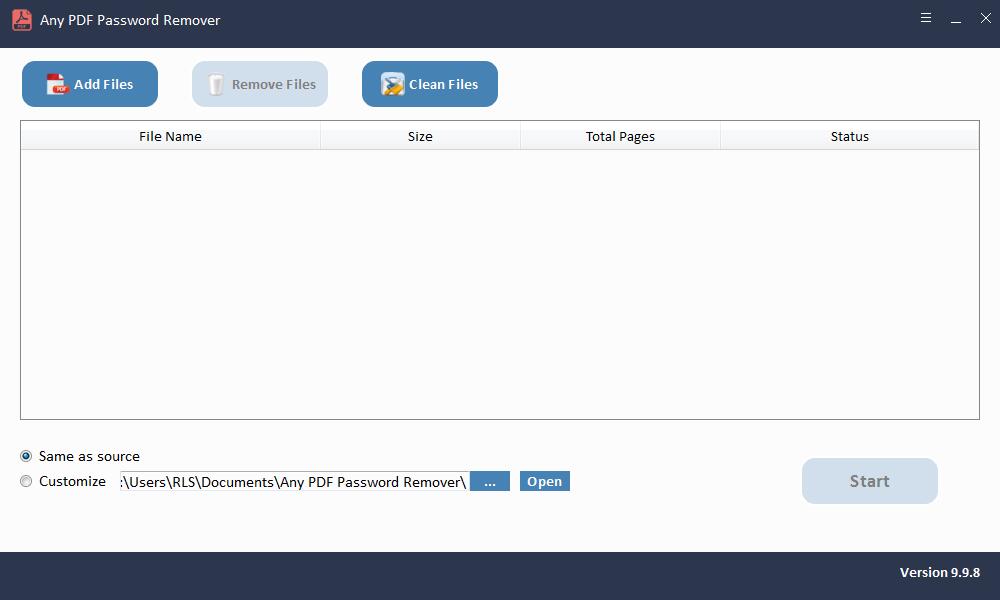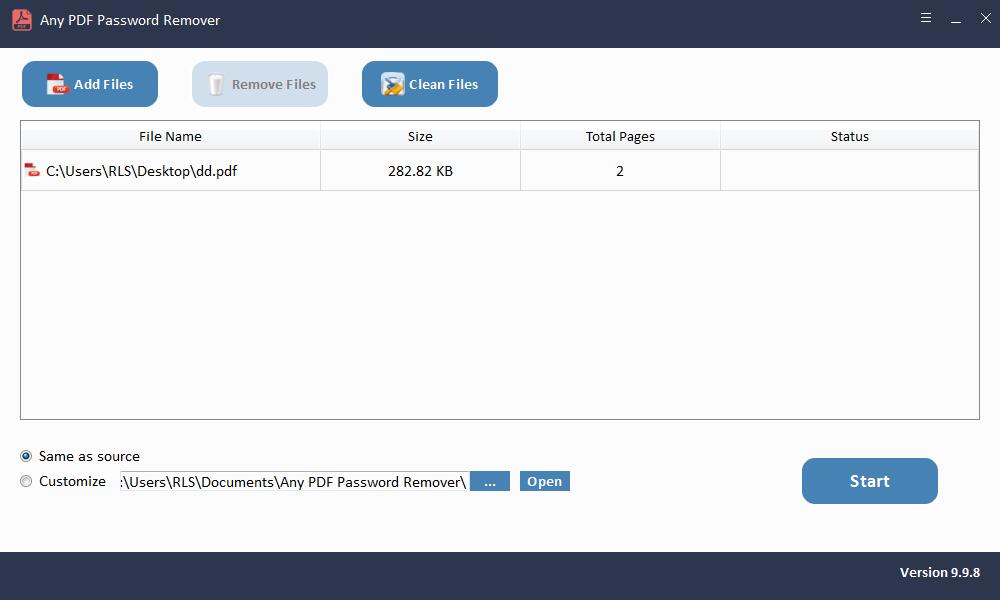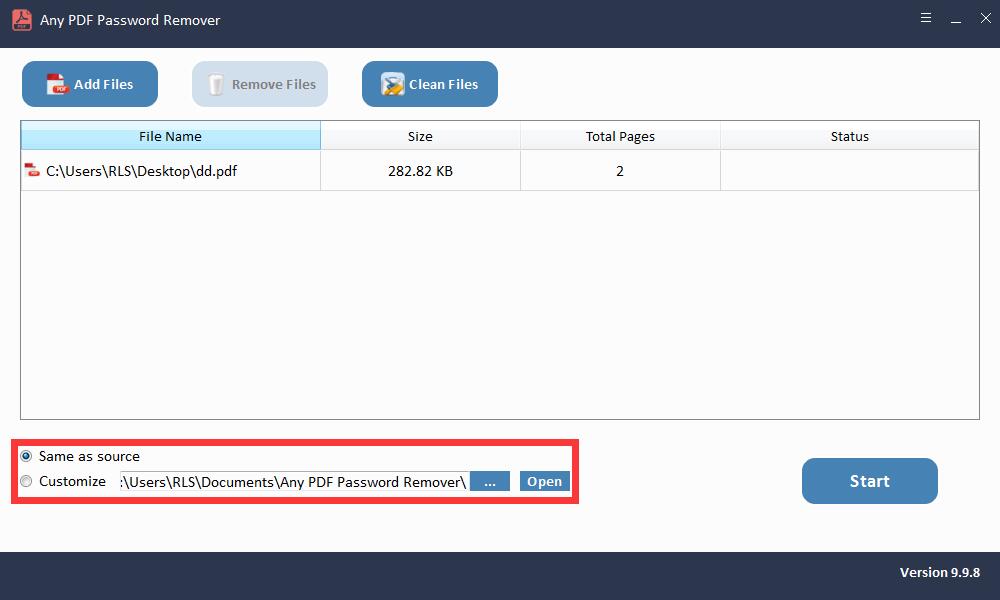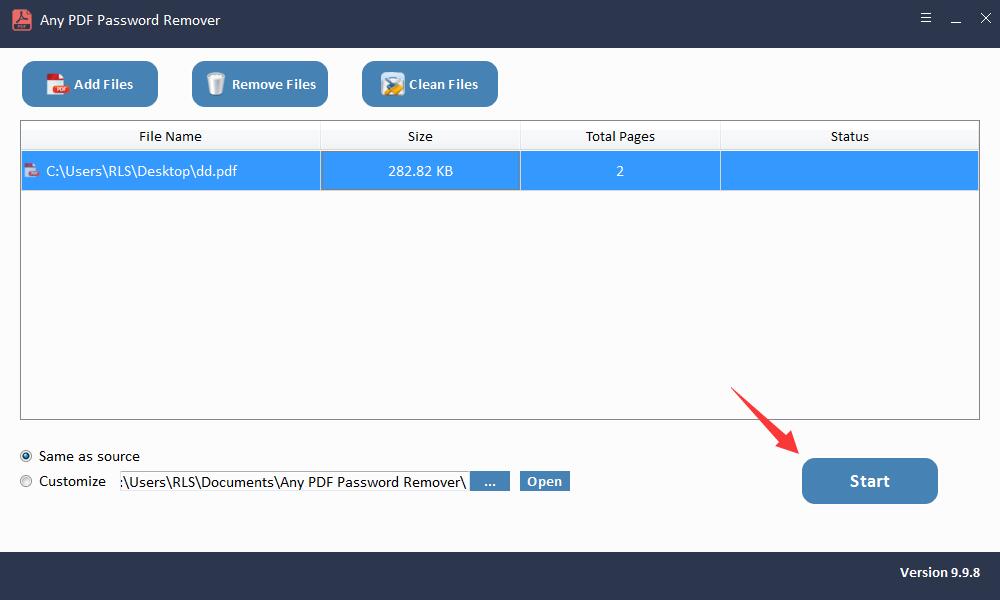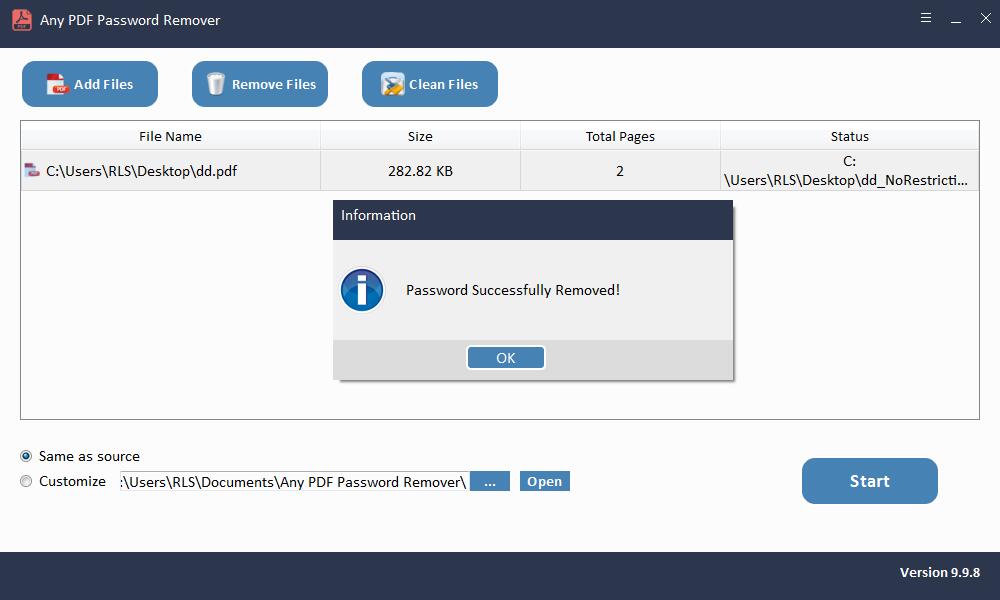4 būdai, kaip konvertuoti saugų PDF failą į neapsaugotą

Dėl puikaus PDF suderinamumo su beveik visomis pagrindinėmis operacinėmis sistemomis, šiuo formatu naudojama nemažai svarbių dokumentų. Daugelis iš mūsų kiekvieną mėnesį gauna daugybę privačių ir konfidencialių failų PDF formatu, pvz., Sąskaitas faktūras, banko išrašus, nuorašus ir kt. Ir dažniausiai pastebime, kad PDF failas yra apsaugotas. Tačiau ketina saugoti informaciją ir mūsų privatumą, tačiau saugumo priemonė kartais sukelia nepatogumų - apmaudu kiekvieną kartą įvesti slaptažodį, kad galėtumėte peržiūrėti, kopijuoti, redaguoti ar spausdinti dokumentą. Taigi ar yra kokiu nors būdu apsaugoti PDF failą? Taip, žinoma. Šiame straipsnyje bus pateikti 4 veiksmingi būdai, kaip konvertuoti saugų PDF failą į neapsaugotą.
Kaip konvertuoti saugų PDF failą į neapsaugotą nemokamai
"Google Chrome" ir "Adobe Acrobat" yra 2 nemokami metodai, kuriuos galima naudoti norint konvertuoti saugius PDF failus į neapsaugotus.
1 metodas: "Google Chrome" naudojimas nesaugiam PDF failui
Lengviausias nemokamas būdas nesaugiam PDF failui naudoti "Google Chrome". Šiam efektyviam ir veikiančiam metodui nereikia jokių kitų įrankių, o tik naršyklei, kurią tikriausiai naudojate dažniausiai.
"Google Chrome" turi įmontuotą PDF skaitytuvą ir rašytoją. Jei atidarysime savo PDF failą su juo ir sukursime naują PDF failo kopiją atspausdindami originalų, turėsime visišką prieigą prie naujojo failo, užuot apriboję. Tačiau turėtume nepamiršti, kad šis metodas veikia tik tada, kai turime teisę atidaryti šį PDF ir nėra jokių spausdinimo apribojimų.
Norėdami apsaugoti savo PDF failą, atlikite toliau nurodytus veiksmus:
1 veiksmas: dešiniuoju pelės mygtuku spustelėkite slaptažodžiu apsaugotą PDF dokumentą ir meniu "Atidaryti naudojant" pasirinkite "Google Chrome".
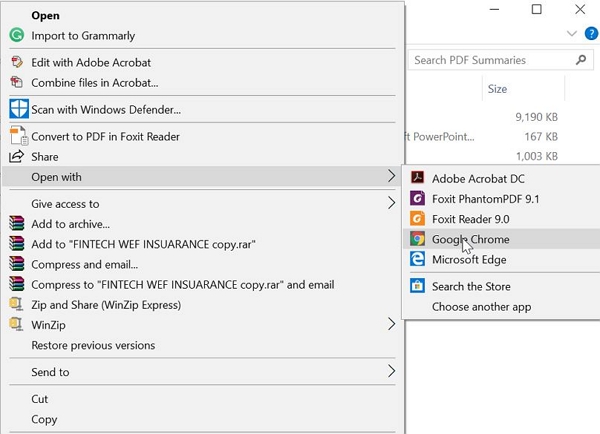
2 žingsnis: Jei šiam PDF yra dokumento atidarymo slaptažodis, įveskite jį kaip reikiant. Jei ne, galite jį atidaryti tiesiogiai.
3 žingsnis: Viršutiniame dešiniajame kampe spustelėkite piktogramą "Spausdinti".
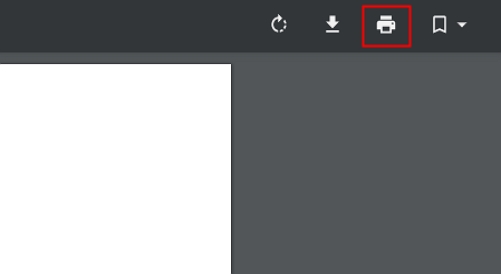
4 žingsnis: Toliau pasirinkite "Išsaugoti kaip PDF" ir pasirinkite tinkamą vietą, kurią norite įdėti į savo kompiuterį.
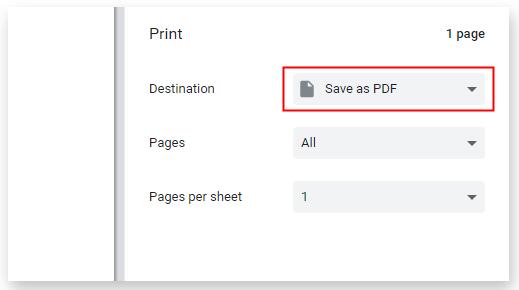
Po visų šių operacijų sėkmingai sukurta neapsaugota originalaus PDF failo kopija ir nepaliekami jokie apribojimai.
2 metodas: "Adobe Acrobat" naudojimas nesaugiam PDF failui
"Adobe Acrobat" yra dar vienas būdas, kuris gali padėti apsaugoti PDF nesaugiai. Bet jis negali pašalinti jokio slaptažodžio, jei neturite teisingo slaptažodžio.
Jei norite konvertuoti saugų PDF failą į neapsaugotą, pirmiausia įsitikinkite, kad naudojama versija yra pro versija, ir atlikite šiuos veiksmus:
1 žingsnis: "Adobe Acrobat" atidarykite apsaugotą PDF failą, kurio nesaugu.
2 žingsnis: eikite į parinktį "Failas" ir spustelėkite "Ypatybės".
3 žingsnis: skirtuke Sauga "Saugos metodo" išskleidžiamajame meniu pasirinkite parinktį "Nėra saugumo". Jei nustatytas leidimų slaptažodis, turite jį įvesti, kad užbaigtumėte šį pakeitimą.
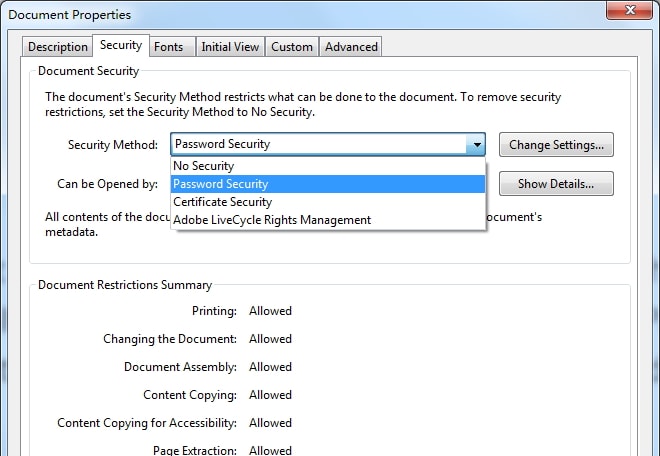
4 žingsnis: Uždarykite failą, kad pritaikytumėte visus pakeitimus, o kitą kartą jį atidarę pamatysite, kad jis nėra apsaugotas.
3 metodas: konvertuokite saugų PDF į neapsaugotą internetą
Be "Google Chrome" ir "Adobe Acrobat", galite pasirinkti konvertuoti saugų PDF failą į neapsaugotą internete. "LightPDF" yra naudinga svetainė, teikianti įvairius internetinius įrankius, apimančius beveik visų rūšių PDF redagavimą ir konvertavimą. Veiksmai yra tikrai lengvi, bet tai padeda tik leidimų slaptažodis. Tai yra, jei PDF failas yra apsaugotas atidaryto dokumento slaptažodžiu, tęsti būtina įvesti teisingą slaptažodį.
Be to, kadangi failą turite įkelti internetu, kad būtų apdorotas, dėl nestabilaus interneto ryšio kartais gali pasireikšti prastas našumas. Kai kurie vartotojai gali nerimauti dėl duomenų nutekėjimo. Veiksmai, kaip apsaugoti PDF nuo "LightPDF", yra šie:
1 žingsnis: eikite į oficialią "LightPDF" svetainę.
2 žingsnis: įkelkite saugų PDF ir, jei reikia, įveskite dokumento atidarymo slaptažodį.
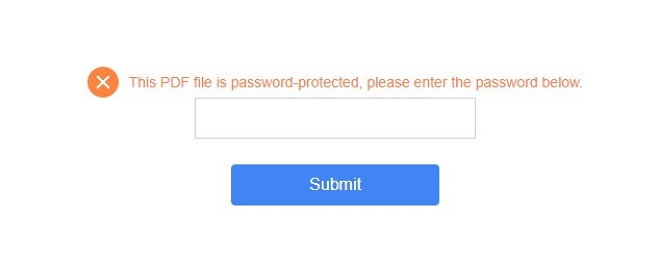
3 žingsnis: apribojimų pašalinimas užtruks kelias minutes ar ilgiau, atsižvelgiant į slaptažodžio sudėtingumą. Baigę atsisiųskite nesaugų PDF.
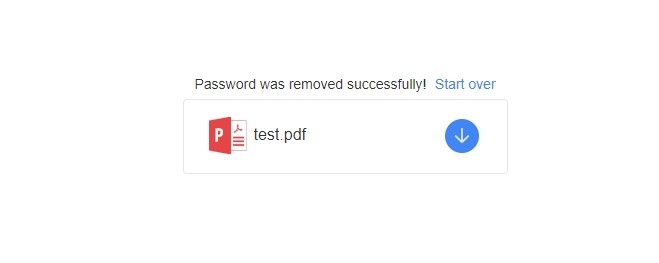
4 metodas: konvertuokite saugų PDF į neapsaugotą programine įranga
Norėdami atkurti PDF atidarytą slaptažodį:
Įdiegę paleiskite bet kokią PDF slaptažodžio atkūrimo programinę įrangą.
1 žingsnis: Paleiskite ir paleiskite įrankį "Windows OS"
2 žingsnis: Spustelėkite mygtuką "Atidaryti", kad pasirinktumėte PDF dokumento apsaugotą slaptažodžiu.
3 žingsnis: Pasirinkite PDF slaptažodžio atkūrimo metodą. Norėdami tęsti, spustelėkite mygtuką "Pradėti". Po kelių minučių jūsų užmirštas slaptažodis bus rodomas iššokančiajame lange. Spustelėkite mygtuką "Kopijuoti slaptažodį", kad išsaugotumėte PDF vartotojo / atidarymo slaptažodį.
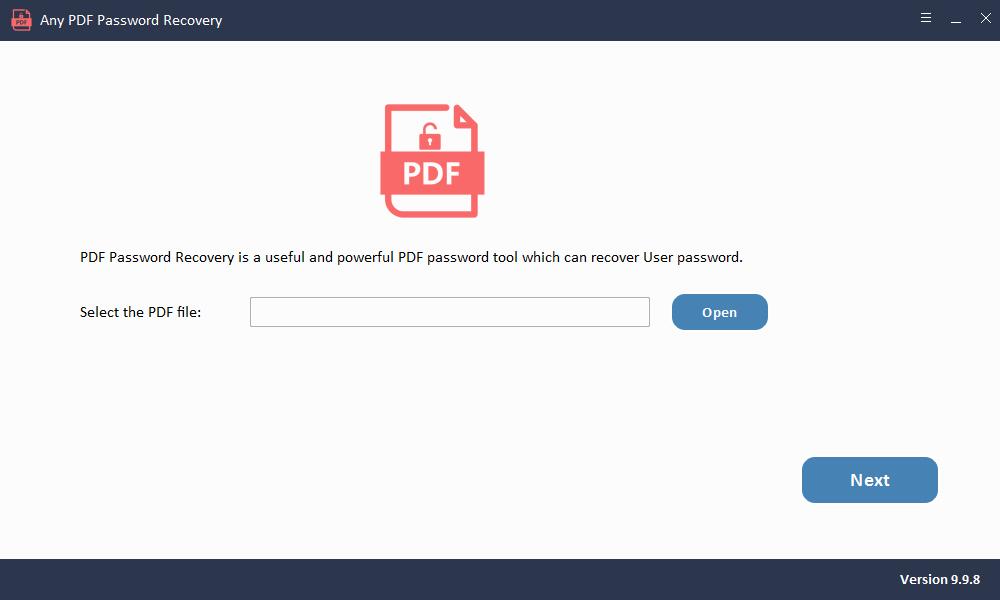
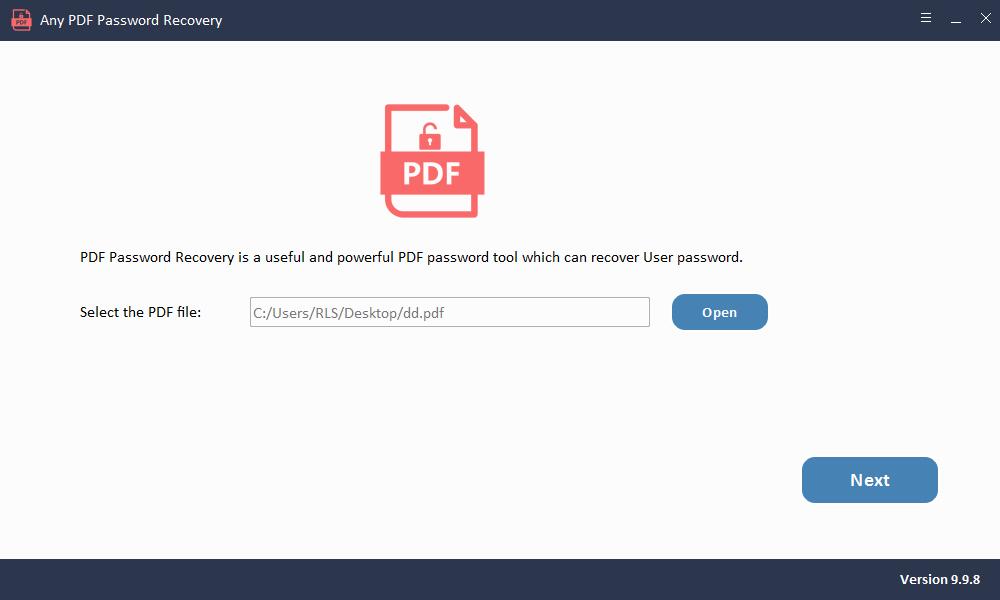
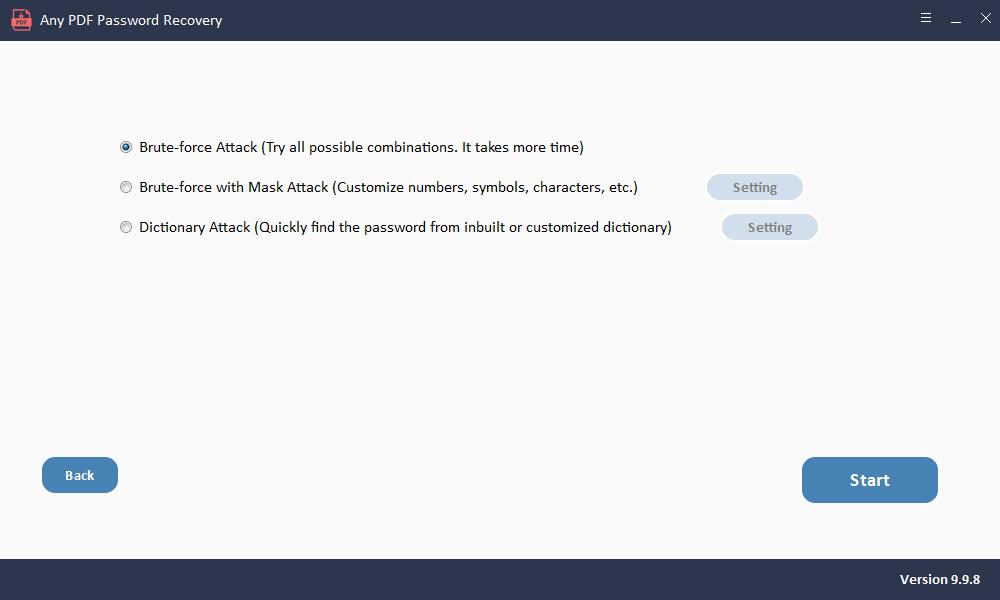
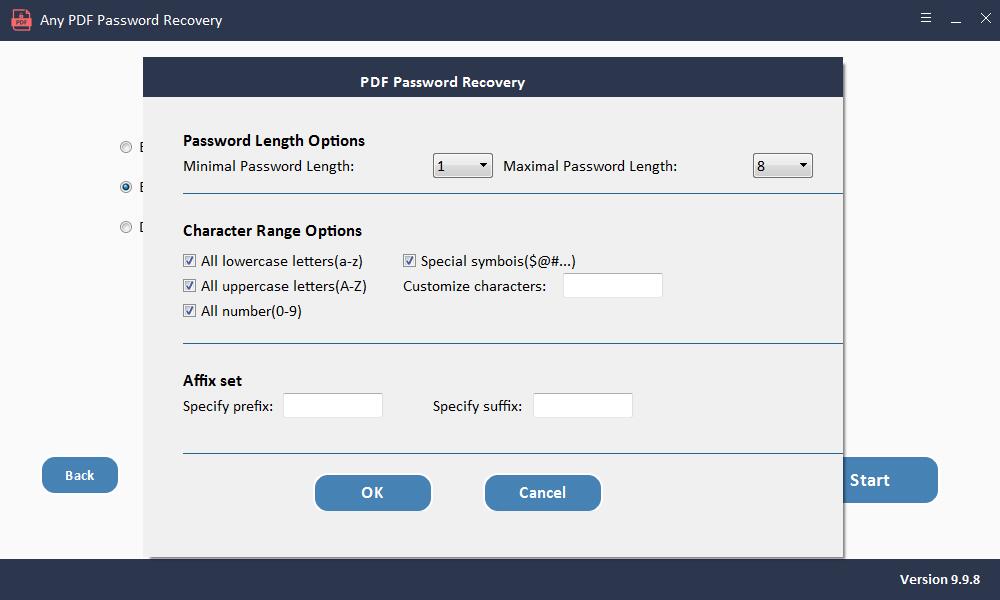
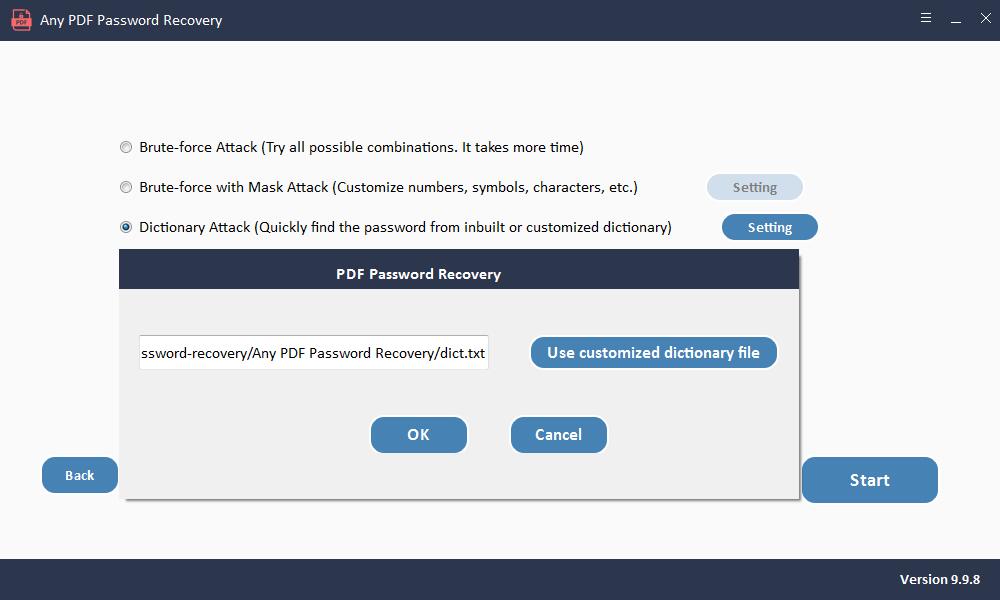
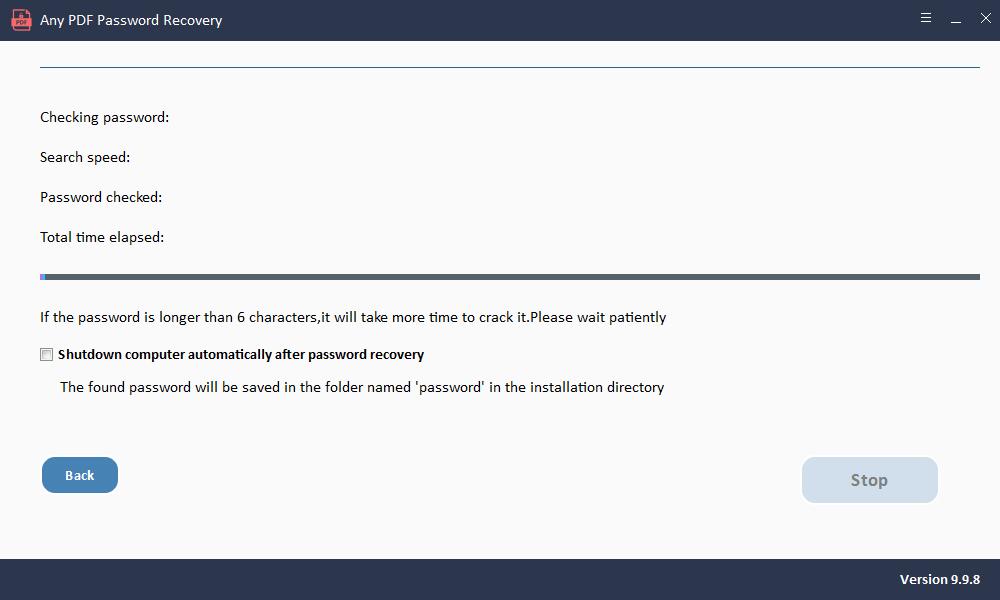
Kaip pašalinti PDF leidimų slaptažodį:
Įdiegę paleiskite bet kokią "PDF Password Remover" programinę įrangą.
1 žingsnis: Paleiskite ir paleiskite įrankį "Windows OS"
2 žingsnis: Norėdami importuoti PDF dokumentų failus, spustelėkite mygtuką "Pridėti failus".
3 žingsnis: Spustelėkite mygtuką "Pradėti", kad pašalintumėte PDF slaptažodį Pašalinti per kelias sekundes.