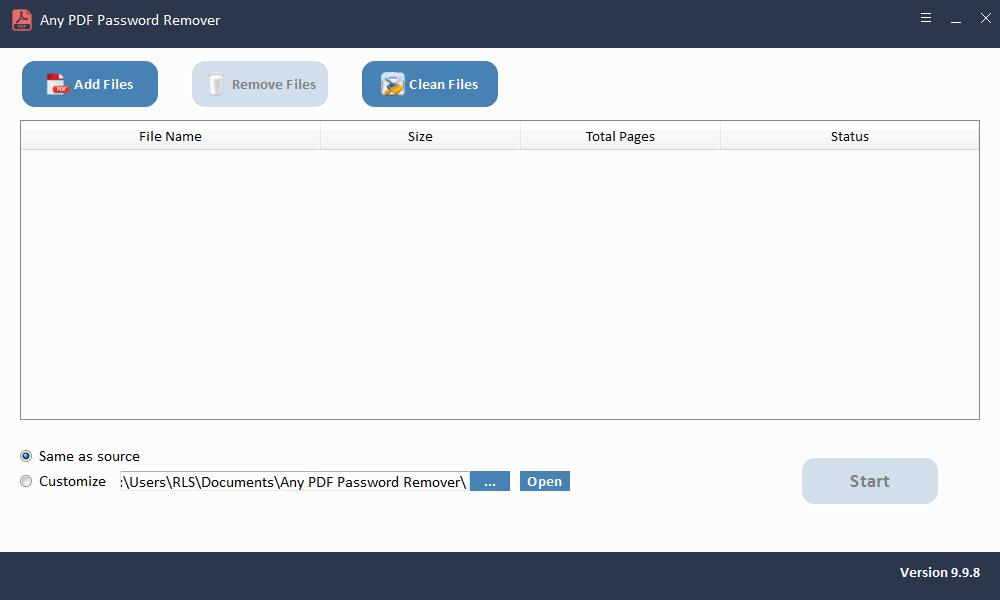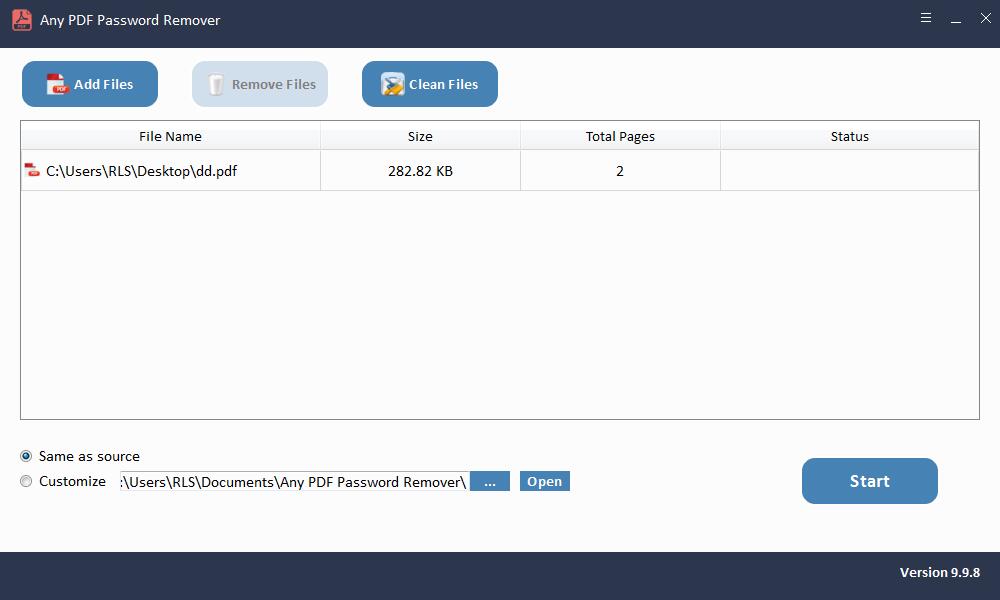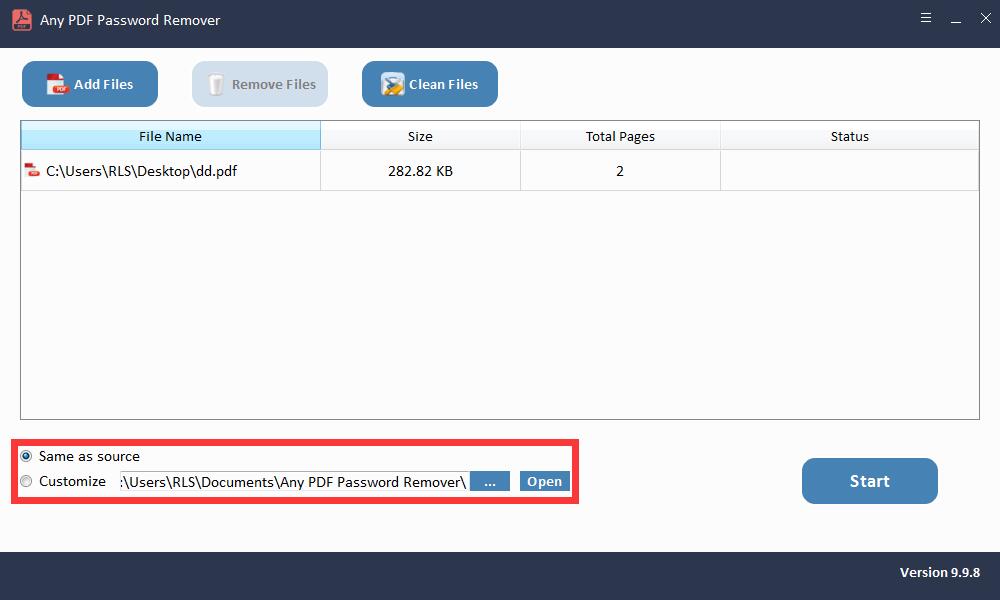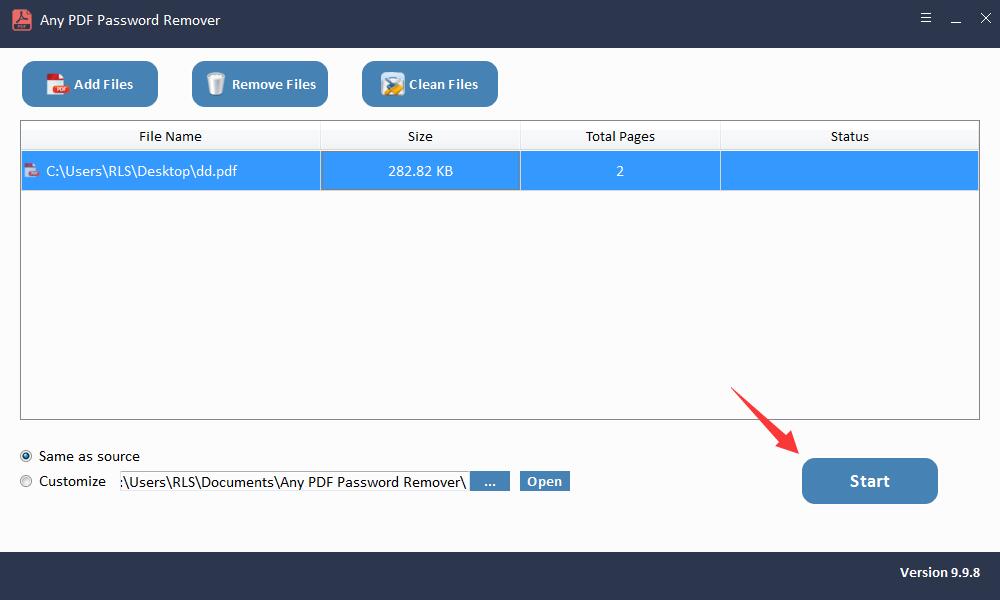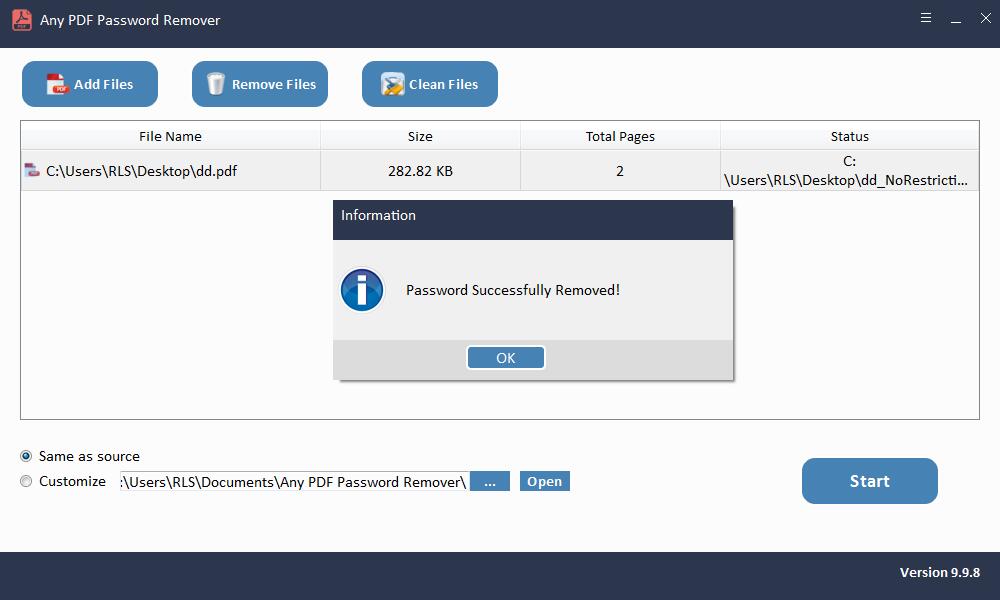4 būdai: kaip atrakinti PDF redagavimui

Mes visi naudojame PDF failus, nes jie yra tikrai įprasti ir jais lengva dalytis visame pasaulyje. Be to, rasti slaptažodžiu apsaugotą PDF failą nebėra naujas dalykas. Mes visi pirmenybę teikiame apsaugai, o ne PDF failams, kuriuose yra privati informacija, kad išvengtume jų redagavimo. Tačiau jei norite atrakinti PDF redaguoti, galite patekti į bėdą, jei nežinote, kaip tai padaryti. Tačiau dėka kai kurių naudingų įrankių, kurie leidžia mums lengvai atrakinti PDF, kad galėtumėte redaguoti. Šiame straipsnyje pristatysime 4 paprastus būdus, kaip atrakinti PDF redagavimui.
1 metodas: atrakinkite PDF redaguoti naudodami "Online2pdf"
Pirmasis, kurį turime, yra "Online2pdf". Naudodamiesi šia internetine platforma, galėsite atrakinti PDF redaguoti per kelias minutes. Dirbdami su šiuo įrankiu įsitikinkite, kad failo dydis neviršija 100 MB. Jis gali palaikyti įvairius kitus failų formatus kartu su PDF, pvz., XPS, OXPS, TXT ir kitais.
Norėdami pradėti nuo to, apsilankykite svetainėje ir spustelėkite mygtuką "Pasirinkti failus". Dabar galite paprasčiausiai ieškoti failo, kurį norite atrakinti, kad galėtumėte redaguoti.
Jei norite pridėti daugiau po vieno, šalia "File 2" spustelėkite "Naršyti".
Galiausiai paspauskite "Konvertuoti" ir procesas bus pradėtas. Po kelių sekundžių atrakintas PDF failas bus pradėtas atsisiųsti. Galite jį atsisiųsti iš savo kompiuterio aplanko "Atsisiuntimai".
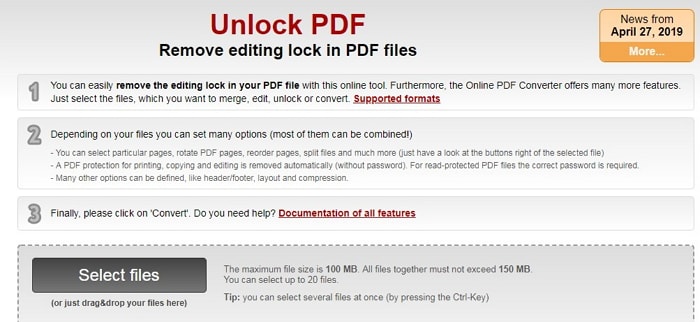
2 metodas: atrakinkite PDF redaguoti naudodami "Smallpdf"
Turėdamas neto ir švarią sąsają, šis internetinis įrankis žada akimirksniu atrakinti PDF failą. Tai visiškai saugu naudoti. Tai gali lengvai veikti "Mac", "Windows" ar "Linux" operacinėse sistemose. Veiksmai yra tokie.
Pradėkite importuoti failą apsilankę svetainėje. Taip pat galite įkelti PDF failą iš "Google" disko arba "Dropbox". Be to, galite tiesiog vilkti failą sąsajoje arba naršyti spustelėdami "Pasirinkti failą".
Turite atlikti keletą patvirtinimų ir spustelėti "Atrakinti PDF".
Per kelias sekundes prasidės failo iššifravimo procesas.
Dabar galite redaguoti failą pagal poreikius. Arba galite paspausti "Atsisiųsti failą". Failas bus atsisiųstas ir dabar galėsite jį išsaugoti norimoje vietoje.
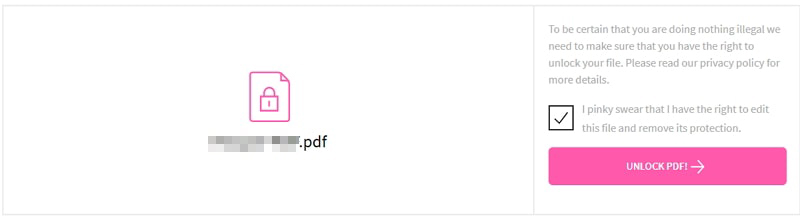
3 metodas: atrakinkite PDF redaguoti naudodami ilovepdf
Jis pateikiamas įvairiomis kalbomis. Naudodami šį įrankį galite lengvai pasukti, suspausti ar sutvarkyti PDF failą ir netgi pridėti vandens ženklą. Štai kaip su juo dirbti.
Norėdami naudoti šį įrankį atrakindami PDF redagavimui, eikite į svetainę ir spustelėkite "Pasirinkti PDF failus". Suraskite failą ir pridėkite jį. Tai taip pat leidžia pasirinkti PDF failą iš "Google" disko ir "Dropbox". Jei norite pridėti daugiau PDF failų, įkėlę galite spustelėti mygtuką "+".
Tada paspauskite "Atrakinti PDF". Praėjus kelioms sekundėms jūsų failas bus atrakintas ir gausite parinktį "Atsisiųsti atrakintus PDF". Jei norite atsisiųsti, spustelėkite jį.
Taip pat galėsite pamatyti parinktis šalia mygtuko "Atsisiųsti", kad galėtumėte išsaugoti failą "Google" diske, "Dropbox" arba bendrinti atsisiuntimo nuorodą. Tęskite pagal savo poreikius.
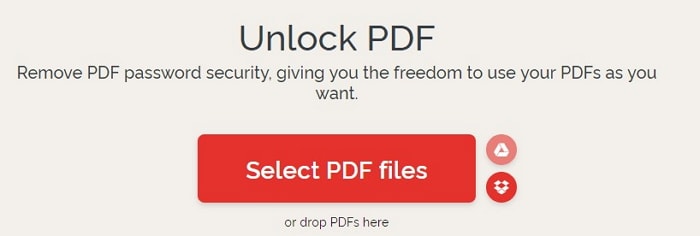
4 metodas: atrakinkite PDF redaguoti naudodami bet kokį PDF slaptažodžio šalinimo įrankį
Įdiegę paleiskite bet kokią "PDF Password Remover" programinę įrangą.
1 žingsnis: Paleiskite ir paleiskite įrankį "Windows OS"
2 žingsnis: Norėdami importuoti PDF dokumentų failus, spustelėkite mygtuką "Pridėti failus".
3 žingsnis: Spustelėkite mygtuką "Pradėti", kad pašalintumėte PDF slaptažodį Pašalinti per kelias sekundes.