4 būdai: kaip pašalinti saugumą iš PDF
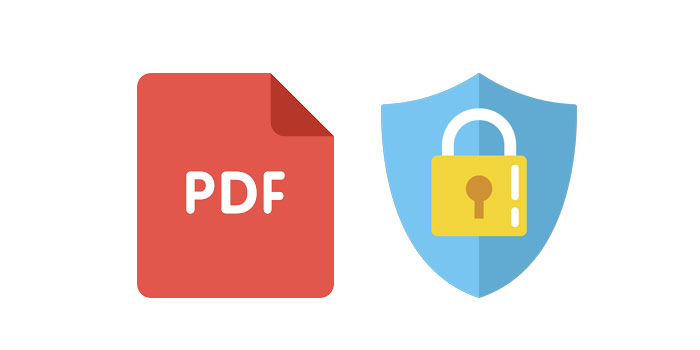
Tai tikrai dažna situacija dėl krūvos dokumentų, kuriuos turime ant rankų, ir įvairių jų slaptažodžių. Susidūrę su tokiomis problemomis, turime būti labai susirūpinę ir trokšti greitai išspręsti problemas. Čia šiame straipsnyje bus išaiškinti keturi metodai, kurie padės šiek tiek padėti pašalinti PDF saugumą. Yra keli būdai, kaip pašalinti PDF saugą, ir mes juos pristatysime po vieną.
1 metodas. Pašalinkite saugumą iš PDF naudodami programinę įrangą
Pašalinkite teises / savininko slaptažodį naudodami bet kokią PDF slaptažodžių šalinimo programinę įrangą
Pradėkite atsisiųsti programinę įrangą į savo kompiuterį. Įdiekite ir paleiskite jį iškart po to.
1 žingsnis: Paleiskite ir paleiskite įrankį "Windows OS"
2 žingsnis: Norėdami importuoti PDF dokumentų failus, spustelėkite mygtuką "Pridėti failus".
3 žingsnis: Spustelėkite mygtuką "Pradėti", kad pašalintumėte PDF slaptažodį Pašalinti per kelias sekundes.
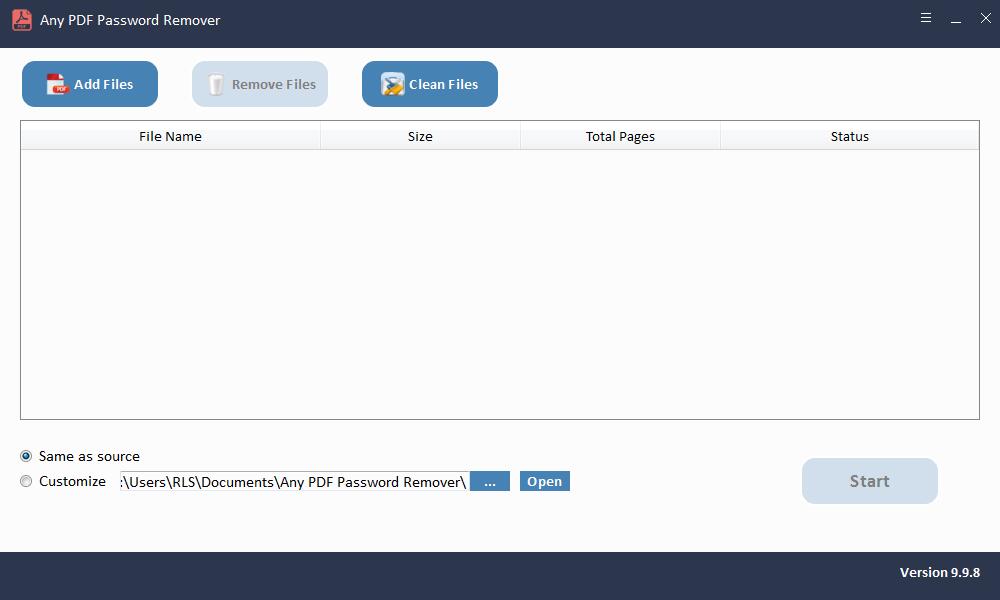
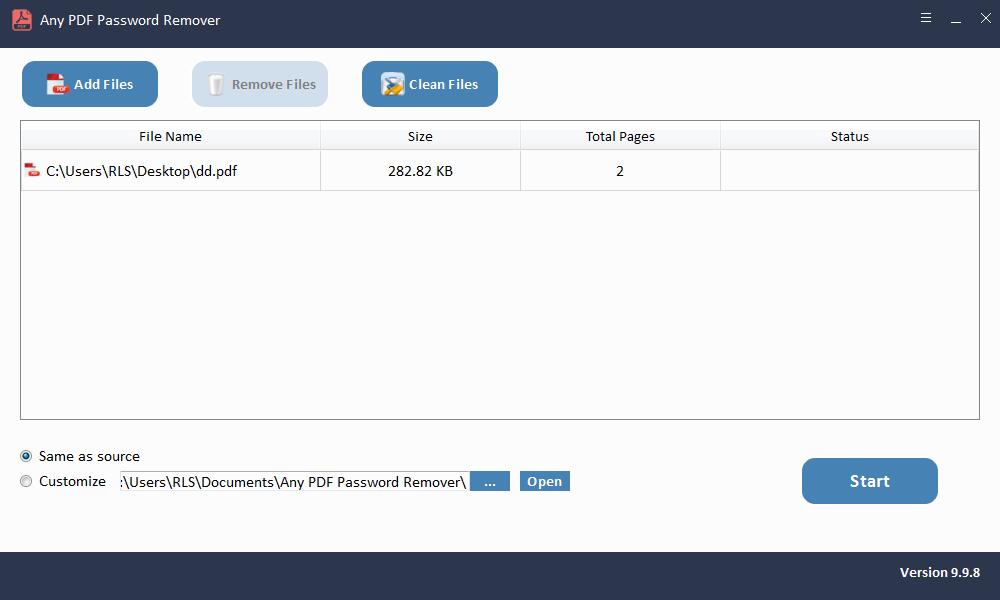
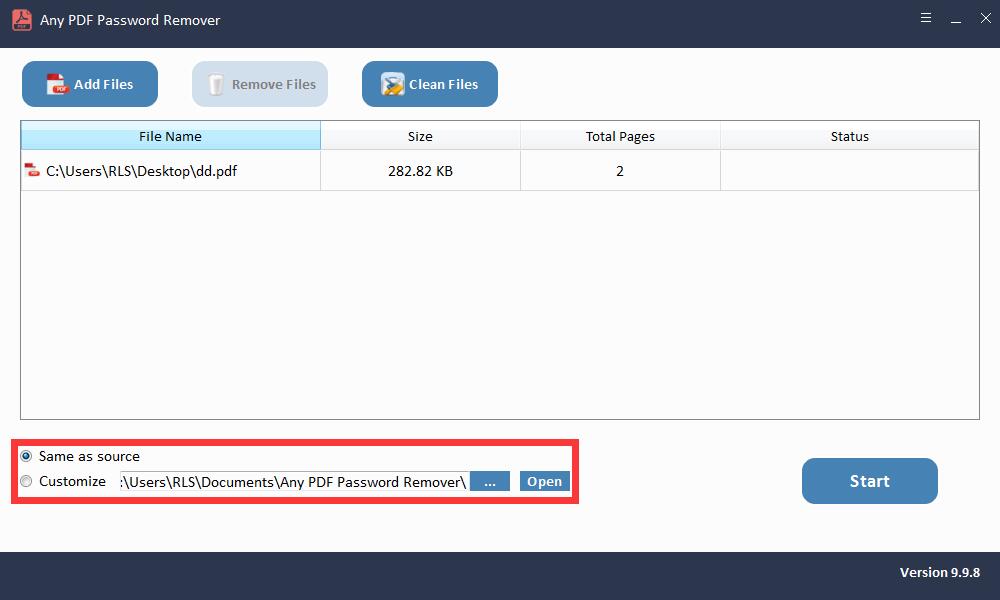
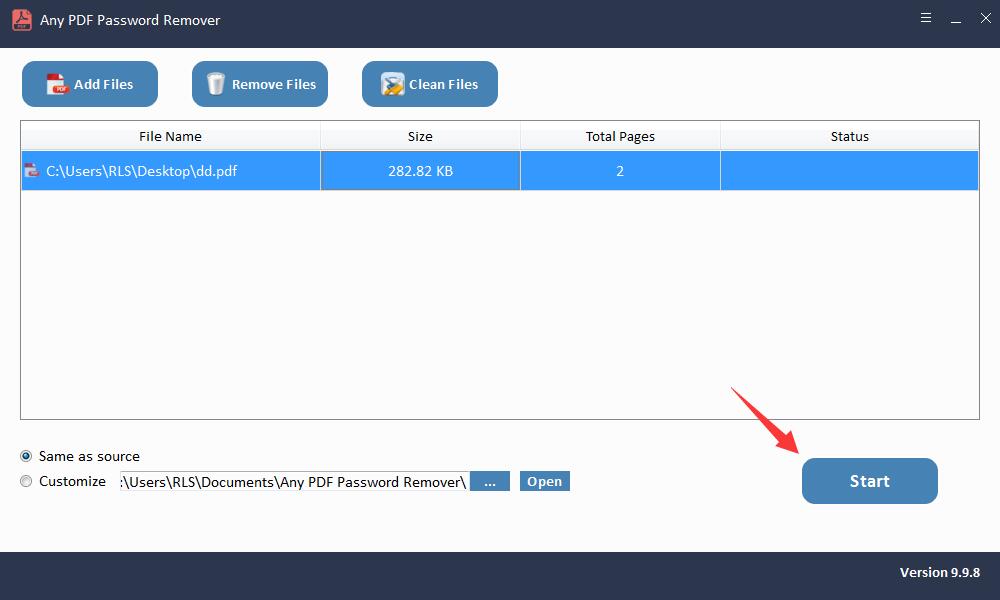
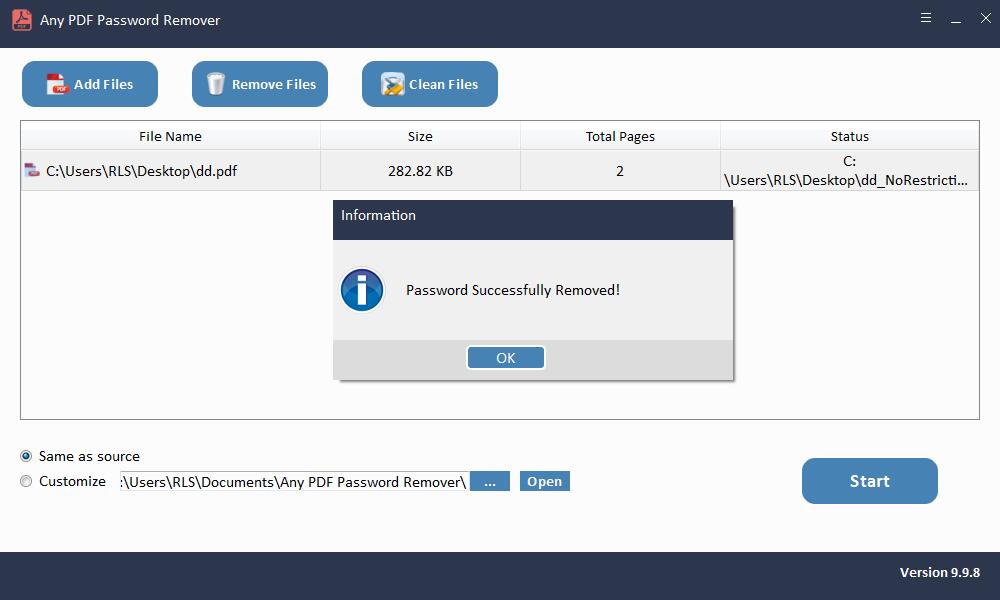
Pašalinkite atidarymo slaptažodį naudodami bet kokią PDF slaptažodžių atkūrimo programinę įrangą
Norėdami pašalinti PDF apribojimus, įdiegę paleiskite bet kokią PDF slaptažodžio atkūrimo programinę įrangą.
1 žingsnis: Paleiskite ir paleiskite įrankį "Windows OS"
2 žingsnis: Spustelėkite mygtuką "Atidaryti", kad pasirinktumėte PDF dokumento apsaugotą slaptažodžiu.
3 žingsnis: Pasirinkite PDF slaptažodžio atkūrimo metodą. Norėdami tęsti, spustelėkite mygtuką "Pradėti". Po kelių minučių jūsų užmirštas slaptažodis bus rodomas iššokančiajame lange. Spustelėkite mygtuką "Kopijuoti slaptažodį", kad išsaugotumėte PDF vartotojo / atidarymo slaptažodį.
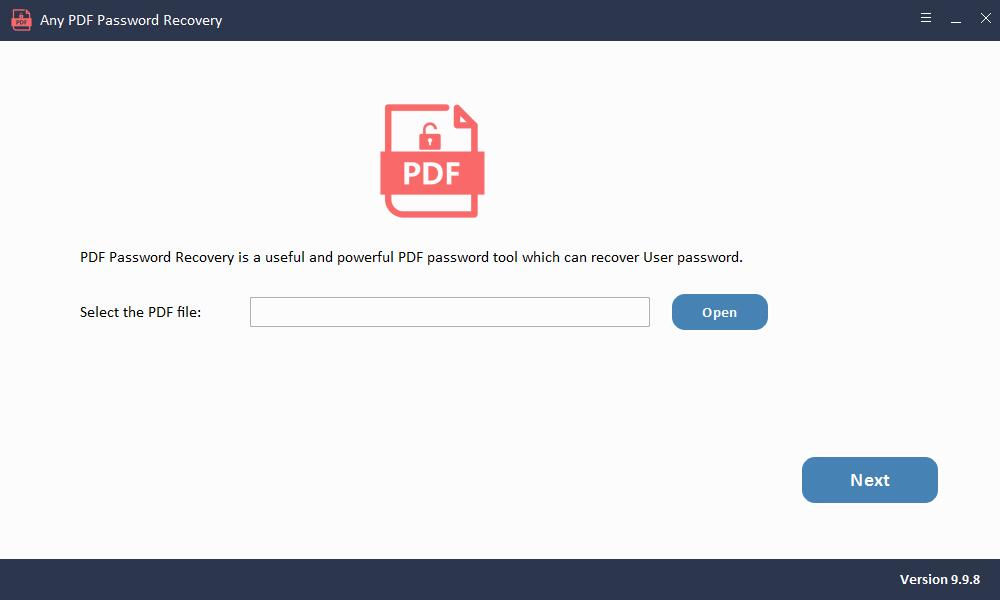
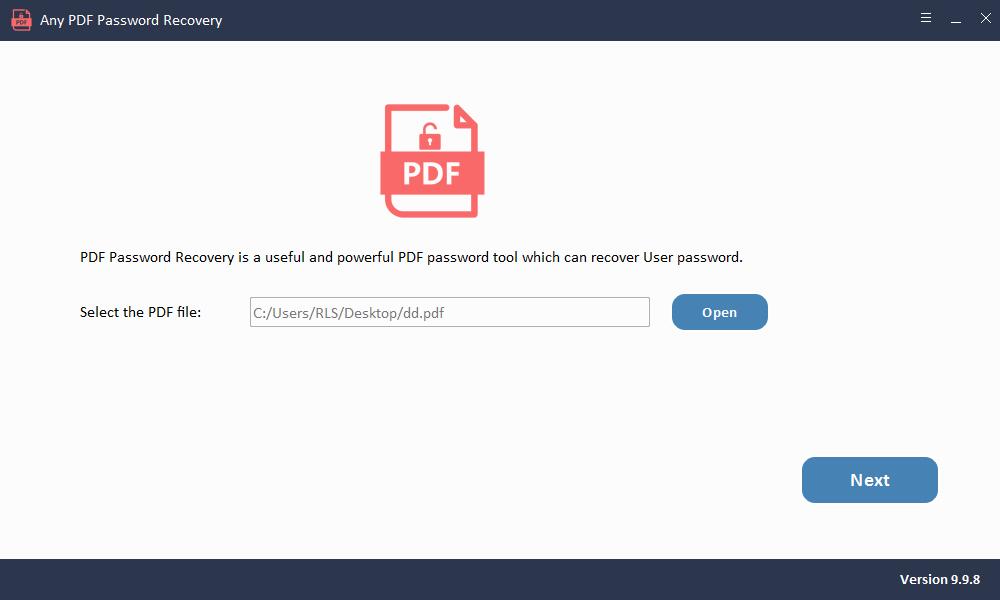
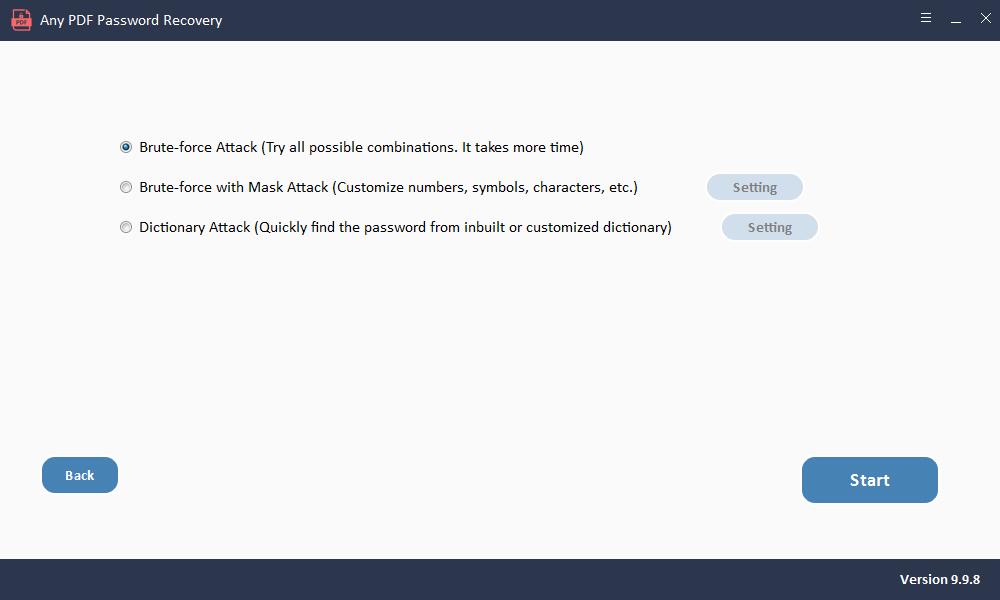
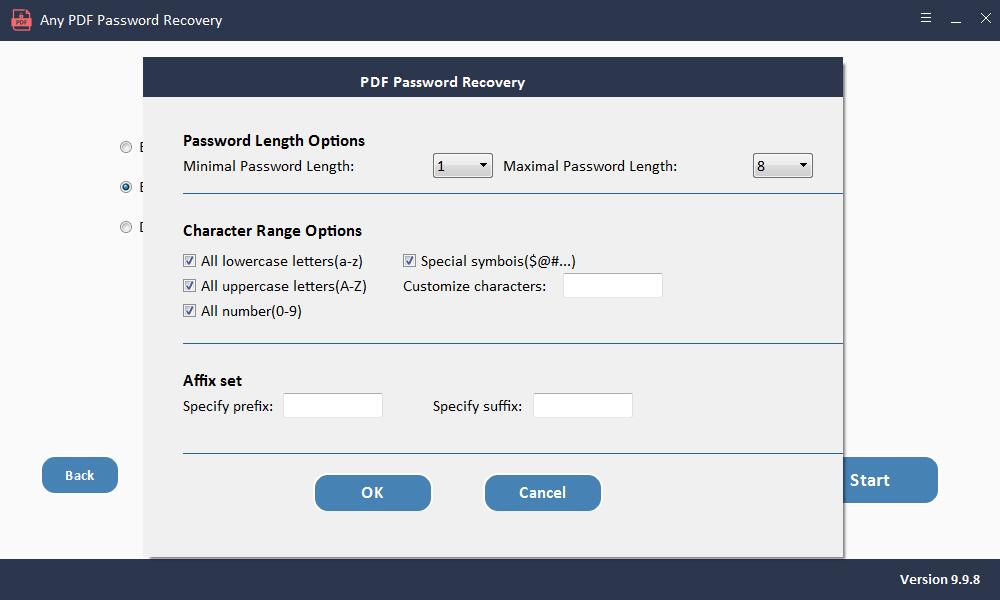
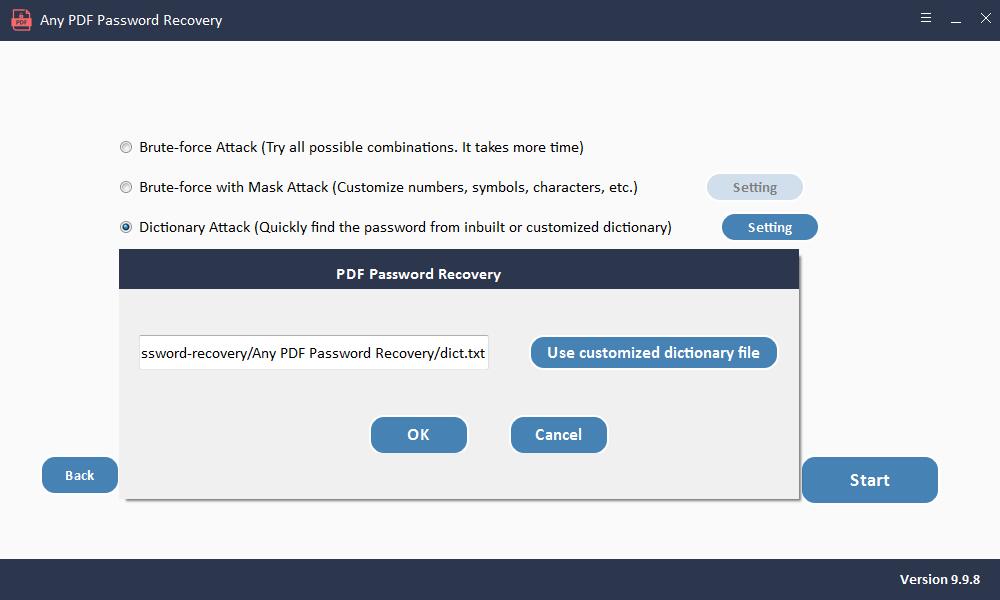
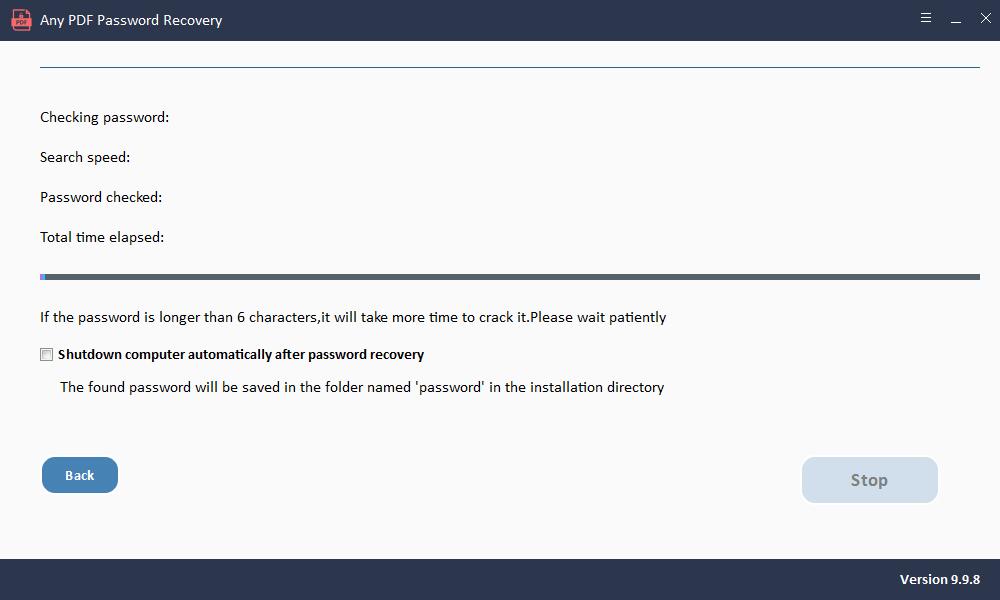
2 metodas. Pašalinkite saugumą iš PDF naudodami "Google" diską
Taip pat galite atrakinti PDF failą naudodami "Google" diską atlikdami toliau nurodytus veiksmus:
1 veiksmas: atidarykite "Google" diską.
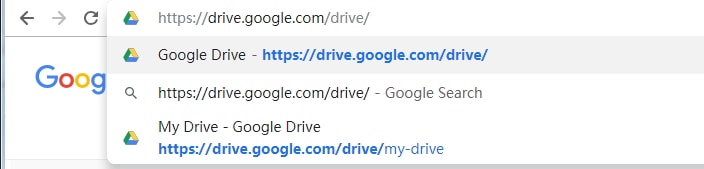
2 žingsnis: Vilkite savo PDF failą į "Google" diską - taip pat galite spustelėti "Naujas" ir vietoj to įkelti savo PDF failą.
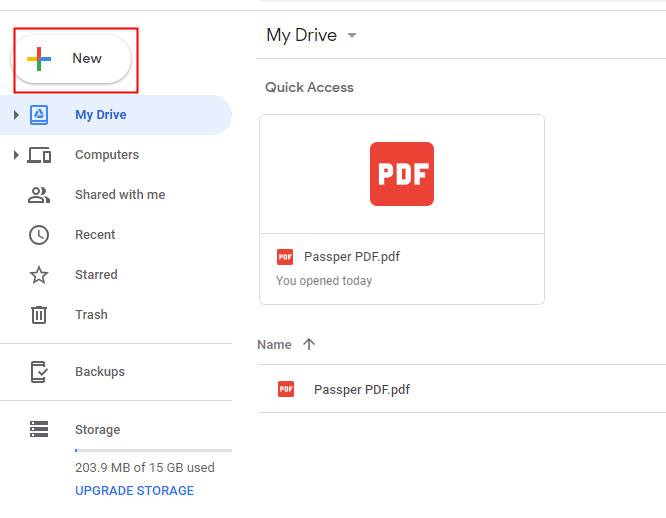
3 žingsnis: dukart spustelėkite failą, kad jį atidarytumėte. Įveskite slaptažodį, jei jis apsaugotas vienu.
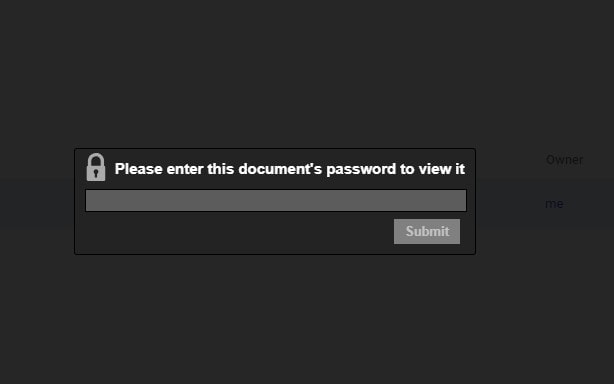
4 žingsnis: Dabar viršutiniame dešiniajame kampe spustelėkite spausdinimo piktogramą. Tada pasirinkite "Išsaugoti kaip PDF" ir išsaugokite jį reikiamoje savo kompiuterio vietoje. Po to turėsite naują neapsaugotą seno saugomo failo kopiją.
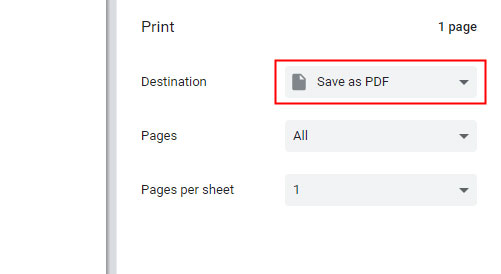
3 metodas. Pašalinkite saugumą iš PDF naudodami internetinį įrankį
Internetiniai įrankiai taip pat gali padėti pašalinti saugumą. Pavyzdžiui, "Smallpdf" teikia internetines paslaugas saugių PDF failų iššifravimui. Štai šie veiksmai:
1 žingsnis: Nuvilkite dokumentą į svetainę, kuri įkels failą į jų serverį.
2 žingsnis: pateikite dokumento atidarymo slaptažodį, jei toks yra. Patvirtinkite, kad pašalintumėte apribojimus, spustelėdami "Atrakinti PDF!".
3 žingsnis: paslauga bus paleista ir tada bus sukurtas naujas neapsaugotas failas, kurį galėsite atsisiųsti.
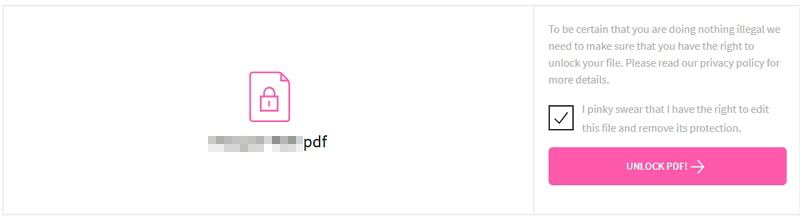
4 metodas. Pašalinkite saugumą iš PDF naudodami "Adobe Acrobat"
Pirmiausia nepamirškite, kad tam reikia "Adobe Acrobat pro".
1 žingsnis: atidarykite saugų PDF failą naudodami "Adobe Acrobat". Jei šis failas yra apsaugotas atidaryto dokumento slaptažodžiu, įveskite jį kaip reikiant.
2 žingsnis: Dabar viršuje esančiame meniu spustelėkite parinktį "Failas", tada pasirinkite "Ypatybės".
3 žingsnis: "Dokumento ypatybių" skirtuke "Sauga" iš pateiktų parinkčių pasirinkite "Nėra saugumo".
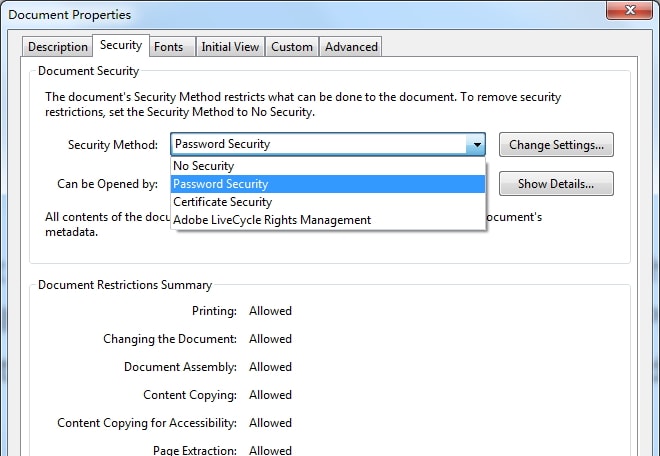
4 žingsnis: jei yra leidimų slaptažodis, įveskite jį, kad užbaigtumėte operaciją, kitaip galite tiesiogiai patvirtinti pakeitimą. Išsaugokite pakeitimus ir uždarykite failą. Atidarykite jį dar kartą ir pamatysite, kad failas nebėra "SAUGOMAS".

