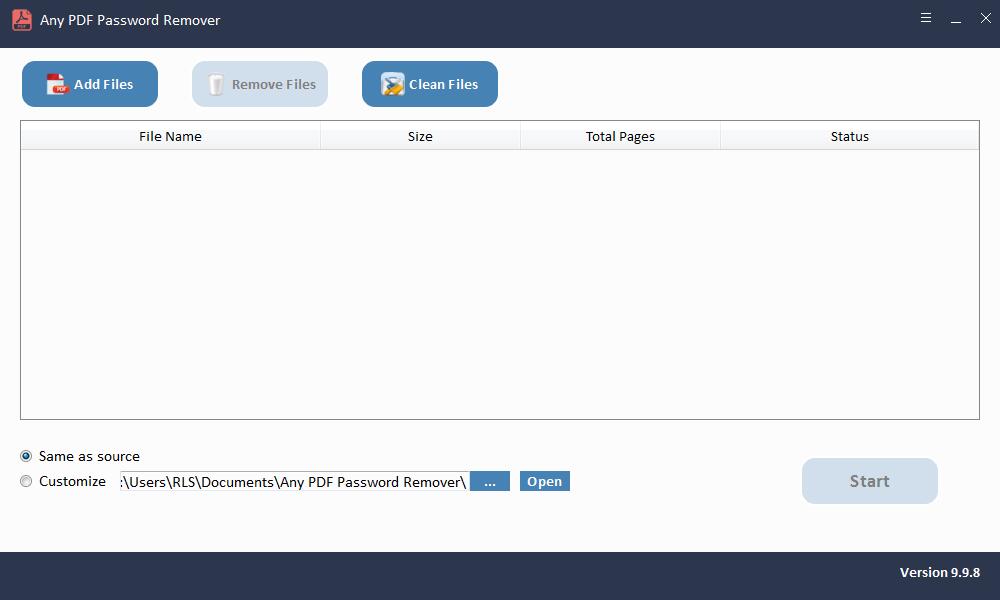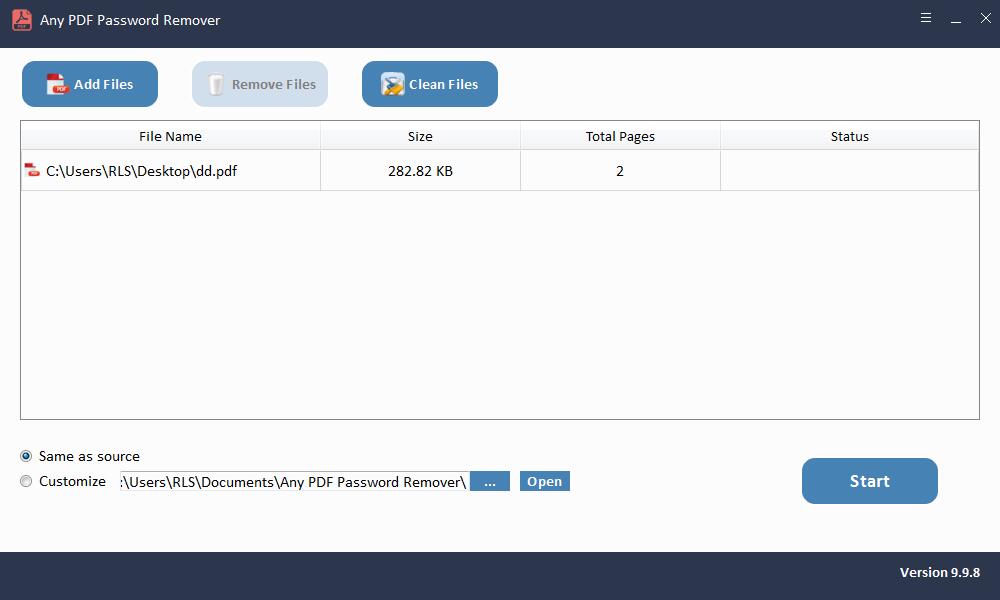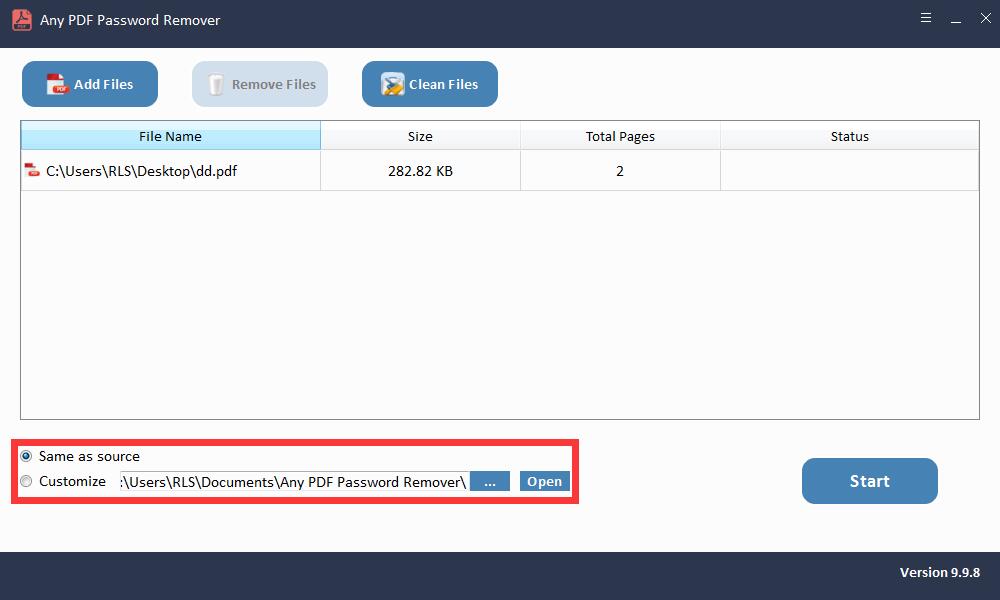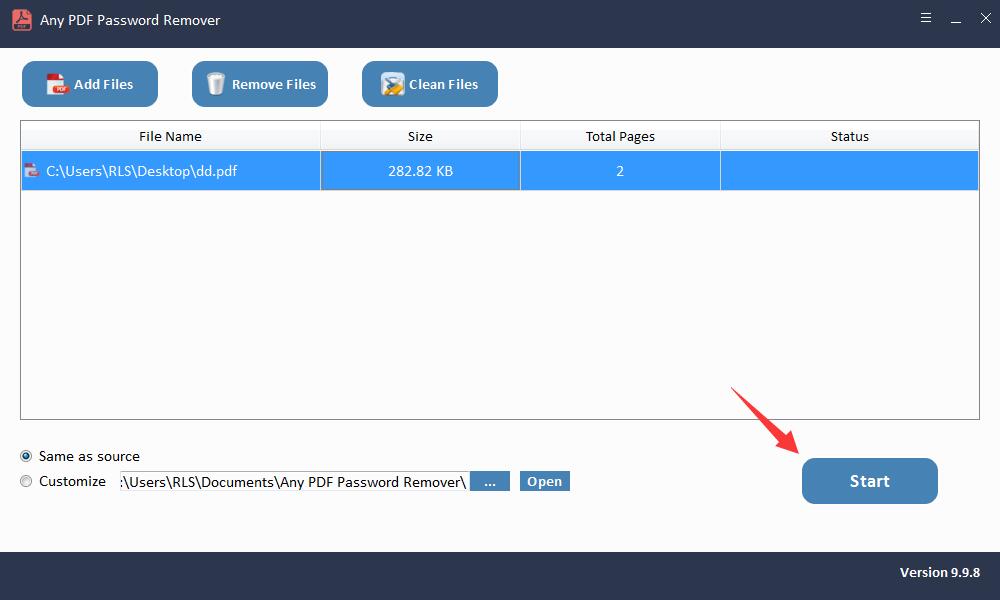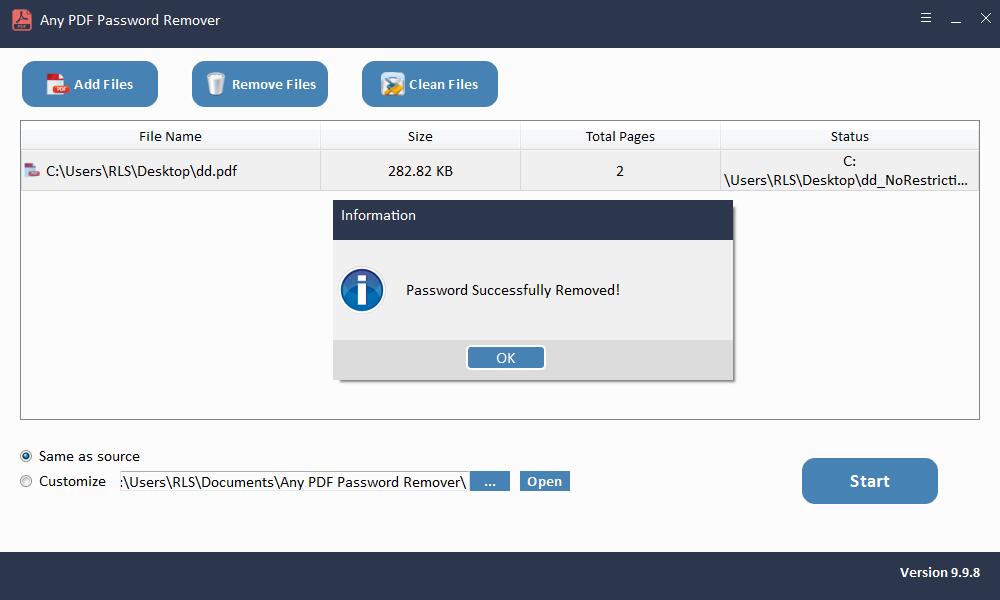Kaip pašalinti apsaugą slaptažodžiu iš PDF atidarius

Tikrai apmaudu, kad kiekvieną kartą turite įvesti slaptažodį, kad galėtumėte peržiūrėti ar redaguoti PDF dokumentą, ypač kai skubate. Tiesą sakant, yra būdų, kuriuos galite naudoti, kad visam laikui pašalintumėte apsaugą nuo slaptažodžio iš PDF dokumento.
1 metodas: pašalinkite slaptažodį iš PDF, apsaugoto naudojant dokumento atidarymo slaptažodį
Naudodami "Google Chrome" galite pašalinti apsaugą nuo slaptažodžio iš PDF. "Google Chrome" turi savo įmontuotą PDF skaitytuvą ir redaktorių, kurie naudojami apsaugai pašalinti iš PDF failo. "Google Chrome" metodas yra veiksmingas tik tuo atveju, jei nėra PDF spausdinimo apribojimų. Norėdami pašalinti dokumento atidarymo slaptažodį naudodami "Google Chrome", turite atlikti šiuos veiksmus.
1 veiksmas: atidarykite "Google Chrome", tada spustelėkite failą ir naudokite vilkite ir upuść parinktį ir nuvilkite jį į savo "Chrome" naršyklę.
2 žingsnis: pasirodys dialogo langas, kuriame bus prašoma įvesti jūsų PDF dokumento slaptažodį. Parašykite slaptažodį, kad atidarytumėte dokumentą.
3 žingsnis: viršutiniame dešiniajame kampe spustelėkite piktogramą Spausdinti. Pasirinkę Spausdinti, paskirties spausdintuve spustelėkite Išsaugoti kaip PDF ir paspauskite mygtuką Išsaugoti.
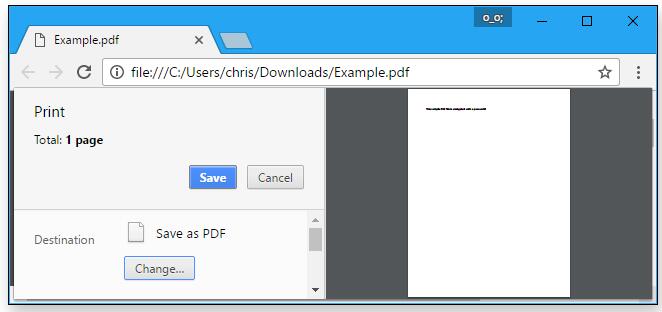
2 metodas: pašalinkite slaptažodį iš PDF, apsaugoto leidimų slaptažodžiu
Leidimo slaptažodį galima pašalinti naudojant "Adobe Acrobat". Norėdami gauti prieigą prie šių funkcijų, pašalinsite apribojimą, turite įsigyti "Pro" versiją. Įprasta "Adobe Acrobat" versija leidžia peržiūrėti tik dokumentą. Atlikite šiuos veiksmus, kad pašalintumėte dokumento apsaugą nuo slaptažodžio:
1 veiksmas: atidarykite savo slaptažodžiu apsaugotą PDF failą, dešiniuoju pelės mygtuku spustelėkite jį, tada pasirinkite Atidaryti naudojant "Adobe Acrobat".
2 žingsnis: atidarę dokumentą viršutiniame kairiajame dokumento kampe pamatysite užraktą, kuris rodo, kad jūsų dokumentas yra apsaugotas slaptažodžiu. Spustelėkite užraktą ir pamatysite savo PDF failo saugos nustatymus.
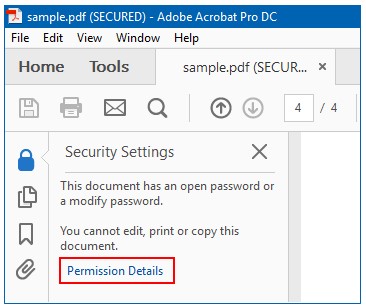
3 žingsnis: Spustelėjus informaciją apie leidimą, pasirodys dialogo langas, pasirinkite Saugos metodas ir išskleidžiamajame meniu spustelėkite Nėra saugumo.
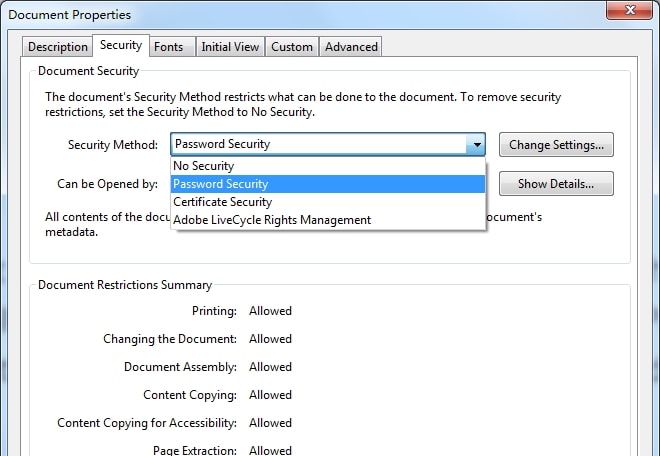
4 žingsnis: Po to pasirodys dialogo langas, kuriame bus prašoma patvirtinti saugos pašalinimo veiksmus. Spustelėkite mygtuką Gerai, jei norite tęsti pakeitimus.
3 metodas: pašalinkite apsaugą slaptažodžiu iš PDF be slaptažodžio
Atkurkite PDF dokumento atidarymo slaptažodį
Bet koks PDF slaptažodžio atkūrimas yra puikus įrankis norint greitai atkurti slaptažodį. Čia pateikiami visi galimi būdai atkurti PDF dokumento slaptažodį. Atkurkite dokumento atidarymo slaptažodį atlikdami šiuos veiksmus:
1 žingsnis: Paleiskite ir paleiskite įrankį "Windows OS"
2 žingsnis: Spustelėkite mygtuką "Atidaryti", kad pasirinktumėte PDF dokumento apsaugotą slaptažodžiu.
3 žingsnis: Pasirinkite PDF slaptažodžio atkūrimo metodą. Norėdami tęsti, spustelėkite mygtuką "Pradėti". Po kelių minučių jūsų užmirštas slaptažodis bus rodomas iššokančiajame lange. Spustelėkite mygtuką "Kopijuoti slaptažodį", kad išsaugotumėte PDF vartotojo / atidarymo slaptažodį.
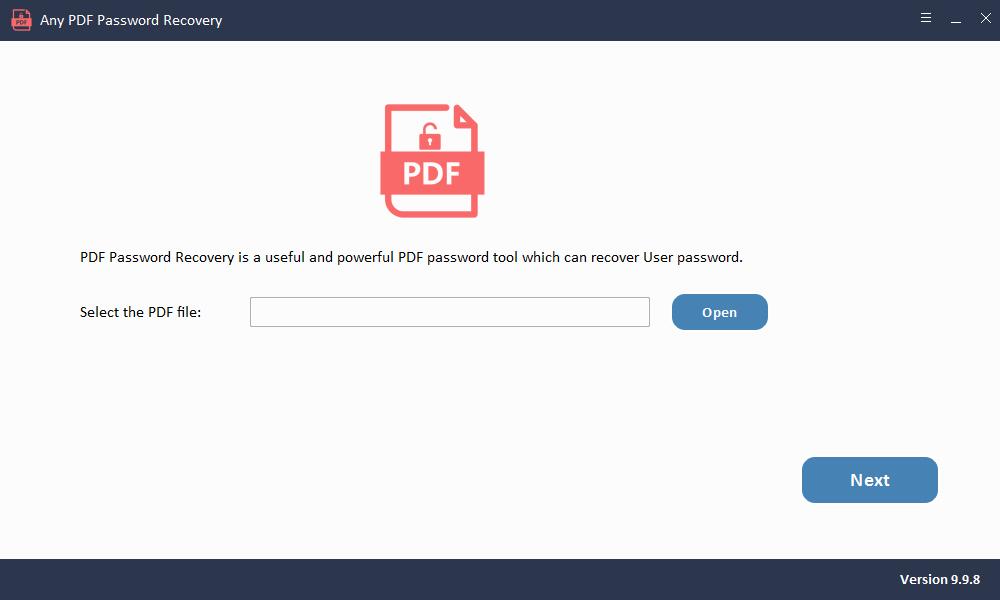
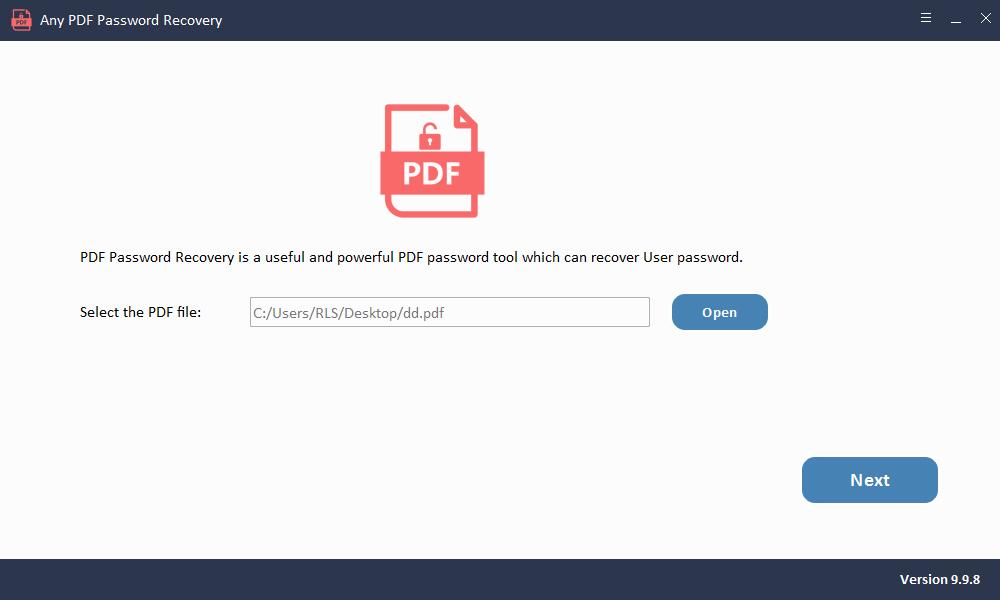
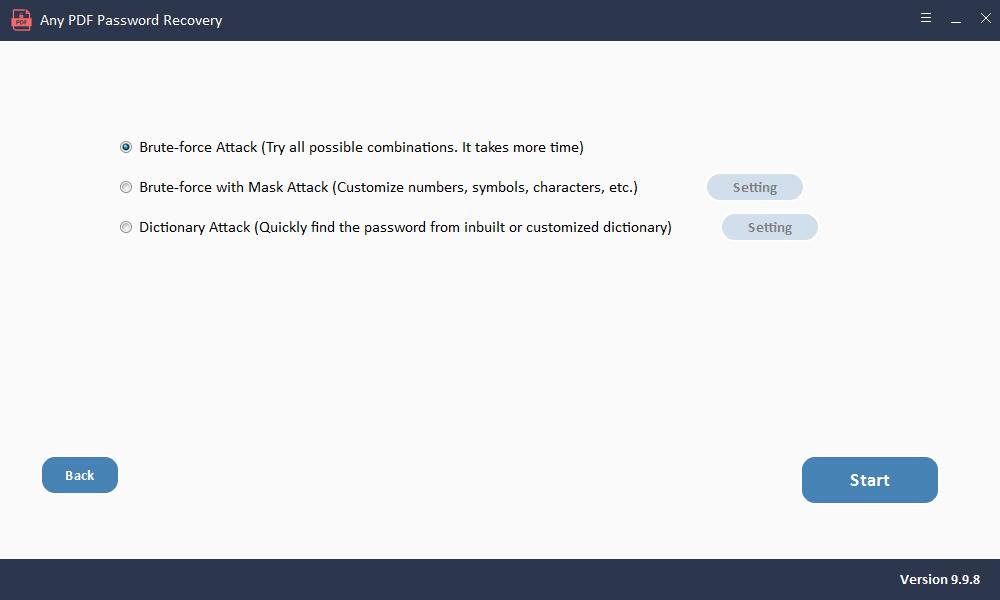
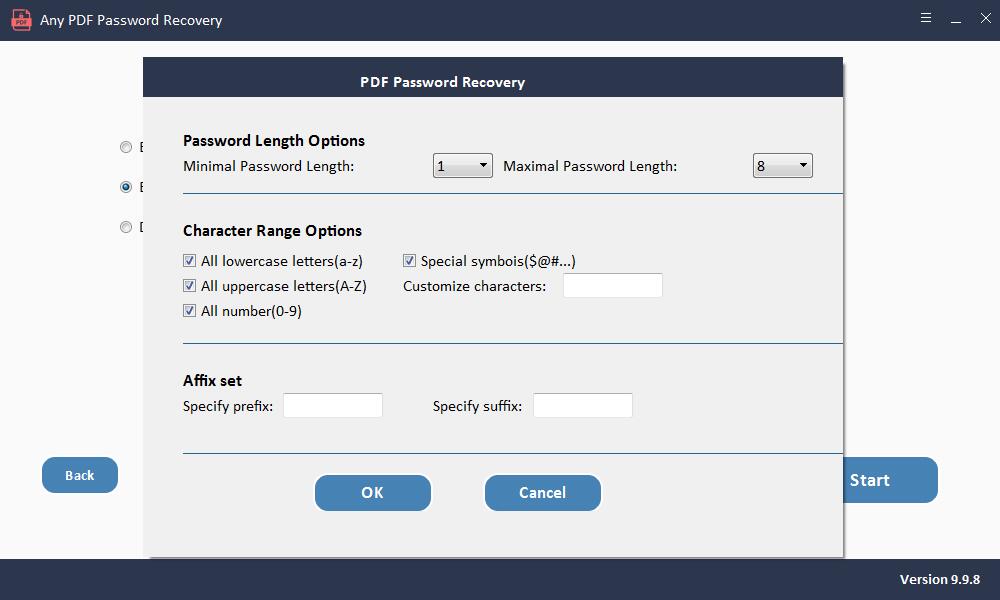
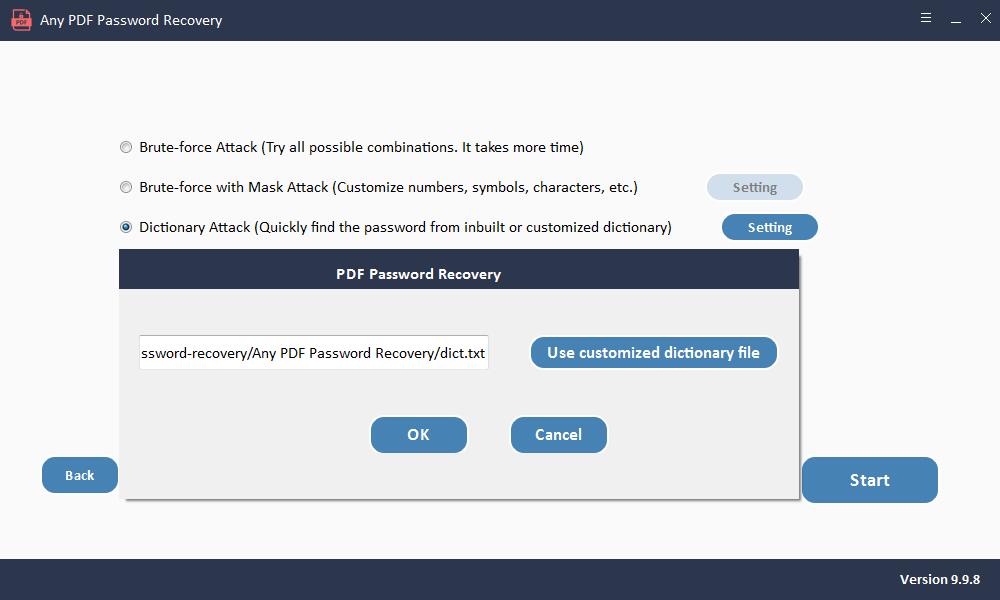
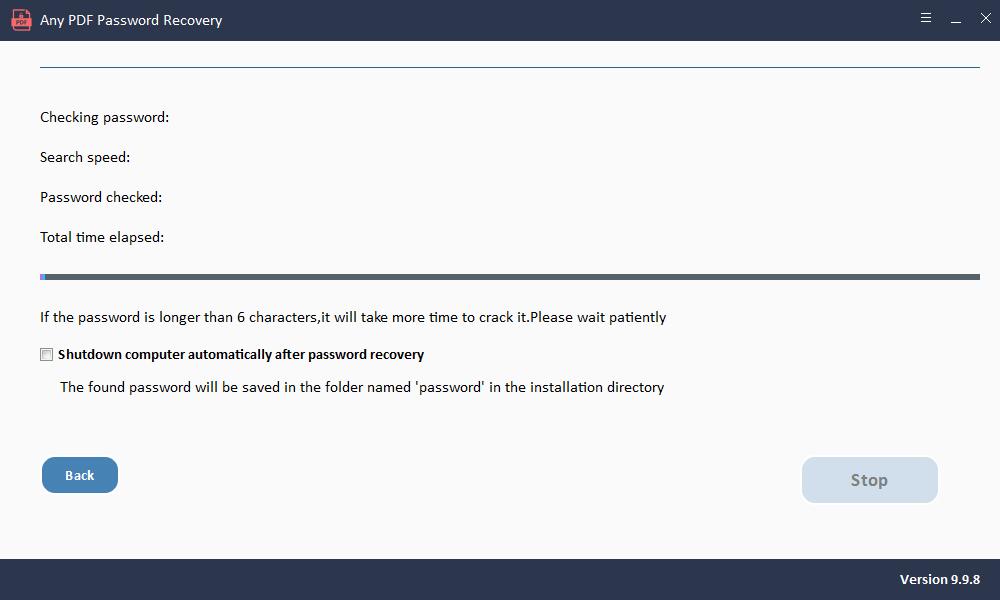
Pašalinkite leidimų slaptažodį
Pašalinti PDF dokumento leidimų slaptažodį yra gana paprasta, palyginti su slaptažodžio atkūrimu. Atlikite šiuos veiksmus, kad pašalintumėte slaptažodį:
Įdiegę paleiskite bet kokią "PDF Password Remover" programinę įrangą.
1 žingsnis: Paleiskite ir paleiskite įrankį "Windows OS"
2 žingsnis: Norėdami importuoti PDF dokumentų failus, spustelėkite mygtuką "Pridėti failus".
3 žingsnis: Spustelėkite mygtuką "Pradėti", kad pašalintumėte PDF slaptažodį Pašalinti per kelias sekundes.