3 būdai: Kaip atrakinti PDF failą su / be slaptažodžio

Ar negalite pasiekti užrakinto PDF, kad galėtumėte redaguoti? Užrakintas PDF failas reiškia, kad pradinis vartotojas apsaugojo turinį atidarydamas, peržiūrėdamas, redaguodamas ar spausdindamas. Štai keli metodai, kurie gali padėti atrakinti norimą PDF failą ir pasiekti ar modifikuoti jo turinį.
3 būdai, kaip atrakinti PDF failą su / be slaptažodžio
1 metodas: atrakinkite PDF failą be slaptažodžio
Norėdami atrakinti PDF atidarytą slaptažodį, naudokite bet kurią PDF slaptažodžio atkūrimo programinę įrangą
Atsisiųskite ir įdiekite programinę įrangą į savo kompiuterį. Paleiskite programinę įrangą ir pradėkite savo procesą.
1 žingsnis: Paleiskite ir paleiskite įrankį "Windows OS"
2 žingsnis: Spustelėkite mygtuką "Atidaryti", kad pasirinktumėte PDF dokumento apsaugotą slaptažodžiu.
3 žingsnis: Pasirinkite PDF slaptažodžio atkūrimo metodą. Norėdami tęsti, spustelėkite mygtuką "Pradėti". Po kelių minučių jūsų užmirštas slaptažodis bus rodomas iššokančiajame lange. Spustelėkite mygtuką "Kopijuoti slaptažodį", kad išsaugotumėte PDF vartotojo / atidarymo slaptažodį.
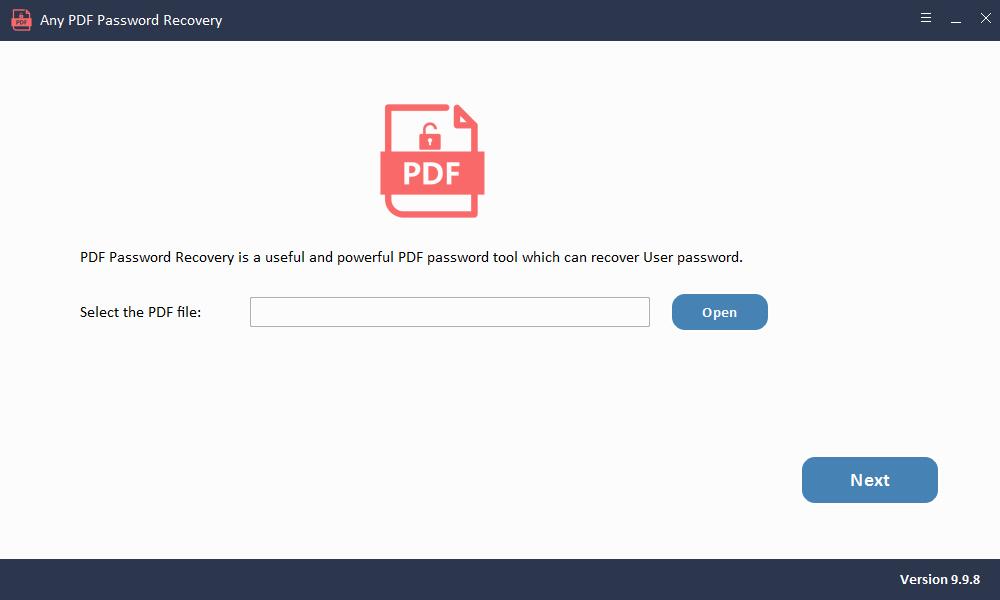
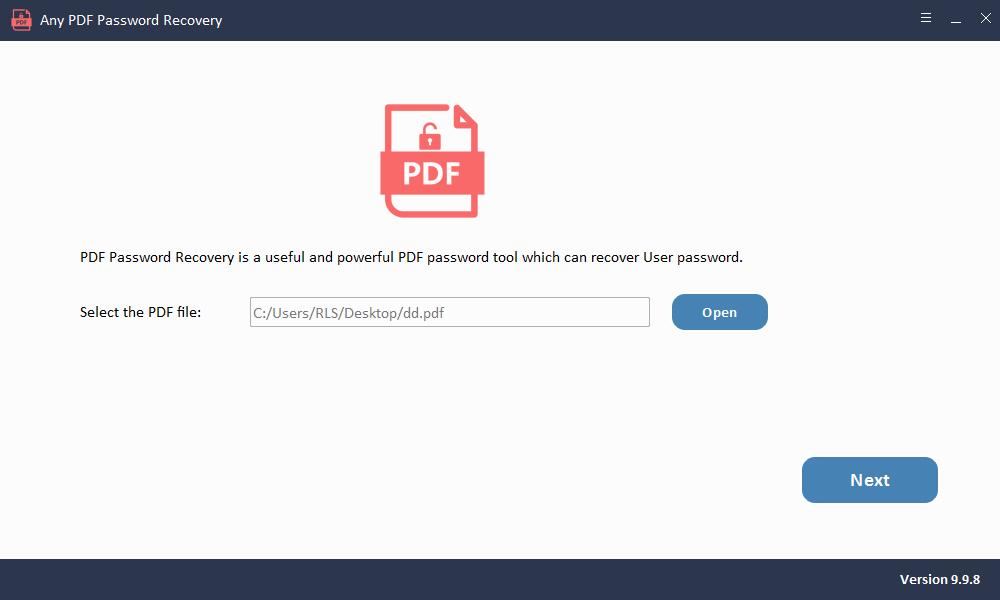
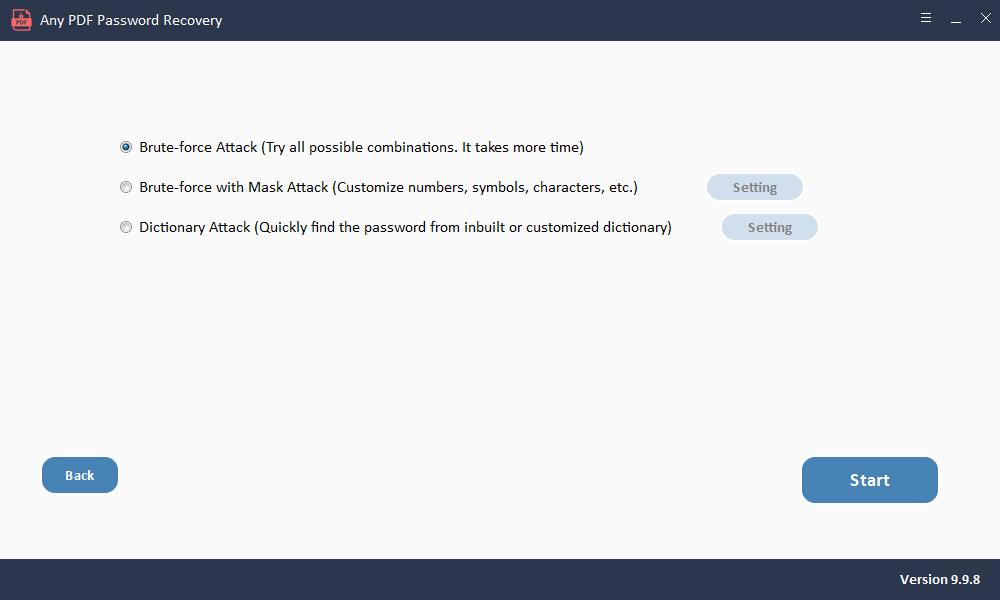
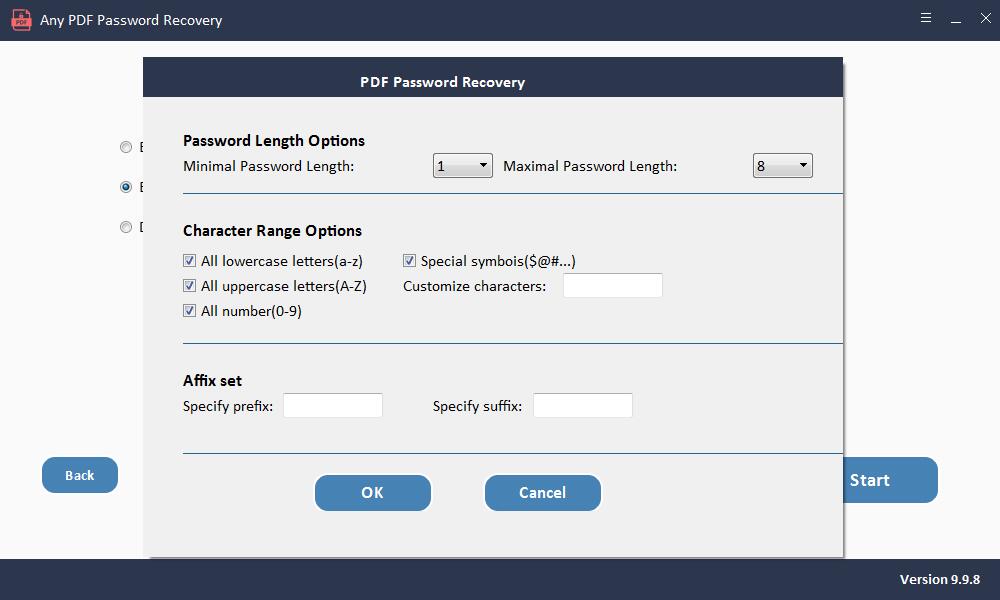
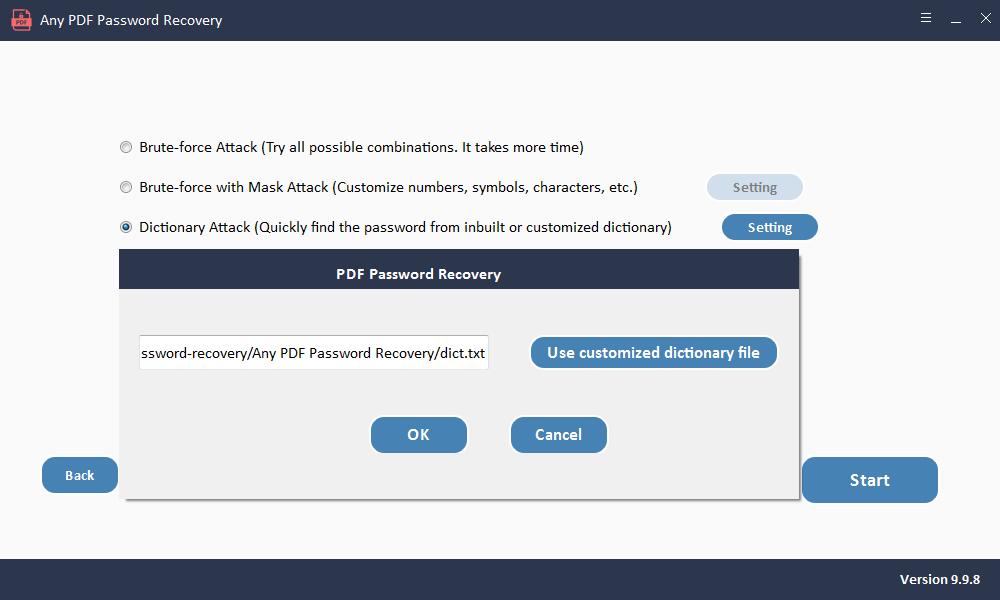
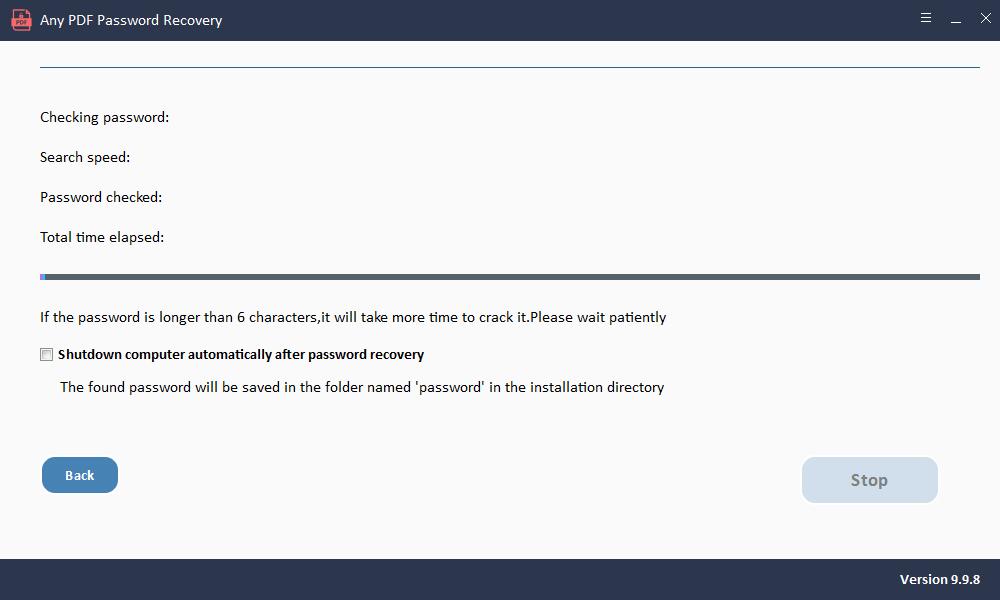
Norėdami atrakinti PDF redagavimui, naudokite bet kurią PDF slaptažodžio atkūrimo programinę įrangą
Atsisiųskite ir įdiekite programinę įrangą į savo kompiuterį. Paleiskite programinę įrangą ir pradėkite savo procesą.
1 žingsnis: Paleiskite ir paleiskite įrankį "Windows OS"
2 žingsnis: Norėdami importuoti PDF dokumentų failus, spustelėkite mygtuką "Pridėti failus".
3 žingsnis: Spustelėkite mygtuką "Pradėti", kad pašalintumėte PDF slaptažodį Pašalinti per kelias sekundes.
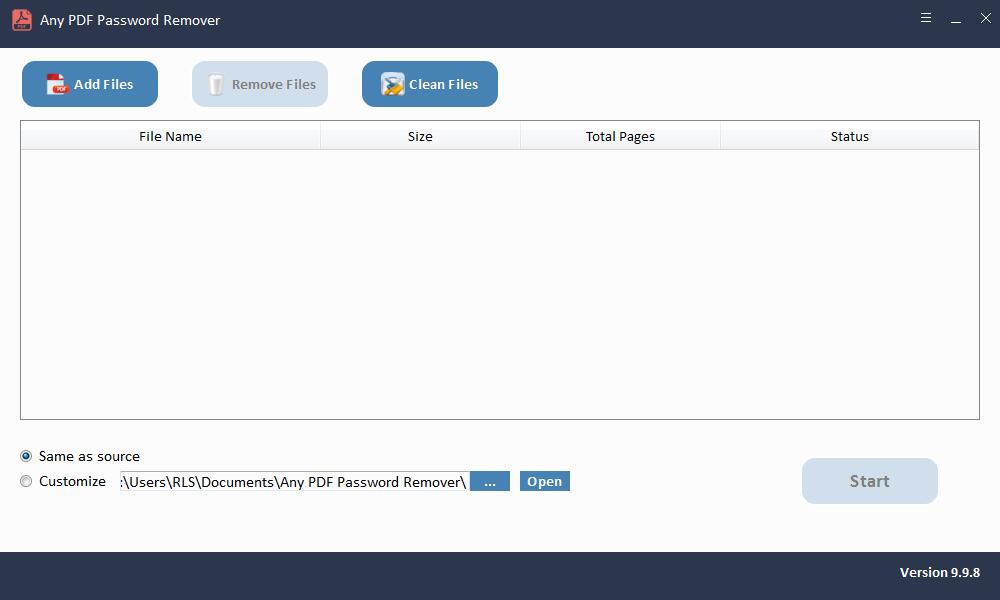
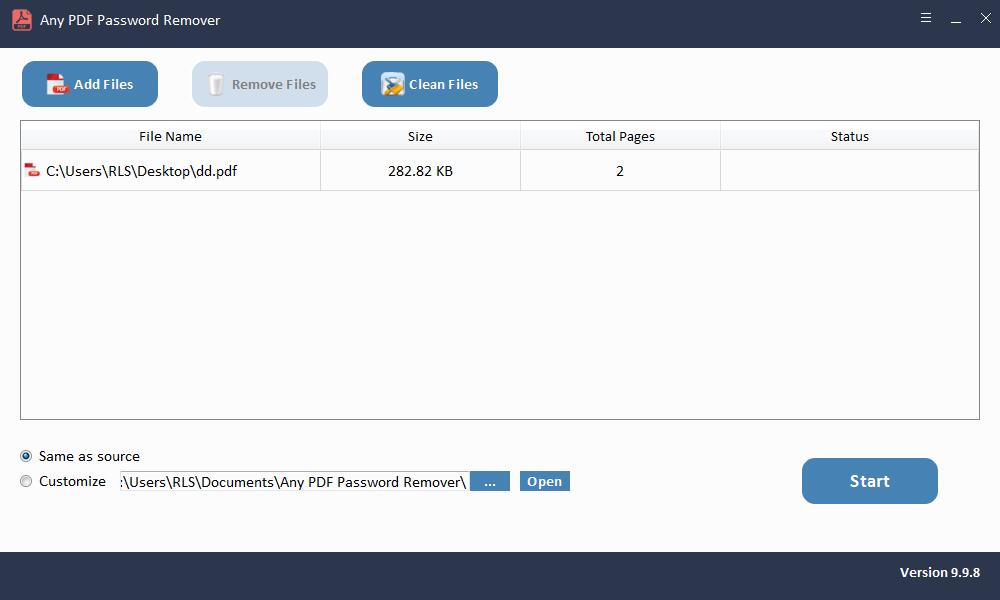
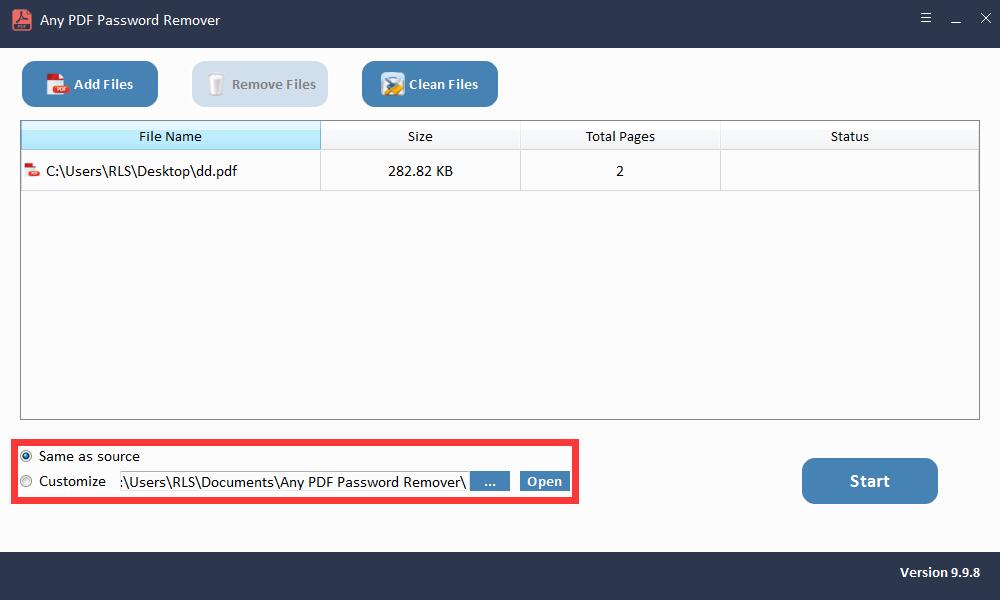
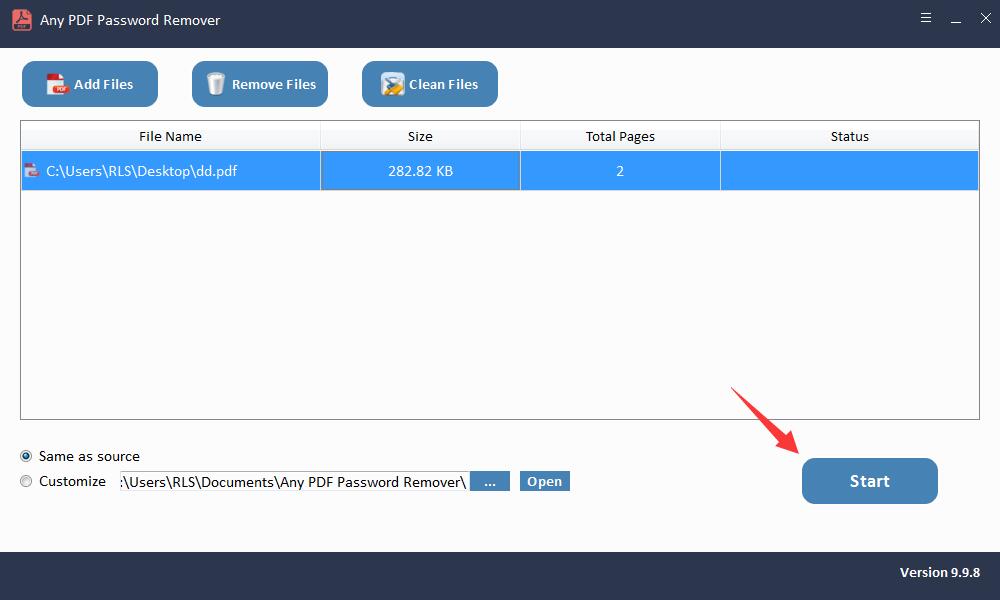
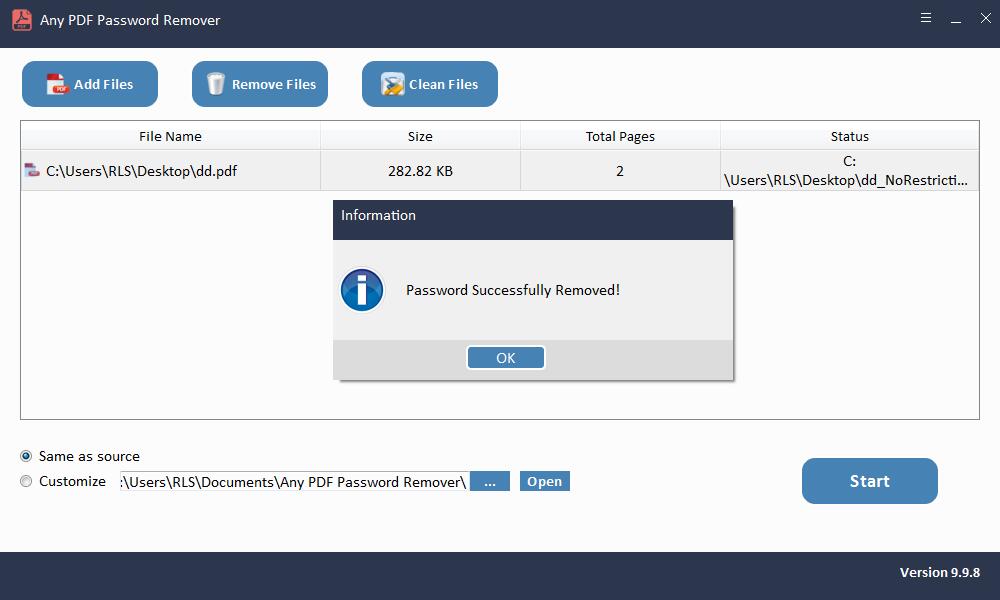
2 metodas: atrakinkite "Adobe Reader" PDF failą naudodami slaptažodį
Taip pat galite naudoti "Adobe Acrobat", kad atrakintumėte slaptažodžiu apsaugotą PDF failą. Norėdami tai padaryti, turite turėti slaptažodį, bet atrakinę taip pat galite pašalinti apsaugą slaptažodžiu.
1 veiksmas: atidarykite "Adobe Acrobat Pro" (mokama versija).
2 žingsnis: Viršutiniame kairiajame kampe spustelėkite parinktį Failas, išskleidžiamajame meniu spustelėkite parinktį "Atidaryti" ir ieškokite failo.
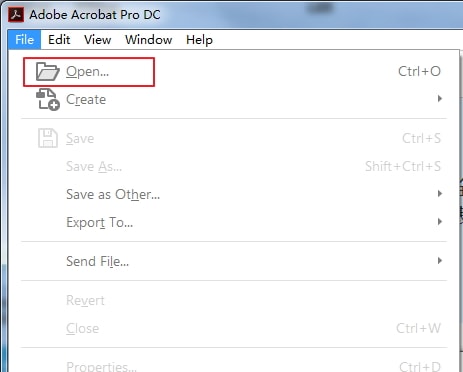
3 žingsnis: Po to "Adobe" pareikalaus įvesti slaptažodį. Įvedus slaptažodį, jūsų PDF failas bus atidarytas.
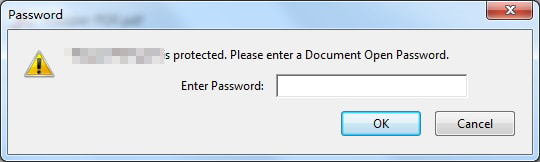
Jei norite visiškai pašalinti apsaugą slaptažodžiu, taip pat galite tai padaryti atlikdami toliau nurodytus veiksmus.
4 žingsnis: dešinėje ekrano pusėje spustelėkite parinktį Apsaugoti.
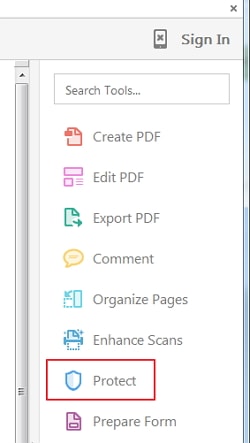
5 žingsnis: Tada "Adobe" viršuje galite pamatyti 3 parinktis, rodomas po meniu. Spustelėkite "Daugiau parinkčių", tada - saugos ypatybes.
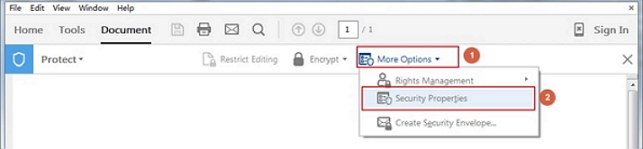
6 žingsnis: Iššokančiajame meniu raskite "Saugos metodas", spustelėkite išskleidžiamąjį mygtuką ir pasirinkite Nėra saugos. Jei nustatėte tik dokumento atidarymo slaptažodį, turite tiesiog patvirtinti pakeitimą. Jei nustatėte leidimo slaptažodį, turite iš naujo įvesti slaptažodį, kad pašalintumėte saugumą iš PDF failo.
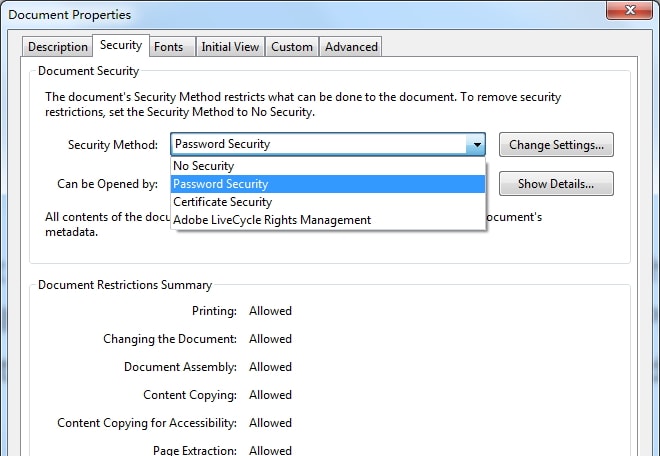
7 veiksmas: galiausiai išsaugokite failą, kad pritaikytumėte pakeitimus. Dabar jūs pašalinote slaptažodį! Tai taip pat yra geras būdas pašalinti PDF slaptažodžio apsaugą slaptažodžiu.
3 metodas: atrakinkite "Google Chrome" PDF failą naudodami slaptažodį
Norėdami lengvai atrakinti savo vartotojo saugomą PDF failą, galite labai lengvai naudoti "Google Chrome". Šis metodas reikalauja, kad atrakintumėte failą naudodami slaptažodį. Tiesiog atlikite šiuos paprastus veiksmus, kad gautumėte prieigą prie savo failo.
1 žingsnis: atidarykite "Google Chrome" darbalaukio programą.
2 žingsnis: atidarykite "Google" diską, paieškos juostoje įvesdami https://drive.google.com/drive/.
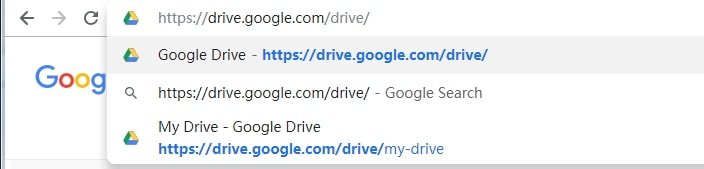
3 žingsnis: Spustelėkite ir vilkite PDF failą į "Google" diską į sritį. Dabar sėkmingai pridėjote PDF failą prie "Google" disko. Jei negalite jo vilkti, tiesiog spustelėkite Naujas, kad rankiniu būdu pridėtumėte failą prie disko.
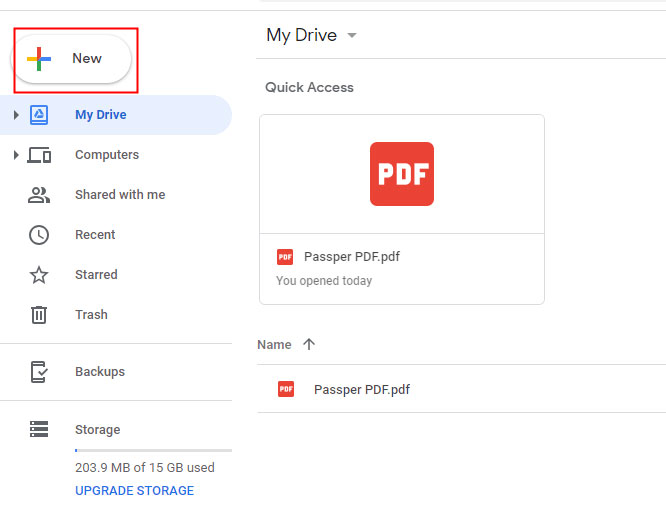
4 žingsnis: Dukart spustelėkite PDF failą diske, tai atidarys jūsų PDF failą "Chrome" viduje kitame skirtuke. Šiuo metu turėsite įvesti vartotojo užrakinto PDF failo slaptažodį ir spustelėkite Pateikti, kad jį peržiūrėtumėte.
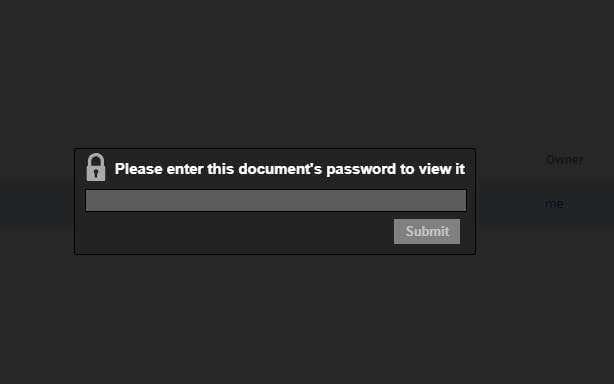
5 žingsnis: Įvedę teisingą slaptažodį, atsidarys PDF failas. Viršutiniame dešiniajame kampe yra spausdinimo piktograma. Spustelėkite jį. Tai atvers kitą spausdinimo komandų langą.
6 žingsnis: Šiame naujame lange ir šalia failo turinio bus rodoma parinktis "Keisti". Spustelėkite jį. Tai atvers jums meniu. Čia galite pasirinkti parinktį Išsaugoti kaip PDF po spausdinimo paskirties antrašte.
7 veiksmas: dabar spustelėkite mėlyną mygtuką Išsaugoti, kad apsaugotumėte visus pakeitimus! Dabar viskas baigta.
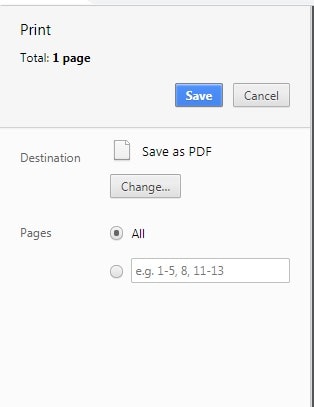
Galite išsaugoti nustatymus paprasčiausiai pasirinkdami failo išsaugojimo vietą. Dabar galėsite redaguoti, modifikuoti ir atsispausdinti norimo PDF failo turinį neįvedę slaptažodžio. Jis bus įtrauktas į "neužtikrintą", bet atliks darbą

