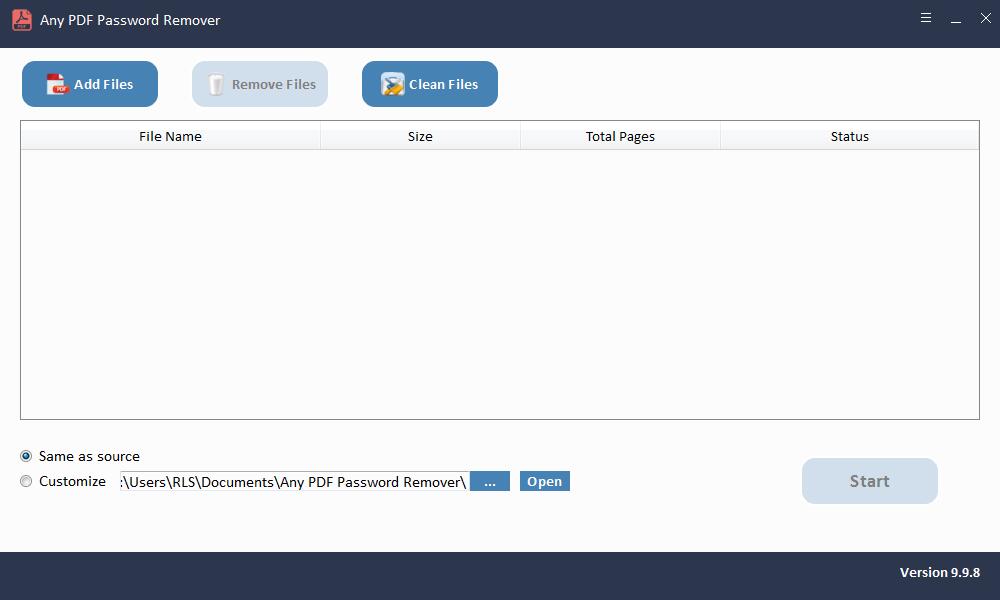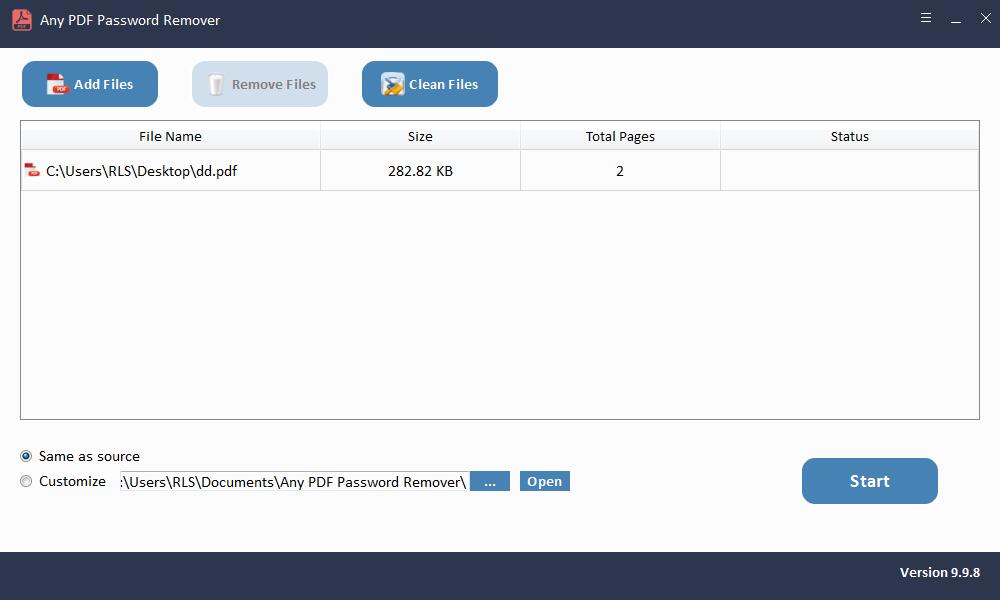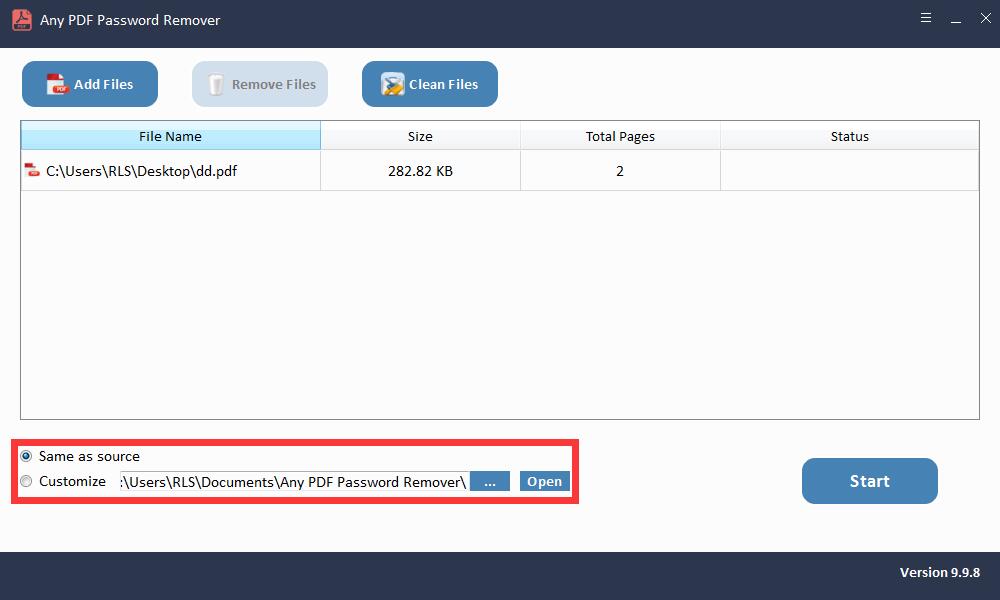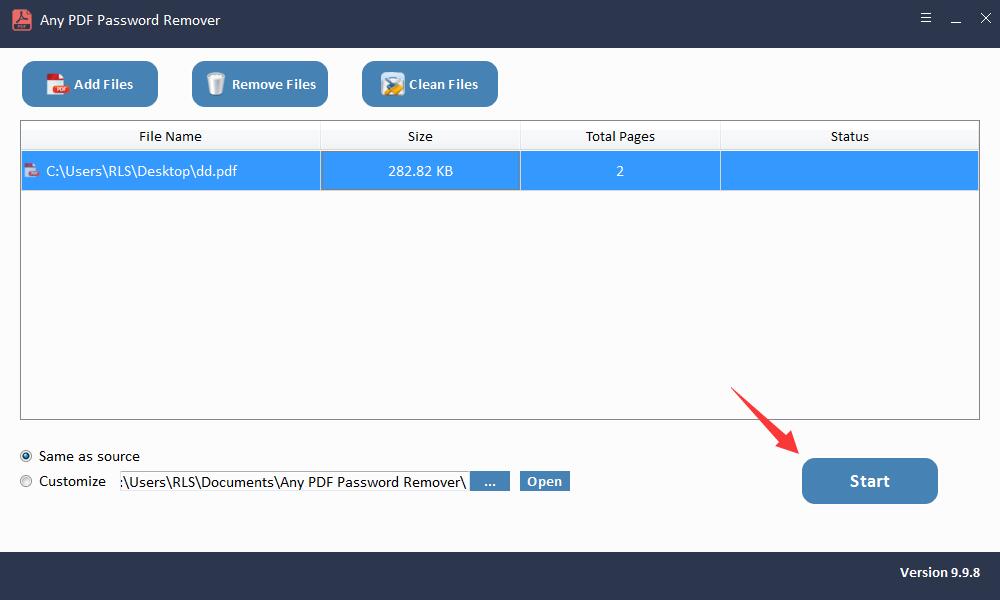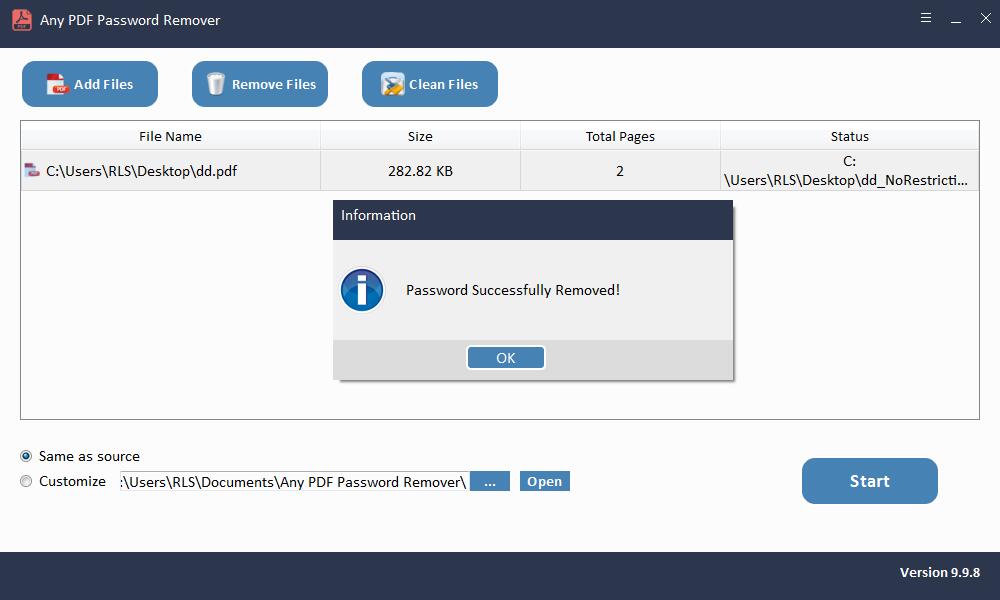Güvenli PDF'yi Güvenli Olmayan Olarak Dönüştürmenin 4 Yöntemleri

PDF'nin hemen hemen her büyük işletim sistemiyle mükemmel uyumluluğundan dolayı, bu formatta pek çok önemli belge kullanılır. Birçoğumuz her ay faturalar, banka ekstreleri, transkriptler gibi PDF biçiminde bir dizi özel ve gizli dosya alıyoruz. Ve çoğu zaman, PDF dosyasının güvende olduğunu görüyoruz. Bilgiyi ve gizliliğimizi korumayı amaçlayan güvenlik önlemi bazen rahatsızlık yaratır - belgeyi görüntülemek, kopyalamak, düzenlemek veya yazdırmak için her seferinde şifre girmek sinir bozucu olabilir. Peki, güvenli olmayan PDF'nin herhangi bir yolu var mı? Evet tabi ki. Bu makale, güvenli PDF dosyasını güvenli olmayan hale dönüştürmek için kullanılabilecek 4 etkili yöntem sunacaktır.
Güvenli PDF'yi Ücretsiz Olarak Güvenli Olmayan Biçime Dönüştürme
Google Chrome ve Adobe Acrobat, güvenli PDF dosyalarınızı güvenli olmayanlara dönüştürmek için kullanabileceğiniz 2 ücretsiz yöntemdir.
1. Yöntem: Güvenli Olmayan PDF için Google Chrome'u Kullanma
Güvenli olmayan PDF dosyalarını almanın en kolay ücretsiz yolu Google Chrome kullanmaktır. Bu etkili ve çalışan yöntem başka bir araç gerektirmez, sadece muhtemelen en sık kullandığınız tarayıcıyı gerektirir.
Google Chrome'da yerleşik bir PDF okuyucu ve yazıcı vardır. PDF dosyamızı onunla açarsak ve orijinali yazdırarak PDF dosyasının yeni bir kopyasını oluşturursak, yeni dosyaya kısıtlanmak yerine tam erişime sahip oluruz. Ancak akılda tutmamız gereken bir şey, bu yöntemin yalnızca bu PDF'yi açma hakkına sahip olduğumuzda ve herhangi bir baskı kısıtlaması olmadığında işe yaramasıdır.
PDF dosyanızın güvenliğinden emin olmak için aşağıdaki adımları izleyin:
1. Adım: Şifre korumalı PDF belgesini sağ tıklayın ve "Birlikte Aç" menüsünden "Google Chrome" u seçin.
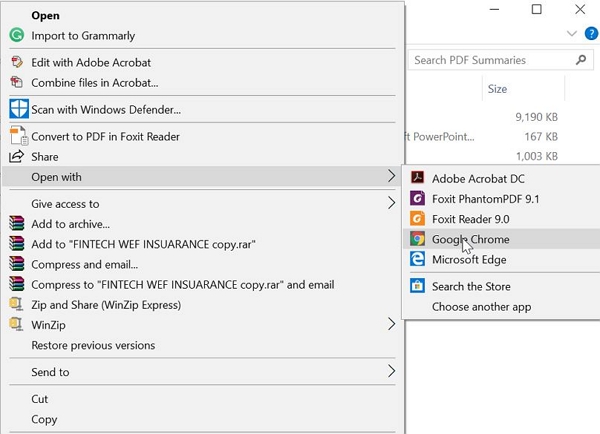
2. Adım: Bu PDF için bir belge açma şifresi varsa, gerektiği gibi girin. Değilse, doğrudan açabilirsiniz.
3. Adım: Sağ üst köşedeki "Yazdır" simgesini tıklayın.
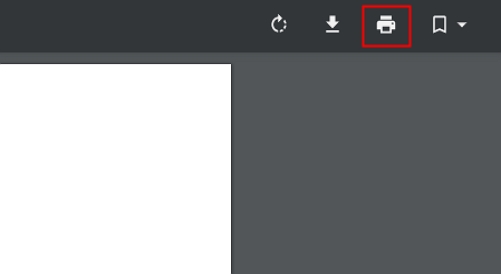
4. Adım: Sonra "PDF Olarak Kaydet" i seçin ve onu bilgisayarınıza koymak istediğiniz doğru yeri seçin.
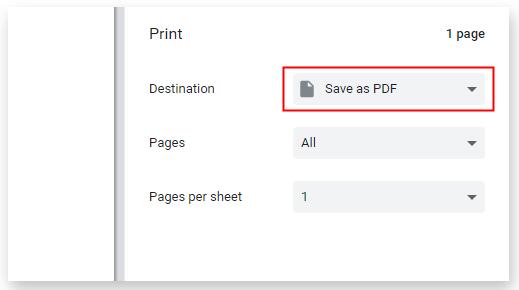
Tüm bu işlemlerden sonra, orijinal PDF dosyasının güvenli olmayan bir kopyası başarıyla oluşturulur ve hiçbir kısıtlama kalmaz.
Yöntem 2: Güvenli Olmayan PDF için Adobe Acrobat Kullanma
Adobe Acrobat, güvenli olmayan PDF'de size yardımcı olabilecek başka bir yöntemdir. Ancak doğru şifreniz yoksa sizin için herhangi bir şifre kaldıramaz.
Güvenli PDF'yi güvenli olmayan hale dönüştürmek için, önce kullandığınız sürümün profesyonel sürüm olduğundan emin olun ve aşağıdaki adımları nazikçe izleyin:
1. Adım: Adobe Acrobat'ta güvenliğini sağlamak istediğiniz güvenli PDF dosyasını açın.
2. Adım: "Dosya" seçeneğine gidin ve "Özellikler" i tıklayın.
3. Adım: Güvenlik sekmesinde, "Güvenlik Yöntemi" nin açılır menüsünde "Güvenlik Yok" seçeneğini seçin. Bir izin şifresi belirlenmişse, bu değişikliği tamamlamak için şifreyi girmeniz gerekir.
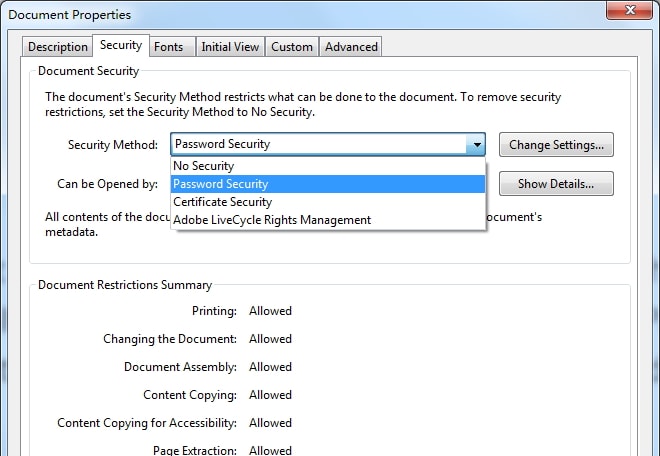
4. Adım: Tüm değişiklikleri uygulamak için dosyayı kapatın; bir sonraki açışınızda güvenli olmadığını göreceksiniz.
Yöntem 3: Güvenli PDF'yi Güvenli Olmayan Çevrimiçi Olarak Dönüştürme
Google Chrome ve Adobe Acrobat dışında, güvenli PDF'yi çevrimiçi olarak güvenli olmayan haline dönüştürmeyi de seçebilirsiniz. LightPDF, dönüştürmenin yanı sıra hemen hemen her türden PDF düzenlemeyi kapsayan çeşitli çevrimiçi araçlar sağlayan yararlı bir web sitesidir. Adımlar gerçekten kolaydır, ancak yalnızca izin şifresine yardımcı olur. Yani, PDF bir belge açma şifresiyle korunuyorsa, devam etmek için doğru şifreyi girmeniz gerekir.
Ayrıca, işlenmesi için dosyayı çevrimiçi yüklemeniz gerektiğinden, bazen dengesiz İnternet bağlantısı nedeniyle düşük performans olabilir. Ve bazı kullanıcılar veri sızıntısı konusunda endişelenebilir. LightPDF kullanarak PDF'nin güvenli olmaması için adımlar şunlardır:
1. Adım: LightPDF'nin resmi sitesine gidin.
2. Adım: Güvenli PDF'yi yükleyin ve gerekirse belge açma şifresini girin.
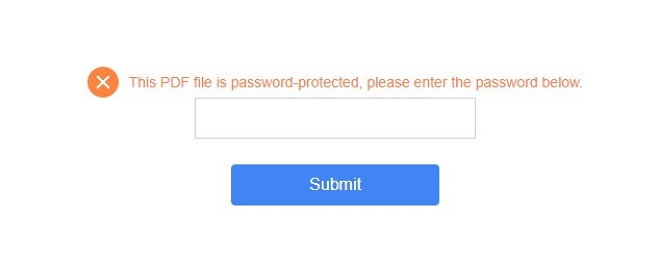
3. Adım: Şifrenin karmaşıklığına bağlı olarak kısıtlamaların kaldırılması birkaç dakika veya daha uzun sürer. Tamamlandığında, güvenli olmayan PDF'yi indirin.
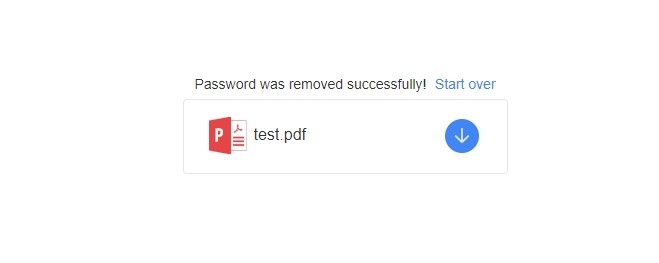
Yöntem 4: Güvenli PDF'yi Yazılımla Güvenli Olmayan Olarak Dönüştürme
PDF açık şifresini kurtarmak için:
Yüklemeden sonra Any PDF Password Recovery yazılımını başlatın.
1. Adım: Aracı Windows işletim sisteminde başlatın ve çalıştırın
2. Adım: Şifre korumalı PDF belgesini seçmek için "Aç" düğmesini tıklayın.
3. Adım: PDF Şifre Kurtarma Yöntemi'ni seçin. Devam etmek için "Başlat" düğmesine tıklayın. Birkaç dakika sonra, unutulan şifreniz bir açılır pencerede görüntülenecektir. PDF Kullanıcı / Açık şifrenizi kaydetmek için "Şifreyi Kopyala" düğmesini tıklayın.
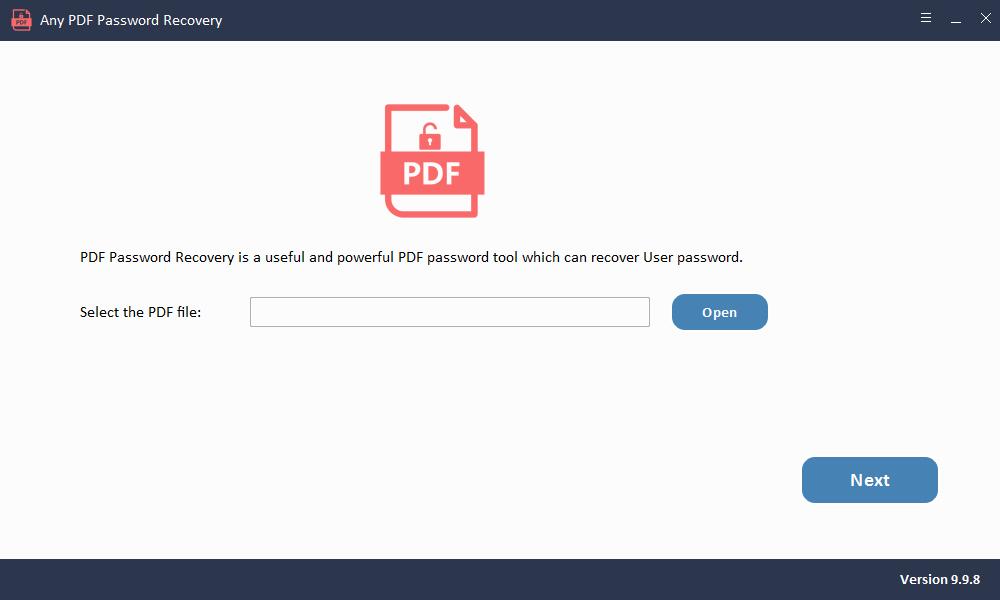
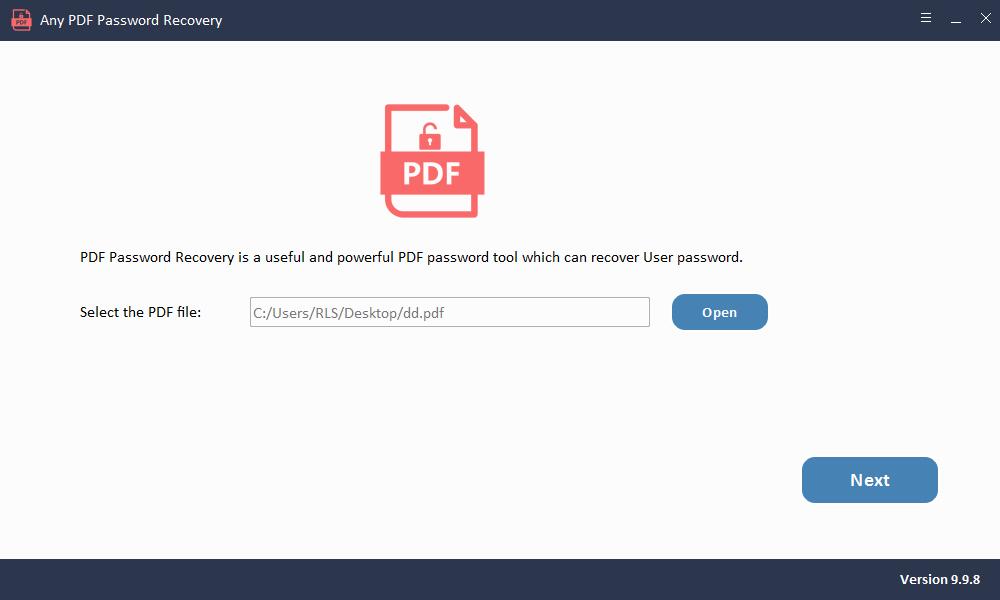
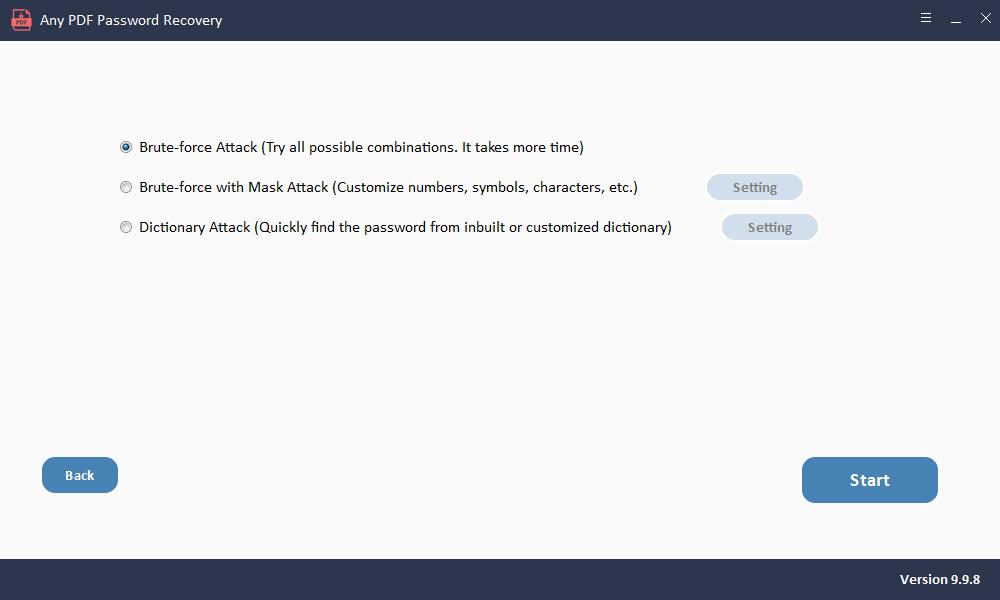
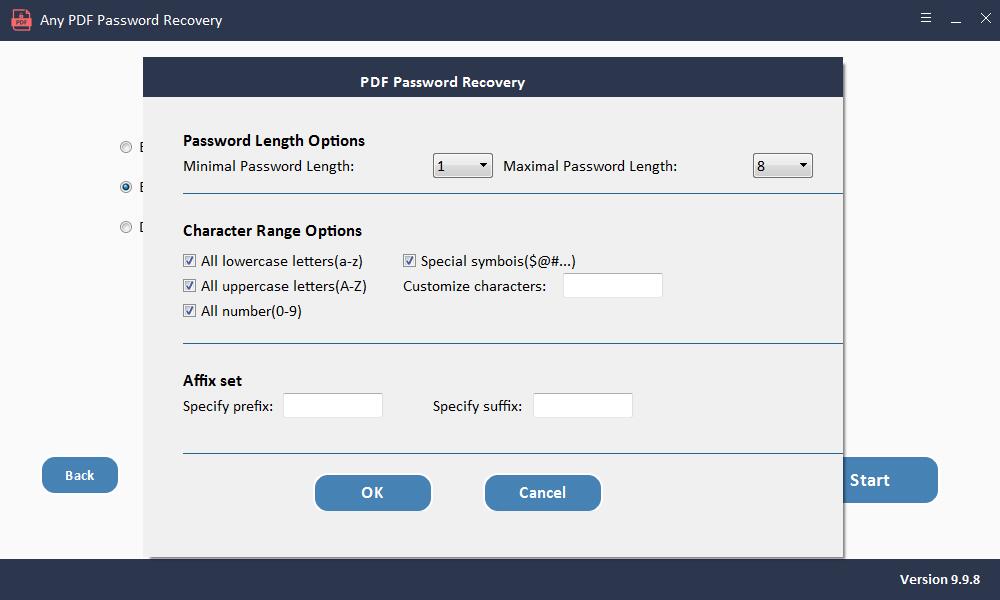
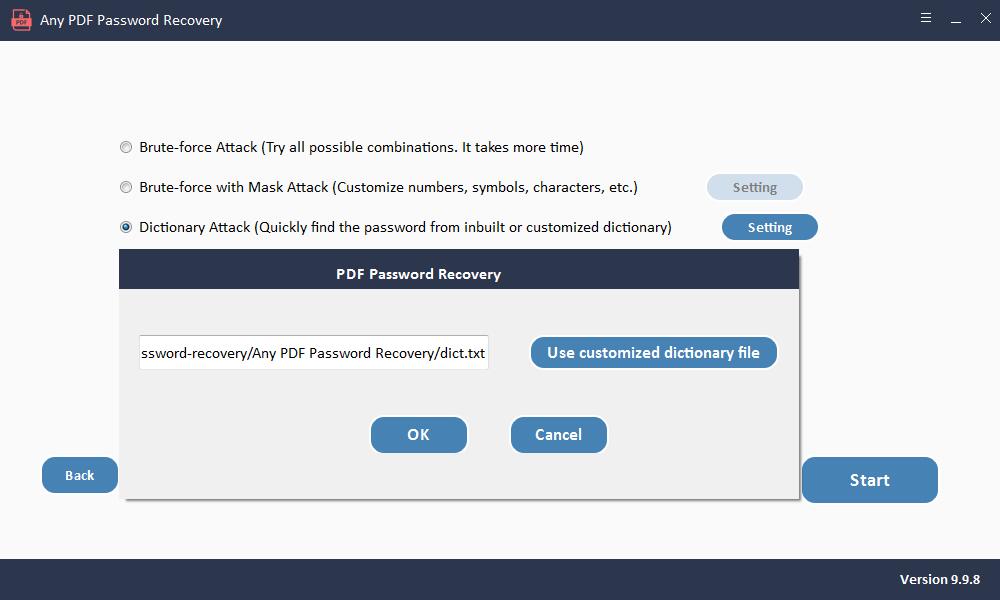
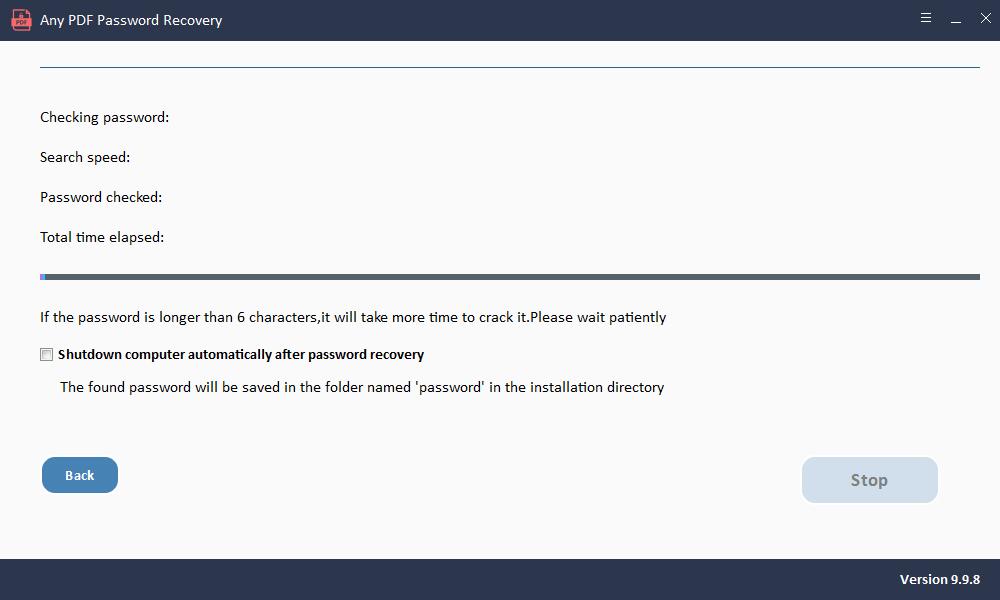
PDF izinleri şifresini kaldırmak için:
Kurulumdan sonra Any PDF Password Remover yazılımını başlatın.
1. Adım: Aracı Windows işletim sisteminde başlatın ve çalıştırın
2. Adım: PDF belge dosyalarını içe aktarmak için "Dosya Ekle" düğmesini tıklayın.
3. Adım: PDF Şifre Kaldırmayı saniyeler içinde kaldırmak için "Başlat" düğmesini tıklayın.