3 Yol: PDF Dosyasının Şifreli / Şifresiz Kilidini Açma

Düzenlemelerinizi yapmak için kilitli bir PDF'ye erişemiyor musunuz? Kilitli bir PDF dosyası, orijinal kullanıcının içeriği açmak, görüntülemek, düzenlemek veya yazdırmak için koruduğu anlamına gelir. İstediğiniz PDF dosyasının kilidini açmanıza ve içeriğine erişmenize veya bunları değiştirmenize yardımcı olabilecek birkaç yöntem aşağıda açıklanmıştır.
PDF Dosyasının Kilidini Şifreli / Şifresiz Açmanın 3 Yolu
1. Yöntem: PDF Dosyasının Kilidini Şifresiz Açın
PDF Açık Şifresinin Kilidini Açmak için Herhangi Bir PDF Şifre Kurtarma Yazılımını Kullanın
Yazılımı bilgisayarınıza indirin ve kurun. Yazılımı çalıştırın ve işleminizi başlatın.
1. Adım: Aracı Windows işletim sisteminde başlatın ve çalıştırın
2. Adım: Şifre korumalı PDF belgesini seçmek için "Aç" düğmesini tıklayın.
3. Adım: PDF Şifre Kurtarma Yöntemi'ni seçin. Devam etmek için "Başlat" düğmesine tıklayın. Birkaç dakika sonra, unutulan şifreniz bir açılır pencerede görüntülenecektir. PDF Kullanıcı / Açık şifrenizi kaydetmek için "Şifreyi Kopyala" düğmesini tıklayın.
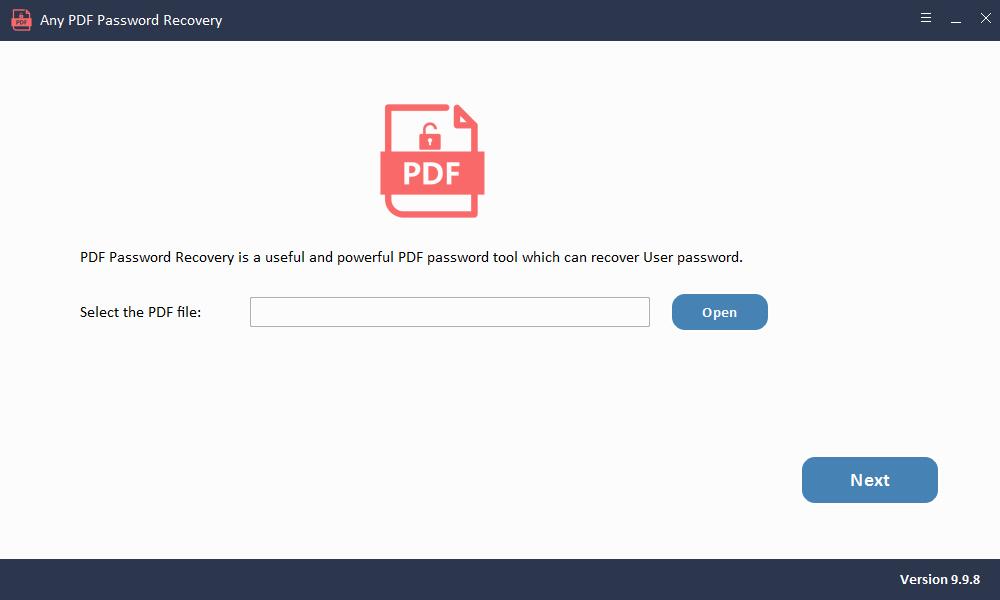
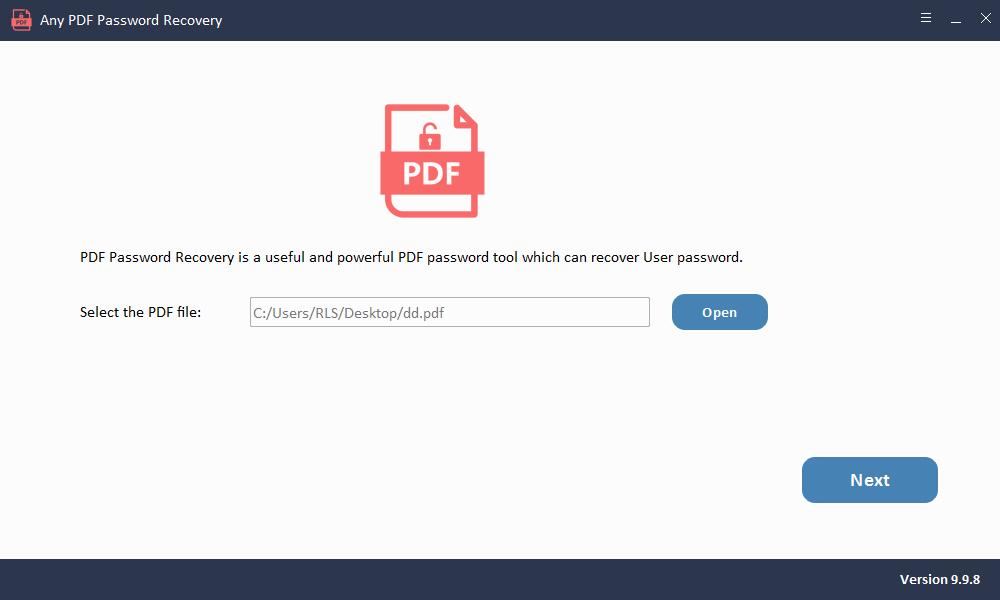
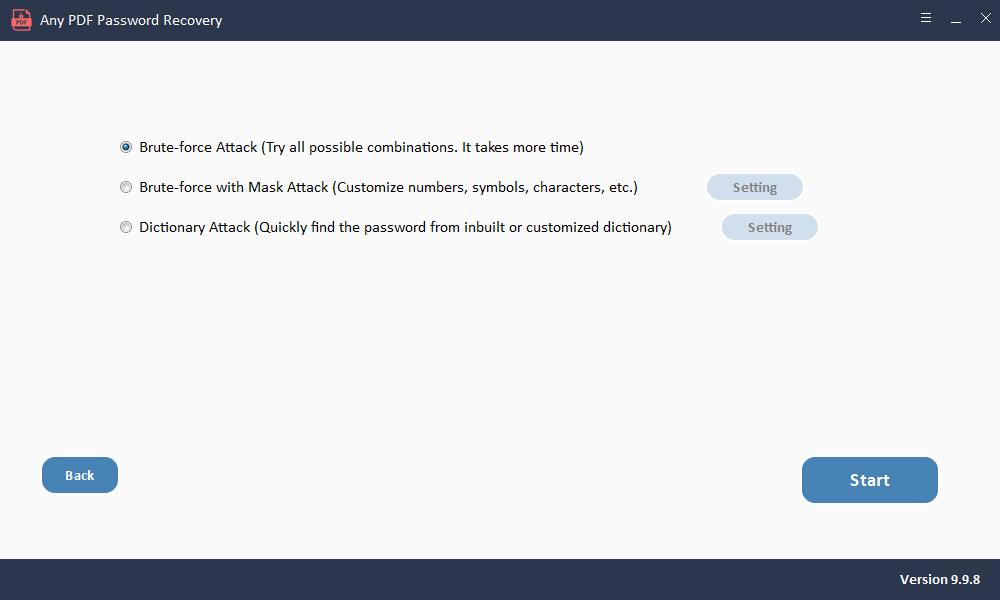
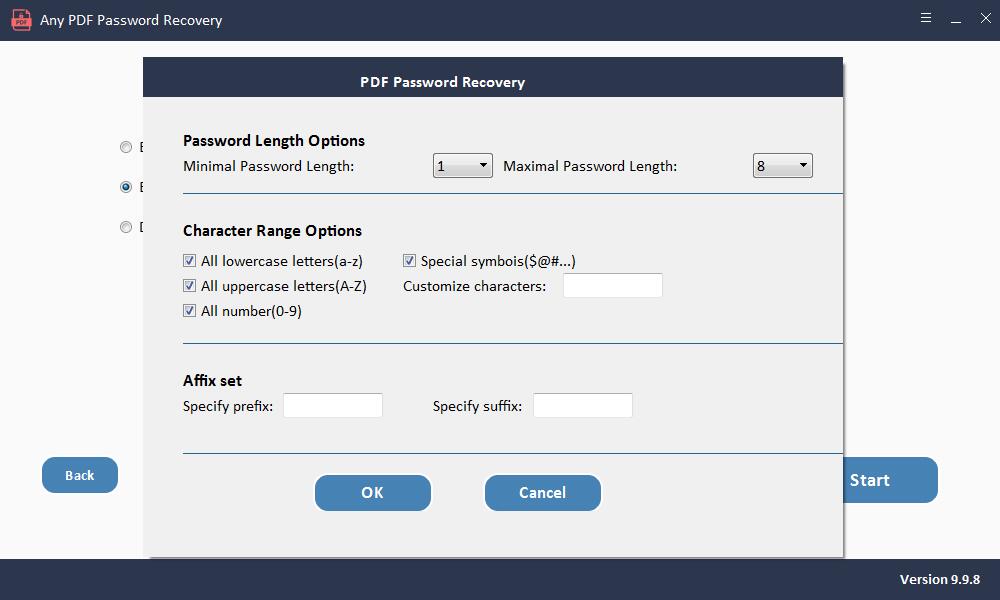
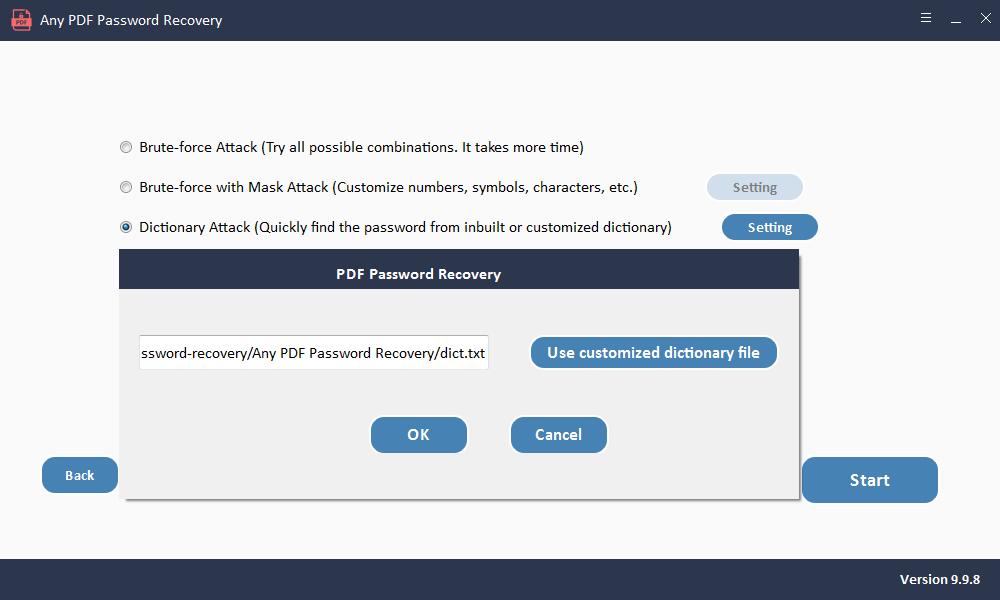
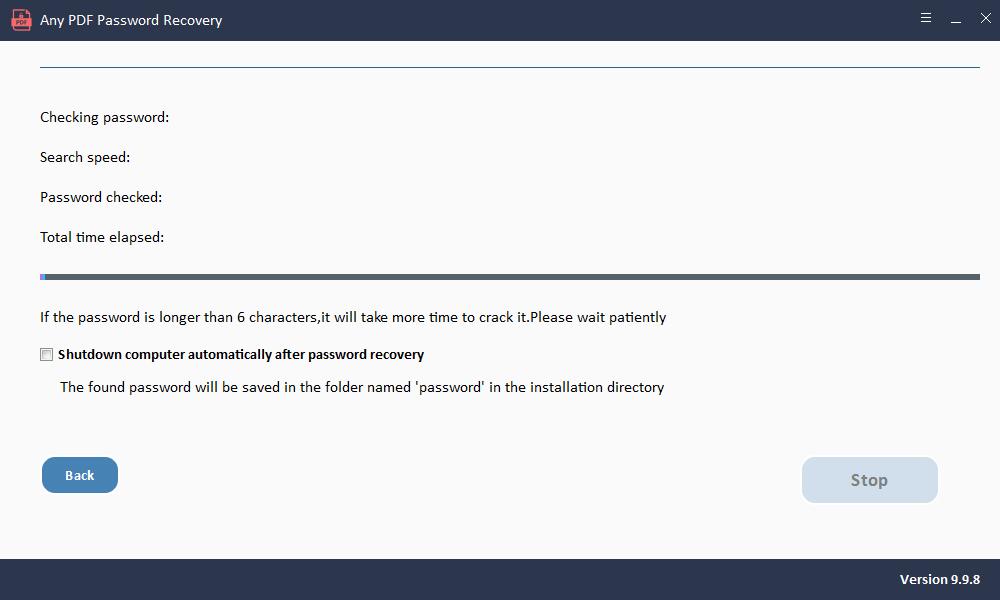
Düzenlemek üzere PDF'nin Kilidini Açmak için Herhangi Bir PDF Şifre Kurtarma Yazılımını Kullanın
Yazılımı bilgisayarınıza indirip yükleyin. Yazılımı çalıştırın ve işleminizi başlatın.
1. Adım: Aracı Windows işletim sisteminde başlatın ve çalıştırın
2. Adım: PDF belge dosyalarını içe aktarmak için "Dosya Ekle" düğmesini tıklayın.
3. Adım: PDF Şifre Kaldırmayı saniyeler içinde kaldırmak için "Başlat" düğmesini tıklayın.
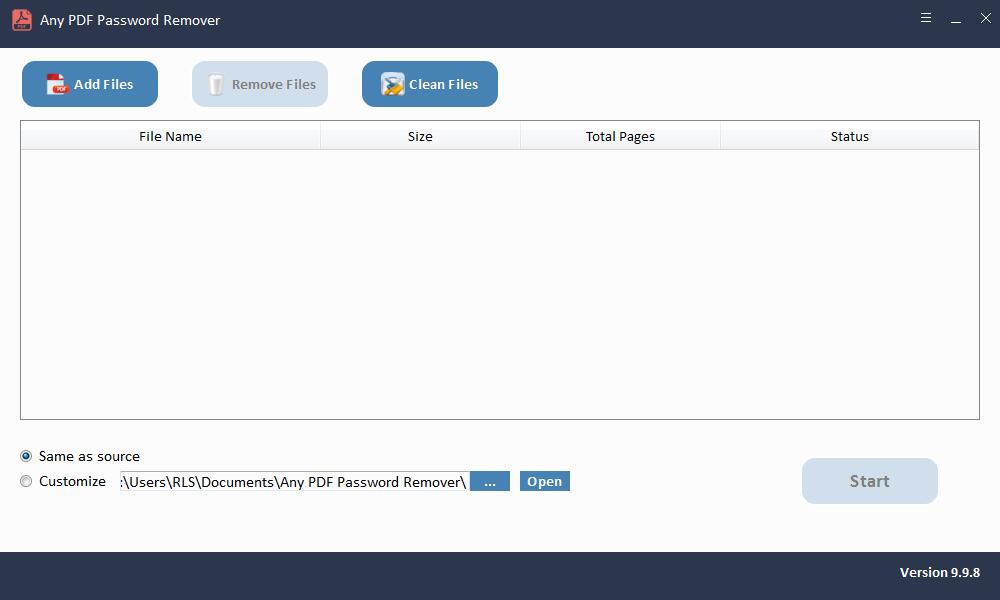
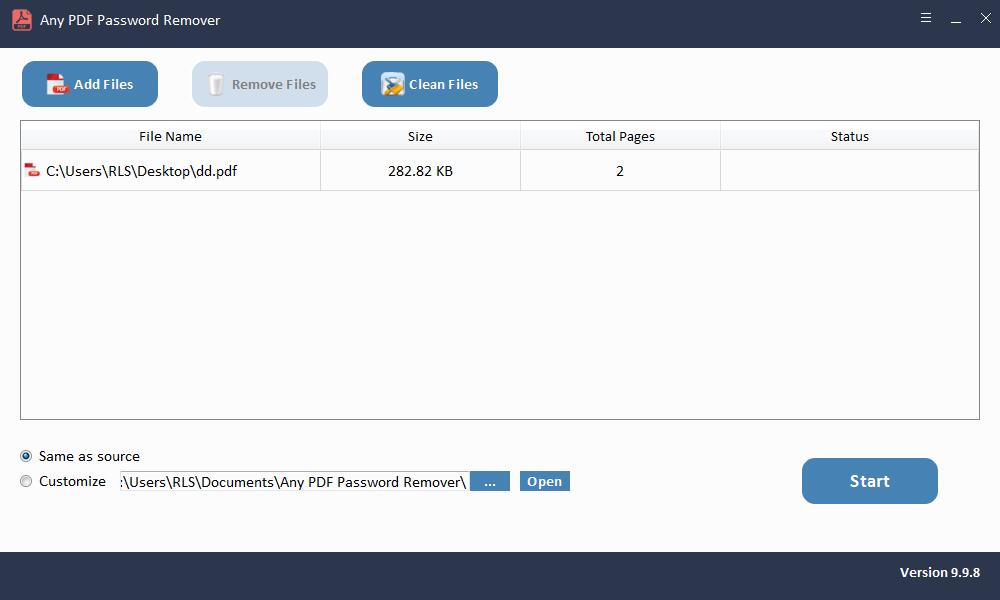
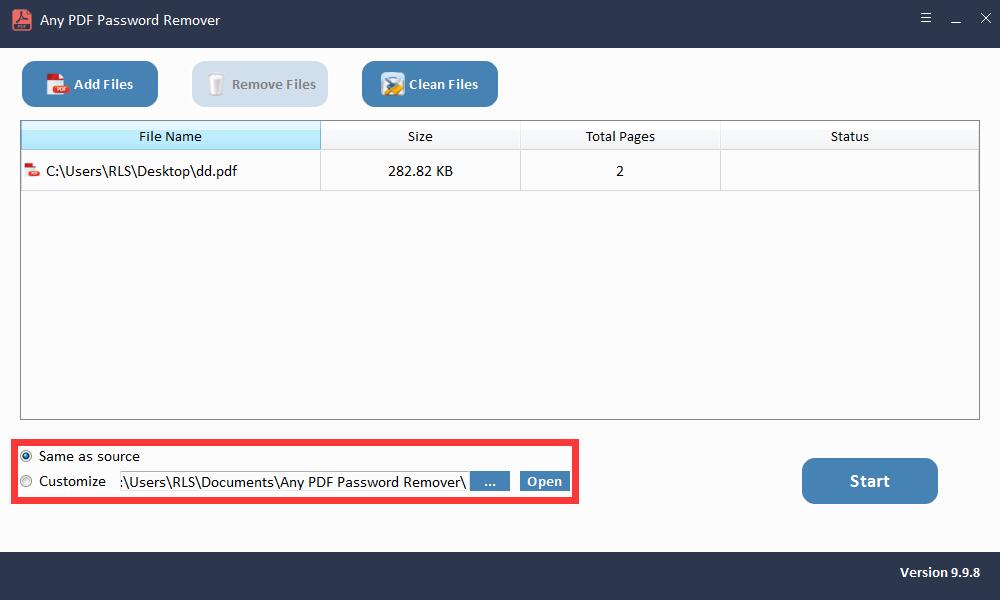
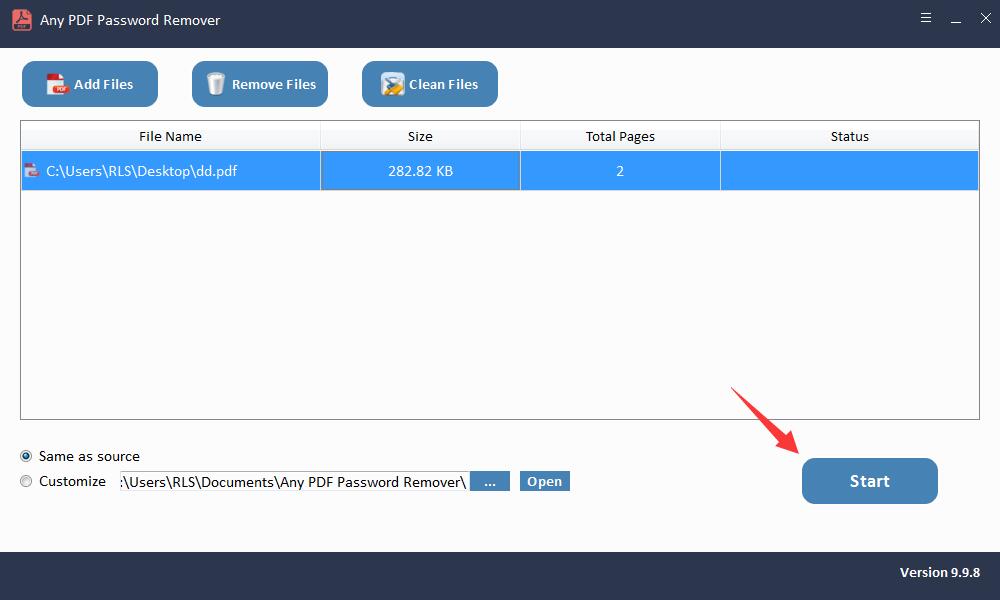
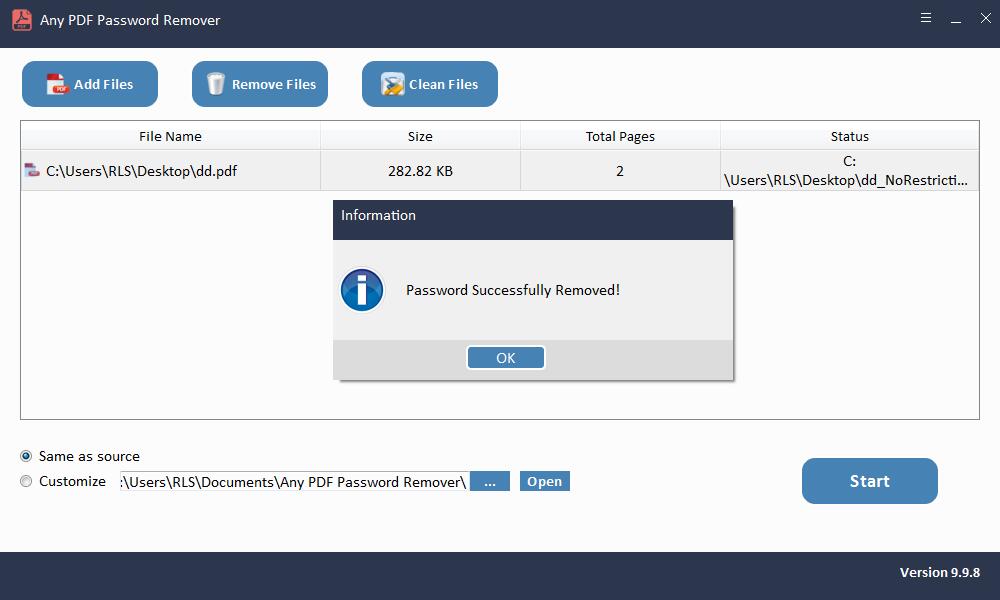
2. Yöntem: Şifreyle Adobe Reader Tarafından PDF Dosyasının Kilidini Açın
Parola korumalı PDF dosyasının kilidini açmak için Adobe Acrobat kullanma seçeneğiniz de vardır. Bunun için şifreye sahip olmanız gerekir, ancak kilidi açtığınızda şifre korumasını da kaldırabilirsiniz.
1. Adım: Adobe Acrobat Pro'yu (ücretli sürüm) açın.
2. Adım: Sol üst köşedeki Dosya seçeneğini tıklayın, açılan menüde "Aç" seçeneğini tıklayın ve dosyanızı arayın.
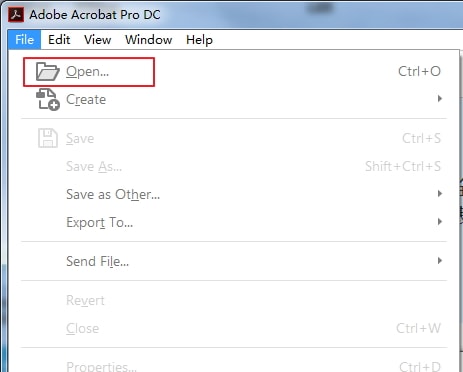
3. Adım: Bundan sonra Adobe, şifreyi girmenizi isteyecektir. Şifreyi girdikten sonra PDF dosyanız açılacaktır.
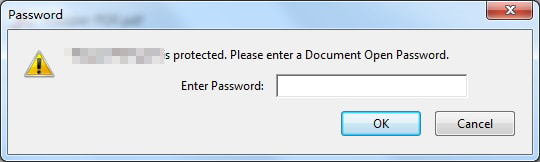
Şifre korumasını tamamen kaldırmak istiyorsanız, bu adımları daha ileri giderek de yapabilirsiniz.
4. Adım: Ekranınızın sağ tarafındaki Koru seçeneğini tıklayın.
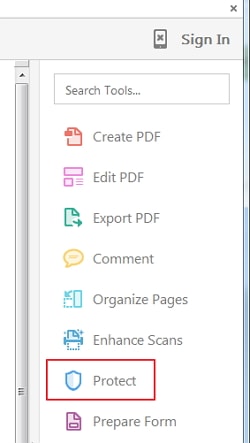
5. Adım: Ardından, Adobe'nin üst kısmında, menünün altında gösterilen 3 seçenek görebilirsiniz. Diğer Seçenekler'i ve ardından Güvenlik Özellikleri'ni tıklayın.
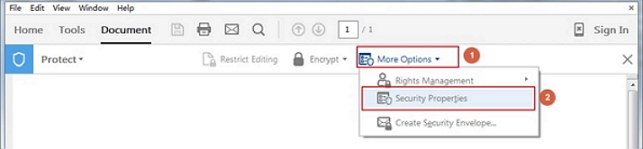
6. Adım: Açılan menüden, 'Güvenlik Yöntemi'ni bulun, açılır düğmeyi tıklayın ve Güvenlik Yok'u seçin. Yalnızca bir belge açma parolası belirlediyseniz, yalnızca değişikliği onaylamanız gerekir. Bir izin şifresi belirlediyseniz, güvenliği PDF dosyasından kaldırmak için şifreyi yeniden girmeniz gerekir.
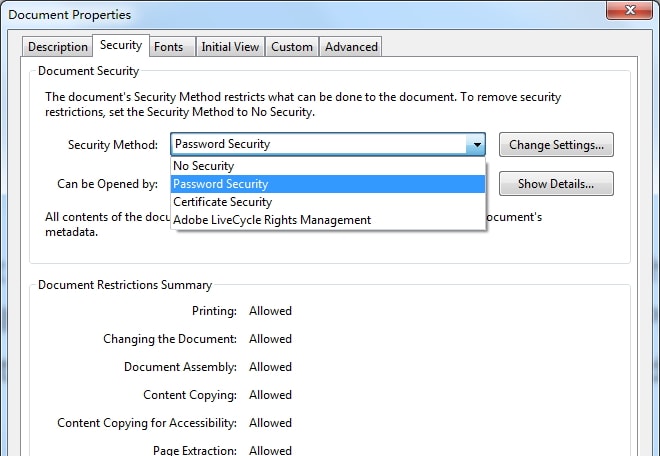
7. Adım: Son olarak, değişiklikleri uygulamak için dosyayı kaydedin. Şimdi şifreniz kaldırıldı! Bu aynı zamanda PDF belgelerinizden şifre korumasını kaldırmak için iyi bir yöntemdir.
Yöntem 3: Google Chrome Tarafından Şifreyle PDF Dosyasının Kilidini Açın
Kullanıcı korumalı PDF dosyanızın kilidini açmak için Google Chrome'u çok kolay bir şekilde kullanabilirsiniz. Bu yöntem, şifrenizi kullanarak dosyanın kilidini açmanızı gerektirir. Dosyanıza erişmek için bu kolay adımları uygulamanız yeterlidir.
1. Adım: Google Chrome masaüstü uygulamanızı açın.
2. Adım: Arama çubuğuna https://drive.google.com/drive/ girerek Google Drive'ınızı açın.
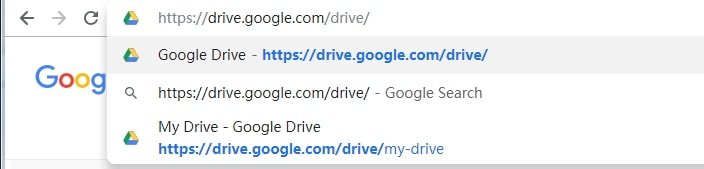
3. Adım: PDF dosyanızı tıklayıp Google Drive'ınızın alanına sürükleyin. Artık PDF dosyasını Google Drive'a başarıyla eklediniz. Sürükleyemiyorsanız, dosyanızı sürücüye manuel olarak eklemek için Yeni'yi tıklamanız yeterlidir.
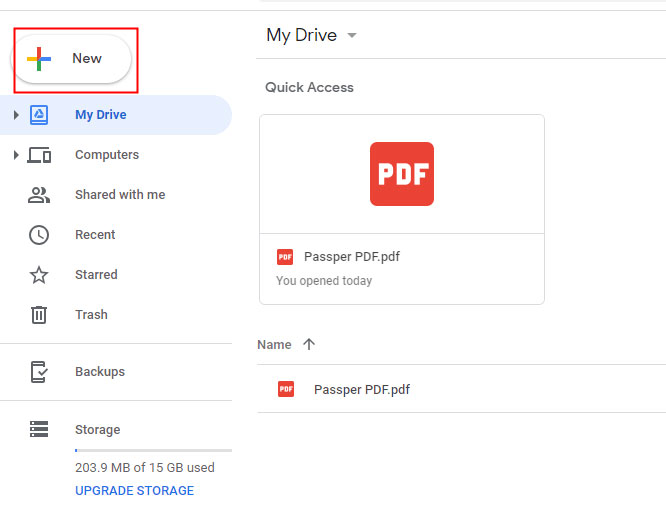
4. Adım: Sürücüdeki PDF dosyasına çift tıklayın, bu, PDF dosyanızı Chrome'un içinde başka bir sekmede açacaktır. Bu noktada, kullanıcı tarafından kilitlenen PDF dosyanızın şifresini girmeniz ve görüntülemek için Gönder'i tıklamanız gerekecektir.
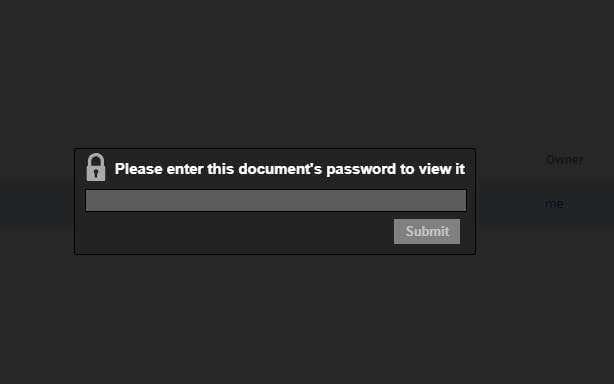
5. Adım: Doğru şifreyi girdikten sonra, PDF dosyası açılacaktır. Sağ üst köşede bir baskı simgesi var. Tıkla. Bu, başka bir yazdırma komutu penceresi açacaktır.
6. Adım: Bu yeni pencerede ve dosya içeriğinin yanında, 'Değiştir' seçeneği görünecektir. Tıkla. Bu sizin için bir menü açacaktır. Burada, yazdırma hedefi başlığı altındaki PDF olarak Kaydet seçeneğini seçebilirsiniz.
7. Adım: Şimdi, tüm değişikliklerinizin güvenliğini sağlamak için mavi Kaydet düğmesini tıklayın! Artık işiniz bitti.
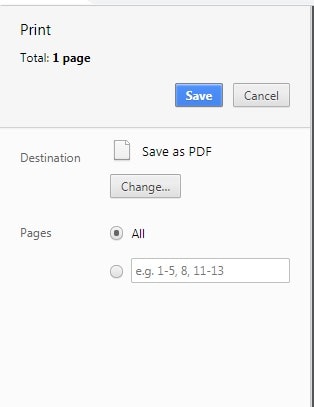
Ayarlarınızı, dosyanız için bir kaydetme konumu seçerek kaydedebilirsiniz. Artık istediğiniz PDF dosyasının içeriğini şifre girmeden düzenleyebilir, değiştirebilir ve yazdırabilirsiniz. "Teminatsız" olarak listelenecek ancak işi yapacak.

