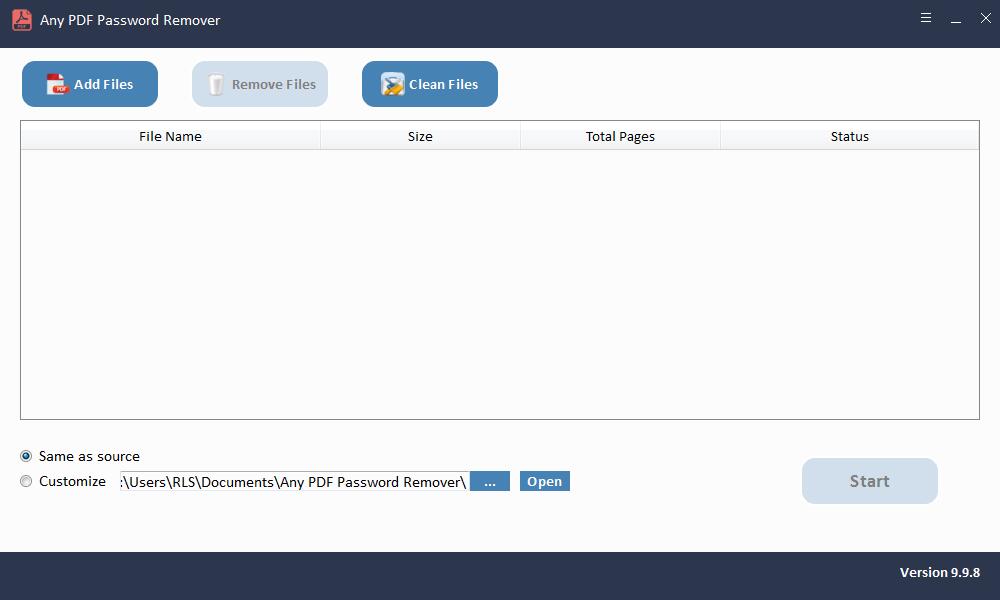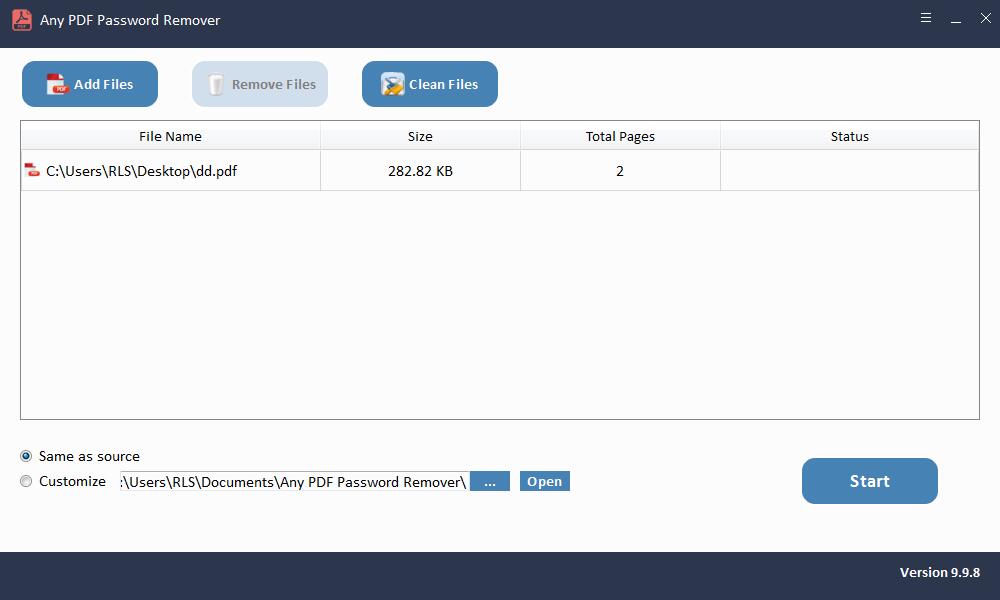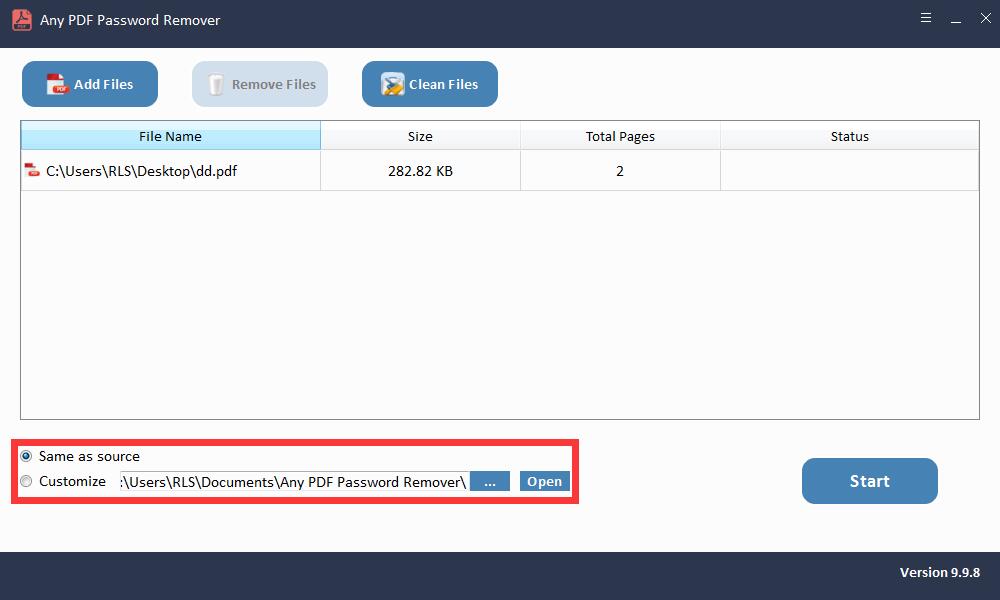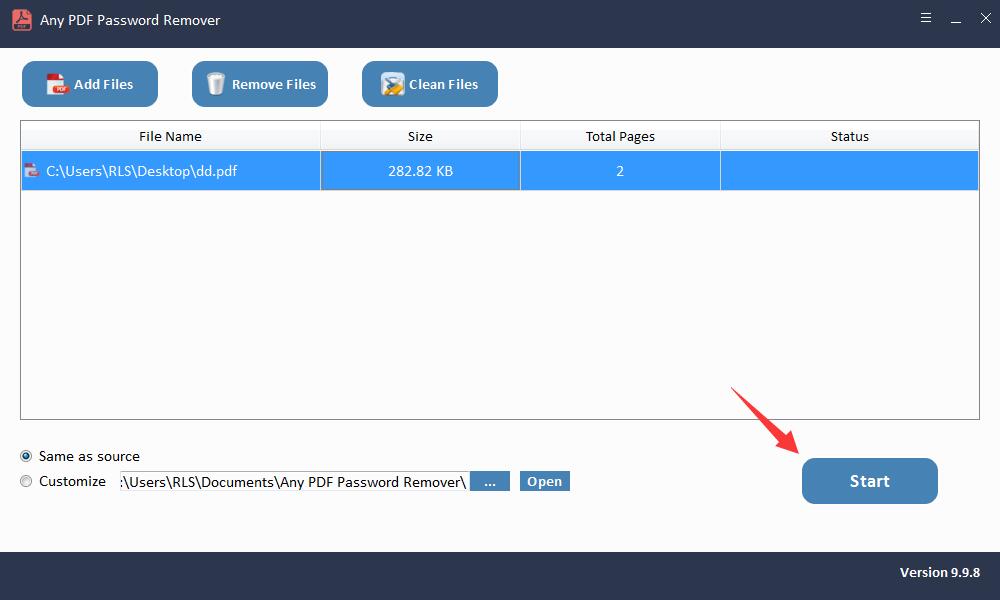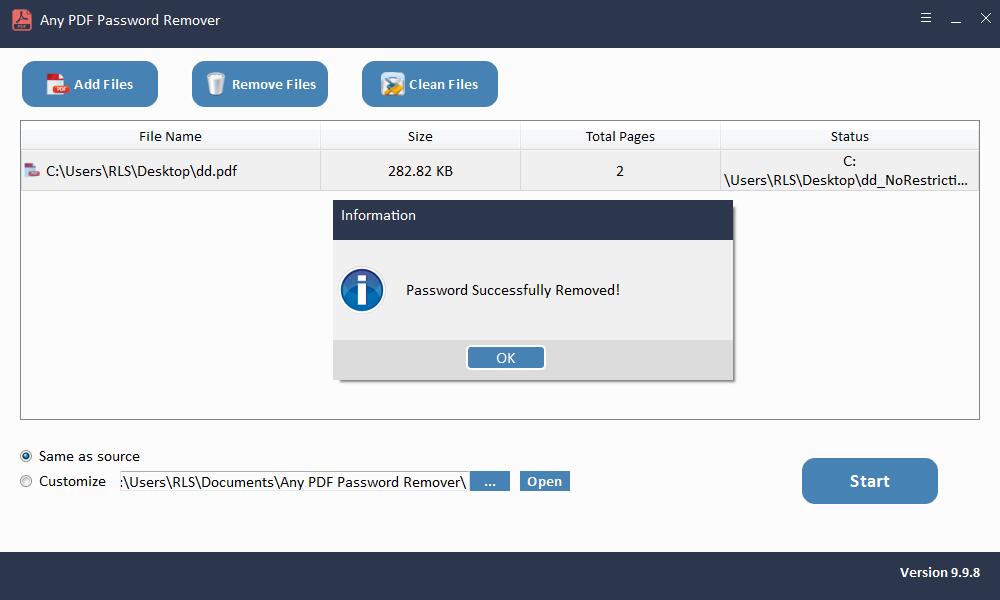Açtıktan Sonra PDF'den Parola Koruması Nasıl Kaldırılır

PDF belgesini her görüntülediğinizde veya düzenlediğinizde, özellikle aceleniz varsa, şifreyi girmeniz gerçekten sinir bozucu. Aslında, PDF belgesinden şifre korumasını kesin olarak kaldırmak için kullanabileceğiniz yollar var.
Yöntem 1: Belge Açma Şifresiyle Korumalı PDF'den Şifreyi Kaldırın
Google Chrome'u kullanarak PDF'den şifre korumasını kaldırabilirsiniz. Google Chrome, korumayı PDF dosyasından kaldırmak için kullanılan kendi yerleşik PDF okuyucusuna ve düzenleyicisine sahiptir. Google Chrome yöntemi yalnızca PDF'de yazdırma kısıtlaması yoksa etkilidir. Google Chrome kullanarak belge açma şifresini kaldırmak için aşağıdaki adımları izlemeniz gerekir.
1. Adım: Google Chrome'u açın, ardından Dosyanızı tıklayın ve sürükle ve bırak seçeneğini kullanın ve Chrome tarayıcınıza sürükleyin.
2. Adım: PDF belgenizin şifresini soran bir iletişim kutusu görünecektir. Belgeyi açmak için şifreyi yazın.
3. Adım: Sağ üst köşede Yazdır simgesine tıklayın. Yazdır'ı seçtikten sonra, hedef yazıcıda PDF Olarak Kaydet'i tıklayın ve Kaydet düğmesine basın.
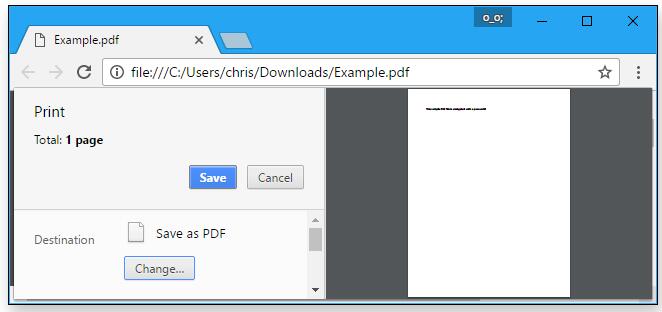
Yöntem 2: İzin Şifresiyle Korumalı PDF'den Şifreyi Kaldırın
Bir izin şifresi Adobe Acrobat kullanılarak kaldırılabilir. Kısıtlamayı kaldıracak bu özelliklere erişebilmek için pro sürümünü satın almanız gerekiyor. Normal Adobe Acrobat sürümü yalnızca belgeyi görüntülemenize izin verir. Belgenizden şifre korumasını kaldırmak için şu adımları izleyin:
1. Adım: Parola korumalı PDF dosyanızı sağ tıklayarak açın, ardından Adobe Acrobat ile Aç'ı seçin.
2. Adım: Belgenizi açtıktan sonra, belgenizin sol üst köşesinde belgenizin parola korumalı olduğunu gösteren bir kilit göreceksiniz. Kilidi tıklayın, PDF dosyanızın Güvenlik Ayarlarını görebilirsiniz.
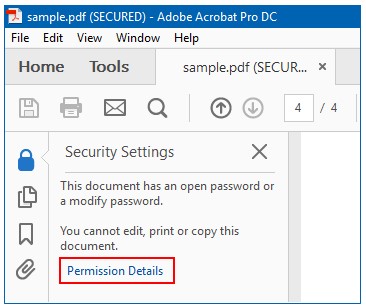
Adım 3: İzin Ayrıntılarını tıkladıktan sonra, bir iletişim kutusu görünecektir, Güvenlik Yöntemi'ni seçin ve ardından açılır menüden Güvenlik Yok'u tıklayın.
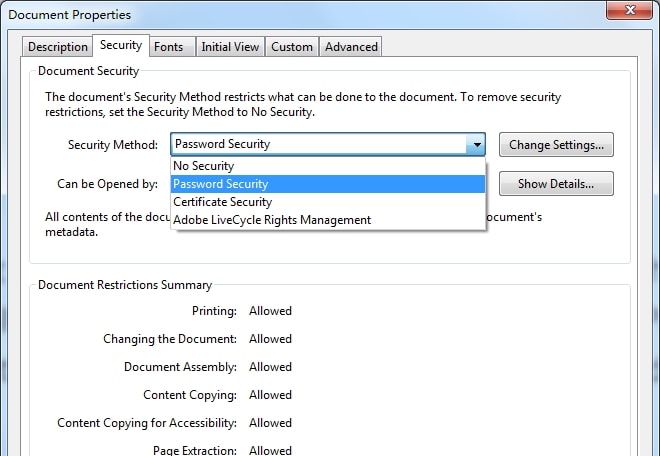
4. Adım: Bundan sonra, güvenliği kaldırma işleminizi onaylamanızı isteyen bir iletişim kutusu görünecektir. Değişikliklere devam etmek için Tamam düğmesini tıklayın.
Yöntem 3: PDF'den Şifre Korumasını Şifre olmadan Kaldırma
PDF Belgesi Açma Şifresini Kurtar
Herhangi bir PDF Şifre Kurtarma, şifrenizi kısa sürede kurtarmak için harika bir araçtır. PDF belgenizin şifresini kurtarmanın tüm olası yollarını sağlar. Belge açık şifrenizi kurtarmak için şu adımı izleyin:
1. Adım: Aracı Windows işletim sisteminde başlatın ve çalıştırın
2. Adım: Şifre korumalı PDF belgesini seçmek için "Aç" düğmesini tıklayın.
3. Adım: PDF Şifre Kurtarma Yöntemi'ni seçin. Devam etmek için "Başlat" düğmesine tıklayın. Birkaç dakika sonra, unutulan şifreniz bir açılır pencerede görüntülenecektir. PDF Kullanıcı / Açık şifrenizi kaydetmek için "Şifreyi Kopyala" düğmesini tıklayın.
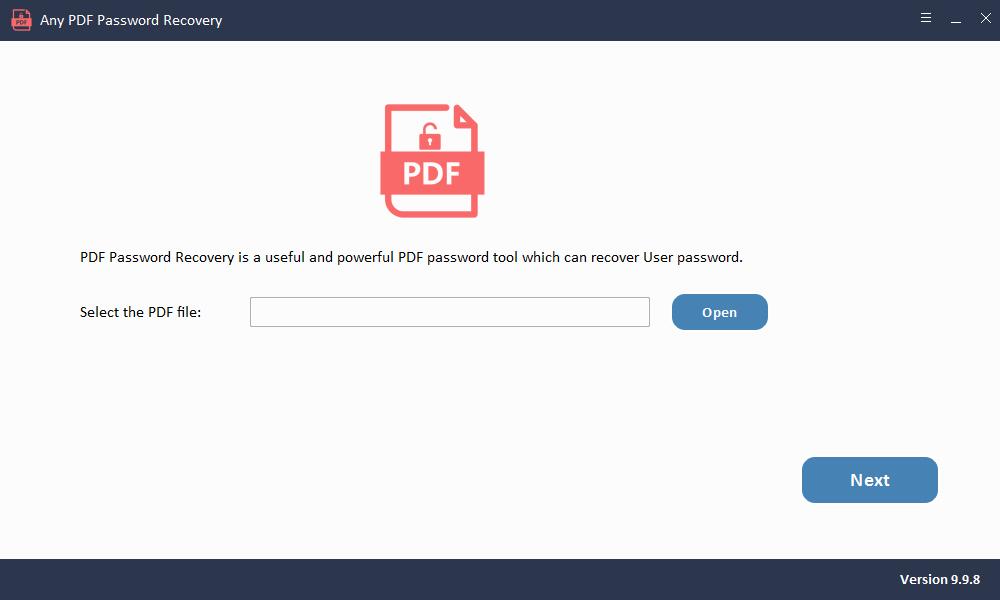
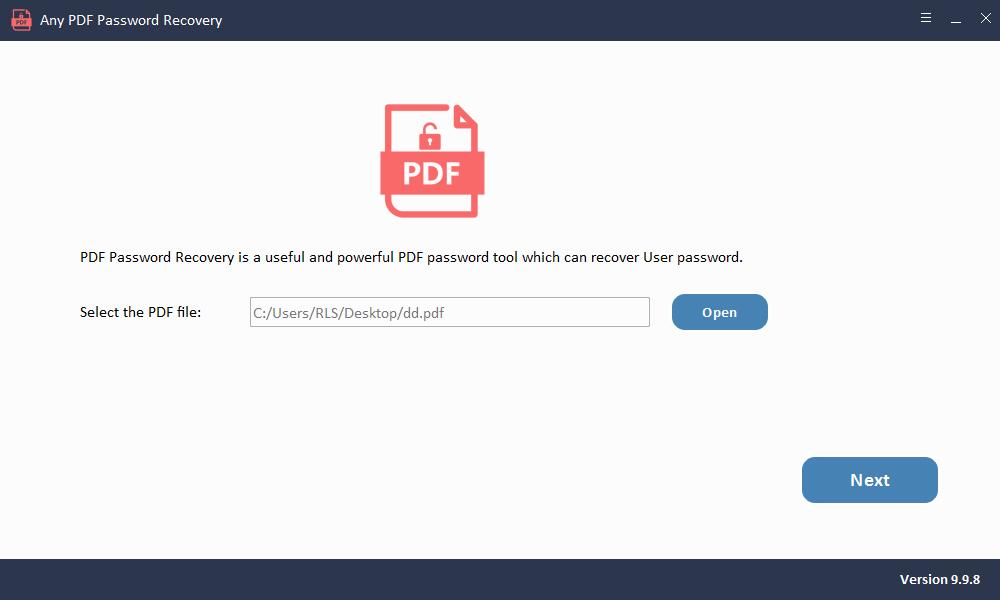
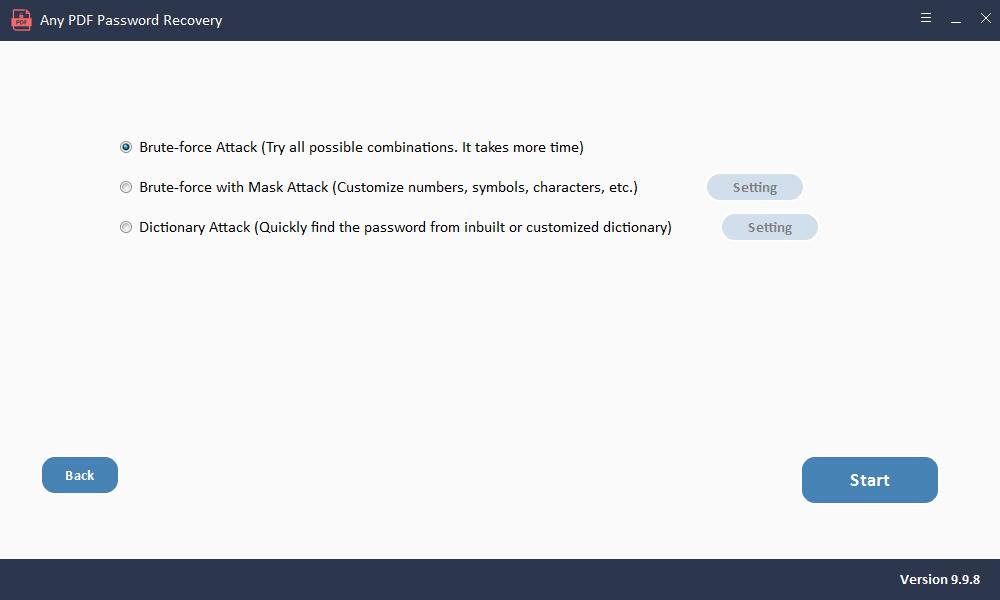
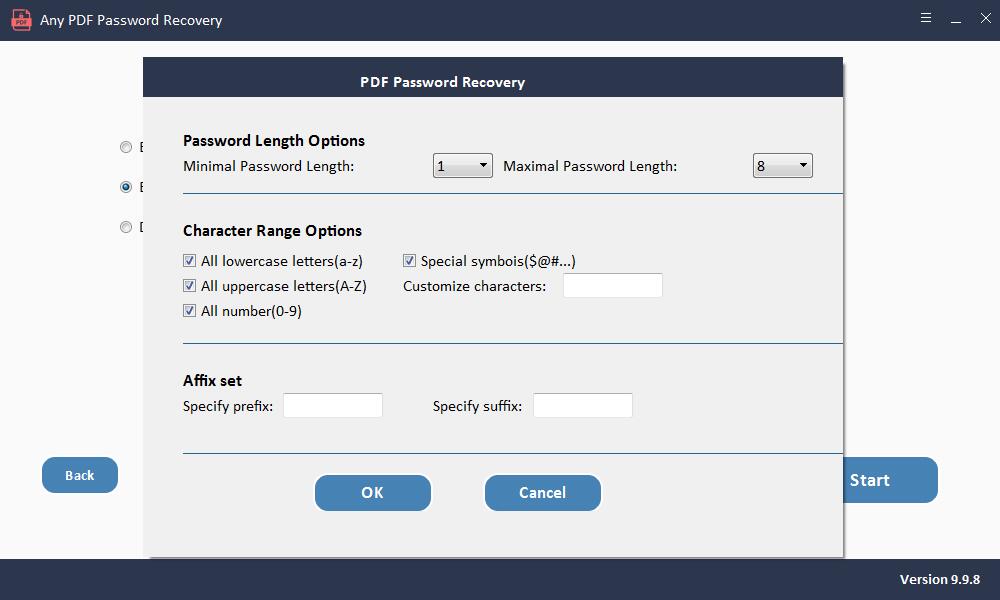
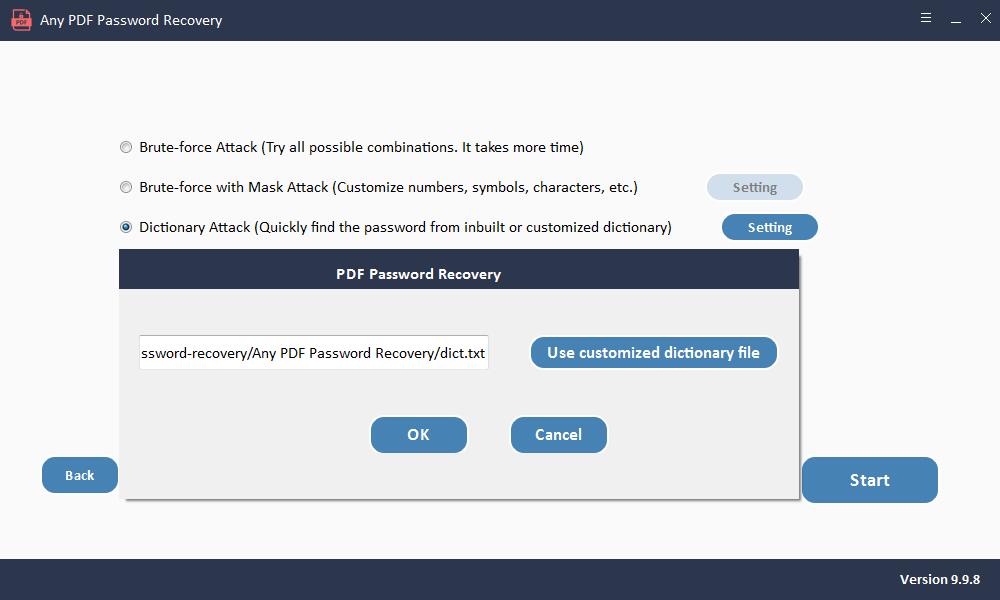
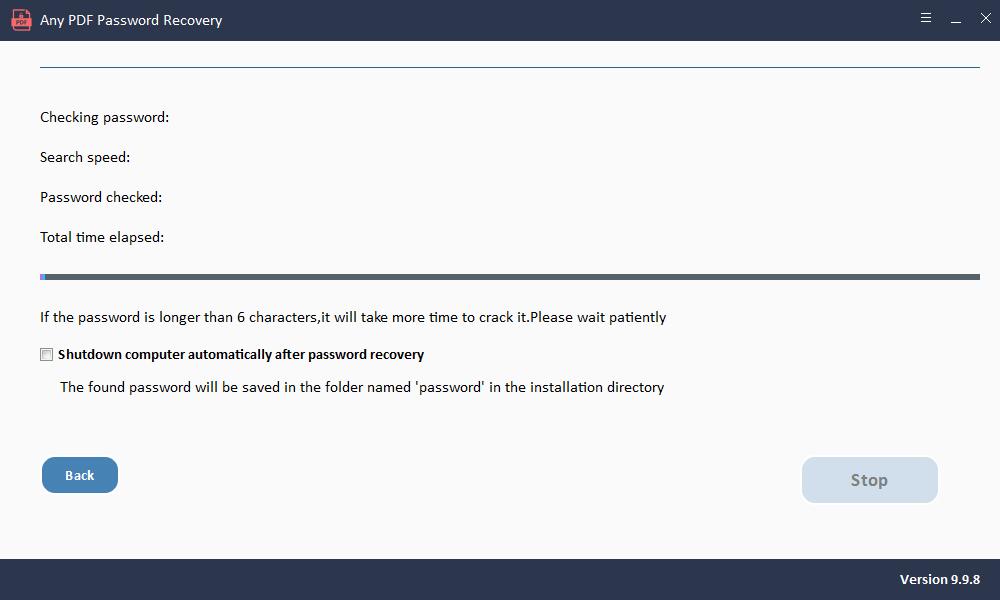
İzin Şifresini Kaldır
PDF belgesi için izin şifresini kaldırmak, şifreyi kurtarmaya kıyasla oldukça kolaydır. Şifreyi kaldırmak için şu adımları izleyin:
Kurulumdan sonra Any PDF Password Remover yazılımını başlatın.
1. Adım: Aracı Windows işletim sisteminde başlatın ve çalıştırın
2. Adım: PDF belge dosyalarını içe aktarmak için "Dosya Ekle" düğmesini tıklayın.
3. Adım: PDF Şifre Kaldırmayı saniyeler içinde kaldırmak için "Başlat" düğmesini tıklayın.