4 Yol: PDF'den Güvenlik Nasıl Kaldırılır
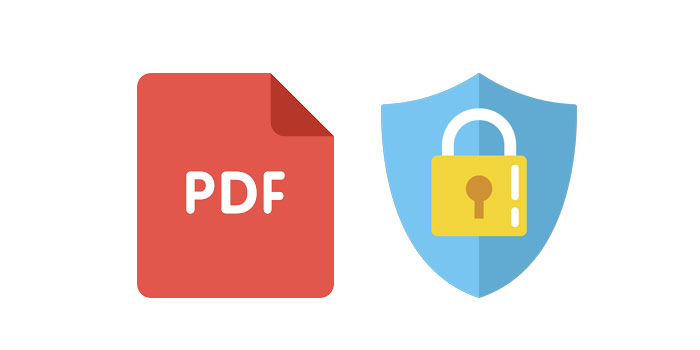
Elimizdeki belge yığınları ve bunların çeşitli şifreleri nedeniyle bu kesinlikle yaygın bir durumdur. Bu tür sorunlarla karşılaştığımızda, hızlı bir çözüm için gerçekten endişeli ve hevesli olmalıyız. Ve burada, bu makalede, güvenliğin PDF'den nasıl kaldırılacağına dair biraz yardım sunmak için dört yöntem açıklanacaktır. PDF güvenliğini kaldırmanın birden fazla yolu vardır ve bunları tek tek tanıtacağız.
Yöntem 1. Yazılımla PDF'den Güvenliği Kaldırın
Herhangi Bir PDF Şifre Kaldırma Yazılımıyla İzinleri / Sahip Şifresini Kaldırın
Yazılımı bilgisayarınıza indirmekle başlayın. Hemen ardından kurun ve çalıştırın.
1. Adım: Aracı Windows işletim sisteminde başlatın ve çalıştırın
2. Adım: PDF belge dosyalarını içe aktarmak için "Dosya Ekle" düğmesini tıklayın.
3. Adım: PDF Şifre Kaldırmayı saniyeler içinde kaldırmak için "Başlat" düğmesini tıklayın.
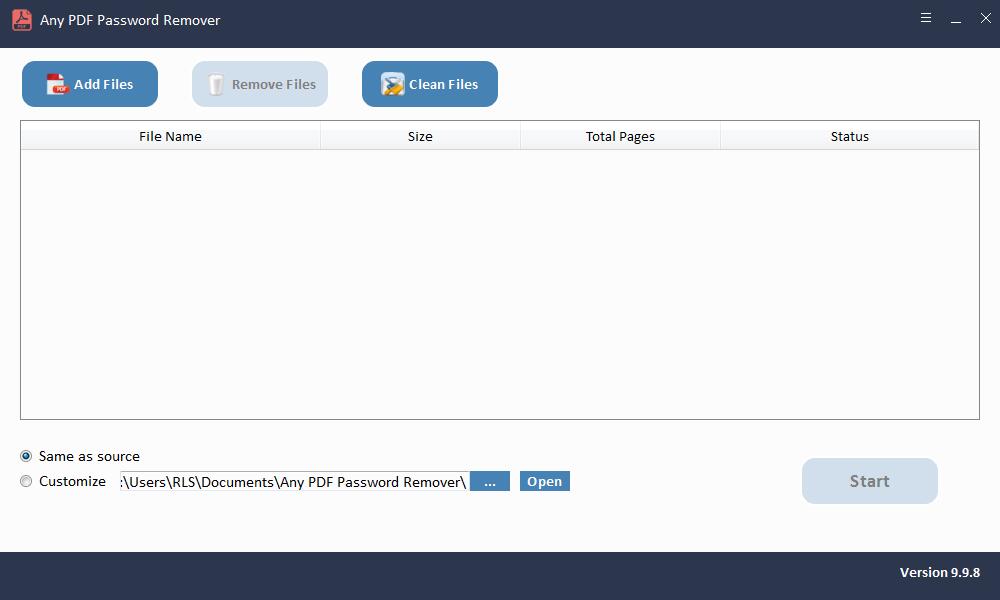
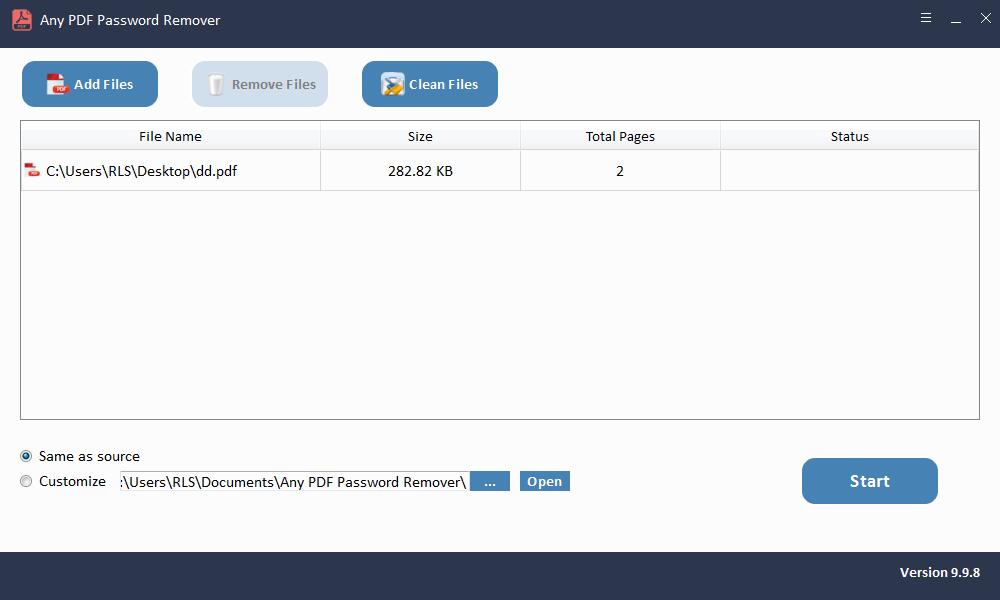
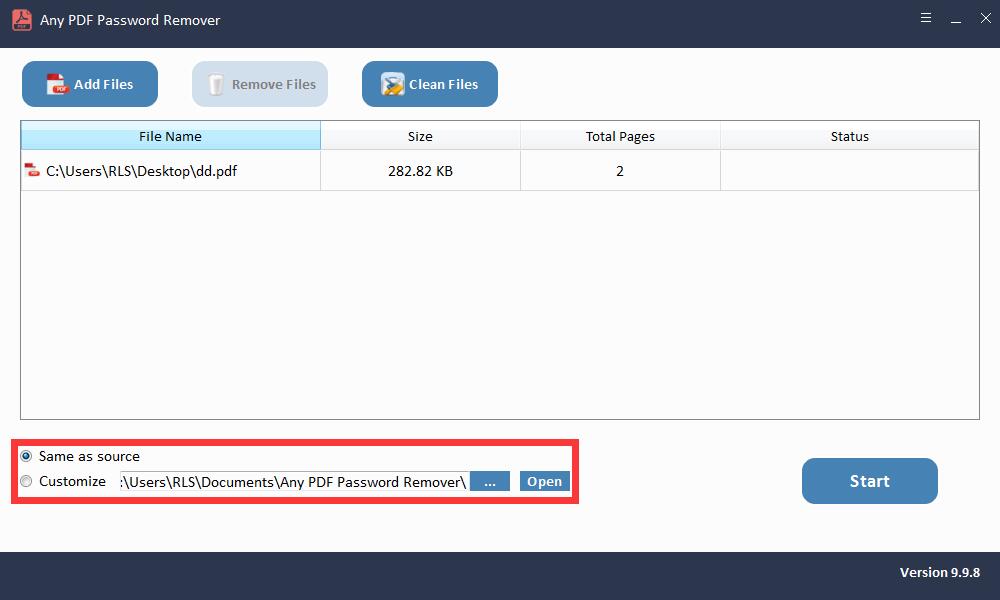
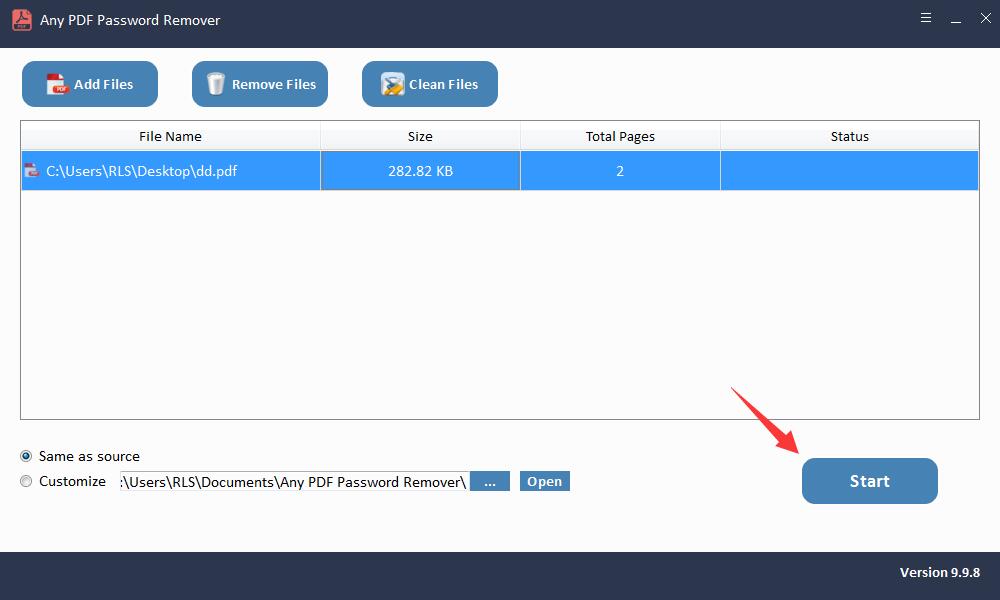
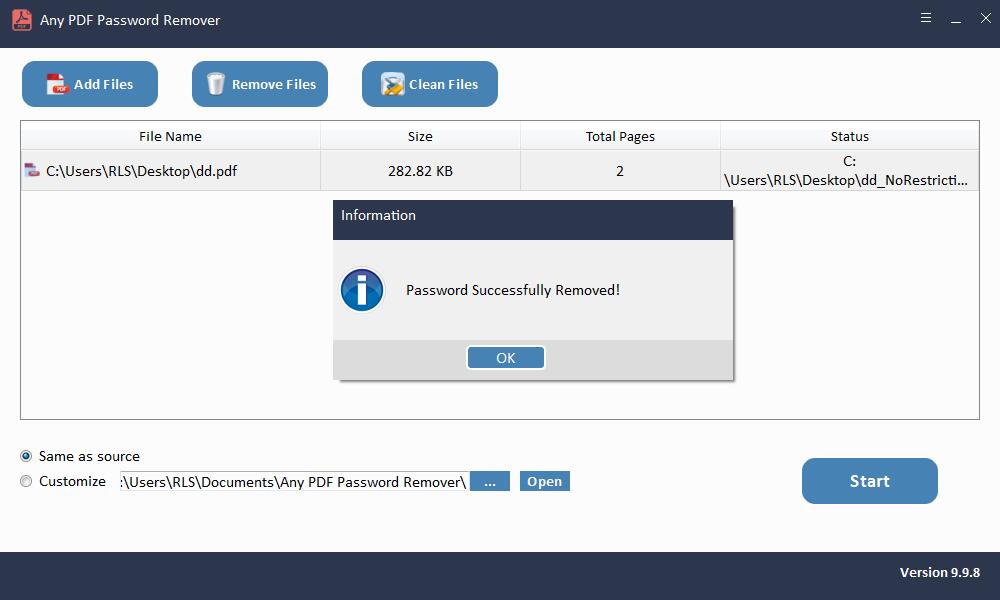
Herhangi Bir PDF Şifre Kurtarma Yazılımıyla Açılış Parolasını Kaldırın
PDF kısıtlamalarını kaldırmak için, kurulumdan sonra Any PDF Password Recovery yazılımını başlatın.
1. Adım: Aracı Windows işletim sisteminde başlatın ve çalıştırın
2. Adım: Şifre korumalı PDF belgesini seçmek için "Aç" düğmesini tıklayın.
3. Adım: PDF Şifre Kurtarma Yöntemi'ni seçin. Devam etmek için "Başlat" düğmesine tıklayın. Birkaç dakika sonra, unutulan şifreniz bir açılır pencerede görüntülenecektir. PDF Kullanıcı / Açık şifrenizi kaydetmek için "Şifreyi Kopyala" düğmesini tıklayın.
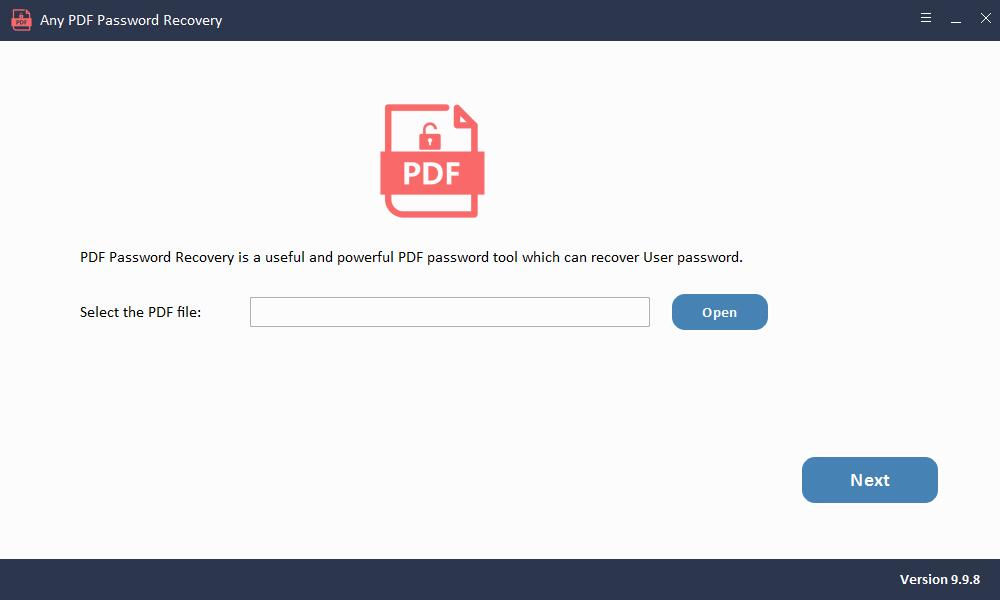
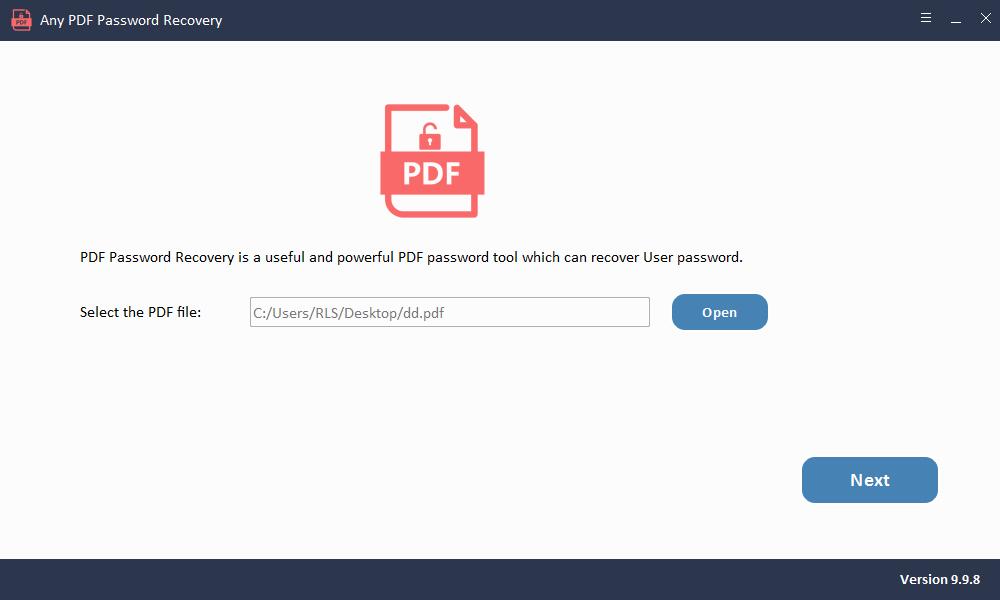
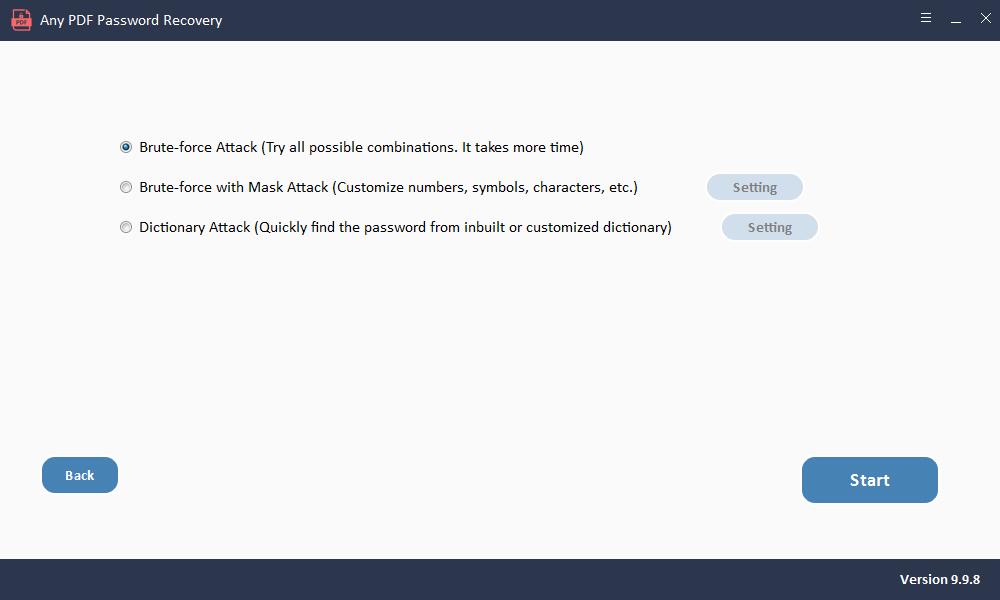
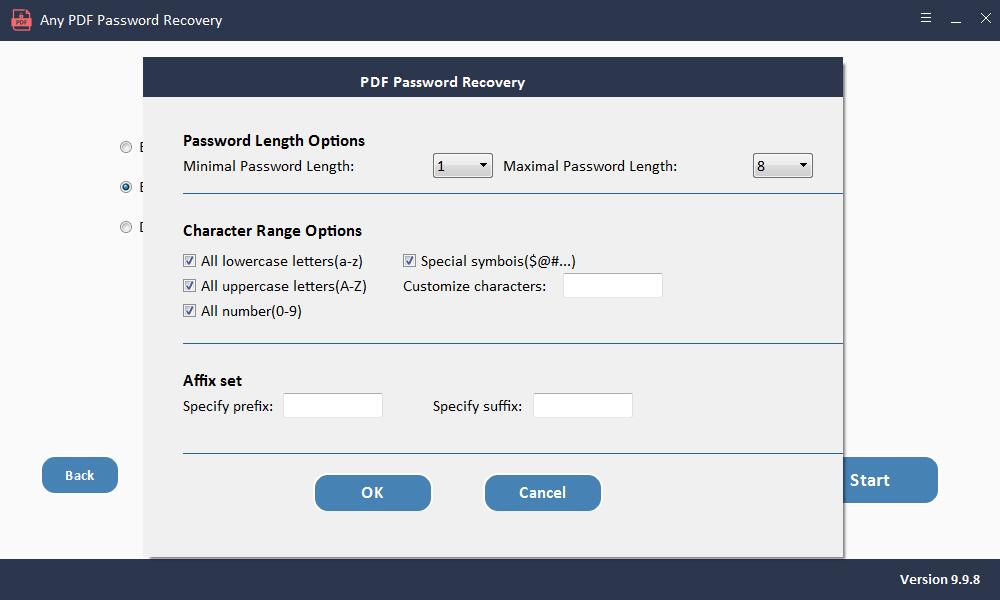
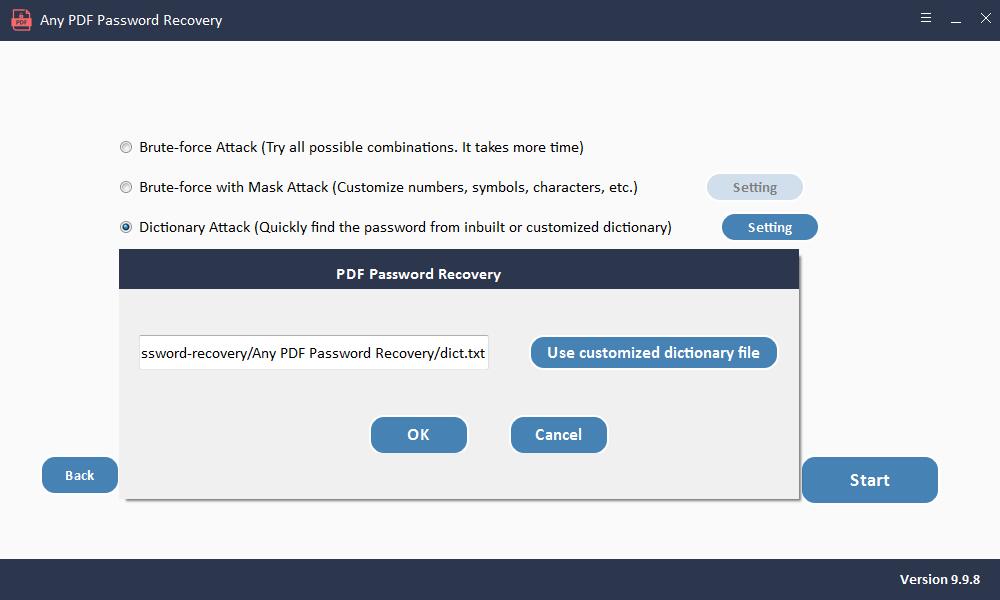
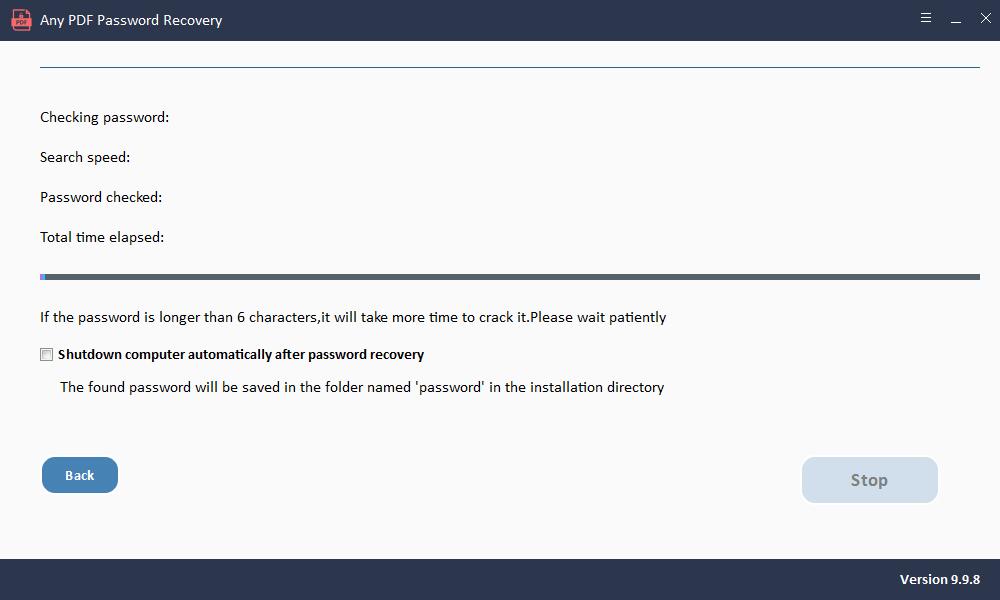
Yöntem 2. Google Drive ile PDF'den Güvenliği Kaldırın
Ayrıca, aşağıdaki adımları izleyerek Google Drive'ı kullanarak da bir PDF dosyasının kilidini açabilirsiniz:
1. Adım: Google Drive'ı açın.
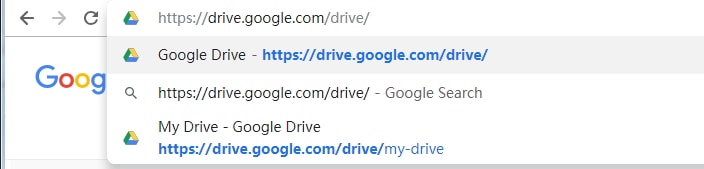
2. Adım: PDF dosyanızı google sürücüsüne sürükleyin - ayrıca "Yeni" yi tıklayıp bunun yerine PDF dosyanızı yükleyebilirsiniz.
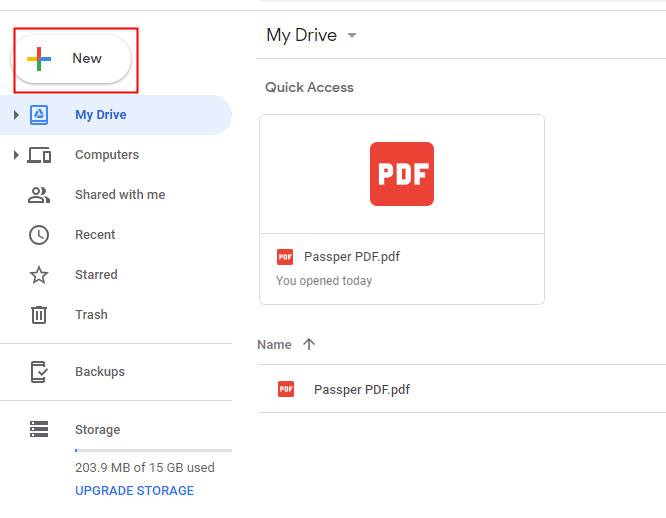
3. Adım: Dosyayı çift tıklayarak açın. Şifreyle korunuyorsa, şifreyi girin.
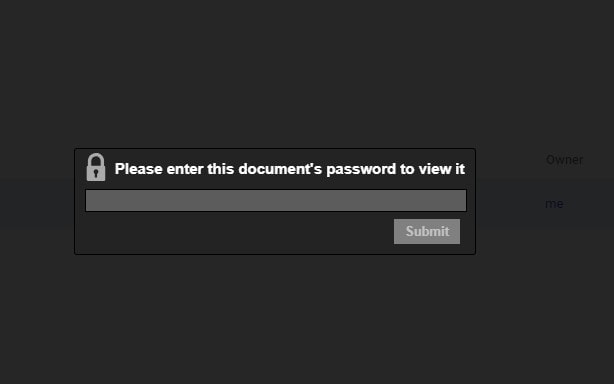
4. Adım: Şimdi sağ üst köşedeki yazdır simgesine tıklayın. Daha sonra "PDF Olarak Kaydet" i seçin ve bilgisayarınızda doğru yere kaydedin. Bundan sonra, eski korumalı dosyanın korumasız yeni bir kopyasına sahip olacaksınız.
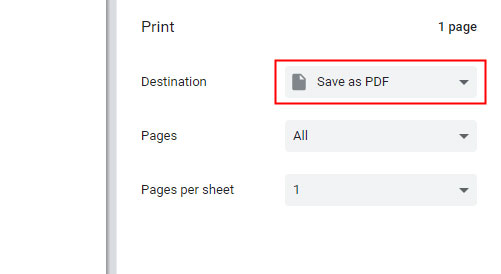
Yöntem 3. Çevrimiçi Araçla PDF'den Güvenliği Kaldırın
Çevrimiçi araçlar bazen güvenliğin kaldırılmasına da yardımcı olabilir. Örneğin Smallpdf, güvenli PDF dosyalarının şifresini çözmek için çevrimiçi hizmet sağlar. İşte adımlar:
1. Adım: Belgenizi, dosyanızı sunucularına yükleyecek olan web sitesine sürükleyip bırakın.
2. Adım: Varsa, belge açma şifresini girin. "PDF'nin Kilidini Aç!" I tıklayarak kısıtlamaları kaldırmayı onaylayın.
3. Adım: Hizmet başlayacak ve ardından indirmeniz için korumasız yeni bir dosya oluşturulacak.
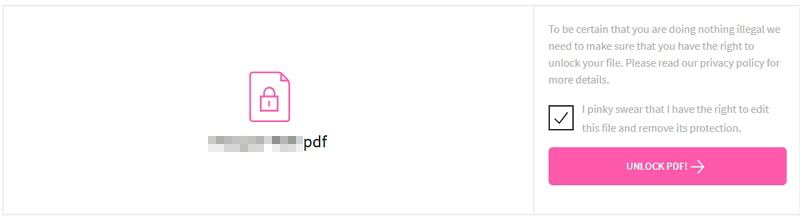
Yöntem 4. Adobe Acrobat ile PDF'den Güvenliği Kaldırın
Öncelikle, bunu yapmak için Adobe Acrobat pro'ya ihtiyacınız olduğunu lütfen unutmayın.
1. Adım: Güvenli PDF dosyasını Adobe Acrobat ile açın. Bu dosya bir belge açma şifresiyle korunuyorsa, gerektiği gibi girin.
2. Adım: Şimdi üstteki menüden "Dosya" seçeneğini tıklayın ve ardından "Özellikler" i seçin.
3. Adım: "Belge Özellikleri" nin "Güvenlik" sekmesi altında, listelenen seçeneklerden "Güvenlik Yok" u seçin.
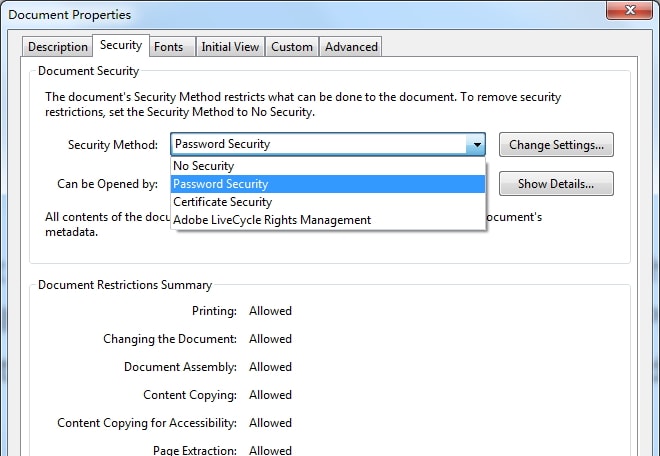
4. Adım: Bir izin şifresi varsa, işlemi tamamlamak için bu şifreyi girin, aksi takdirde değişikliği doğrudan onaylayabilirsiniz. Değişiklikleri kaydedin ve dosyayı kapatın. Tekrar açın ve dosyanın artık "GÜVENLİ" olmadığını göreceksiniz.

