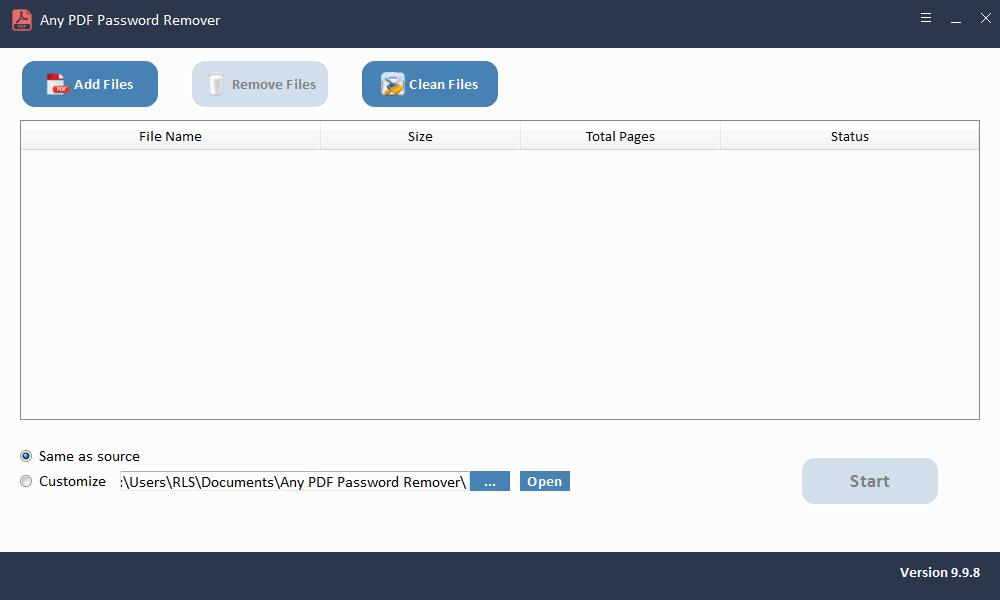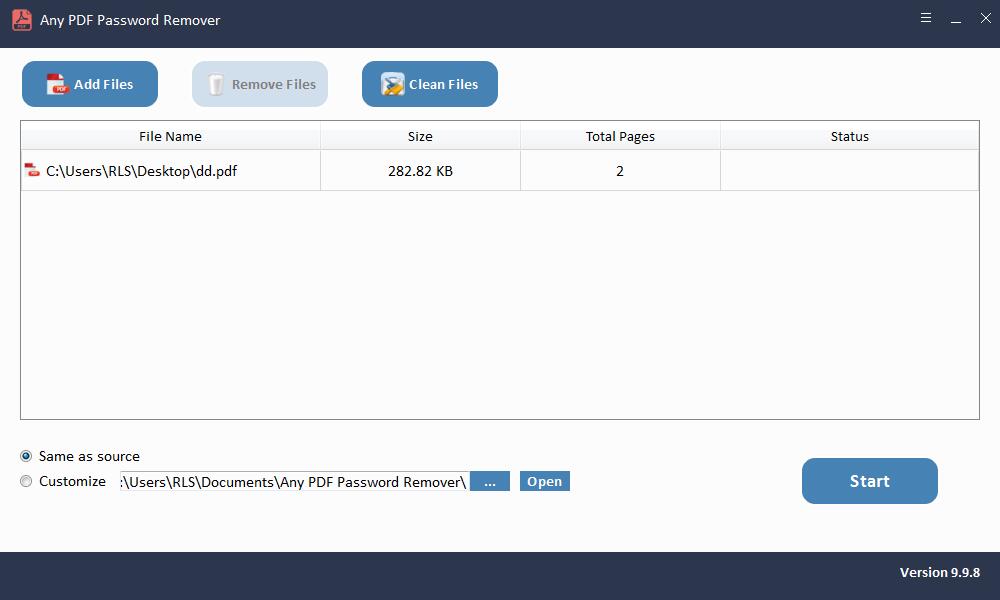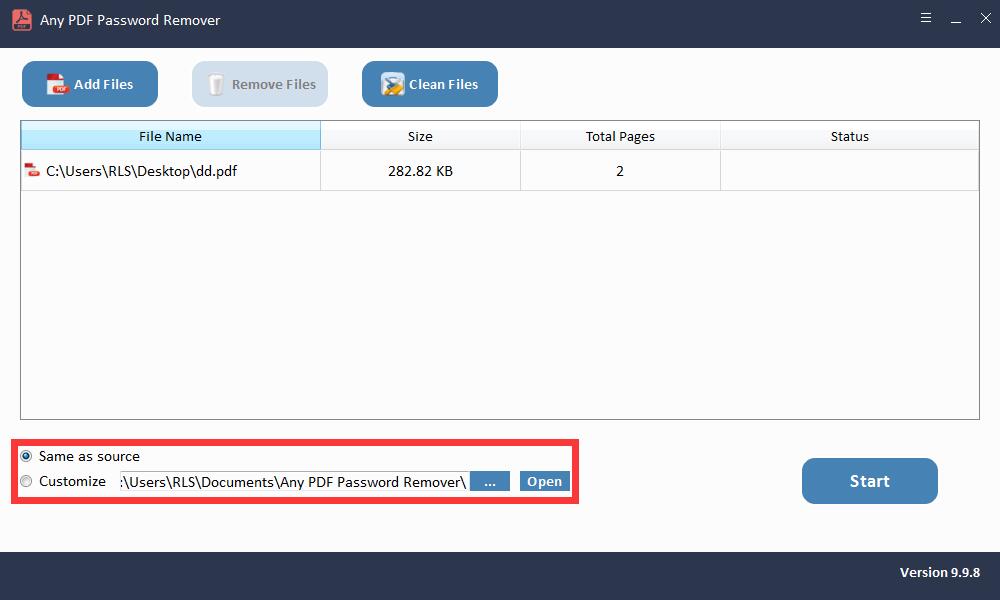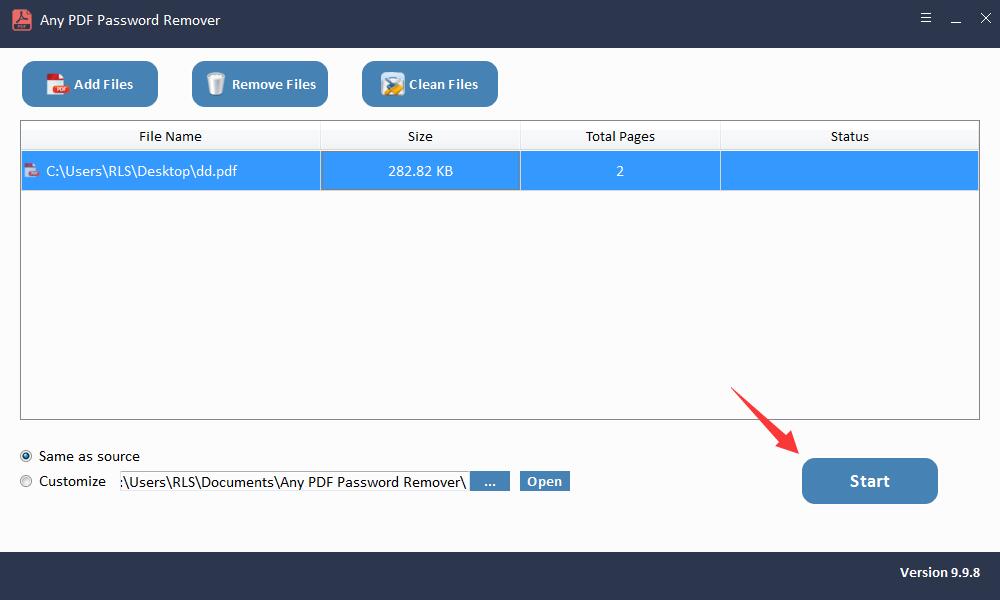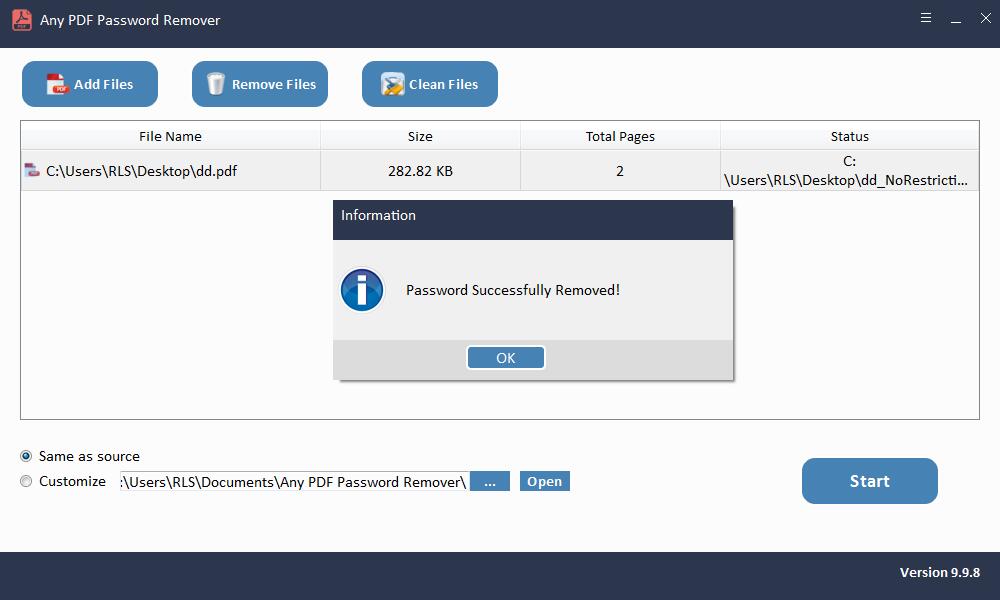4 Yol: Düzenleme için PDF'nin Kilidini Açma

Hepimiz PDF dosyalarından yararlanıyoruz çünkü bunlar gerçekten yaygın ve dünya çapında paylaşılmaları kolay. Ayrıca, parola korumalı bir PDF dosyası bulmak artık yeni bir şey değil. Hepimiz, düzenlenmesini önlemek için gizli bilgiler içeren PDF dosyalarına göre korumayı tercih ederiz. Ancak, düzenlemek için PDF'nin kilidini açmak istemeniz durumunda, bunu nasıl yapacağınızı bilmiyorsanız başınız belada olabilir. Ancak, kolayca düzenlemek için PDF'nin kilidini açmamızı sağlayan bazı yararlı araçlar sayesinde. Bu makalede, düzenleme için PDF'nin kilidini açmanın 4 basit yolunu tanıtacağız.
1. Yöntem: Online2pdf Kullanarak Düzenleme için PDF'nin Kilidini Açın
Elimizdeki ilk Online2pdf. Bu çevrimiçi platformu kullanarak, dakikalar içinde düzenlemek için PDF'nin kilidini açabileceksiniz. Bu araçla çalışırken, dosyanın boyutunun 100MB'yi geçmediğinden emin olun. PDF ile birlikte XPS, OXPS, TXT ve diğerleri gibi çeşitli diğer dosya formatlarını destekleyebilir.
Başlamak için web sitesini ziyaret edin ve "Dosyaları seç" düğmesini tıklayın. Artık, düzenlemek için kilidini açmak istediğiniz dosyayı arayabilirsiniz.
Ardına daha fazlasını eklemek için, Dosya 2'nin yanındaki "Gözat" ı tıklayın.
Son olarak, "Dönüştür" e tıklayın ve işlem başlayacaktır. Birkaç saniye içinde kilidi açılmış PDF indirilmeye başlayacaktır. Bilgisayarınızdaki "İndirilenler" klasöründen alabilirsiniz.
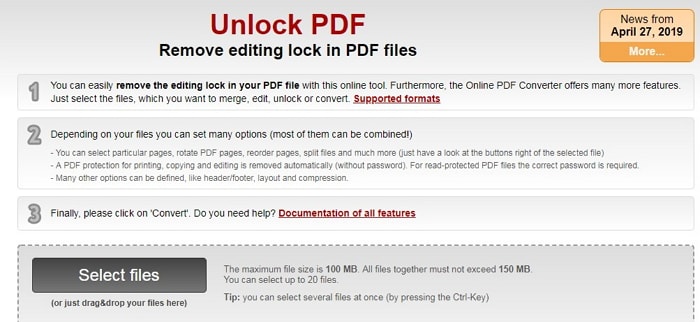
2. Yöntem: Smallpdf Kullanarak Düzenleme için PDF'nin Kilidini Açın
Net ve temiz bir arayüze sahip bu çevrimiçi araç, PDF dosyasının kilidini anında açmayı vaat ediyor. Kullanımı tamamen güvenlidir. Mac, Windows veya Linux işletim sistemlerinde rahatlıkla çalışabilir. Adımlar aşağıdaki gibidir.
Web sitesini ziyaret ettikten sonra dosyayı içe aktarmaya başlayın. PDF dosyasını Google Drive veya Dropbox'tan da yükleyebilirsiniz. Ayrıca, dosyayı arayüzde sürükleyebilir veya "Dosya seç" i tıklayarak dosyaya göz atabilirsiniz.
Bazı onayları ve ardından "PDF Kilidini Aç" ı tıklamanız gerekir.
Hiçbir saniye içinde dosyanın şifre çözme işlemi başlayacaktır.
Artık dosyayı ihtiyaçlarınıza göre düzenleyebilirsiniz. Veya "Dosyayı İndir" seçeneğine tıklayabilirsiniz. Dosya indirilecek ve artık istediğiniz konuma kaydedebileceksiniz.
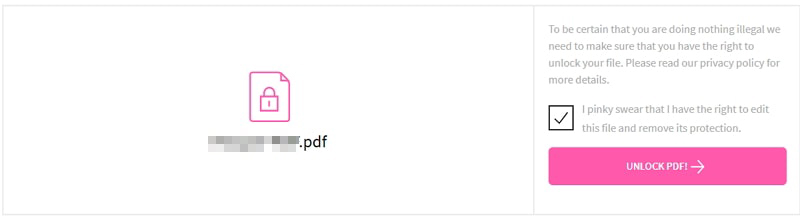
3. Yöntem: ilovepdf Kullanarak Düzenleme için PDF'nin Kilidini Açın
Çeşitli dillerde gelir. Bu araçla PDF'yi kolayca döndürebilir, sıkıştırabilir veya düzenleyebilir ve hatta filigran ekleyebilirsiniz. İşte onunla nasıl çalışılacağı.
Düzenleme amacıyla PDF'nin kilidini açmak için bu aracı kullanmak üzere web sitesine gidin ve "PDF dosyalarını seç" i tıklayın. Dosyaya göz atın ve ekleyin. Ayrıca, PDF dosyasını Google Drive ve Dropbox'tan seçmeye izin verir. Daha fazla PDF dosyası eklemek istiyorsanız, bir tane yükledikten sonra "+" düğmesini tıklayabilirsiniz.
Ardından, "PDF'nin Kilidini Aç" seçeneğine tıklayın. Birkaç saniye sonra dosyanızın kilidi açılacak ve "Kilitli olmayan PDF'leri indir" seçeneğini göreceksiniz. İndirmek için üzerine tıklayın.
Ayrıca, dosyayı Google Drive, Dropbox'a kaydetmenize veya indirme bağlantısını paylaşmanıza olanak tanıyan İndir düğmesinin hemen yanındaki seçenekleri de görebileceksiniz. İhtiyaçlarınıza göre ilerleyin.
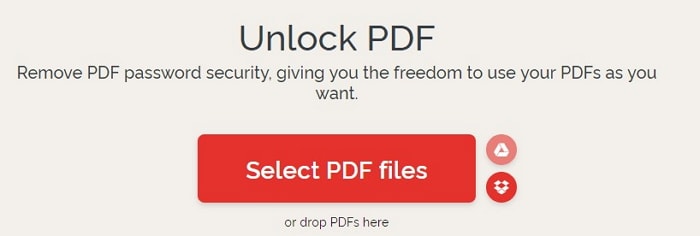
Yöntem 4: Herhangi Bir PDF Şifre Kaldırıcı Kullanarak Düzenleme için PDF'nin Kilidini Açın
Kurulumdan sonra Any PDF Password Remover yazılımını başlatın.
1. Adım: Aracı Windows işletim sisteminde başlatın ve çalıştırın
2. Adım: PDF belge dosyalarını içe aktarmak için "Dosya Ekle" düğmesini tıklayın.
3. Adım: PDF Şifre Kaldırmayı saniyeler içinde kaldırmak için "Başlat" düğmesini tıklayın.