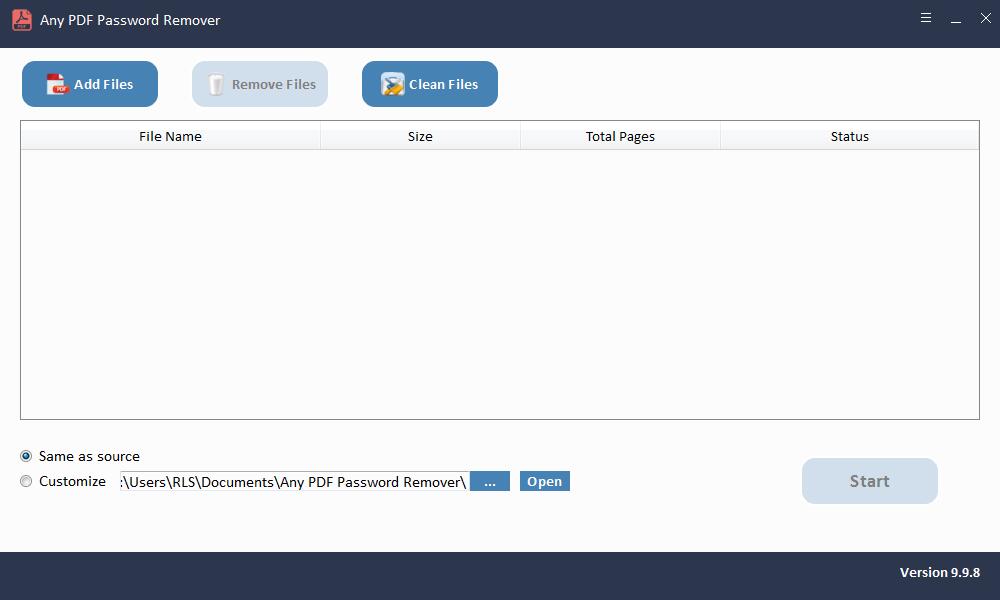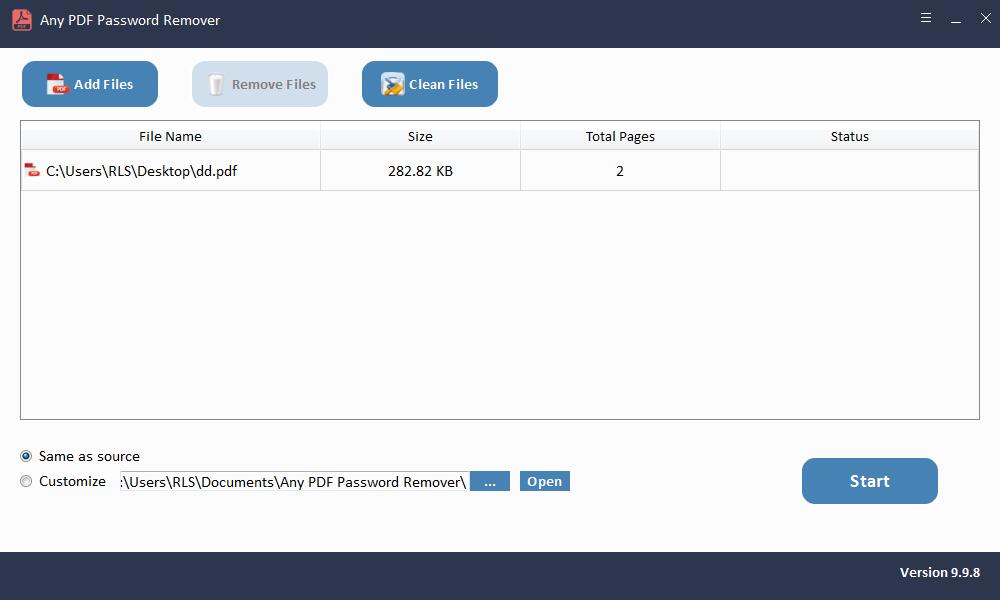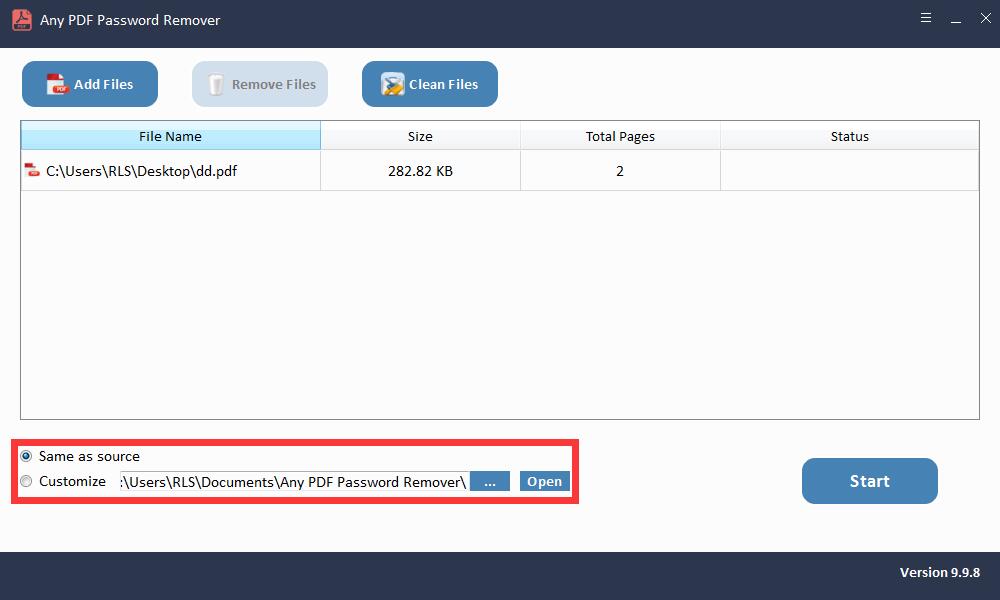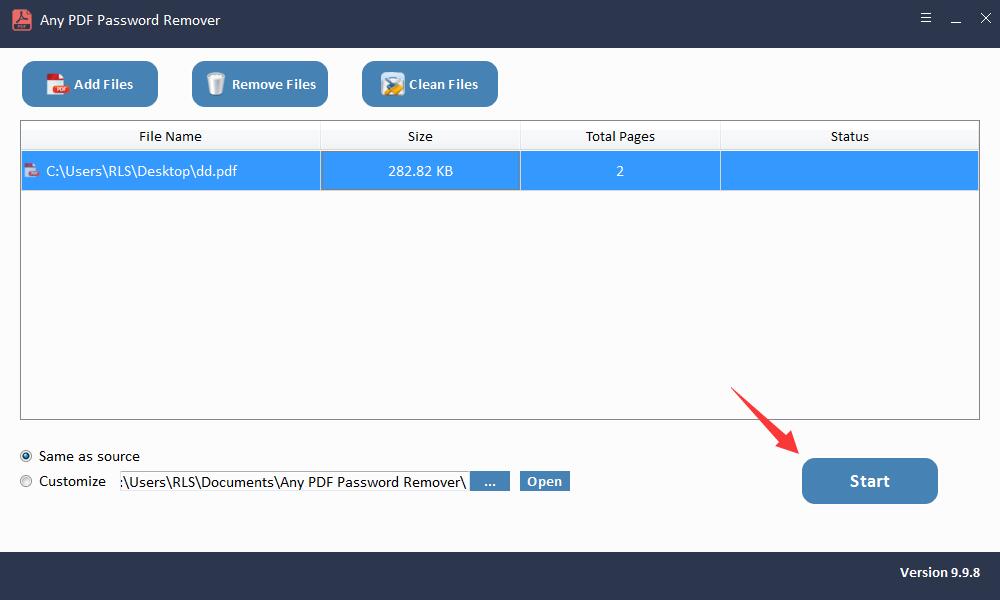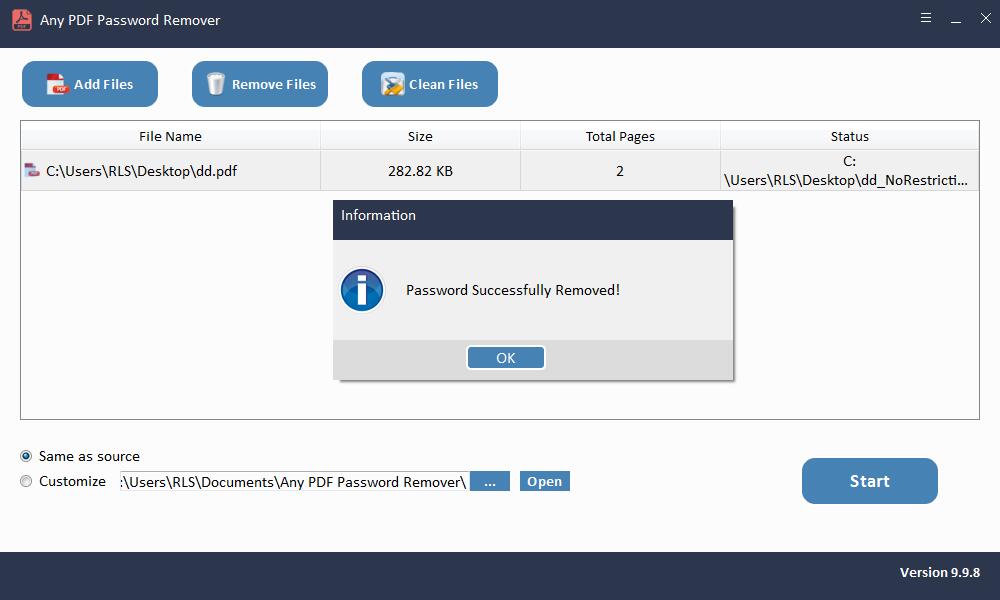4 phương pháp chuyển đổi PDF an toàn thành không an toàn

Do khả năng tương thích tuyệt vời của PDF với hầu hết mọi hệ điều hành chính, một số tài liệu quan trọng được sử dụng ở định dạng này. Nhiều người trong chúng ta nhận được một loạt các tệp riêng tư và bí mật hàng tháng dưới dạng PDF như hóa đơn, bảng sao kê ngân hàng, bảng điểm, v.v. Và thường xuyên hơn, chúng tôi thấy tệp PDF được bảo mật. Tuy nhiên, có ý định bảo vệ thông tin và quyền riêng tư của chúng tôi, biện pháp bảo mật đôi khi mang lại sự bất tiện - việc nhập mật khẩu mỗi lần để xem, sao chép, chỉnh sửa hoặc in tài liệu rất khó chịu. Vậy có cách nào để không bảo mật PDF không? Phải, tất nhiên. Bài viết này sẽ cung cấp 4 phương pháp hiệu quả hiện có để chuyển đổi tệp PDF bảo mật thành không an toàn.
Cách chuyển đổi PDF an toàn thành không an toàn miễn phí
Google Chrome và Adobe Acrobat là 2 phương pháp miễn phí có thể được sử dụng để chuyển đổi các tệp PDF bảo mật của bạn thành không an toàn.
Phương pháp 1: Sử dụng Google Chrome để tạo tệp PDF không an toàn
Cách miễn phí dễ dàng nhất để không bảo mật tệp PDF là sử dụng Google Chrome. Phương pháp hiệu quả và hoạt động này không yêu cầu bất kỳ công cụ nào khác mà chỉ cần trình duyệt mà bạn có thể sử dụng phổ biến nhất.
Google Chrome có trình đọc và trình viết PDF được tích hợp sẵn. Nếu chúng tôi mở tệp PDF của mình bằng nó và tạo một bản sao mới của tệp PDF bằng cách in bản gốc, chúng tôi sẽ có toàn quyền truy cập vào tệp mới thay vì bị hạn chế. Nhưng chúng ta cần lưu ý một điều là phương pháp này chỉ hoạt động khi chúng ta có quyền mở tệp PDF này và không có giới hạn in ấn.
Làm theo các bước bên dưới để bảo mật tệp PDF của bạn:
Bước 1: Nhấp chuột phải vào tài liệu PDF được bảo vệ bằng mật khẩu và chọn "Google Chrome" từ trình đơn "Mở bằng".
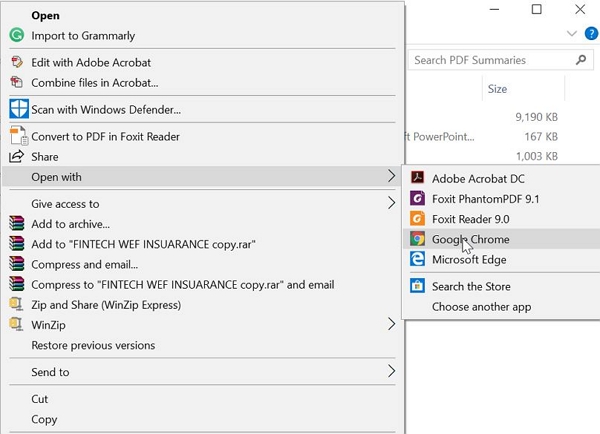
Bước 2: Nếu có mật khẩu mở tài liệu cho PDF này, hãy nhập mật khẩu đó theo yêu cầu. Nếu không, bạn có thể mở trực tiếp.
Bước 3: Nhấp vào biểu tượng "In" ở góc trên cùng bên phải.
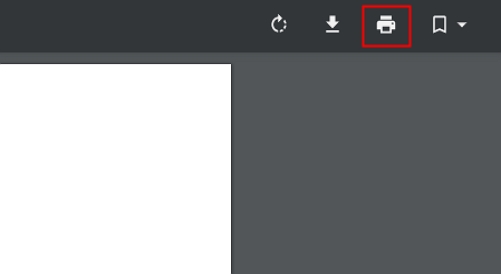
Bước 4: Tiếp theo, chọn "Lưu dưới dạng PDF" và chọn đúng vị trí bạn muốn đặt nó vào máy tính của mình.
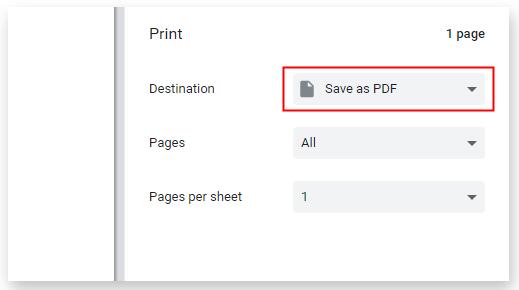
Sau tất cả các thao tác này, bản sao không an toàn của tệp PDF gốc sẽ được tạo thành công và không còn hạn chế nào.
Phương pháp 2: Sử dụng Adobe Acrobat để không bảo mật PDF
Adobe Acrobat là một phương pháp khác có thể giúp bạn xử lý tệp PDF không an toàn. Nhưng nó không thể xóa bất kỳ mật khẩu nào cho bạn nếu bạn không có mật khẩu chính xác.
Để chuyển đổi tệp PDF bảo mật thành không bảo mật, trước tiên hãy đảm bảo rằng phiên bản bạn sử dụng là phiên bản chuyên nghiệp và vui lòng làm theo các bước bên dưới:
Bước 1: Mở tệp PDF được bảo mật mà bạn muốn không bảo mật trong Adobe Acrobat.
Bước 2: Đi tới tùy chọn "Tệp" và nhấp vào "Thuộc tính".
Bước 3: Trong tab Bảo mật, chọn tùy chọn "Không có Bảo mật" trong trình đơn thả xuống của "Phương pháp Bảo mật". Nếu mật khẩu quyền được đặt, bạn cần nhập mật khẩu đó để hoàn tất thay đổi này.
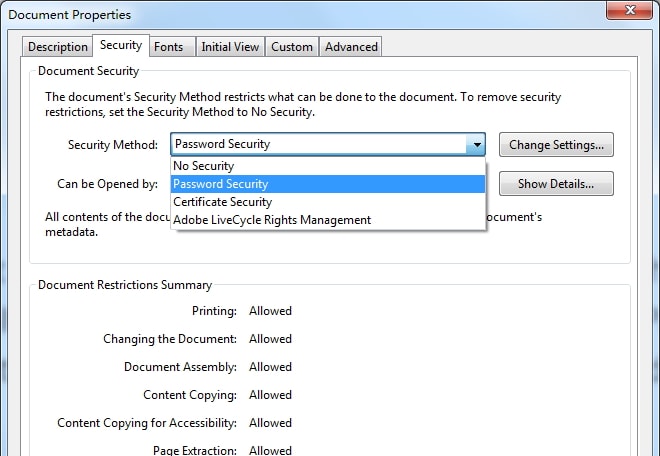
Bước 4: Đóng tệp để áp dụng tất cả các thay đổi và lần sau khi mở tệp, bạn sẽ thấy tệp không được bảo mật.
Phương pháp 3: Chuyển đổi PDF an toàn thành trực tuyến không an toàn
Ngoài Google Chrome và Adobe Acrobat, bạn cũng có thể chọn chuyển đổi tệp PDF được bảo mật thành không bảo mật trực tuyến. LightPDF là một trang web hữu ích cung cấp nhiều công cụ trực tuyến khác nhau bao gồm hầu hết các loại chỉnh sửa cũng như chuyển đổi PDF. Các bước thực sự dễ dàng nhưng nó chỉ hữu ích với mật khẩu quyền. Có nghĩa là, nếu tệp PDF được bảo vệ bằng mật khẩu mở tài liệu, thì bạn cần nhập đúng mật khẩu để tiếp tục.
Ngoài ra, vì bạn phải tải tệp lên trực tuyến để được xử lý, đôi khi có thể xảy ra hiệu suất kém do kết nối Internet không ổn định. Và một số người dùng có thể lo lắng về việc rò rỉ dữ liệu. Các bước để không bảo mật PDF bằng LightPDF là:
Bước 1: Điều hướng đến trang web chính thức của LightPDF.
Bước 2: Tải lên tệp PDF bảo mật và nhập mật khẩu mở tài liệu nếu cần.
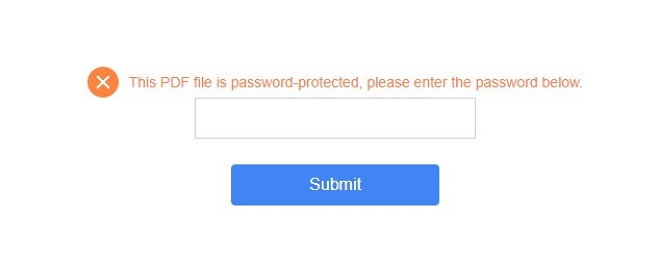
Bước 3: Sẽ mất vài phút hoặc lâu hơn để xóa các hạn chế, tùy thuộc vào độ phức tạp của mật khẩu. Khi hoàn tất, hãy tải xuống tệp PDF không bảo mật.
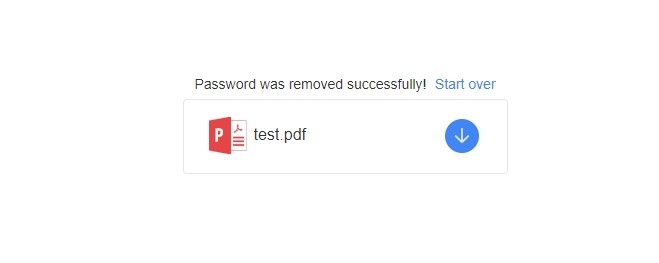
Phương pháp 4: Chuyển đổi PDF Bảo mật thành Không an toàn bằng Phần mềm
Để khôi phục mật khẩu mở PDF:
Khởi chạy phần mềm Khôi phục mật khẩu PDF bất kỳ sau khi cài đặt.
Bước 1: Khởi chạy và chạy công cụ trên Hệ điều hành Windows
Bước 2: Nhấp vào nút "Mở" để chọn tài liệu PDF được bảo vệ bằng mật khẩu.
Bước 3: Chọn Phương pháp khôi phục mật khẩu PDF. Nhấp vào nút "Bắt đầu" để tiếp tục. Sau một vài phút, mật khẩu bị quên của bạn sẽ được hiển thị trong cửa sổ bật lên. Nhấp vào nút "Sao chép mật khẩu" để lưu Mật khẩu mở / Người dùng PDF của bạn.
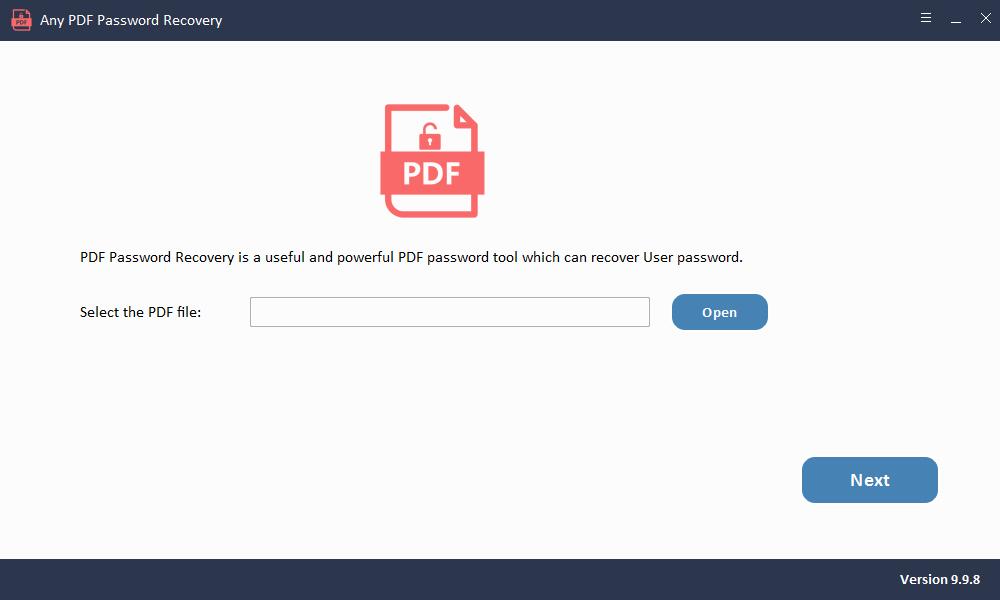
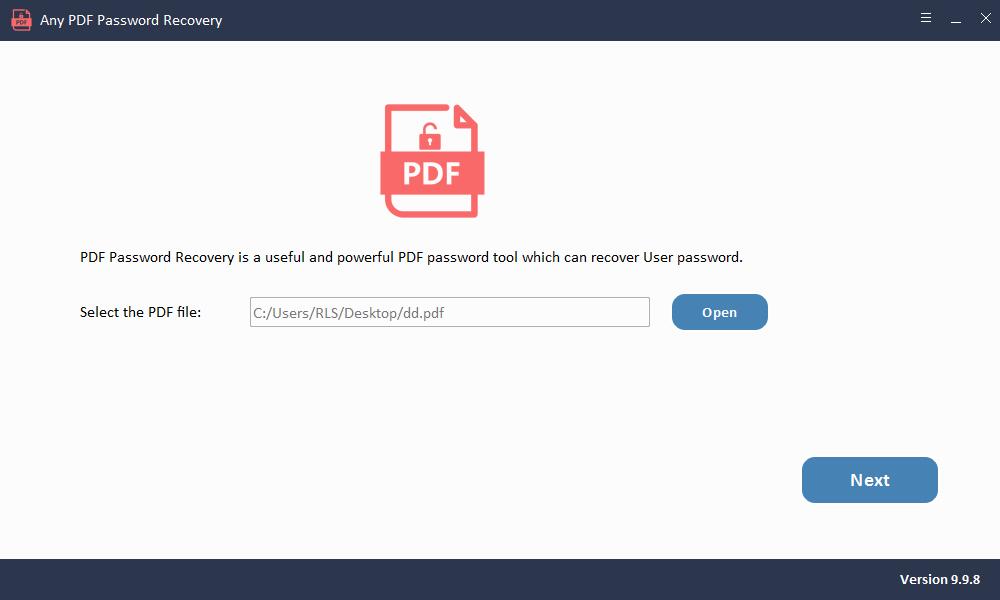
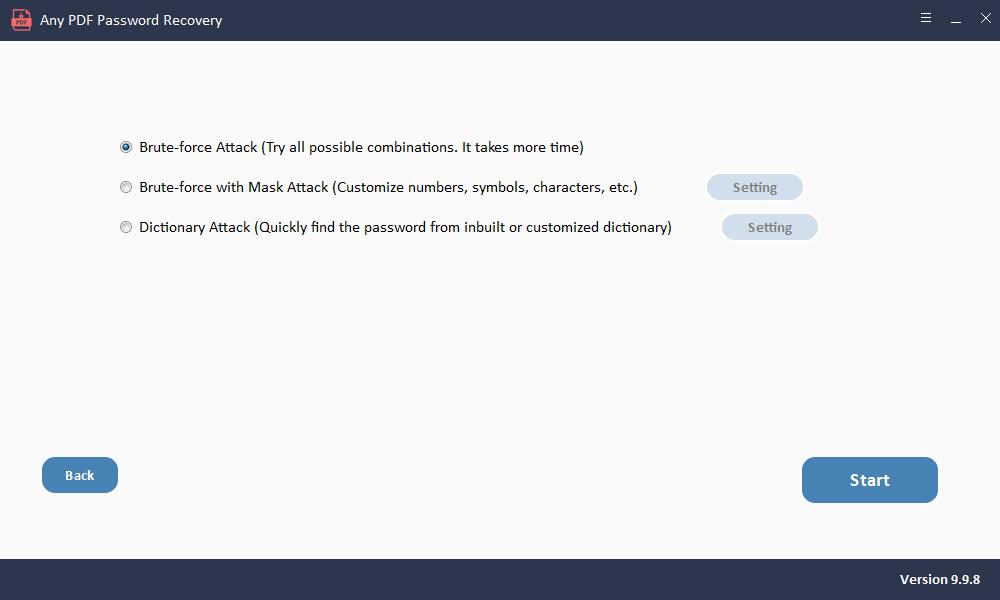
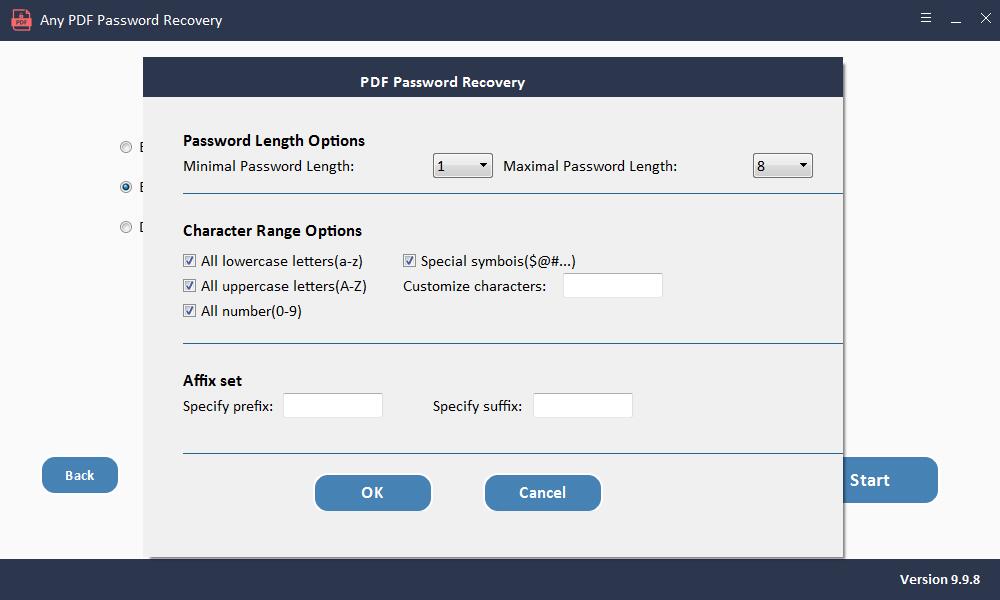
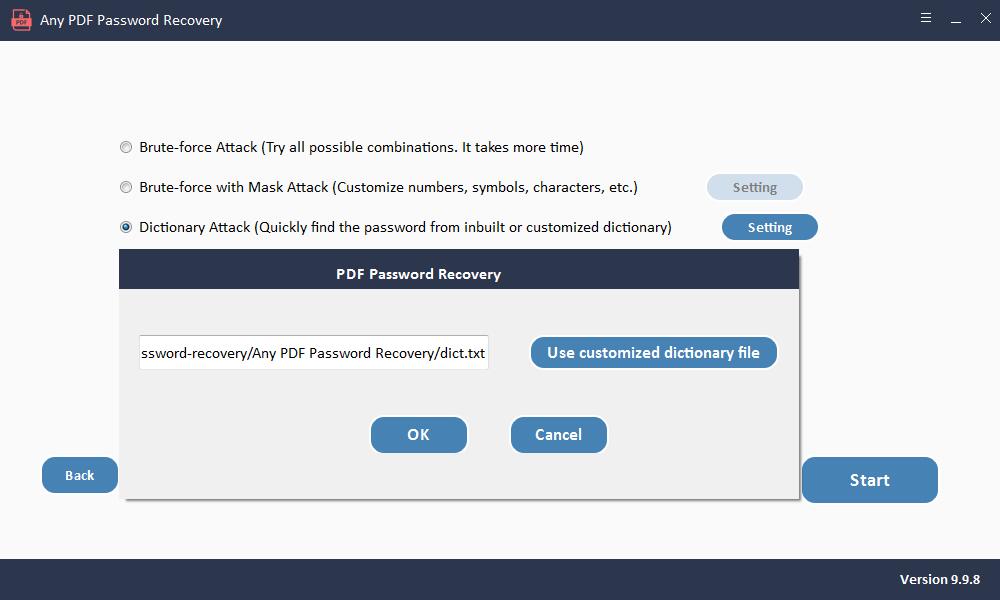
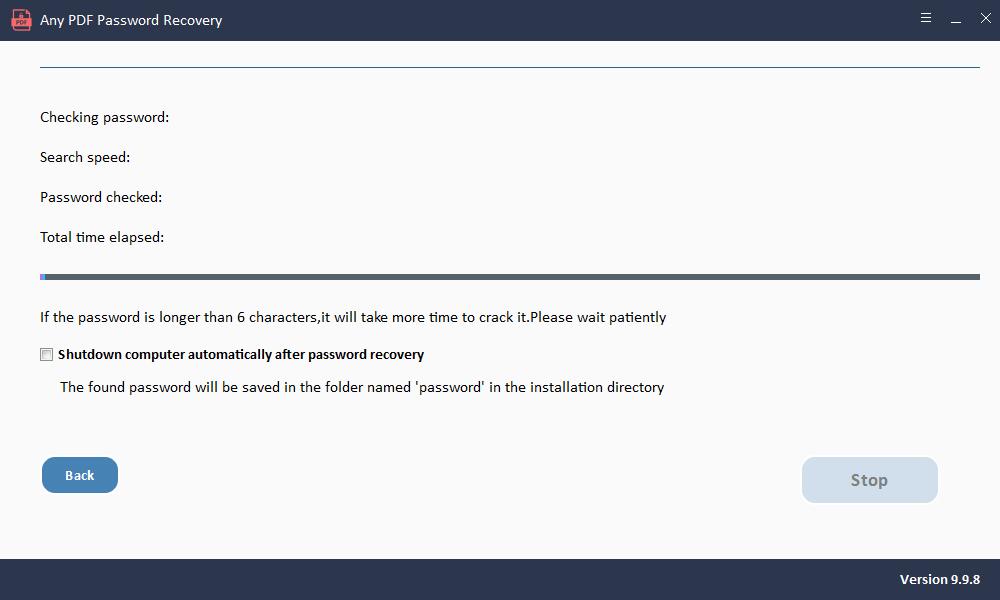
Để xóa mật khẩu quyền đối với PDF:
Khởi chạy bất kỳ phần mềm Xóa mật khẩu PDF nào sau khi cài đặt.
Bước 1: Khởi chạy và chạy công cụ trên Hệ điều hành Windows
Bước 2: Nhấp vào nút "Thêm tệp" để nhập tệp tài liệu PDF.
Bước 3: Nhấp vào nút "Bắt đầu" để xóa PDF Xóa mật khẩu trong vài giây.