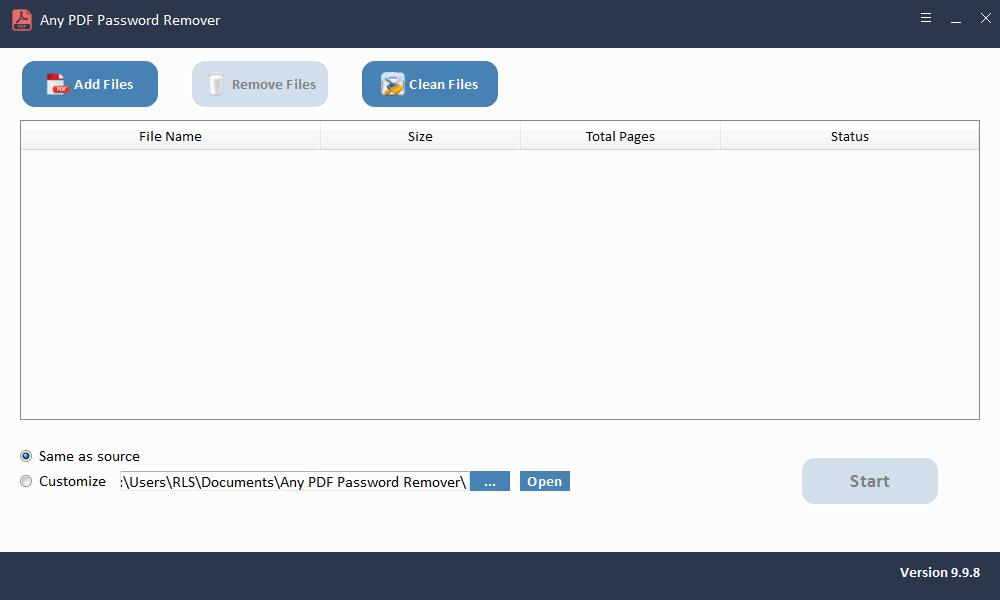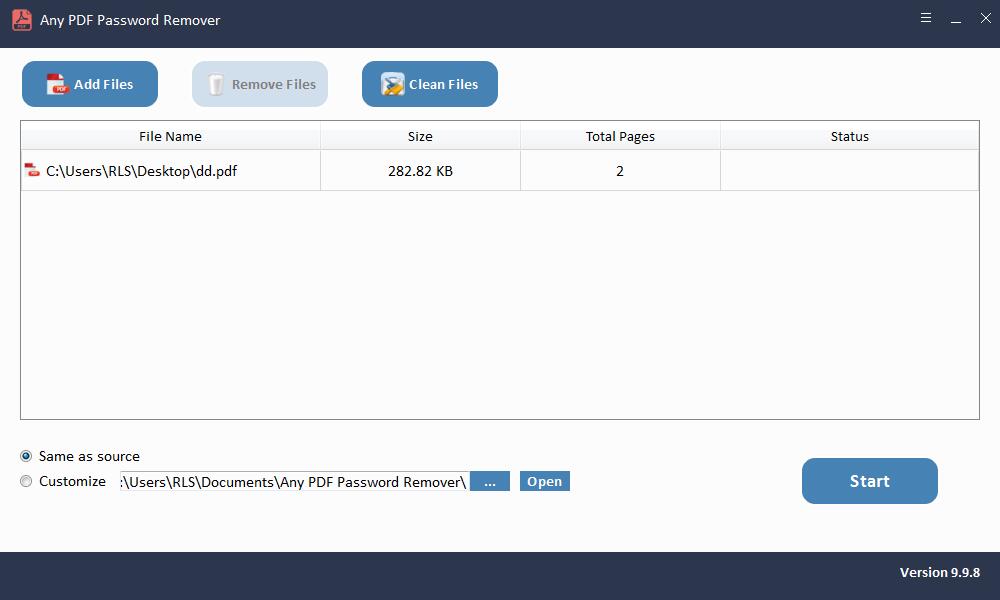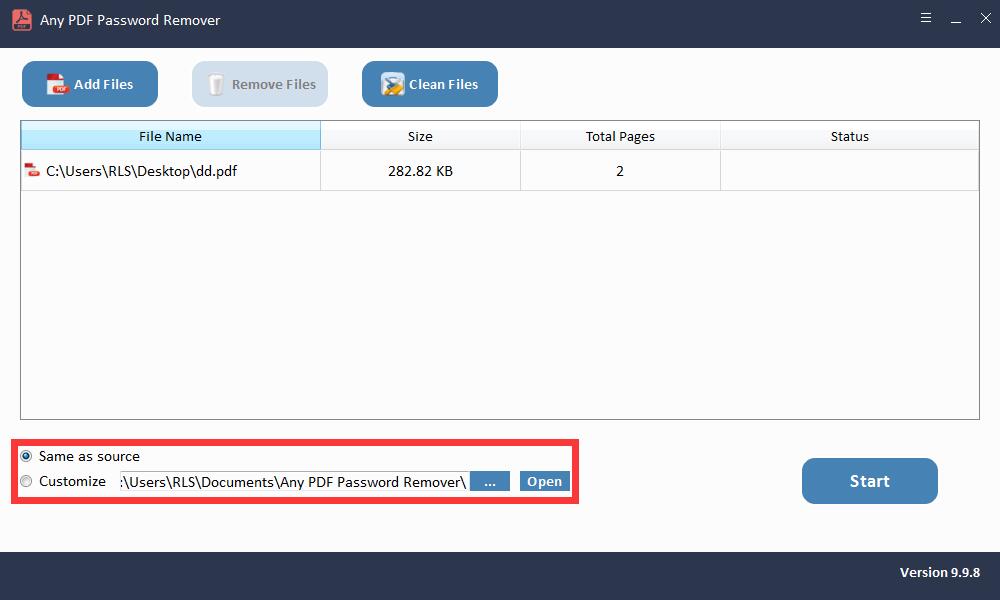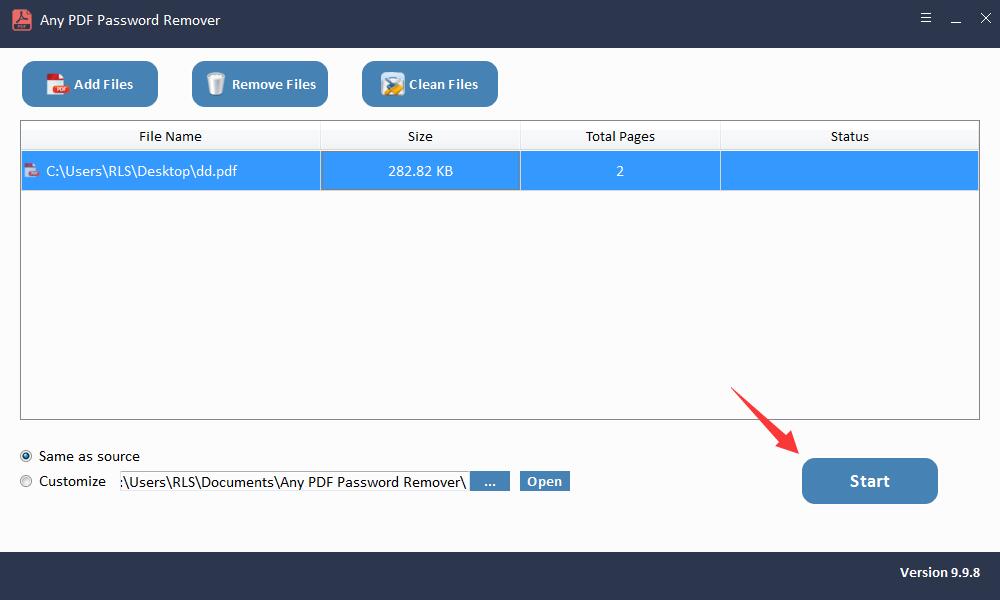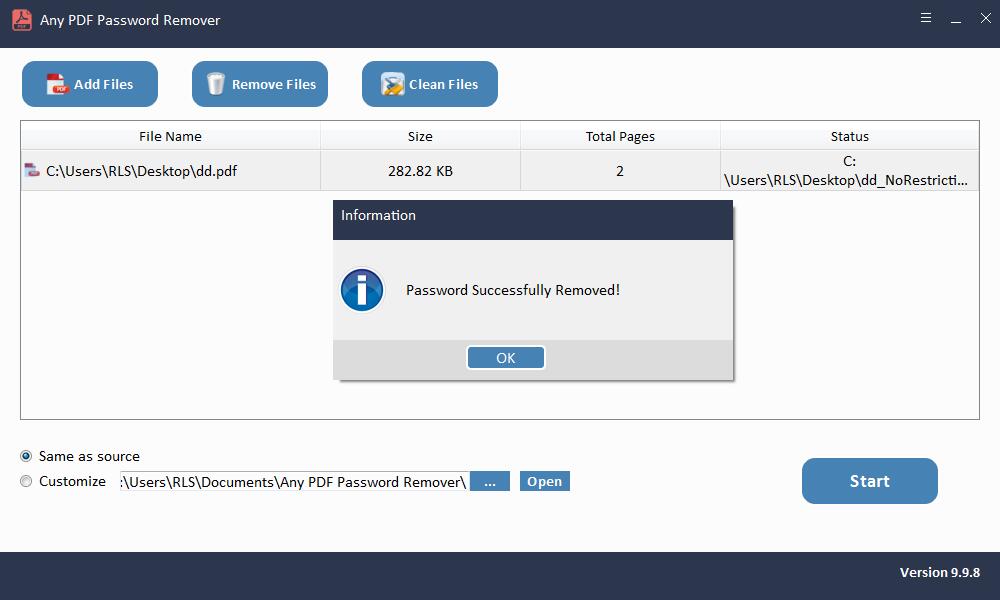4 cách: Cách mở khóa PDF để chỉnh sửa

Tất cả chúng ta đều sử dụng tệp PDF vì chúng thực sự phổ biến và dễ chia sẻ trên khắp thế giới. Ngoài ra, việc tìm kiếm một tệp PDF được bảo vệ bằng mật khẩu không còn là điều mới mẻ. Tất cả chúng ta đều thích bảo vệ hơn các tệp PDF có thông tin riêng tư để tránh bị chỉnh sửa. Tuy nhiên, trong trường hợp bạn muốn mở khóa PDF để chỉnh sửa, bạn có thể gặp rắc rối nếu không biết cách thực hiện việc này. Tuy nhiên, nhờ một số công cụ hữu ích cho phép chúng tôi mở khóa PDF để chỉnh sửa dễ dàng. Trong bài viết này, chúng tôi sẽ giới thiệu 4 cách đơn giản để mở khóa PDF để chỉnh sửa.
Phương pháp 1: Mở khóa PDF để chỉnh sửa bằng cách sử dụng Online2pdf
Đầu tiên mà chúng tôi có là Online2pdf. Sử dụng nền tảng trực tuyến này, bạn sẽ có thể mở khóa PDF để chỉnh sửa trong vài phút. Khi làm việc với công cụ này, hãy đảm bảo rằng tệp không có kích thước vượt quá 100MB. Nó có thể hỗ trợ nhiều định dạng tệp khác cùng với PDF như XPS, OXPS, TXT và các định dạng khác.
Để bắt đầu, hãy truy cập trang web và nhấp vào nút "Chọn tệp". Giờ đây, bạn chỉ cần tìm kiếm tệp mà bạn muốn mở khóa để chỉnh sửa.
Để thêm nhiều hơn sau một tệp, hãy nhấp vào "Duyệt qua" bên cạnh Tệp 2.
Cuối cùng, nhấn vào "Chuyển đổi" và quá trình sẽ bắt đầu. Trong vài giây, tệp PDF đã mở khóa sẽ bắt đầu tải xuống. Bạn có thể tìm nạp nó từ thư mục "Tải xuống" trên PC của mình.
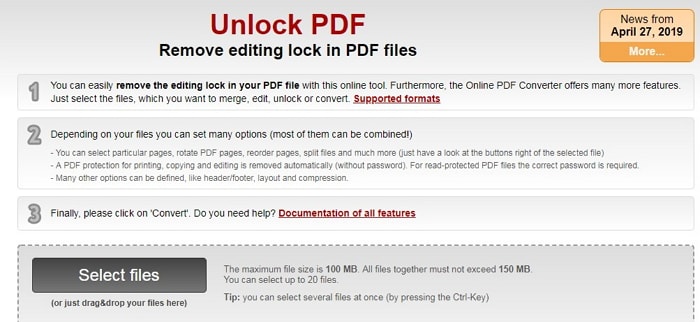
Phương pháp 2: Mở khóa PDF để chỉnh sửa bằng cách sử dụng Smallpdf
Với giao diện thuần và sạch sẽ, công cụ trực tuyến này hứa hẹn sẽ mở khóa tệp PDF ngay lập tức. Nó là hoàn toàn an toàn để sử dụng. Nó có thể dễ dàng hoạt động trên hệ điều hành Mac, Windows hoặc Linux. Các bước thực hiện như sau.
Bắt đầu nhập tệp sau khi truy cập trang web. Bạn cũng có thể tải tệp PDF lên từ Google Drive hoặc Dropbox. Ngoài ra, bạn có thể chỉ cần kéo tệp trên giao diện hoặc duyệt bằng cách nhấp vào "Chọn tệp".
Bạn cần thực hiện một số xác nhận, sau đó nhấp vào "Mở khóa PDF".
Trong vòng không giây, quá trình giải mã tệp sẽ bắt đầu.
Giờ đây, bạn có thể chỉnh sửa tệp theo nhu cầu. Hoặc bạn có thể nhấn vào "Tải xuống tệp". Tệp sẽ được tải xuống và bây giờ bạn có thể lưu nó ở vị trí mong muốn.
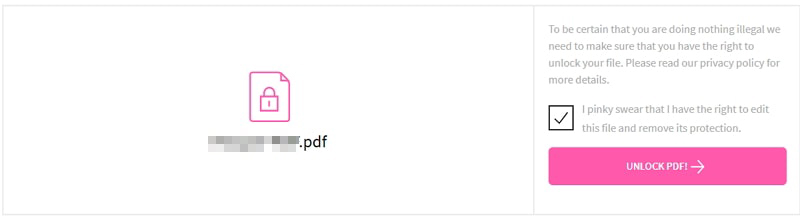
Phương pháp 3: Mở khóa PDF để chỉnh sửa bằng cách sử dụng ilovepdf
Nó có nhiều ngôn ngữ khác nhau. Bạn có thể dễ dàng xoay, nén hoặc sắp xếp PDF và thậm chí thêm hình mờ bằng công cụ này. Đây là cách làm việc với nó.
Để sử dụng công cụ này để mở khóa PDF để chỉnh sửa, hãy truy cập trang web và nhấp vào "Chọn tệp PDF". Duyệt qua tệp và thêm nó. Nó cũng cho phép chọn tệp PDF từ Google Drive và Dropbox. Nếu bạn muốn thêm nhiều tệp PDF hơn, bạn có thể nhấp vào nút "+" sau khi tải tệp đó lên.
Sau đó, nhấn vào "Mở khóa PDF". Sau một vài giây, tệp của bạn sẽ được mở khóa và bạn sẽ nhận được tùy chọn "Tải xuống các tệp PDF đã mở khóa". Nhấp vào nó để tải xuống.
Bạn cũng sẽ có thể thấy các tùy chọn ngay bên cạnh nút Tải xuống cho phép bạn lưu tệp vào Google Drive, Dropbox hoặc chia sẻ liên kết tải xuống. Tiến hành theo nhu cầu của bạn.
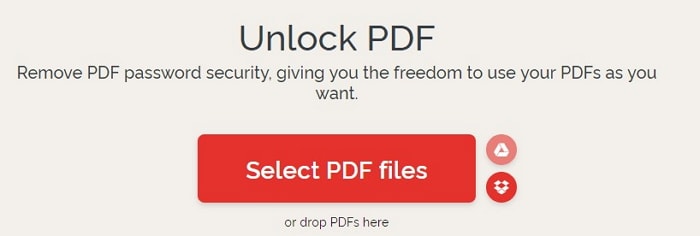
Phương pháp 4: Mở khóa PDF để chỉnh sửa bằng cách sử dụng bất kỳ công cụ xóa mật khẩu PDF nào
Khởi chạy bất kỳ phần mềm Xóa mật khẩu PDF nào sau khi cài đặt.
Bước 1: Khởi chạy và chạy công cụ trên Hệ điều hành Windows
Bước 2: Nhấp vào nút "Thêm tệp" để nhập tệp tài liệu PDF.
Bước 3: Nhấp vào nút "Bắt đầu" để xóa PDF Xóa mật khẩu trong vài giây.