4 cách: Cách xóa bảo mật khỏi PDF
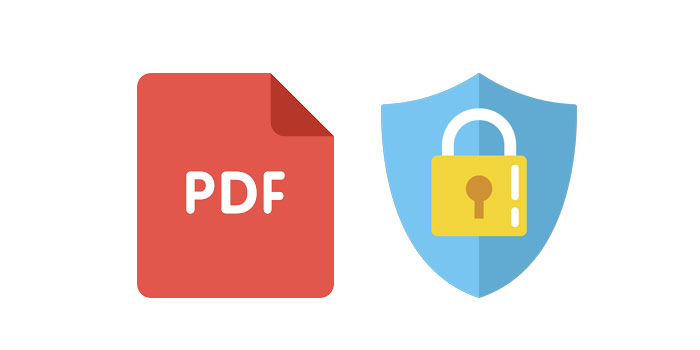
Đây chắc chắn là một tình huống phổ biến do chúng tôi có hàng đống tài liệu và nhiều mật khẩu khác nhau của chúng. Đối mặt với những vấn đề như vậy, chúng tôi phải thực sự lo lắng và mong muốn sửa chữa nhanh chóng. Và ở đây trong bài viết này, bốn phương pháp sẽ được làm sáng tỏ để cung cấp một số trợ giúp về cách xóa bảo mật khỏi PDF. Có nhiều cách để loại bỏ bảo mật PDF và chúng tôi sẽ giới thiệu từng cách một.
Phương pháp 1. Xóa bảo mật khỏi PDF bằng phần mềm
Xóa quyền / mật khẩu chủ sở hữu bằng bất kỳ phần mềm xóa mật khẩu PDF nào
Bắt đầu tải phần mềm xuống PC của bạn. Cài đặt và chạy nó ngay sau đó.
Bước 1: Khởi chạy và chạy công cụ trên Hệ điều hành Windows
Bước 2: Nhấp vào nút "Thêm tệp" để nhập tệp tài liệu PDF.
Bước 3: Nhấp vào nút "Bắt đầu" để xóa PDF Xóa mật khẩu trong vài giây.
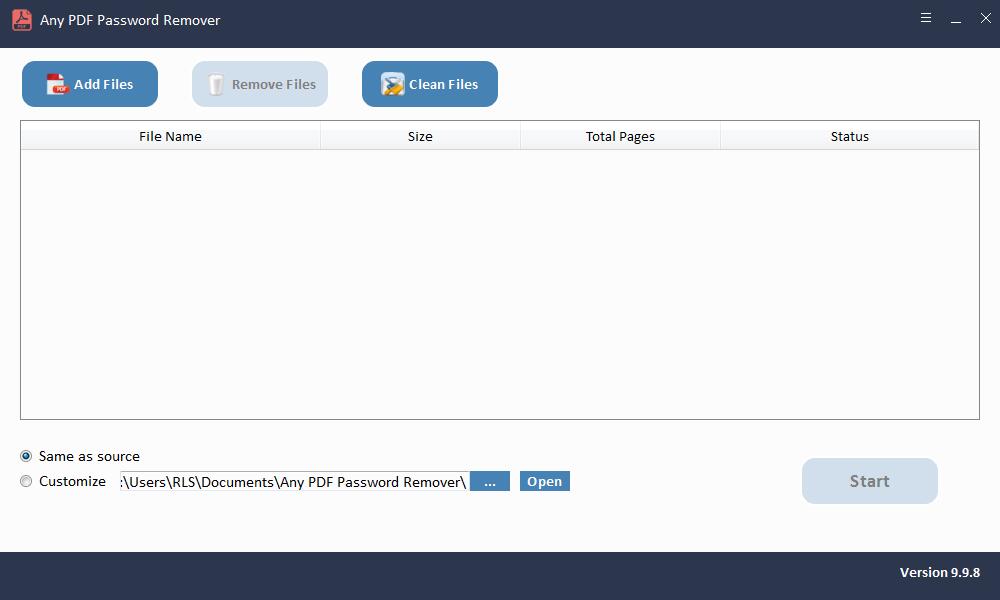
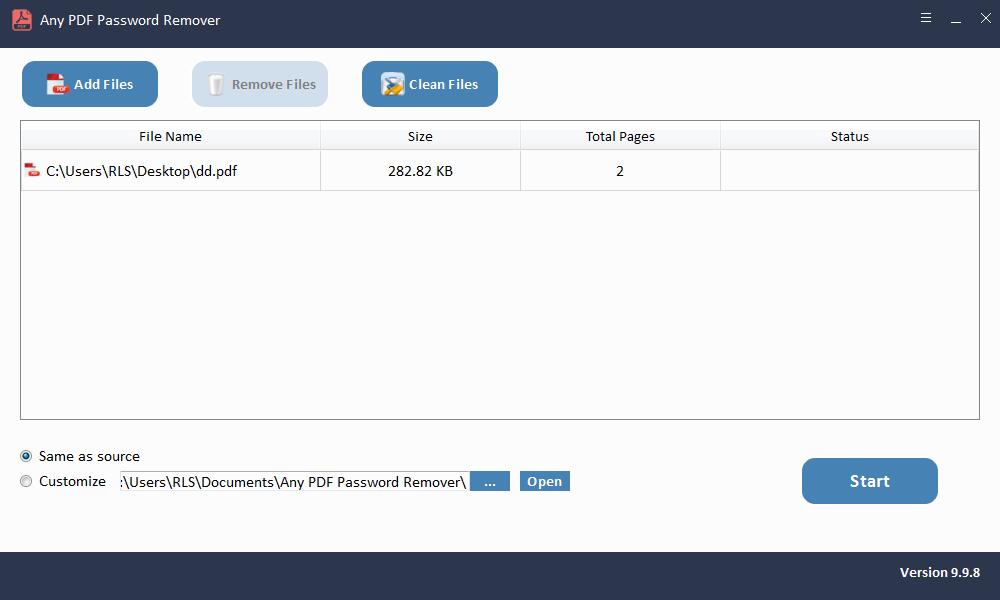
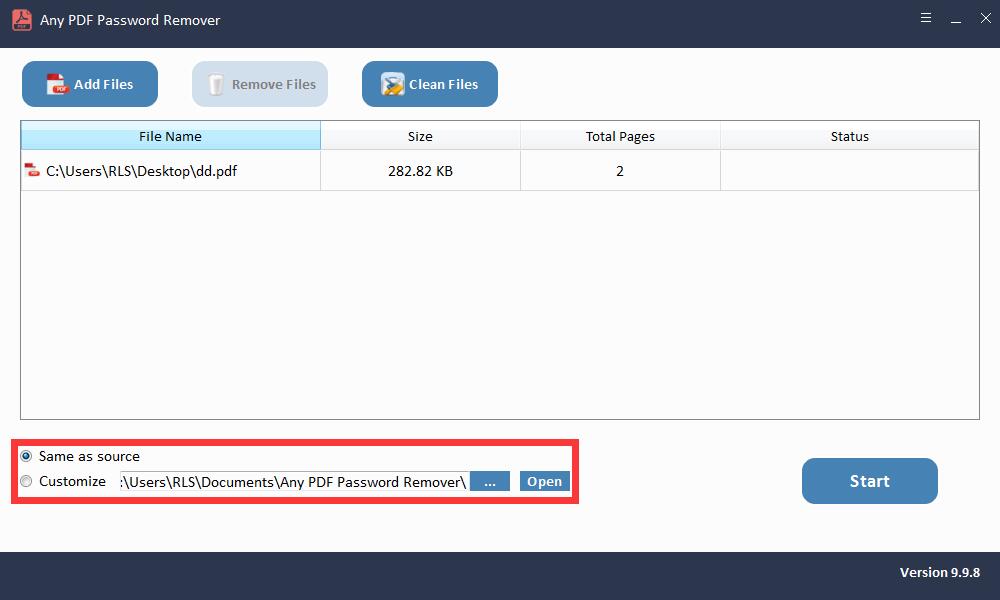
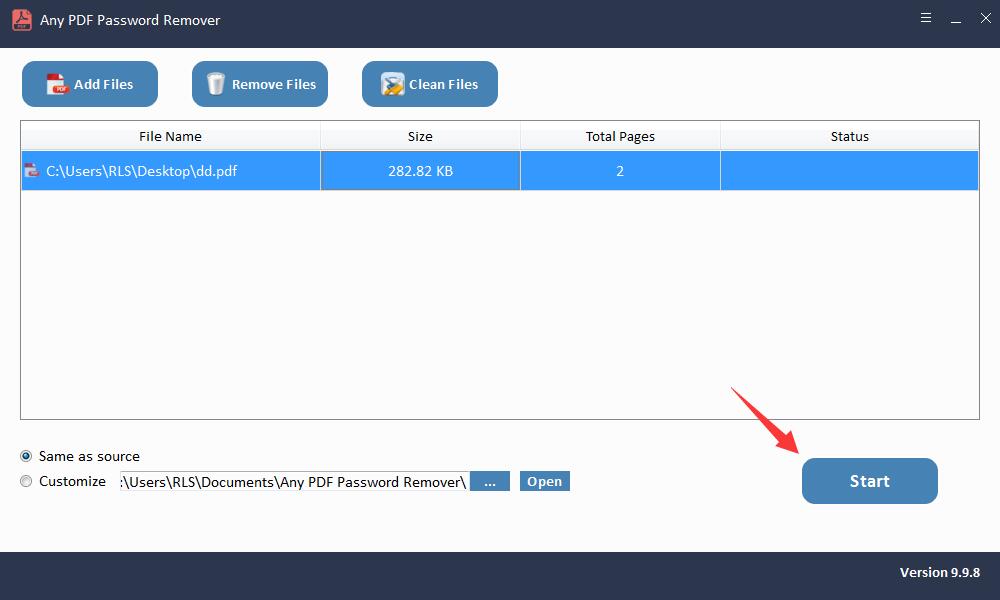
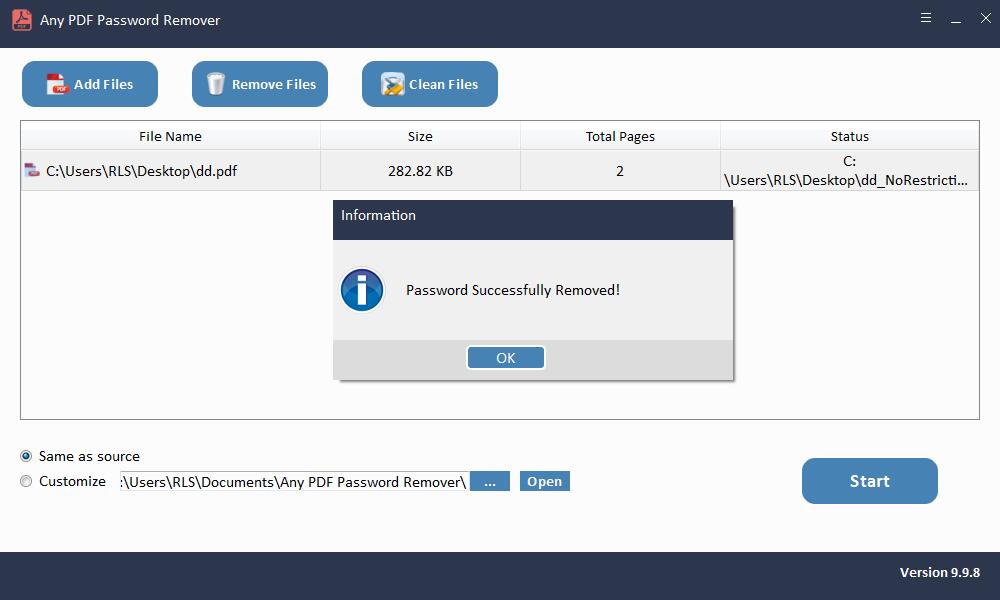
Xóa mật khẩu mở bằng bất kỳ phần mềm khôi phục mật khẩu PDF nào
Để loại bỏ các hạn chế PDF, hãy khởi chạy bất kỳ phần mềm Khôi phục mật khẩu PDF nào sau khi cài đặt.
Bước 1: Khởi chạy và chạy công cụ trên Hệ điều hành Windows
Bước 2: Nhấp vào nút "Mở" để chọn tài liệu PDF được bảo vệ bằng mật khẩu.
Bước 3: Chọn Phương pháp khôi phục mật khẩu PDF. Nhấp vào nút "Bắt đầu" để tiếp tục. Sau một vài phút, mật khẩu bị quên của bạn sẽ được hiển thị trong cửa sổ bật lên. Nhấp vào nút "Sao chép mật khẩu" để lưu Mật khẩu mở / Người dùng PDF của bạn.
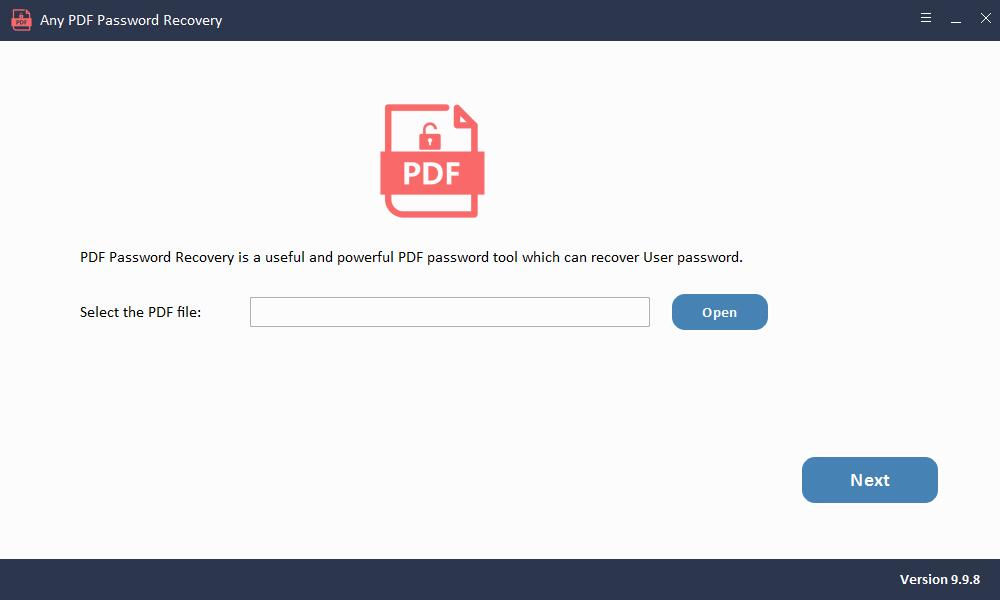
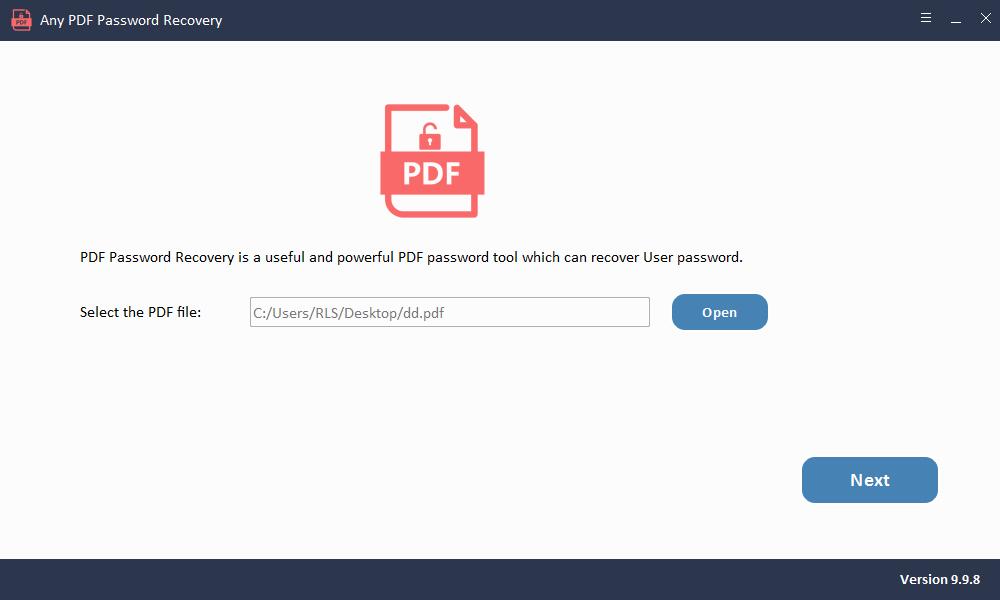
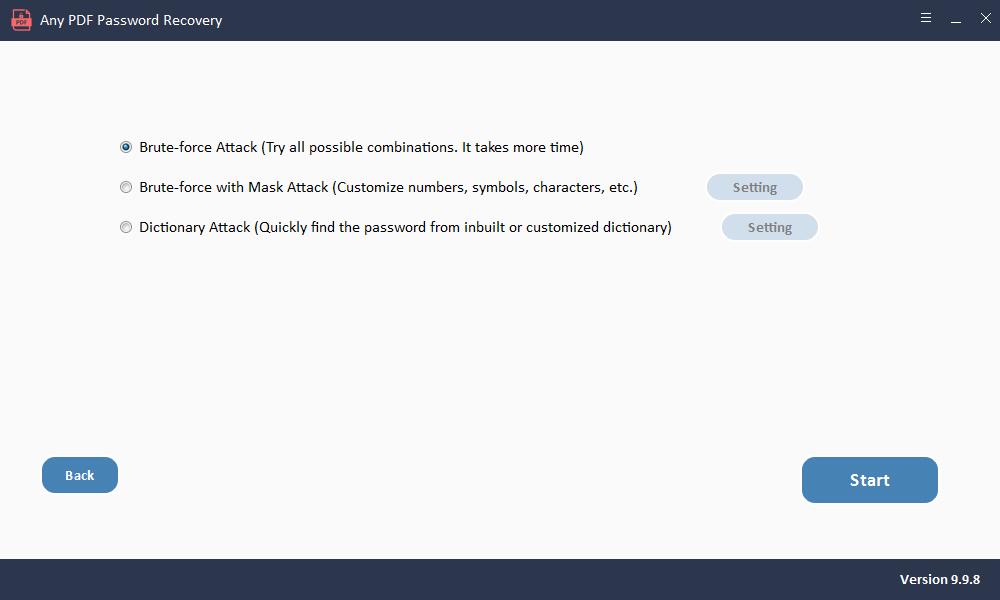
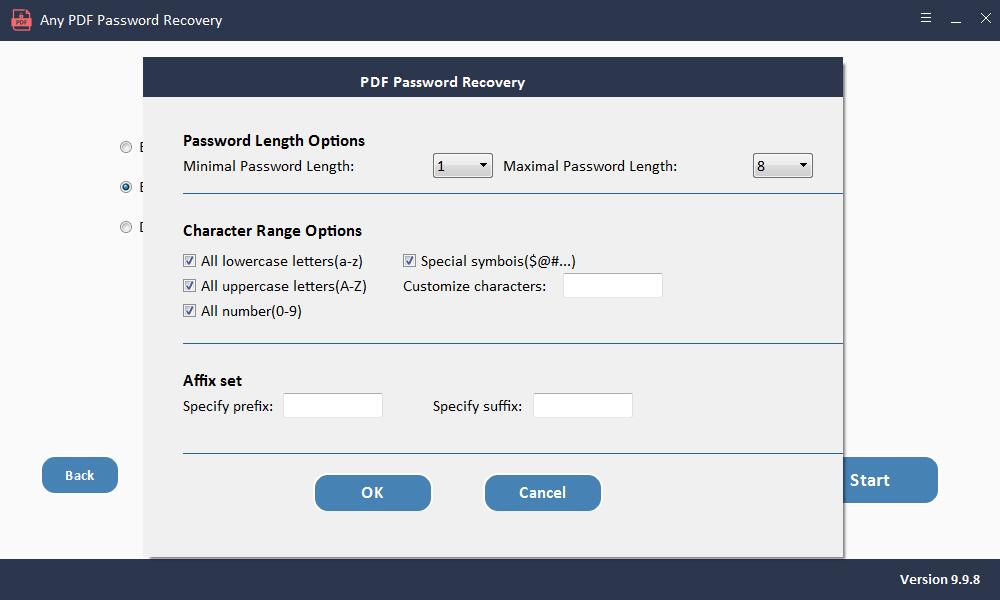
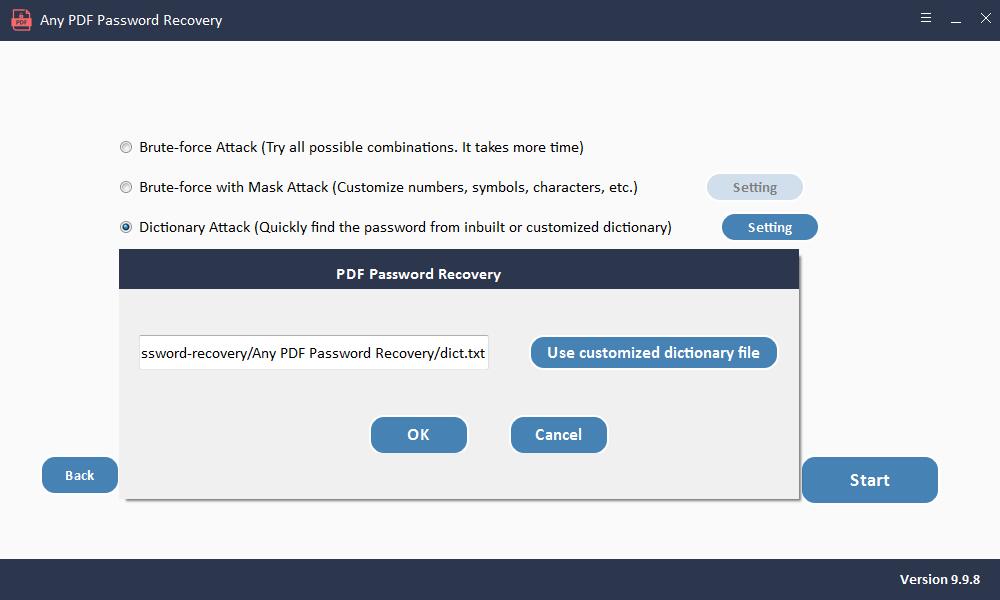
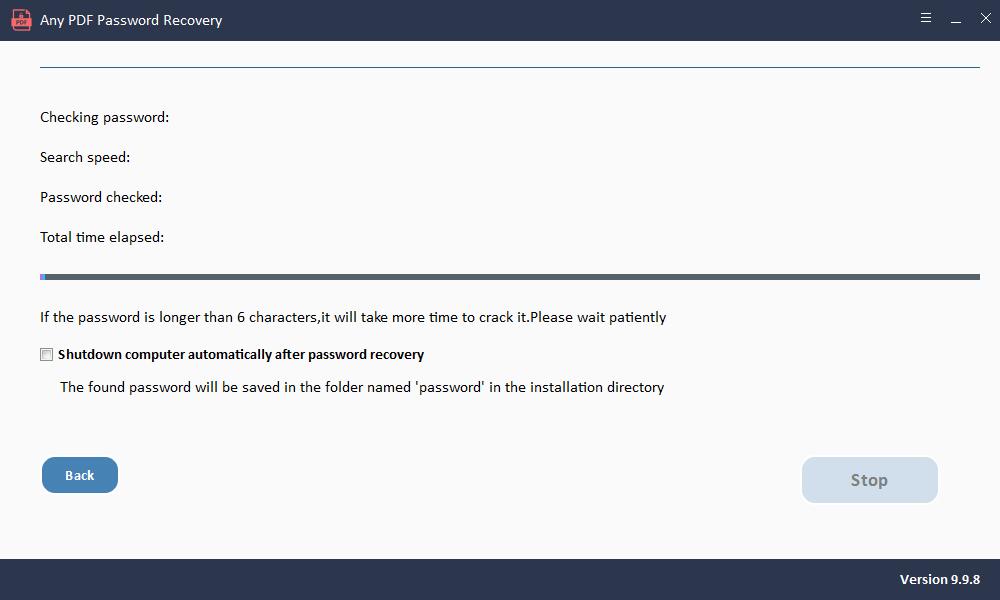
Phương pháp 2. Xóa bảo mật khỏi PDF bằng Google Drive
Bạn cũng có thể mở khóa tệp PDF bằng Google Drive theo các bước bên dưới:
Bước 1: Mở Google Drive.
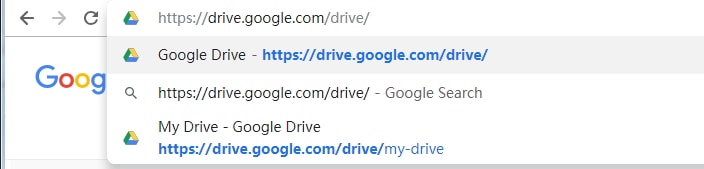
Bước 2: Kéo tệp PDF của bạn vào google drive - bạn cũng có thể nhấp vào "Mới" và sau đó tải tệp PDF lên.
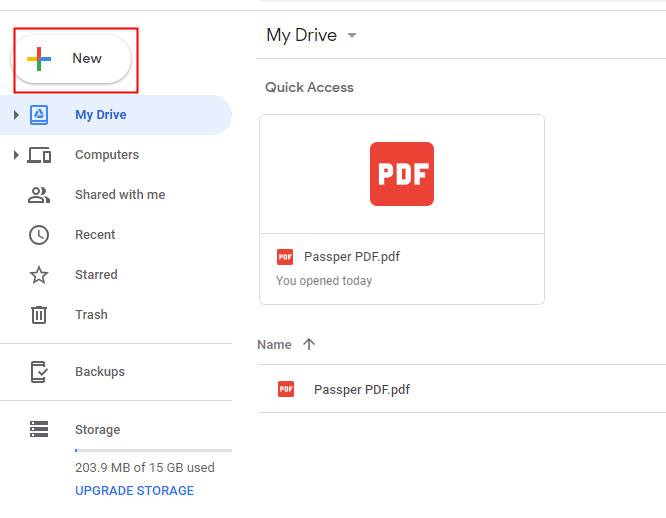
Bước 3: Nhấp đúp vào tệp để mở. Nhập mật khẩu nếu nó được bảo vệ bằng mật khẩu.
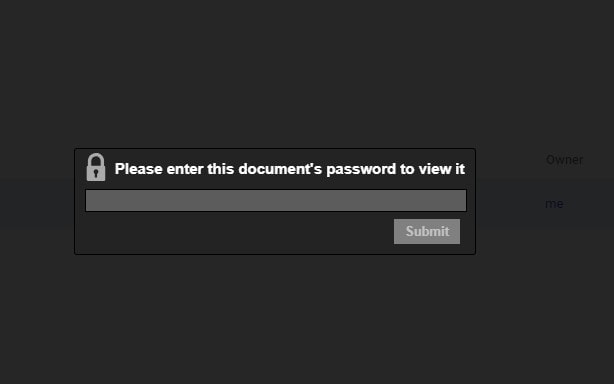
Bước 4: Bây giờ nhấp vào biểu tượng in ở góc trên cùng bên phải. Chọn "Lưu dưới dạng PDF" tiếp theo và lưu nó vào đúng vị trí trong máy tính của bạn. Sau đó, bạn sẽ có một bản sao mới không được bảo vệ của tệp được bảo vệ cũ.
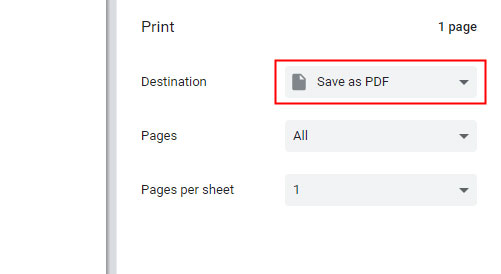
Phương pháp 3. Xóa bảo mật khỏi PDF bằng công cụ trực tuyến
Các công cụ trực tuyến đôi khi cũng có thể giúp loại bỏ bảo mật. Ví dụ: Smallpdf cung cấp dịch vụ trực tuyến để giải mã các tệp PDF được bảo mật. Dưới đây là các bước:
Bước 1: Kéo và thả tài liệu của bạn vào trang web, trang web này sẽ tải tệp của bạn lên máy chủ của họ.
Bước 2: Cung cấp mật khẩu mở tài liệu nếu có. Xác nhận xóa các hạn chế bằng cách nhấp vào "Mở khóa PDF!".
Bước 3: Dịch vụ sẽ bắt đầu và sau đó một tệp không được bảo vệ mới sẽ được tạo để bạn tải xuống.
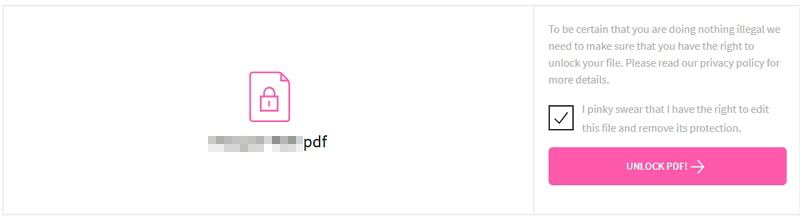
Phương pháp 4. Xóa bảo mật khỏi PDF bằng Adobe Acrobat
Trước hết, hãy nhớ rằng bạn cần Adobe Acrobat pro để làm điều này.
Bước 1: Mở tệp PDF bảo mật bằng Adobe Acrobat. Nếu tệp này được bảo vệ bằng mật khẩu mở tài liệu, hãy nhập mật khẩu đó theo yêu cầu.
Bước 2: Bây giờ hãy nhấp vào tùy chọn "Tệp" từ trình đơn ở trên cùng, sau đó chọn "Thuộc tính".
Bước 3: Trong tab "Bảo mật" trong "Thuộc tính tài liệu", chọn "Không bảo mật" từ các tùy chọn được liệt kê.
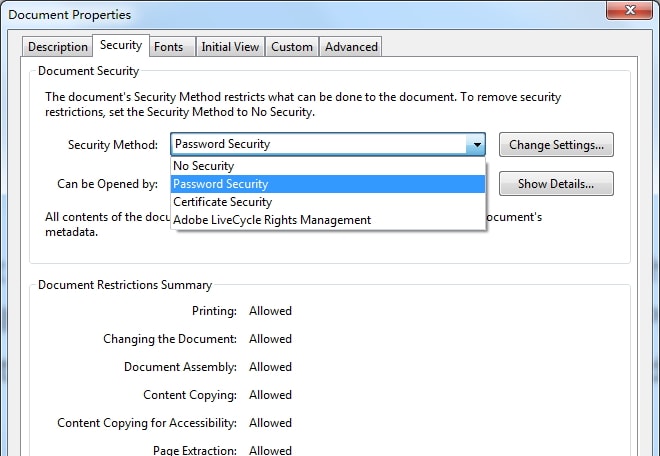
Bước 4: Nếu có mật khẩu quyền, hãy nhập mật khẩu đó để hoàn tất thao tác, nếu không, bạn có thể trực tiếp xác nhận thay đổi. Lưu các thay đổi và đóng tệp. Mở lại và bạn sẽ thấy tệp không còn được "BẢO MẬT" nữa.

