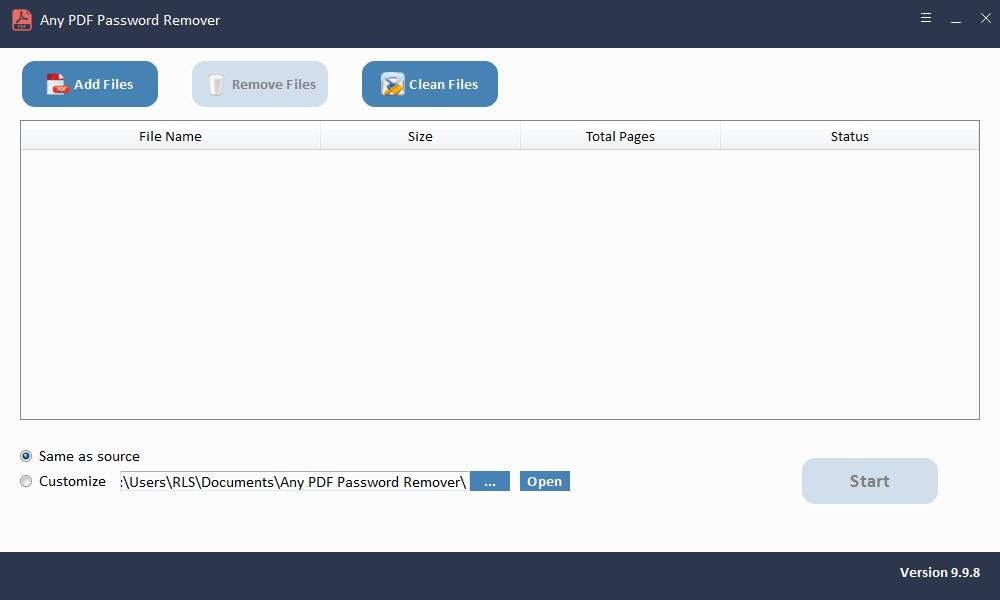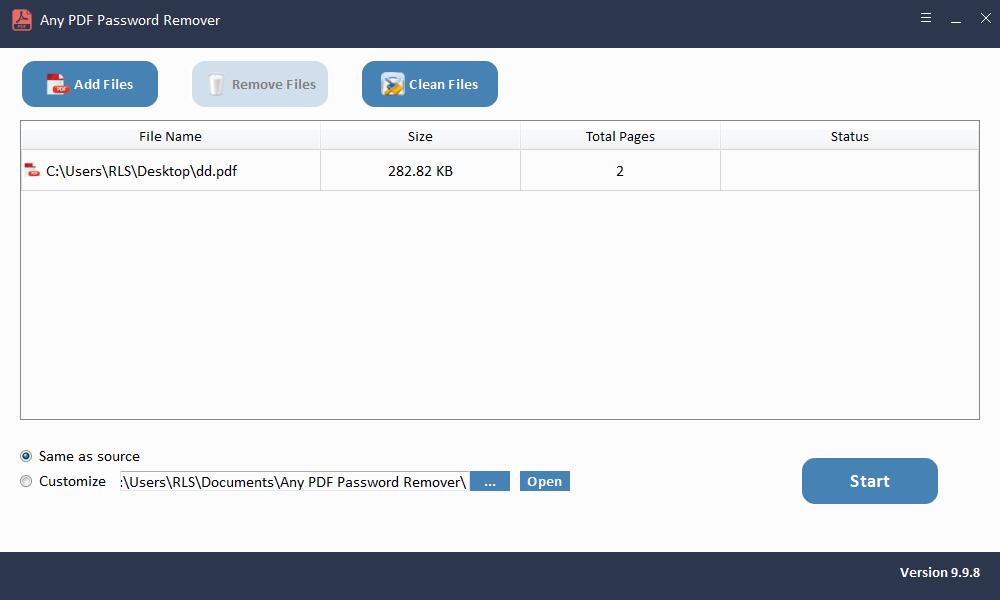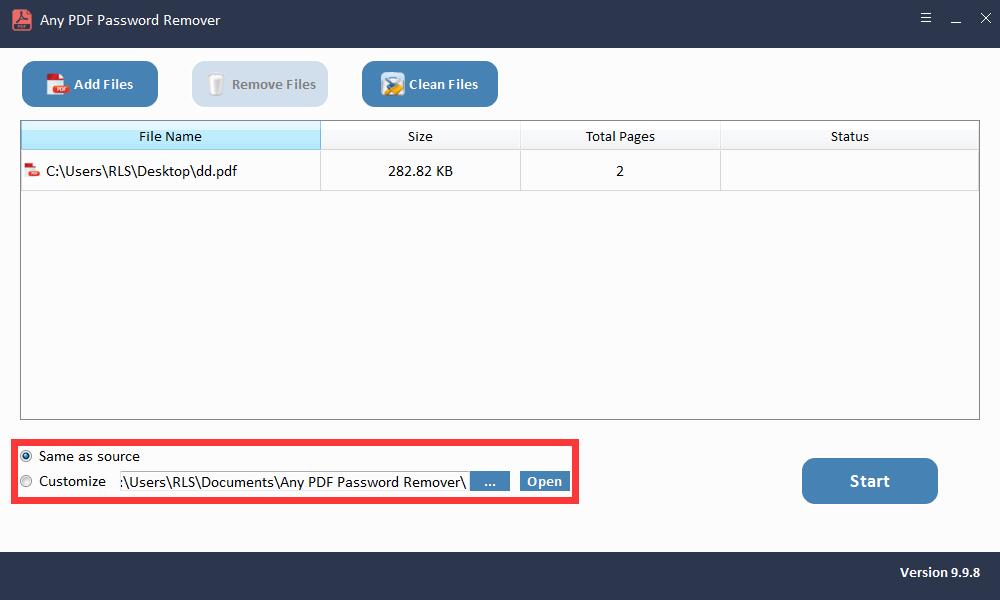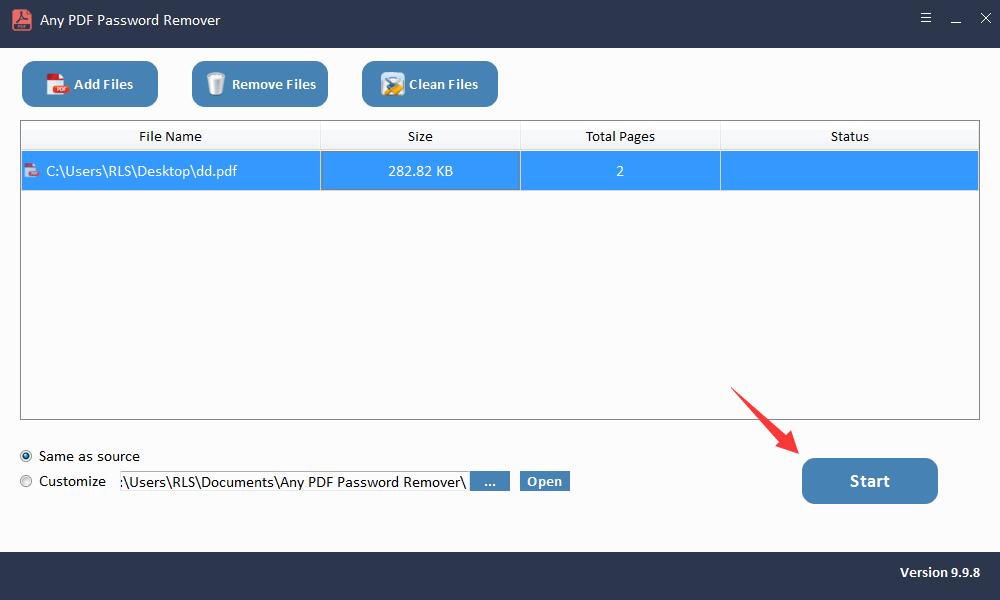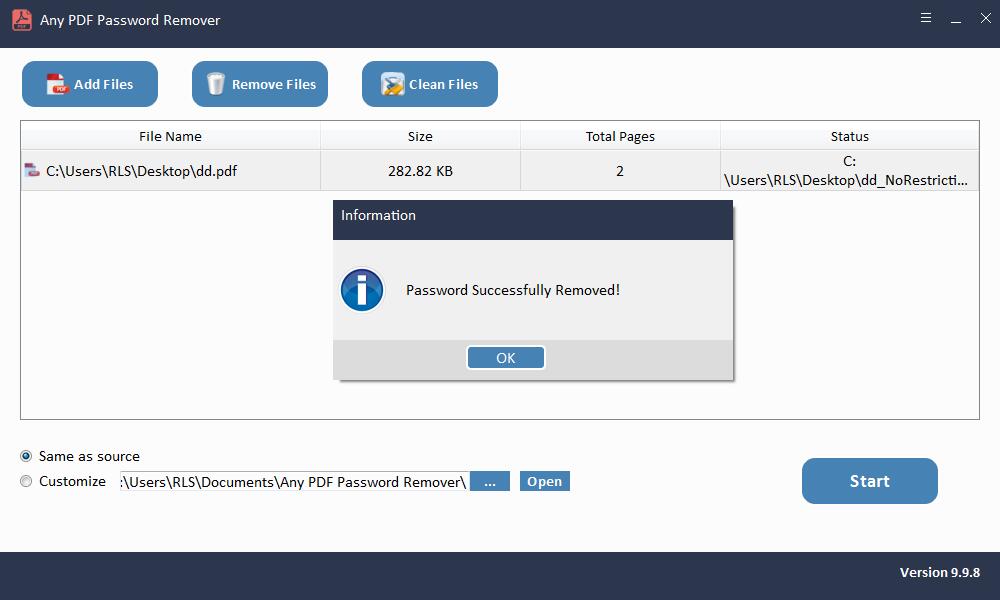2 cách: Cách in PDF được bảo vệ bằng mật khẩu

Điều này sẽ khiến bạn phát điên và mất trí khi không thể in tệp PDF mà bạn thực sự cần in, đặc biệt là khi bạn thậm chí không thấy bất kỳ cửa sổ bật lên hoặc cảnh báo lỗi nào nhưng bạn không thể. Bạn có thể tự hỏi điều gì đã xảy ra chính xác và làm thế nào để giải quyết vấn đề một cách cơ bản và hiệu quả. Trong thực tế, có nhiều nguyên nhân, trong đó một nguyên nhân có thể là do một số hạn chế nhất định được thêm vào tệp để ngăn việc sử dụng thông thường. Trong bài viết này, trước hết một quan niệm sai lầm phổ biến sẽ được khắc phục về vấn đề này, sau đó sẽ nêu bật hai cách để giúp bạn in tệp PDF được bảo vệ bằng mật khẩu.
Phương pháp 1: Có đúng là Google Chrome có thể in tệp PDF được bảo vệ bằng mật khẩu không?
Đối mặt với tệp PDF được bảo vệ bằng mật khẩu, mọi người thường xuyên tìm kiếm một biện pháp khắc phục đơn giản. Một số hướng dẫn tuyên bố rằng Google Chrome có thể xóa các hạn chế khỏi các tệp PDF bị khóa mà không cần nỗ lực nhiều và sau đó thật không may là một quan niệm sai lầm phổ biến xuất hiện - nhiều người tin rằng Google Chrome có thể giúp in PDF được bảo vệ bằng mật khẩu. Để khắc phục quan niệm sai lầm này, trước tiên chúng ta hãy xem các bước sử dụng Google Chrome.
Bước 1: Mở tệp PDF bị hạn chế bằng Google Chrome.
Bước 2: Nếu có mật khẩu mở tài liệu cho PDF này, hãy nhập mật khẩu đó theo yêu cầu. Nếu không, bạn có thể mở trực tiếp.
Bước 3: Nhấp vào biểu tượng "In" ở góc trên cùng bên phải.
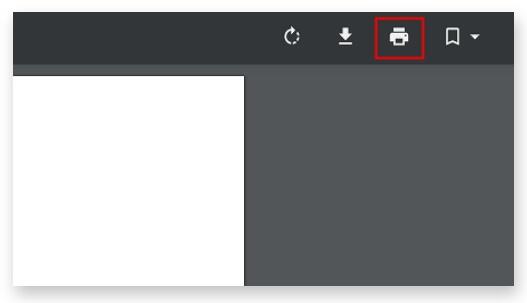
Bước 4: Chọn "Lưu dưới dạng PDF" bên cạnh để lưu vào máy tính của bạn. Sau đó, một bản sao không an toàn của tệp PDF gốc sẽ được tạo thành công mà không còn hạn chế.
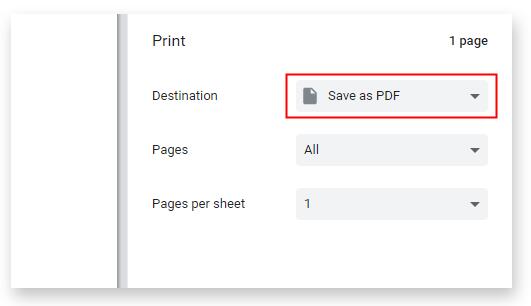
Giờ đây, chúng ta có thể thấy rõ rằng phần quan trọng để Google Chrome loại bỏ các hạn chế đối với chúng ta là in tệp gốc để nhận bản sao mà không có bất kỳ hạn chế nào. Bản thân phương pháp này dựa trên điều kiện tiên quyết là được phép in. Do đó, Google Chrome không thể giúp in tệp PDF được bảo vệ bằng mật khẩu.
Phương pháp 2: Làm thế nào để in tệp PDF được bảo vệ bằng mật khẩu khi bạn không biết mật khẩu của tệp PDF?
Một số người có thể hỏi rằng "Điều gì xảy ra nếu tôi không biết mật khẩu? Tôi vẫn có thể in thành công tệp PDF được bảo vệ bằng mật khẩu?" Vâng, câu trả lời là tích cực may mắn. Khi bạn không biết gì về mật khẩu, bạn vẫn có thể đạt được mục tiêu bằng cách sử dụng công cụ chuyên nghiệp. Trong số các phần mềm khác nhau, Any PDF Password Remover là một trong những phần mềm tốt nhất đáng được tin cậy. Nó có khả năng giúp bạn truy cập dễ dàng và trơn tru vào tài liệu PDF của mình bằng cách loại bỏ các hạn chế gây phiền nhiễu một cách hiệu quả.
3 bước để xóa mật khẩu PDF không xác định
Bước 1: Khởi chạy và chạy công cụ trên Hệ điều hành Windows
Bước 2: Nhấp vào nút "Thêm tệp" để nhập tệp tài liệu PDF.
Bước 3: Nhấp vào nút "Bắt đầu" để xóa PDF Xóa mật khẩu trong vài giây.