3 cách: Cách mở khóa tệp PDF có / không có mật khẩu

Không thể truy cập tệp PDF bị khóa để thực hiện các chỉnh sửa của bạn? Tệp PDF bị khóa có nghĩa là người dùng ban đầu đã bảo vệ nội dung để mở, xem, chỉnh sửa hoặc in. Dưới đây là một số phương pháp có thể giúp bạn mở khóa tệp PDF mong muốn và truy cập hoặc sửa đổi nội dung của tệp đó.
3 cách mở khóa tệp PDF bằng / không có mật khẩu
Phương pháp 1: Mở khóa tệp PDF mà không cần mật khẩu
Sử dụng bất kỳ phần mềm khôi phục mật khẩu PDF nào để mở khóa mật khẩu mở PDF
Tải xuống và cài đặt phần mềm trên máy tính của bạn. Chạy phần mềm và bắt đầu quá trình của bạn.
Bước 1: Khởi chạy và chạy công cụ trên Hệ điều hành Windows
Bước 2: Nhấp vào nút "Mở" để chọn tài liệu PDF được bảo vệ bằng mật khẩu.
Bước 3: Chọn Phương pháp khôi phục mật khẩu PDF. Nhấp vào nút "Bắt đầu" để tiếp tục. Sau một vài phút, mật khẩu bị quên của bạn sẽ được hiển thị trong cửa sổ bật lên. Nhấp vào nút "Sao chép mật khẩu" để lưu Mật khẩu mở / Người dùng PDF của bạn.
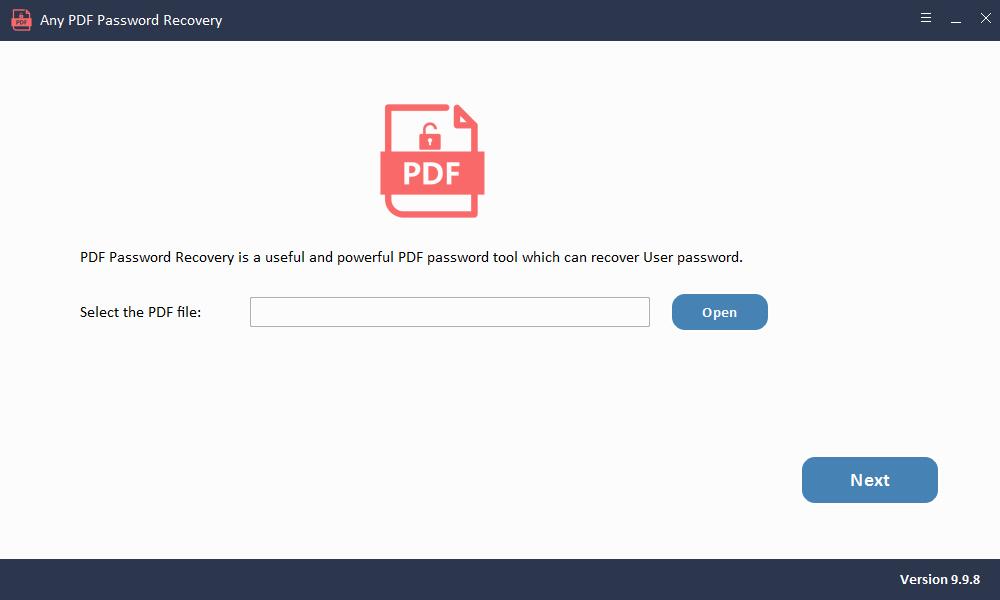
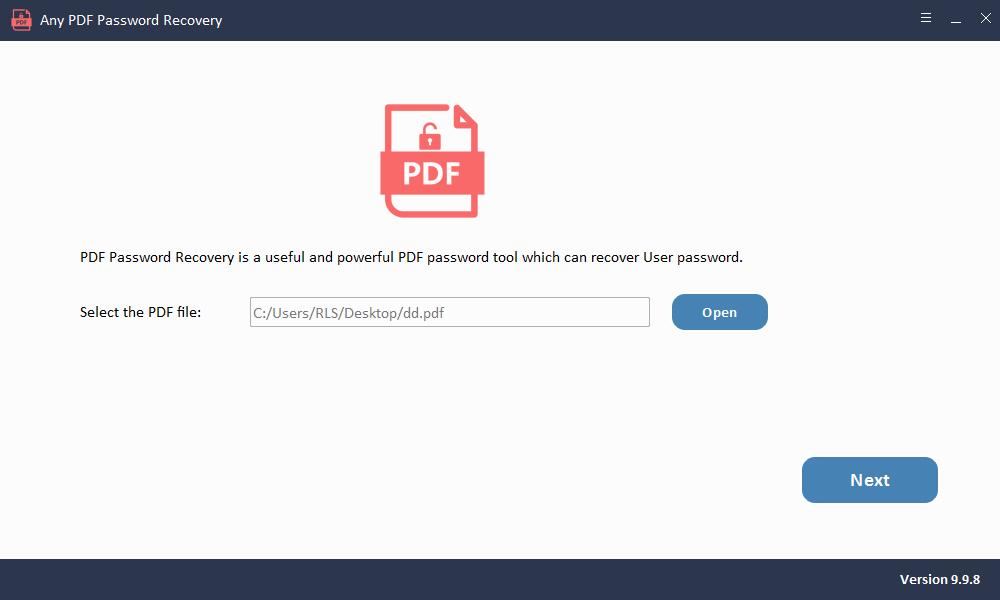
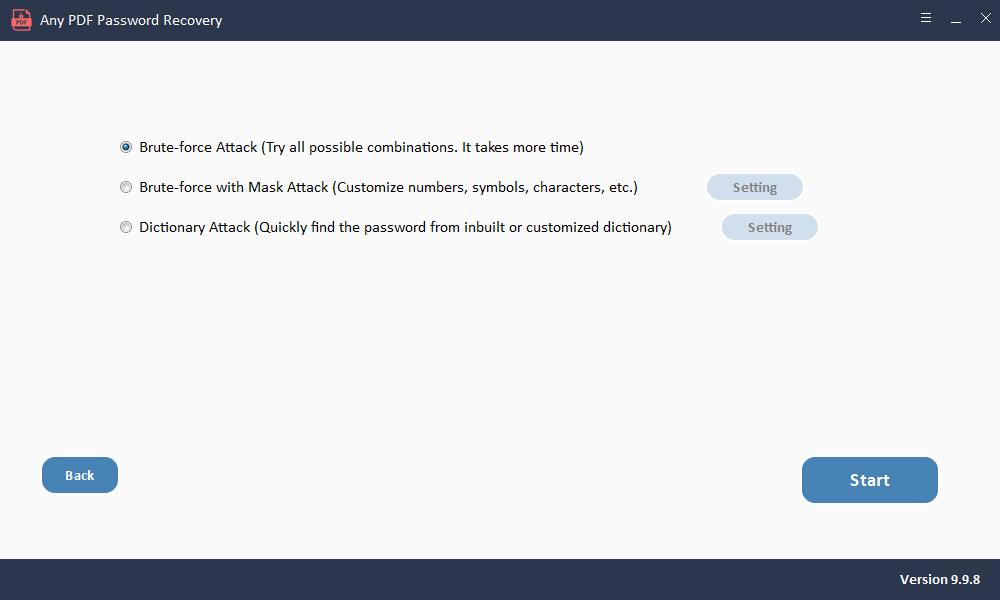
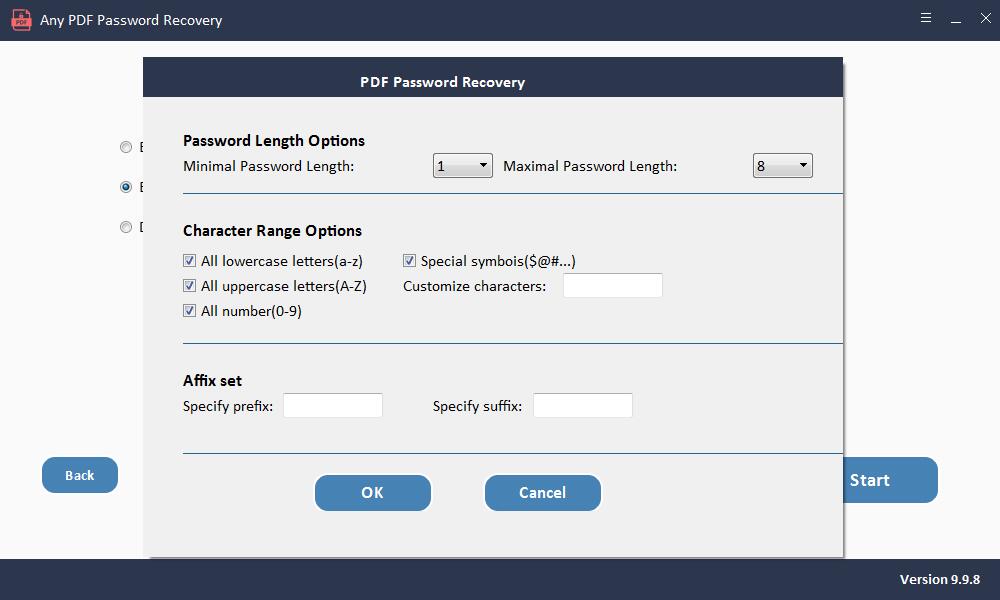
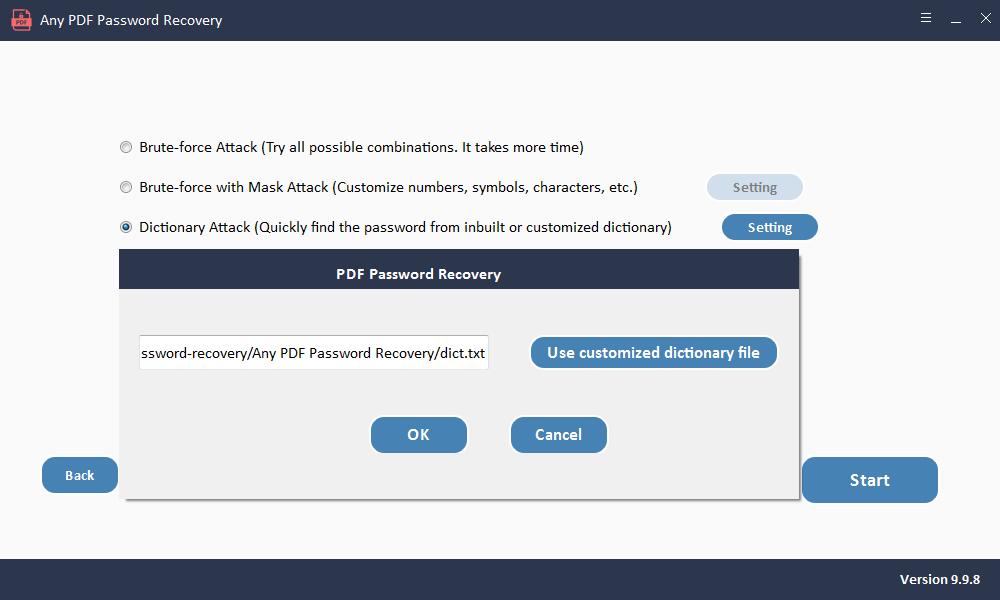
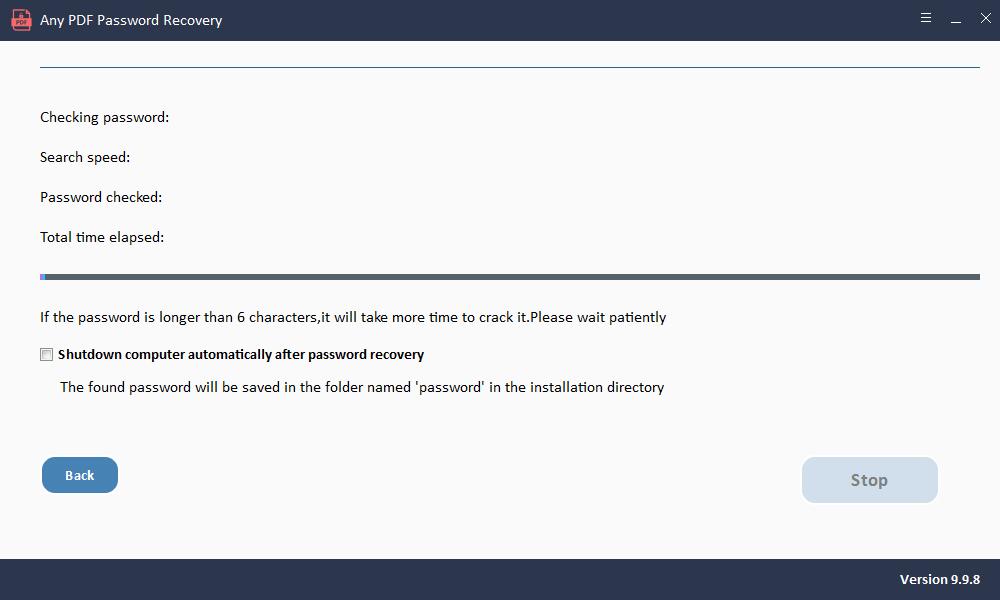
Sử dụng bất kỳ phần mềm khôi phục mật khẩu PDF nào để mở khóa PDF để chỉnh sửa
Tải xuống và cài đặt phần mềm trên máy tính của bạn. Chạy phần mềm và bắt đầu quá trình của bạn.
Bước 1: Khởi chạy và chạy công cụ trên Hệ điều hành Windows
Bước 2: Nhấp vào nút "Thêm tệp" để nhập tệp tài liệu PDF.
Bước 3: Nhấp vào nút "Bắt đầu" để xóa PDF Xóa mật khẩu trong vài giây.
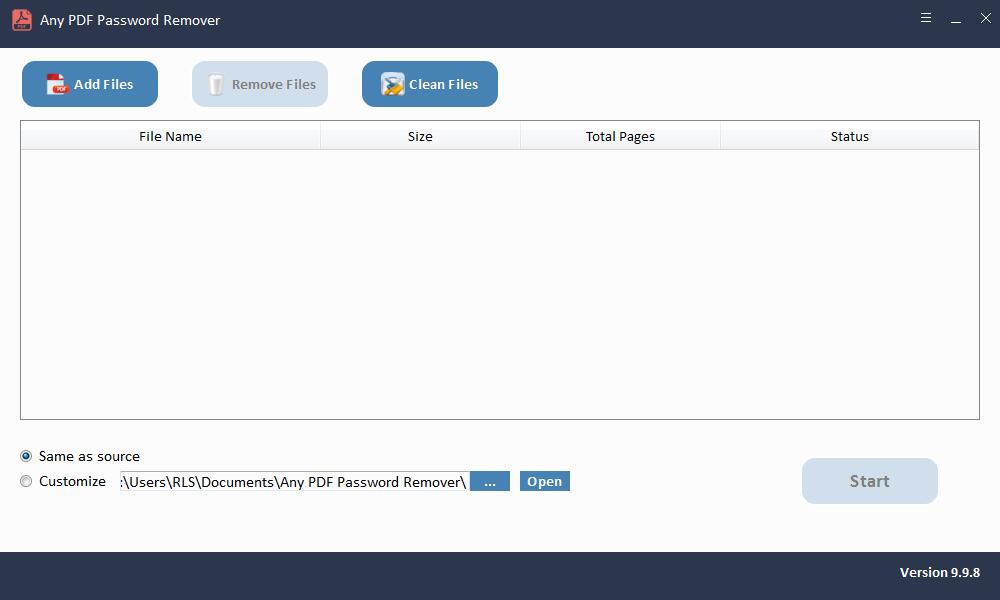
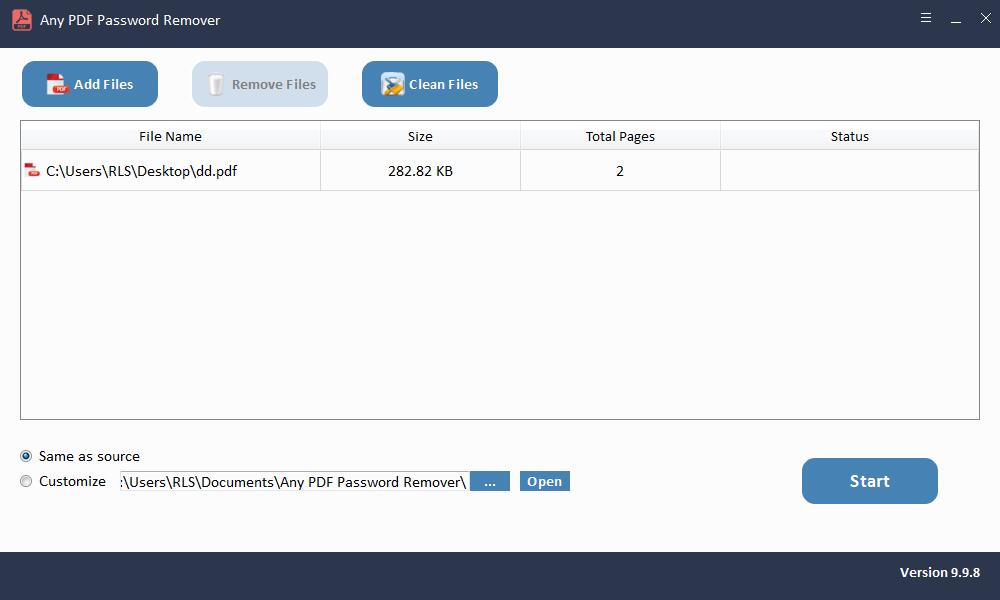
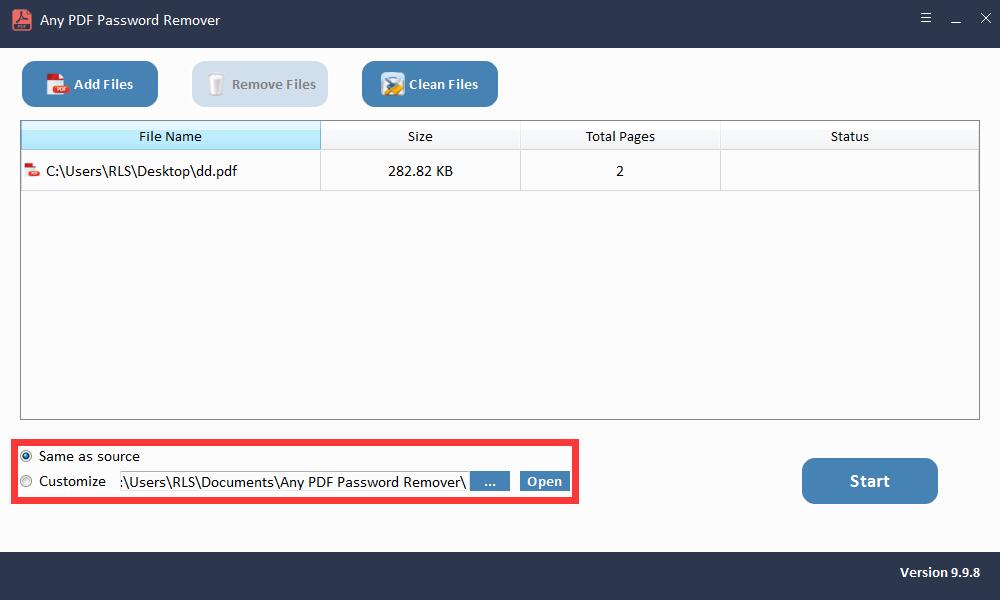
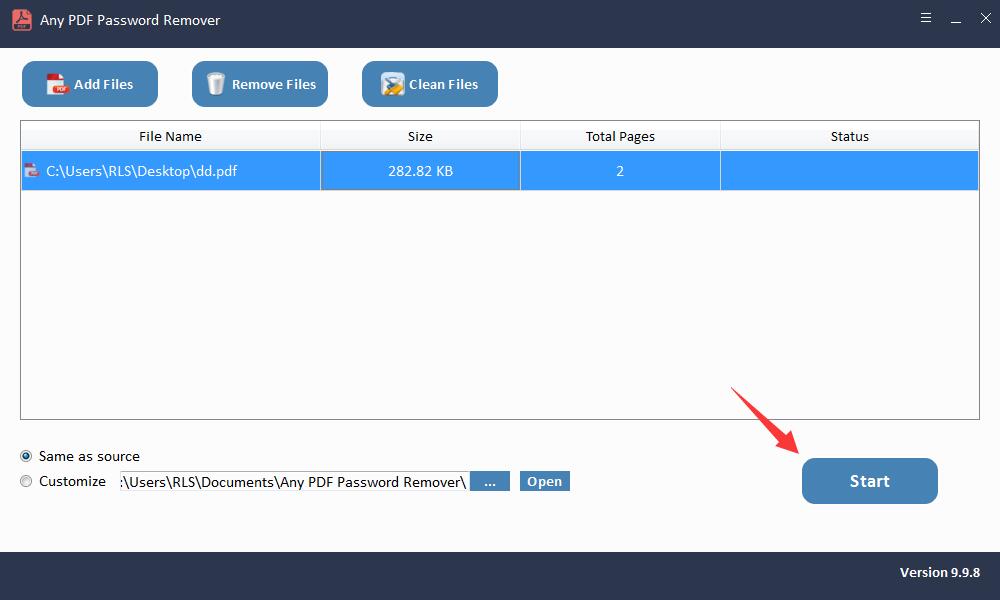
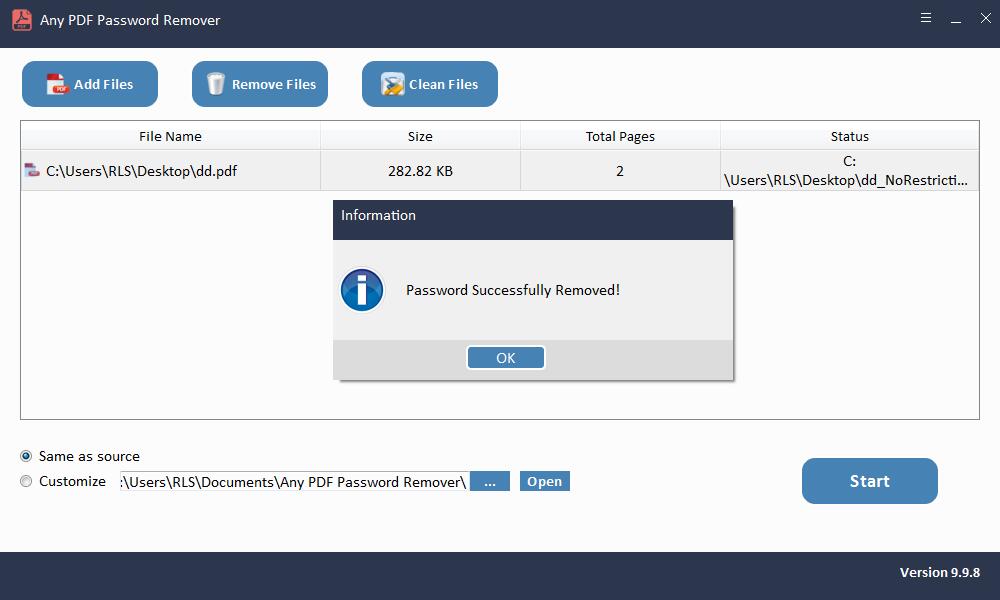
Phương pháp 2: Mở khóa tệp PDF bằng Adobe Reader bằng mật khẩu
Bạn cũng có tùy chọn sử dụng Adobe Acrobat để mở khóa tệp PDF được bảo vệ bằng mật khẩu. Đối với điều này, bạn bắt buộc phải có mật khẩu, nhưng sau khi mở khóa, bạn cũng có thể xóa bảo vệ bằng mật khẩu.
Bước 1: Mở Adobe Acrobat Pro (phiên bản trả phí).
Bước 2: Nhấp vào tùy chọn Tệp ở góc trên cùng bên trái, trên menu thả xuống, hãy nhấp vào tùy chọn 'Mở' và tìm kiếm tệp của bạn.
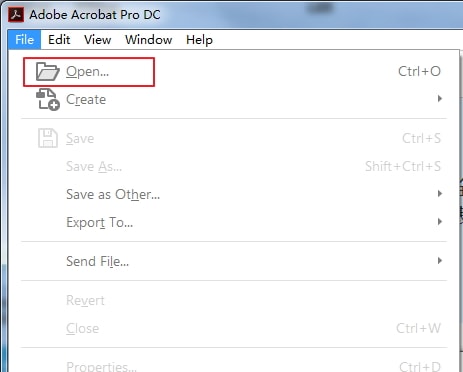
Bước 3: Sau đó, Adobe sẽ yêu cầu bạn nhập mật khẩu. Sau khi nhập mật khẩu, tệp PDF của bạn sẽ được mở.
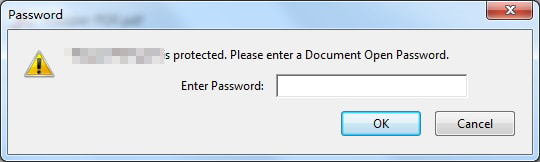
Nếu bạn muốn xóa hoàn toàn tính năng bảo vệ bằng mật khẩu, bạn cũng có thể thực hiện việc đó bằng cách làm theo các bước sau.
Bước 4: Nhấp vào tùy chọn Bảo vệ ở bên phải màn hình của bạn.
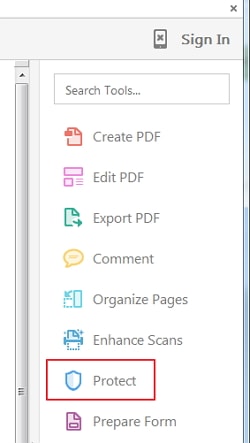
Bước 5: Sau đó, trên đầu Adobe, bạn có thể thấy 3 tùy chọn hiển thị bên dưới menu. Nhấp vào Tùy chọn khác và sau đó nhấp vào Thuộc tính bảo mật.
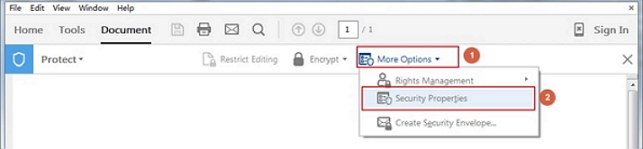
Bước 6: Từ menu bật lên, tìm 'Phương pháp Bảo mật', nhấp vào nút thả xuống và chọn Không có Bảo mật. Nếu bạn chỉ đặt mật khẩu mở tài liệu, thì bạn chỉ cần xác nhận thay đổi. Nếu bạn đã đặt mật khẩu quyền, bạn cần nhập lại mật khẩu để xóa bảo mật khỏi tệp PDF.
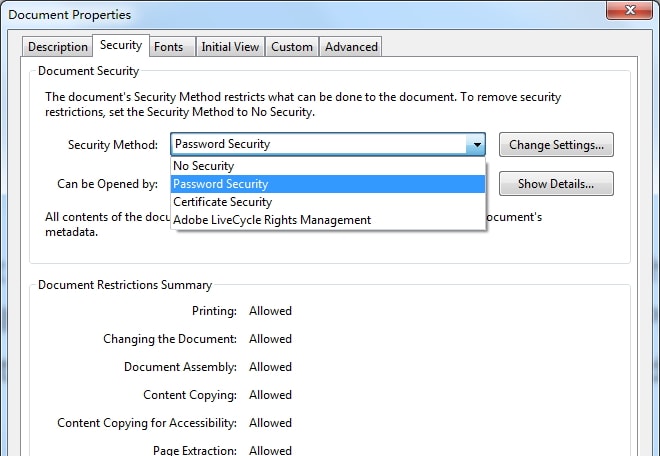
Bước 7: Cuối cùng, lưu tệp để áp dụng các thay đổi. Bây giờ bạn đã xóa mật khẩu của mình! Đây cũng là một phương pháp tốt để xóa mật khẩu bảo vệ khỏi tài liệu PDF của bạn.
Phương pháp 3: Mở khóa tệp PDF bằng Google Chrome bằng mật khẩu
Bạn có thể rất dễ dàng sử dụng Google Chrome để mở khóa tệp PDF được người dùng bảo vệ của mình. Phương pháp này yêu cầu bạn mở khóa tệp bằng mật khẩu của bạn. Chỉ cần làm theo các bước đơn giản sau để có quyền truy cập vào tệp của bạn.
Bước 1: Mở ứng dụng Google Chrome dành cho máy tính để bàn của bạn.
Bước 2: Mở Google Drive của bạn bằng cách nhập https://drive.google.com/drive/ trong thanh tìm kiếm.
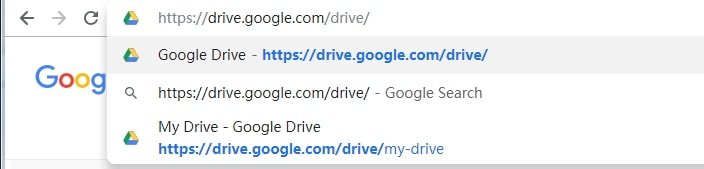
Bước 3: Nhấp và kéo tệp PDF của bạn vào Google Drive vào khu vực. Bây giờ bạn đã thêm thành công tệp PDF vào Google Drive. Nếu bạn không thể kéo nó, chỉ cần nhấp vào Mới, để thêm tệp của bạn vào ổ đĩa theo cách thủ công.
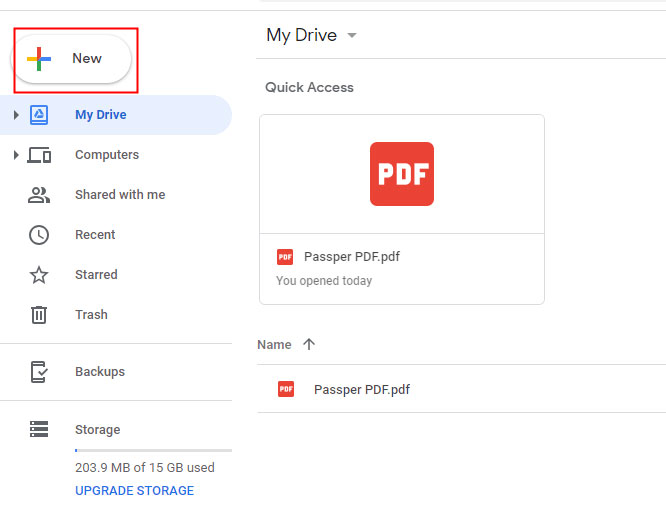
Bước 4: Nhấp đúp vào tệp PDF trong ổ đĩa, thao tác này sẽ mở tệp PDF của bạn bên trong Chrome trên một tab khác. Tại thời điểm này, bạn sẽ được yêu cầu nhập mật khẩu cho tệp PDF bị khóa người dùng của mình và nhấp vào Gửi để xem.
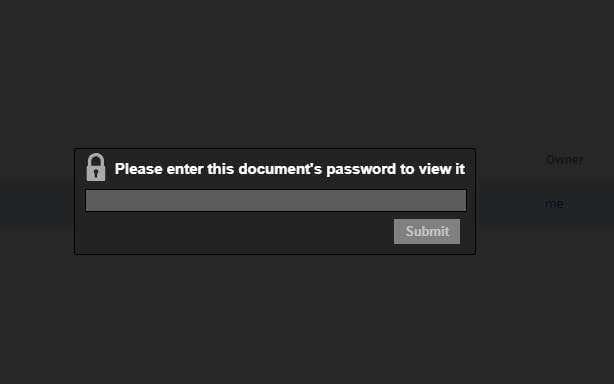
Bước 5: Sau khi bạn nhập đúng mật khẩu, tệp PDF sẽ mở ra. Ở góc trên cùng bên phải, có một biểu tượng in. Nhấp vào nó. Thao tác này sẽ mở ra một cửa sổ lệnh in khác.
Bước 6: Trên cửa sổ mới này và bên cạnh nội dung tệp, tùy chọn 'Thay đổi' sẽ xuất hiện. Nhấp vào nó. Thao tác này sẽ mở ra một menu cho bạn. Tại đây, bạn có thể chọn tùy chọn Lưu dưới dạng PDF trong tiêu đề đích in.
Bước 7: Bây giờ hãy nhấp vào nút Lưu màu xanh lam để bảo mật tất cả các thay đổi của bạn! Bây giờ bạn đã hoàn tất.
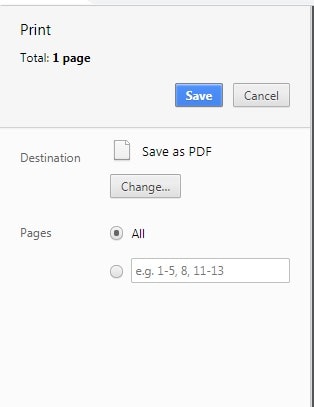
Bạn có thể lưu cài đặt của mình bằng cách chỉ cần chọn vị trí lưu cho tệp của bạn. Bây giờ bạn sẽ có thể chỉnh sửa, sửa đổi và in nội dung của tệp PDF mong muốn mà không cần nhập mật khẩu. Nó sẽ được liệt kê là 'không an toàn' nhưng sẽ hoạt động tốt.

