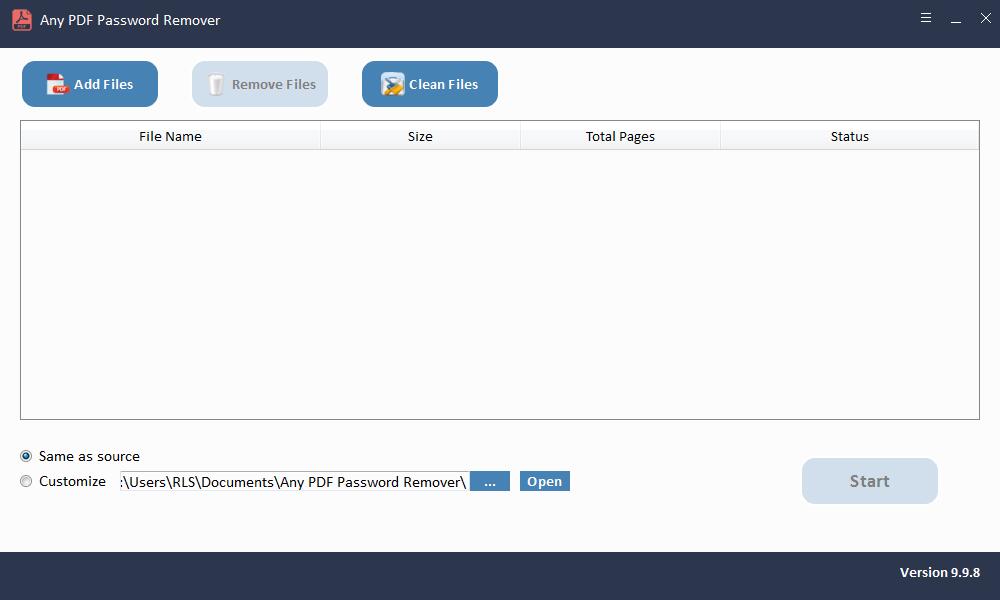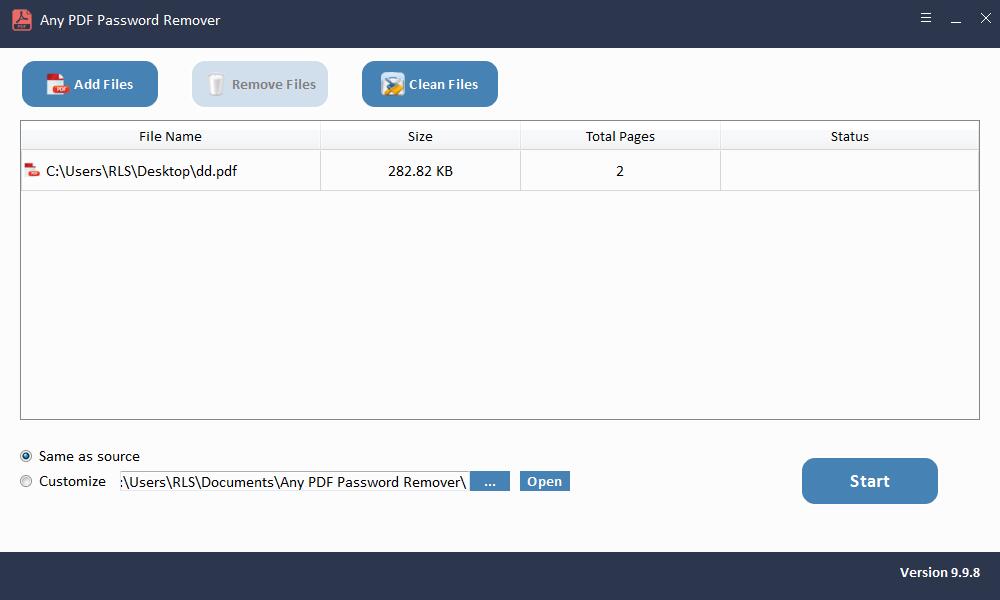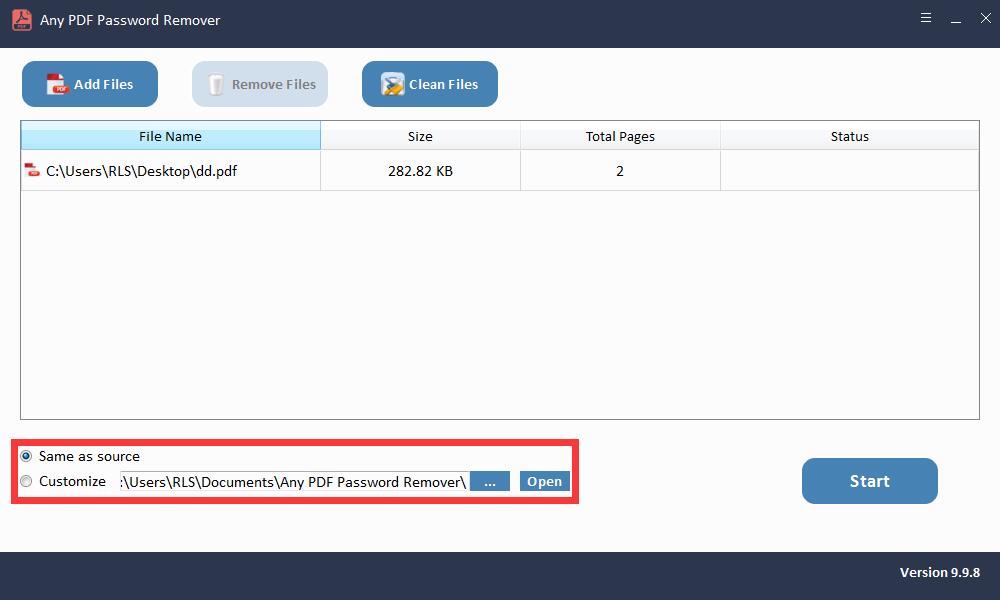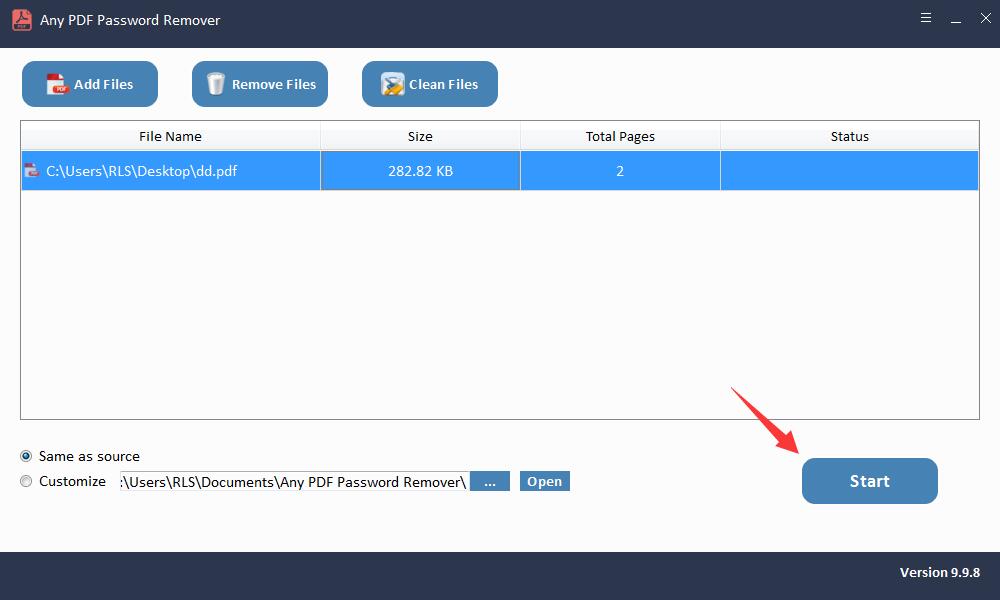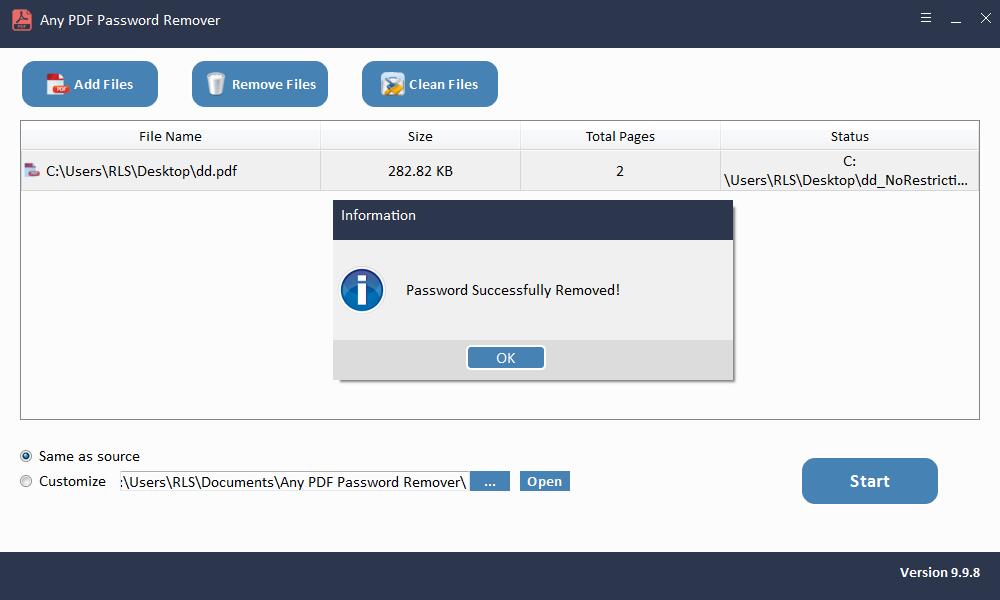Cách bẻ khóa mật khẩu PDF / Bảo vệ in / sao chép
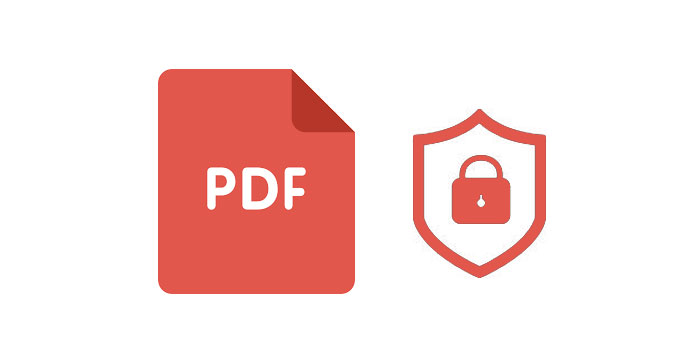
Tóm tắt
Bài viết này nói về cách bẻ khóa bảo vệ Mật khẩu / In / Sao chép PDF trên hệ thống Windows. Xem qua nó và bật các quyền đối với tệp PDF khác nhau.
Gần đây, tôi nhận được một số biểu mẫu PDF cần được điền và in ra cho tác vụ gửi. Sau khi điền chúng khi tôi cố gắng lấy bản in ra, tôi nhận thấy rằng nó không cho phép tôi in do một số biện pháp bảo mật. Tôi đã thảo luận vấn đề với bạn của mình và anh ấy bảo tôi bẻ khóa tính năng bảo vệ bản in PDF bằng cách sử dụng bất kỳ tiện ích nào của bên thứ ba. Nhưng vấn đề là tôi không biết bất kỳ tiện ích đáng tin cậy nào có thể dễ dàng bẻ khóa tài liệu PDF bảo mật cho mục đích in. Vui lòng đề xuất nếu có.
Ưu điểm của việc bảo vệ tài liệu PDF bằng mật khẩu / hạn chế có thể trở thành bất lợi khi mật khẩu bị mất hoặc quên. Tuy nhiên, có nhiều trường hợp khác khi người dùng muốn gỡ bỏ mật khẩu bảo mật khỏi tài liệu PDF. Ví dụ - khi một số dữ liệu quan trọng phải được trích xuất từ tài liệu PDF được tải xuống trực tuyến. Tuy nhiên, do bảo mật bằng mật khẩu, người dùng không thể trích xuất dữ liệu từ tài liệu PDF được bảo mật. Do đó, trong những trường hợp như vậy, điều cần thiết là bẻ khóa mật khẩu bảo vệ PDF để tệp có thể truy cập được cho bất kỳ hành động nào. Để giải quyết tất cả những vấn đề này, chúng tôi đưa ra bản ghi này và cung cấp kỹ thuật tốt nhất để bẻ khóa tài liệu PDF bảo mật để in, sao chép, chỉnh sửa, v.v.
Giải pháp Crack PDF Print / Copy Password Protection
Tải xuống bất kỳ phần mềm PDF Password Remover nào để loại bỏ bảo mật mật khẩu cấp chủ sở hữu khỏi tài liệu PDF. Với phần mềm này crack mật khẩu bảo vệ PDF để in, sao chép, chỉnh sửa, ... Bên cạnh đó, công cụ đi kèm với giao diện người dùng đồ họa đơn giản và tương tác giúp toàn bộ quá trình dễ dàng. Bất kỳ tiện ích bên ngoài nào như Adobe Acrobat không bắt buộc phải sử dụng ứng dụng này.
3 bước để bẻ khóa tài liệu PDF được bảo mật trên Windows
Bước 1: Khởi chạy và chạy công cụ trên Hệ điều hành Windows
Bước 2: Nhấp vào nút "Thêm tệp" để nhập tệp tài liệu PDF.
Bước 3: Nhấp vào nút "Bắt đầu" để xóa PDF Xóa mật khẩu trong vài giây.