2 가지 방법 : 모바일에서 PDF에서 암호를 제거하는 방법

PDF 문서는 업무 생활의 중요한 부분이며 PDF 문서에 저장된 중요한 데이터를 안전하게 보관하는 가장 좋은 방법은 암호로 암호화하는 것입니다. 일반적으로 PDF 파일을 보호하기위한 두 가지 유형의 암호가 있습니다. 문서 열기 암호와 권한 암호입니다. 그러나 데이터를 보호하기위한 암호가 때때로 데이터에 대한 액세스 권한을 잃는 유일한 이유가 될 수 있습니다. 따라서 PDF 비밀번호를 제거 할 수있는 도구를 갖추는 것은 안타깝게도 비밀번호를 분실하거나 잊어 버린 경우에도 PDF 파일에 항상 액세스 할 수 있도록하기 위해 반드시 필요합니다.
요즘 휴대 전화는 가장 친한 친구이며 중요한 파일과 문서에 액세스하는 데 항상 휴대 전화를 사용합니다. PDF 파일 형식을 지원하는 모바일 응용 프로그램을 사용하면 쉽게 읽고 편집하고 공유 할 수 있습니다. 이 기사는 모바일에서 PDF 파일의 잠금을 해제하기 위해 PDF에서 비밀번호를 제거하는 방법에 대한 완전한 가이드를 제공합니다.
방법 1 : Android의 PDF에서 비밀번호를 제거하는 방법
iLovePDF Mobile App이라는 놀라운 PDF 처리 앱은 PDF 암호 보안을 쉽게 제거하고 원하는대로 PDF 파일을 자유롭게 사용할 수 있도록합니다. 이렇게하려면 나열된 단계를 따르십시오.
1 단계 : Android 기기의 Google Play 스토어에서 iLovePDF Mobile을 설치합니다. Google 계정을 사용하여 앱에 가입하세요.
2 단계 : 이제 애플리케이션 홈페이지에서 "잠금 해제"아이콘을 클릭합니다.
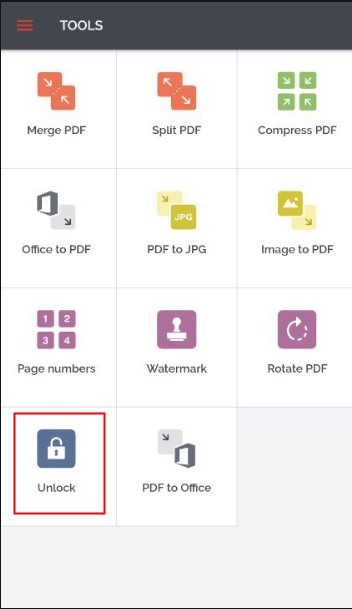
3 단계 : 그런 다음 업로드 옵션을 선택한 다음 기기, Google 드라이브 또는 Dropbox에서 PDF 파일을 업로드 할 수 있습니다.
4 단계 : "PDF 잠금 해제"버튼을 클릭하여 파일에서 암호 및 제한을 제거합니다.
방법 2 : iPhone의 PDF에서 비밀번호를 제거하는 방법
iPhone 사용자의 경우 위에서 언급 한 iLovePDF Mobile과 같은 모바일 애플리케이션은 확실히 작동 할 수 있지만 특별한 도구를 사용하지 않는 샘플러 방법이 있습니다.
1 단계 : PDF를 저장 한 파일 위치로 이동합니다.
2 단계 : 비밀번호를 입력하고 엽니 다.
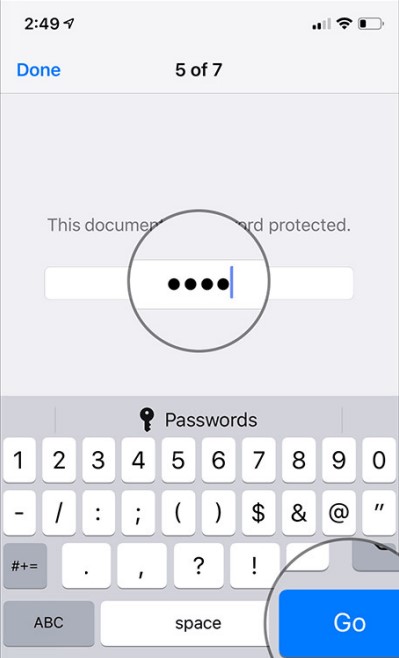
3 단계 : PDF를 연 후 연필 아이콘을 클릭하고 몇 가지 수정 한 다음 실행 취소합니다.
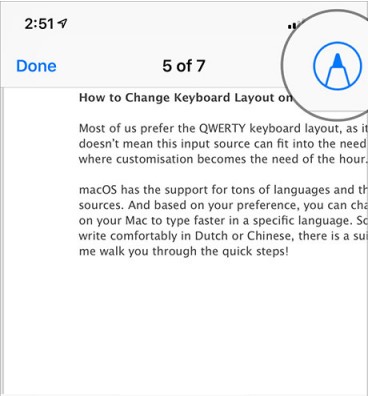
4 단계 : 이제 "완료"를 클릭하고 짜잔! 비밀번호 보호없이 기기에 PDF 파일을 성공적으로 저장했습니다.

