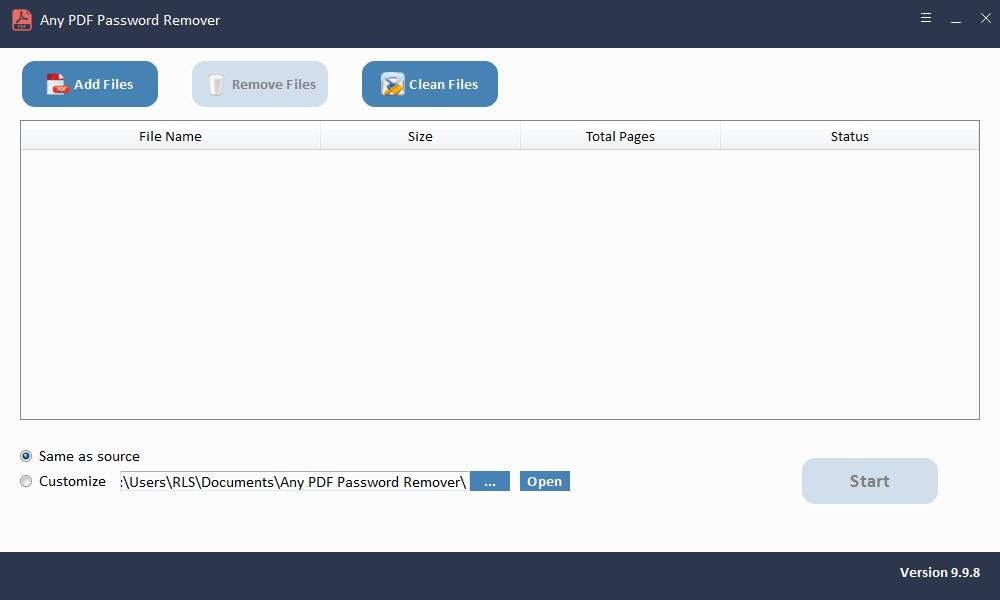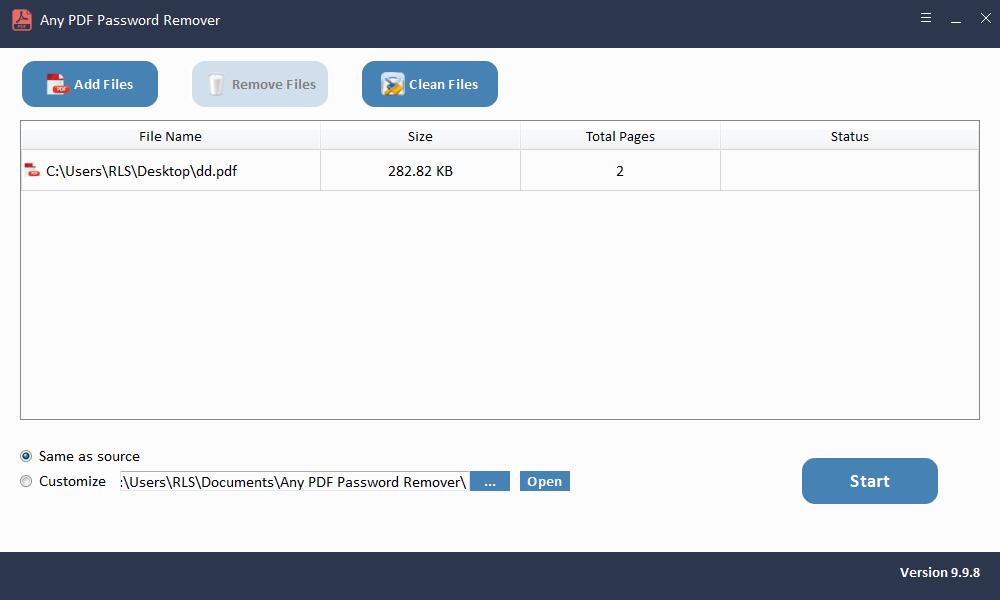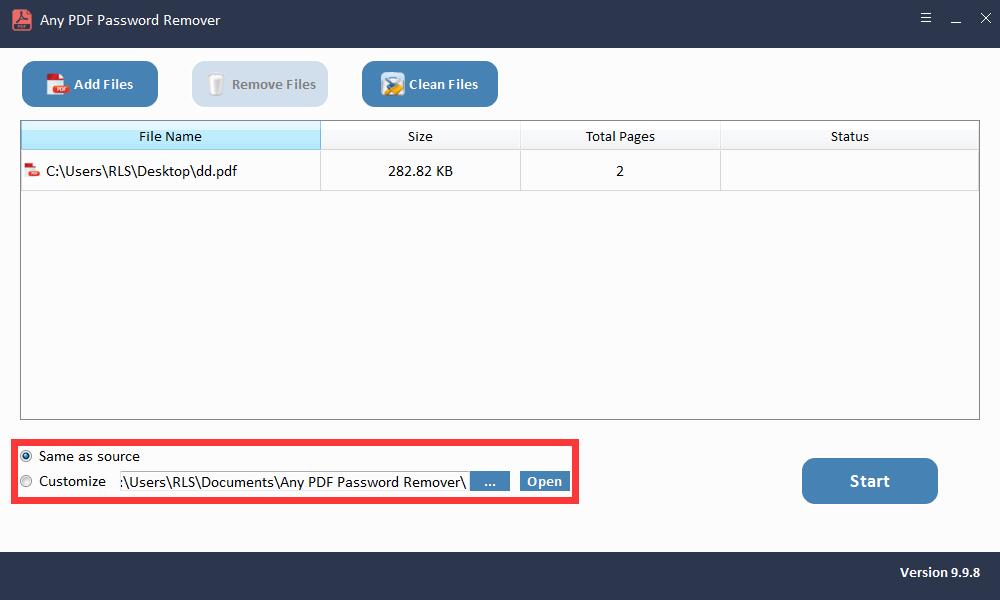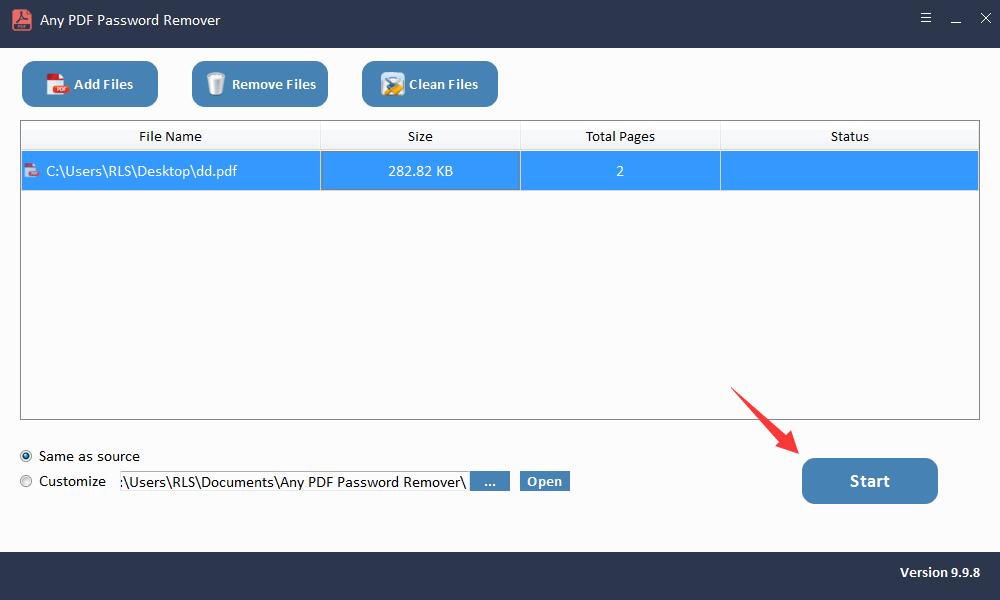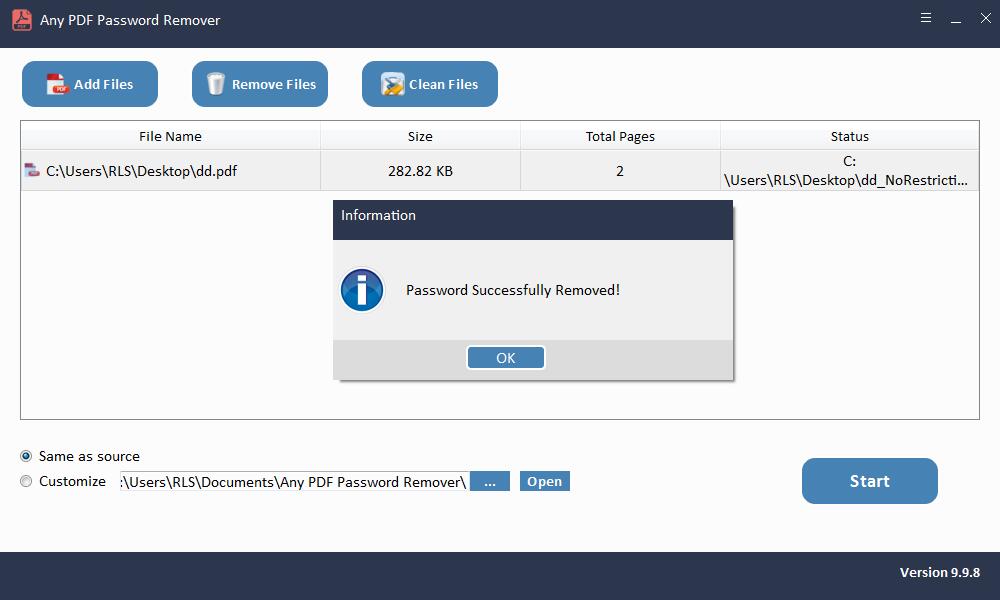2 가지 방법 : 암호로 보호 된 PDF를 인쇄하는 방법

정말로 인쇄해야하는 PDF 파일을 인쇄 할 수 없을 때, 특히 오류 팝업이나 경고도 표시되지 않지만 인쇄 할 수없는 경우에는 이로 인해 정신이 나간 것입니다. 정확히 무엇이 잘못되고 문제를 근본적이고 효율적으로 해결하는지 궁금 할 수 있습니다. 실제로는 한 가지 이상의 원인이 있으며, 한 가지 원인은 일상적인 사용을 방지하기 위해 파일에 특정 제한이 추가 된 것일 수 있습니다. 이 기사에서는 먼저이 문제에 대한 일반적인 오해를 수정 한 다음 암호로 보호 된 PDF를 인쇄하는 데 도움이되는 두 가지 방법을 강조합니다.
방법 1 : Chrome에서 비밀번호로 보호 된 PDF를 인쇄 할 수 있다는 것이 사실입니까?
암호로 보호 된 PDF 파일에 직면 한 사람들은 간단한 해결책을 자주 찾고 있습니다. 일부 자습서에서는 Google 크롬이 많은 노력없이 잠긴 PDF 파일에서 제한 사항을 제거 할 수 있다고 주장하며 불행히도 일반적인 오해가 생깁니다. 많은 사람들은 Google 크롬이 비밀번호로 보호 된 PDF를 인쇄하는 데 도움이 될 수 있다고 생각합니다. 이 오해를 해결하기 위해 먼저 Chrome을 사용하여 단계를 살펴 보겠습니다.
1 단계 : Chrome에서 제한된 PDF를 엽니 다.
2 단계 :이 PDF에 대한 문서 열기 비밀번호가있는 경우 필요에 따라 입력합니다. 그렇지 않으면 직접 열 수 있습니다.
3 단계 : 오른쪽 상단의 "인쇄"아이콘을 클릭합니다.
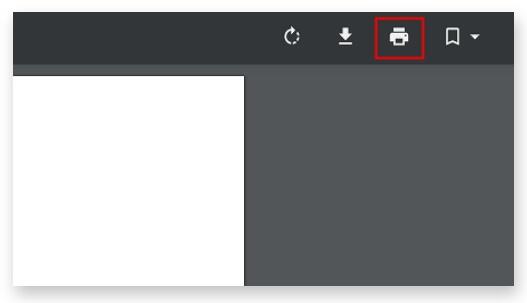
4 단계 : 컴퓨터에 저장하려면 옆에있는 'PDF로 저장'을 선택합니다. 그 후 제한없이 원본 PDF 파일의 보안되지 않은 사본이 성공적으로 생성됩니다.
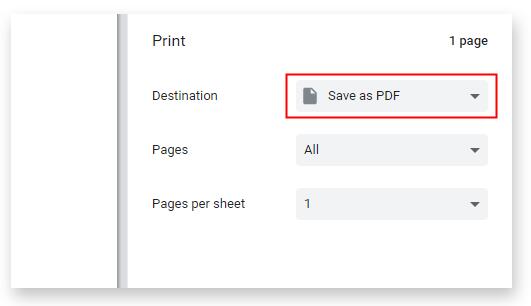
이제 Google 크롬이 제한을 제거하는 핵심 부분은 원본 파일을 인쇄하여 제한이없는 복제본을 얻는 것임을 분명히 알 수 있습니다. 이 방법 자체는 인쇄가 허용되는 전제 조건을 기반으로합니다. 따라서 Chrome은 비밀번호로 보호 된 PDF를 인쇄 할 수 없습니다.
방법 2 : PDF 파일의 암호를 모를 때 암호로 보호 된 PDF를 인쇄하는 방법
어떤 사람들은 "암호를 모르면 어떻게합니까? 암호로 보호 된 PDF를 계속 인쇄 할 수 있습니까?"라고 질문 할 수 있습니다. 네, 다행스럽게도 대답은 긍정적입니다. 암호에 대해 전혀 모를 때에도 전문 도구를 사용하여 목표를 달성 할 수 있습니다. 다양한 소프트웨어 중에서 Any PDF Password Remover는 신뢰받을 가치가있는 최고 중 하나입니다. 성가신 제한을 효율적으로 제거하여 PDF 문서에 쉽고 원활하게 액세스 할 수 있습니다.
알 수없는 PDF 비밀번호를 제거하는 3 단계
1 단계 : Windows OS에서 도구 실행 및 실행
2 단계 : "파일 추가"버튼을 클릭하여 PDF 문서 파일을 가져옵니다.
3 단계 : "시작"버튼을 클릭하여 몇 초 내에 PDF 암호 제거를 제거합니다.